2. должны отображаться все страницы исходного экрана. Удалите страницы главного экрана, которые нужно скрыть. Не забудьте завершить в правом верхнем углу, чтобы подтвердить изменения.
Что такое библиотека приложений и как ее использовать в iOS 14
Полностью настраиваемые домашние экраны, как на устройствах Android, уже давно являются желанными для многих пользователей iOS (включая меня). Возможно, адаптация iOS к стилю Android займет некоторое время, но элегантный внешний вид библиотеки виджетов и приложений может быть признаком грядущих больших свершений. Если вам интересно, что такое библиотека приложений и как ее использовать в iOS 14, вы попали по адресу!
Поиск конкретного приложения из множества приложений, установленных на вашем устройстве, может стать утомительной задачей, особенно если речь идет о приложениях, которыми вы пользуетесь нечасто. Хотя вы можете вручную распределить приложения по разным папкам, чтобы облегчить навигацию, это не всем подходит. Конечно, те, кто предпочитает автоматизацию, не хотят, чтобы все было организовано быстрее и без особых усилий.
И именно здесь в игру вступают библиотеки приложений! Темы, затронутые в этой статье, включают Щелкните по ссылкам, чтобы быстро перейти к нужному разделу.
Понимание библиотеки приложений
Библиотека приложений — это новое пространство в конце экрана, где собраны все категории, основанные на социальных сетях, творчестве, развлечениях, справочнике и чтении, продуктивности, играх, дополнительных программах, здоровье и и все приложения организуются автоматически. Гимнастика, образование и т.д. ;
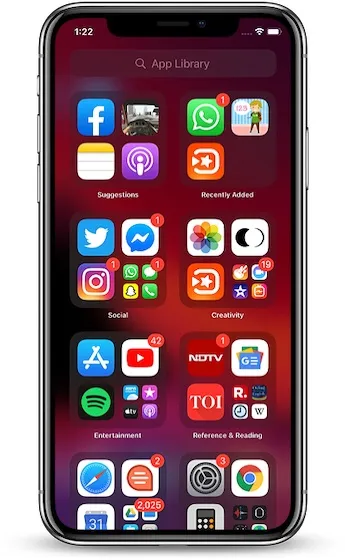
В верхней части библиотеки приложений находятся две очень полезные категории, включающие недавно добавленные предложения и дополнения. iOS отслеживает использование и помещает некоторые наиболее часто используемые приложения из различных категорий в Предложение быстрого доступа. Что касается недавно добавленных выборок, то к ним относятся клипы приложений и приложения, которые недавно были установлены на устройстве.
Справа от библиотеки приложений находится строка поиска, в которой можно искать конкретные приложения. Поэтому в следующий раз, когда вы захотите погрузиться непосредственно в приложение, которое кажется невидимым, не забудьте включить в это действие простой поиск.
Просмотреть все ваши приложения в виде списка
Существует несколько способов отобразить все приложения в виде списка. Перечислите все приложения в алфавитном порядке, чтобы облегчить быстрый поиск приложений, установленных на устройстве.

Перейти к просмотру списка можно, потянув вниз по центру экрана или нажав на строку поиска в верхней части библиотеки приложений. Как человек, который всегда ценил представление списка в WatchOS, я нашел это приложение довольно удачным с точки зрения простоты навигации.
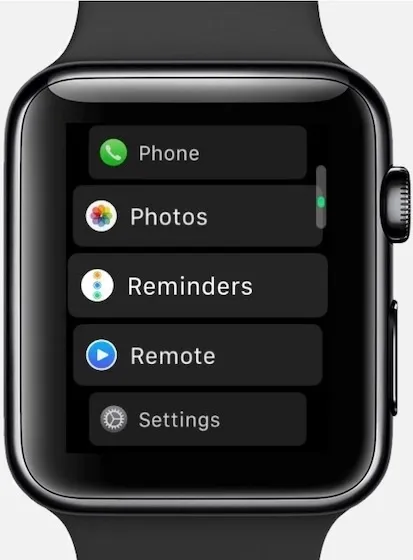
Удалить приложения прямо из библиотеки приложений
Удалить ненужные приложения из библиотеки приложений очень просто. Таким образом, при просмотре приложений, если вы не хотите использовать некоторые из них, вы можете легко удалить их. Щелкните на Application Class Central, чтобы развернуть представление. Чтобы удалить отдельные приложения, нажмите и удерживайте кнопку. Затем нажмите Удалить приложения в меню Среда и подтвердите, нажав Удалить во всплывающем окне.
После этого все значки скрытого рабочего стола исчезнут с главного экрана, но iOS запомнит их расположение и при необходимости сможет вернуть скрытому рабочему столу его первоначальный вид.
Как скрыть библиотеку приложений
Единственный способ вызвать экран библиотеки приложений — провести пальцем по нижней части страницы главного экрана. Если страниц несколько, библиотека приложений даже не видна. Добавление виджетов на главный экран и хранение приложений в папках по желанию делает библиотеку приложений излишней.
Новые приложения, загруженные из App Store, не появляются на главном экране. Нужно ли мне использовать библиотеку приложений для доступа к ним? Вот как это исправить.
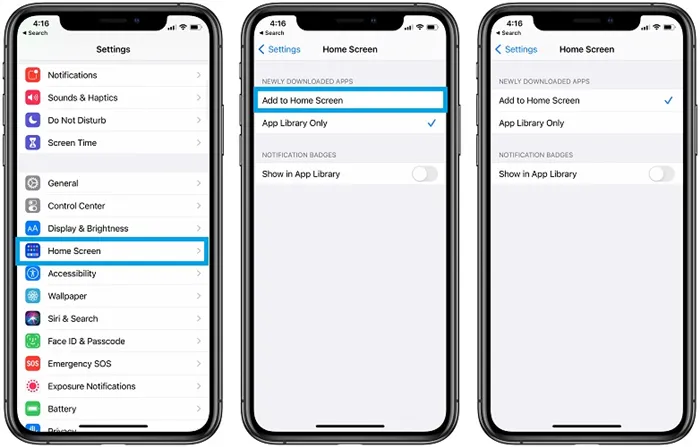
- Откройте «Настройки» на вашем iPhone.
- Нажмите на главном экране.
- Выберите «Добавить на главный экран» для недавно загруженных приложений.
Факт: Таким образом, значки приложений будут доступны на домашнем экране, как и до обновления iOS 14.
Как добавить страницы на главный экран
Как всегда, если не хватает места для размещения новых виджетов или значков приложений, новый главный экран будет создан автоматически. Однако вы можете убедиться, что все страницы видны, выполнив следующие действия
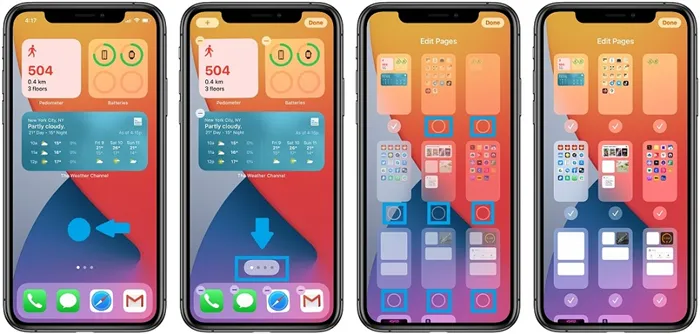
- Нажмите и удерживайте на главном экране, чтобы войти в режим редактирования.
- Нажмите на точки нумерации страниц в нижней части экрана.
- Выберите страницы главного экрана, которые вы хотите отобразить.
- Когда будете готовы, нажмите Готово.
Как удалить приложения в iOS 14
Новая библиотека приложений также изменяет способ удаления приложений с iPhone.
1. долгое нажатие на значок приложения на главном экране. 2.Используйте опцию «Удалить приложения», которая теперь доступна вместо предыдущей опции «Удалить приложения». 3. Дополнительное всплывающее окно спросит вас, хотите ли вы удалить приложение, переместить его в библиотеку приложений или
Совет: Выберите первый вариант, чтобы удалить приложение с iPhone. При втором варианте с главного экрана удаляется только значок приложения, но само приложение остается установленным на устройстве.
Вы согласны или не согласны с библиотекой приложений iOS 14? Поделитесь своими мыслями в комментариях ниже.
Он автоматически организует приложения по категориям. Также имеется функция поиска, которая позволяет найти нужное программное обеспечение, если вы не можете сразу найти его в имеющихся пакетах.
Как скрыть иконку любого приложения

1.Активируйте функцию редактирования, поместив палец на пустую область рабочего стола.
2.Нажмите на значок приложения, которое вы хотите скрыть.
3. выберите Переместить в библиотеку приложений. Для стандартных приложений, которые нельзя удалить, выберите Удалить на главном экране.
Теперь значок приложения будет скрыт с рабочего стола.
Как скрыть целый рабочий стол
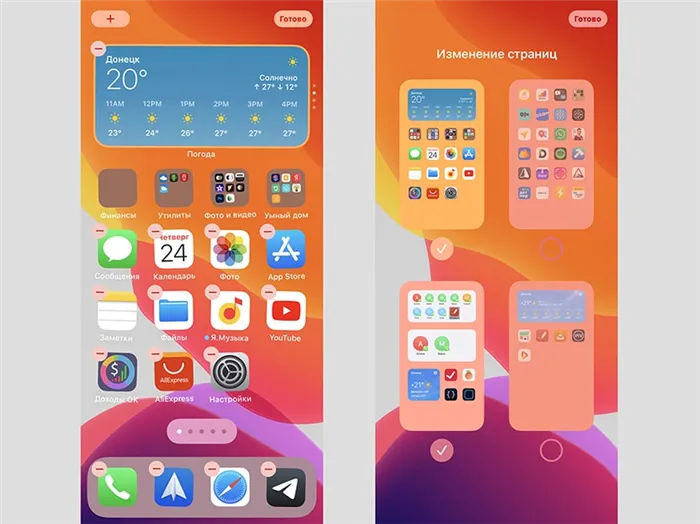
Чтобы не скрывать несколько значков одновременно, все приложения можно разместить на одном рабочем столе и скрыть.
1.Активируйте функцию редактирования, поместив палец на пустую область рабочего стола.
2.Нажмите на дисплей рабочего стола (точка над панелью подключения).
3.Отмените выбор рабочего стола, который необходимо скрыть. Должен остаться хотя бы один рабочий стол с иконками или виджетами.
После этого все значки скрытого рабочего стола исчезнут с главного экрана, но iOS запомнит их расположение и при необходимости сможет вернуть скрытому рабочему столу его первоначальный вид.
Как найти иконку приложения после скрытия
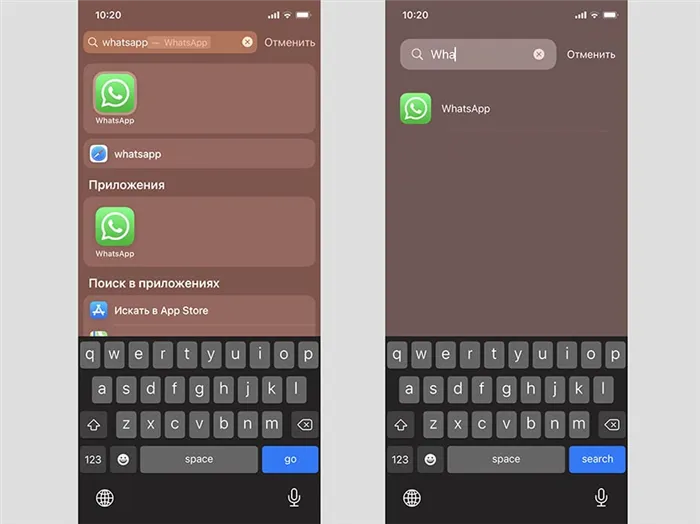
После того как вы скрыли значки приложений одним из вышеперечисленных способов, вы можете использовать SpotlightSearch или библиотеку приложений для поиска приложения.
В первом случае вызовите SpotlightSearch и введите имя нужного приложения.
В последнем случае перейдите в библиотеку приложений (в правой части рабочего стола) и найдите нужный значок в папке Search или Thematic.
Таким образом, вы можете скрыть любое приложение с рабочего стола iPhone.
Поэтому, если вы можете избежать просмотра последней страницы, вам не стоит беспокоиться об использовании библиотеки приложений на iPhone. Это будет выглядеть так, как будто этой функции никогда не существовало.
Как использовать библиотеку приложений в iOS 14

Еще одна замечательная особенность новой операционной системы Apple. В iOS 14 есть много новых и полезных функций. А так называемая библиотека приложений — одна из самых красивых. Узнайте, что это такое и как его использовать.

Библиотека приложений — это своего рода структурированный список программ. Он расположен в нижней части главного экрана iPhone. Вы можете избавиться от бесконечных нежелательных экранов с помощью неиспользуемого программного обеспечения.
Отличным преимуществом является то, что все программы сгруппированы по алфавиту и по категориям (игры, социальные сети, здоровье и фитнес и т.д.).
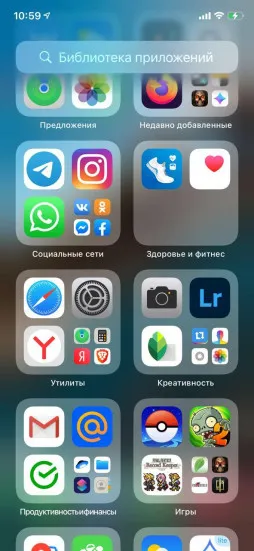
Кроме того, в верхней части имеется строка поиска. Пользователи легко и быстро находят то, что ищут.
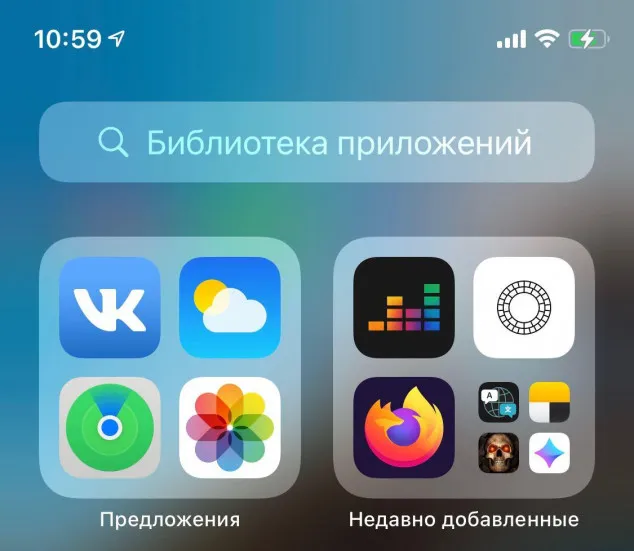
В верхней части экрана «Библиотека» также отображаются две папки: «Предложения» и «Недавно добавленные плагины». Первая папка содержит наиболее часто используемые программы, а вторая — недавно загруженные.
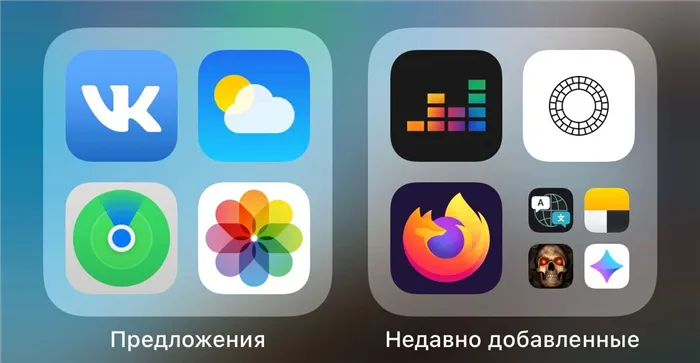
В каждой категории значки часто используемых приложений больше, чем значки неиспользуемых приложений.
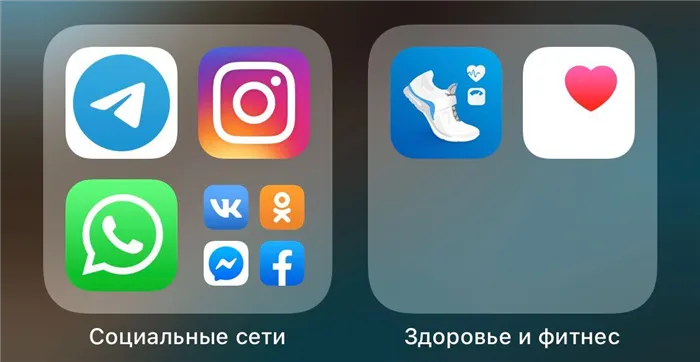
Нажмите на папку, чтобы одновременно открыть значки всех приложений в этой категории. Например:.

К сожалению, изменить положение блоков в библиотеке не представляется возможным. Также невозможно удалить саму библиотеку. Это постоянная функция по умолчанию. Это может измениться в будущем обновлении iOS 14 (или в новой iOS 15 в 2021 году).
Скрыть значок с рабочего стола в библиотеке Apps очень просто. Просто коснитесь приложения пальцем и нажмите «Удалить приложение». Вы увидите опцию «Перенести в библиотеку приложений». Это именно то, что нам нужно.
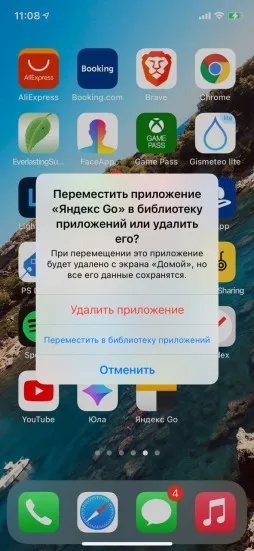
Вы можете решить, где разместить новое приложение из AppStore.
Перейдите в «Настройки», выберите «Главный экран» и установите флажок.
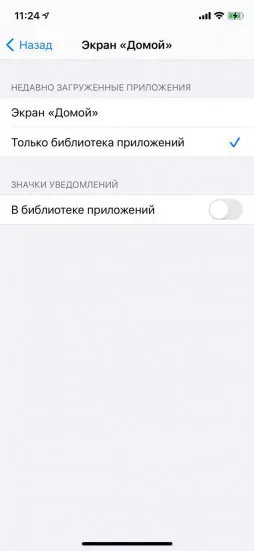
Как отключить значки уведомлений в библиотеке
Снова перейдите в Настройки и Главный экран и проверьте здесь.
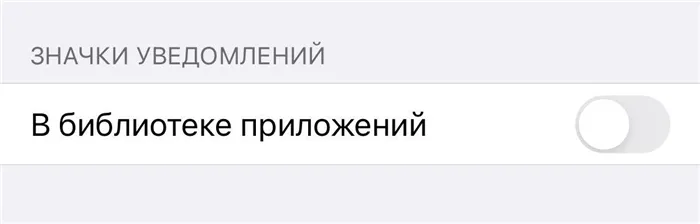
Счетчик сообщений в библиотеке теперь не вызывает беспокойства.
Библиотека в бета-версии iOS 14. Он действительно помогает справиться с беспорядком и захламлением домашнего экрана iPhone. Смартфон также хорошо справляется с группировкой приложений в папки по их тематике.
Другие полезные руководства и ресурсы для iOS14:.
Легко находите и запускайте любое приложение, даже если вы не хотите отображать все страницы на домашнем экране. Это даже быстрее, чем использование самой библиотеки приложения.
Можно ли отключить библиотеку приложений на iOS 14 / iPhone? Альтернативы использованию библиотеки приложений

В этой статье рассказывается о том, как отключить использование библиотеки приложений на iPhone, поскольку в настоящее время ее нельзя отключить.
Альтернативы отключению библиотеки приложений в iOS 14
Отключить эту функцию сразу не получится, но есть альтернативные методы, которые можно попробовать.
Чтобы получить доступ к Библиотеке приложений, нужно провести пальцем по последней странице главного экрана iPhone. В предыдущих версиях iOS нельзя было перетащить последнюю страницу.
Поэтому, если вы можете избежать просмотра последней страницы, вам не стоит беспокоиться об использовании библиотеки приложений на iPhone. Это будет выглядеть так, как будто этой функции никогда не существовало.

Да, это может показаться немного глупым, но рассмотрите следующие два варианта
Показать все страницы главного экрана
Если вы пытаетесь упорядочить библиотеку приложений после обновления iPhone до iOS 14, возможно, вы скрыли страницы приложений, чтобы упорядочить исходный экран. Этих страниц достаточно для отображения, и вы можете легко вернуть домашнему экрану его прежний вид. Узнайте, как это сделать:.
Библиотека приложений позволяет автоматически переносить недавно загруженные приложения в библиотеку вместо того, чтобы просто добавлять их на домашний экран. Если вы активировали эту функцию во время тестирования библиотеки приложений, вы можете снова изменить настройки, чтобы отображать все новые приложения на домашнем экране, как и раньше. Следуйте приведенным ниже инструкциям.
При необходимости вы также можете перемещать и удалять приложения из библиотеки приложений.
Вот какие варианты доступны сегодня.
Как вы видите, вы не можете отключить библиотеку приложений на время, но вы не можете использовать библиотеку приложений вообще, пока не перейдете на последнюю страницу исходного экрана.
Библиотека приложений очень полезна для очистки исходного экрана с помощью автоматической сортировки и управления приложениями, хранящимися в библиотеке, но не всем нравится эта функция. Некоторым давним пользователям iOS, привыкшим заполнять экран только серией «Приложения», будет сложно привыкнуть к этому новому дополнению.
Стоит также отметить, что у некоторых людей может выработаться мышечная память, позволяющая быстро запускать любимые приложения из определенного места на главном экране. Это всегда быстрее, чем запуск приложения с помощью библиотеки приложений.
Еще одно визуальное, но функциональное дополнение к iOS 14 — оригинальный виджет экрана. Эта функция фактически направлена на изменение способа взаимодействия с оригинальным экраном. Это то, что он не переполнен приложениями.
Поэтому, если вам интересно проверить его, вы можете узнать, как добавить виджеты на главный экран iPhone. Это одна из самых популярных новых функций, доступных в последних версиях iOS.
Надеемся, эти альтернативы помогут вам отказаться от использования библиотеки приложений на iPhone. Почему вы не хотите использовать библиотеку приложений? Должна ли компания Apple предложить пользователям возможность отключить эту функцию на iPhone? Нашли ли вы другие решения проблем с библиотекой приложений или вам нравится работа и у вас нет претензий? Поделитесь своими мнениями и опытом в комментариях!
Чтобы просмотреть скрытые страницы, повторите описанные выше действия. Затем используйте библиотеку приложений для быстрого поиска приложений, скрытых на различных страницах.
Изменение порядка страниц на экране «Домой»
В iOS 15 и iPados 15 можно перемещать страницы на главный экран. Для этого выполните следующие действия
- Нажмите и удерживайте пустую область на экране «Домой».
- Коснитесь точек в нижней части экрана.
- Перетащите страницы, чтобы изменить их порядок.
- Нажмите «Готово».
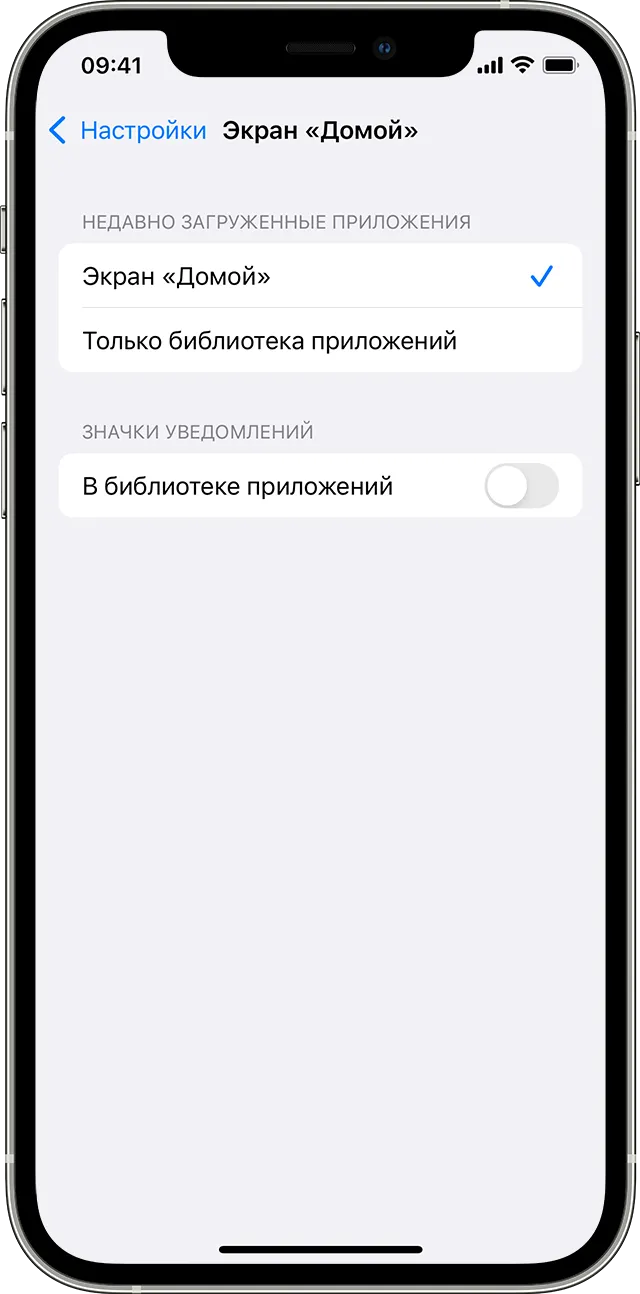
Изменение места загрузки новых приложений
Чтобы изменить точку загрузки новых приложений на iPhone или показать или скрыть уведомления, появляющиеся в библиотеке приложений, выполните следующие действия.
- Перейдите в «Настройки» > «Экран “Домой”».
- Выберите один из вариантов, например «Добавить на экран “Домой”» или «Только библиотека приложений».
Библиотека в бета-версии iOS 14. Он действительно помогает справиться с беспорядком и захламлением домашнего экрана iPhone. Смартфон также хорошо справляется с группировкой приложений в папки по их тематике.
Используйте Поиск Spotlight
Легко находите и запускайте любое приложение, даже если вы не хотите отображать все страницы на домашнем экране. Это даже быстрее, чем использование самой библиотеки приложения.
Чтобы открыть Spotlight Search, потяните вниз главный экран. Начиная с iOS 15, она также доступна на заблокированных экранах. Просто введите название приложения в строке поиска и сразу же откройте его.
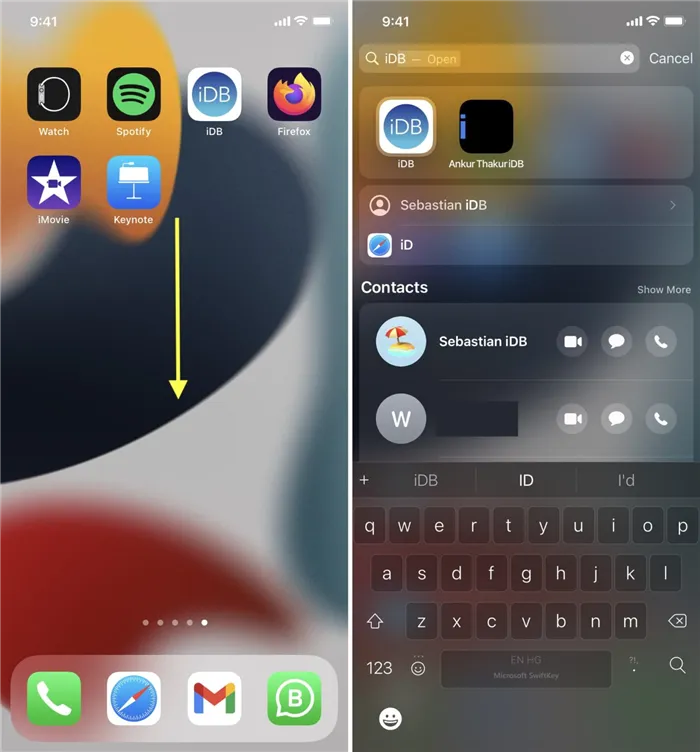
Отображайте новые приложения не только в библиотеке приложений
Чтобы предотвратить заполнение главного экрана, можно было активировать появление новых приложений только в библиотеке приложений. Если вы не хотите использовать библиотеку приложений, необходимо изменить настройку.
- Откройте приложение «Настройки» .
- Выберите секцию «Экран Домой» .
- Здесь поставьте галочку рядом с пунктом «Экран Домой» .
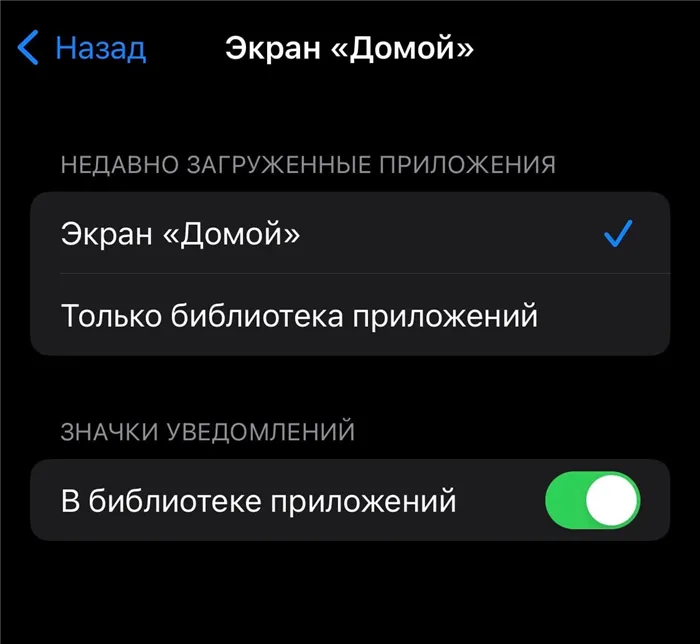
Перенесите приложения из библиотеки на домашний экран
Чтобы избежать использования библиотеки приложений, убедитесь, что все приложения отображаются на главном экране. Если приложение отсутствует, зажмите его в библиотеке приложений и перетащите на главный экран.
Если у вас iPados 15 или более новая версия iPad, вы обнаружите, что в доке появился значок библиотеки приложений.
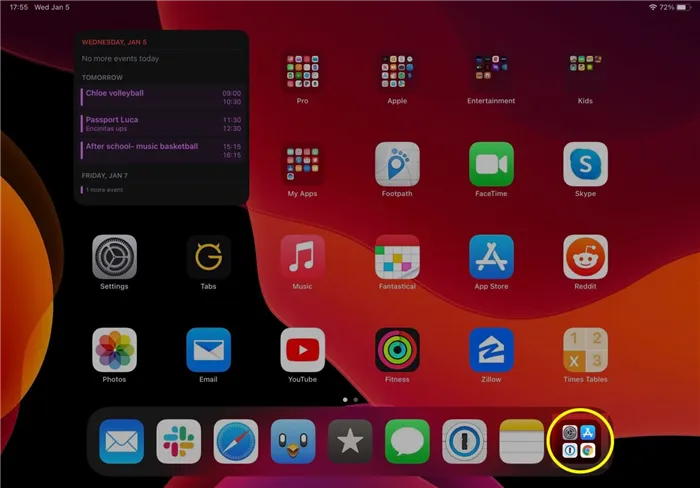
К счастью, его можно удалить.
- Откройте приложение «Настройки» .
- Выберите секцию « Dock -панель и экран Домой» .
- В секции Дока отключите опцию «Показывать библиотеку приложений» .







