Нажмите на кнопку Email, чтобы отобразить список, содержащий только электронные письма от данного пользователя. Затем вы можете удалить его, выполнив действия, описанные в предыдущем разделе.
Как удалить все ваши письма Gmail с вашего iPhone
Есть ли на значке вашей почты Gmail красный шарик с четырехзначным номером в правом верхнем углу?
Если вы пользуетесь Gmail уже некоторое время, ответ, скорее всего, будет положительным. Как бы вы ни старались держаться подальше от всевозможных списков электронной почты, в какой-то момент Gmail становится беспорядочным. Если вы используете его в профессиональных целях, это может произойти раньше, чем позже.
Что же делать в этом случае? Послушайте, чего не следует делать: значительно удалять электронные письма, которые не позволяет приложение Gmail для iOS. Приложение не предоставляет такой возможности, поэтому вам нужно найти другой подход. Сначала давайте посмотрим, что можно сделать с помощью приложения.
Удаление нескольких писем Gmail
- Удаление нескольких писем Gmail
-
-
- Откройте приложение Gmail на вашем iPhone.
- Выберите папку, в которой находятся электронные письма.
- В списке электронных писем нажмите на круглую миниатюру, представляющую профиль пользователя. Это превратит миниатюры в флажки.
- Выберите электронное письмо или электронные письма, которые вы хотите удалить, затем нажмите значок корзины в верхней части экрана.
-
-
- Откройте Gmail в вашем веб-браузере.
- Перейдите в папку, из которой вы хотите удалить все электронные письма.
- Установите флажок «Выбрать все» в правом верхнем углу экрана. Вы выбрали все электронные письма на странице. Чтобы выбрать все электронные письма в папке, перейдите к «Выбрать все XXX разговоры в папке».
- Нажмите на значок корзины, чтобы переместить выбранные письма в корзину.
Когда дело доходит до удаления писем, приложение Gmail для iOS не предлагает много возможностей. Вы можете удалить каждое письмо по отдельности или выбрать несколько писем для удаления. Проблема со вторым вариантом заключается в том, что вам придется вручную выбирать каждое письмо.
Однако, если это необходимо, вам потребуется
- Откройте приложение Gmail на вашем iPhone.
- Выберите папку, в которой находятся электронные письма.
- В списке электронных писем нажмите на круглую миниатюру, представляющую профиль пользователя. Это превратит миниатюры в флажки.
- Выберите электронное письмо или электронные письма, которые вы хотите удалить, затем нажмите значок корзины в верхней части экрана.
Как видите, хотя это очень простой, но не удобный способ удаления всех писем из Gmail. Поэтому, если вы действительно хотите это сделать, вам нужно использовать настольную версию Gmail.
Удаление всех писем в Gmail на рабочем столе
Теперь здесь все гораздо проще. Настольная или онлайн-версия Gmail включает очень удобный способ удаления всех нежелательных писем за минимальное время. Давайте посмотрим, как это работает.
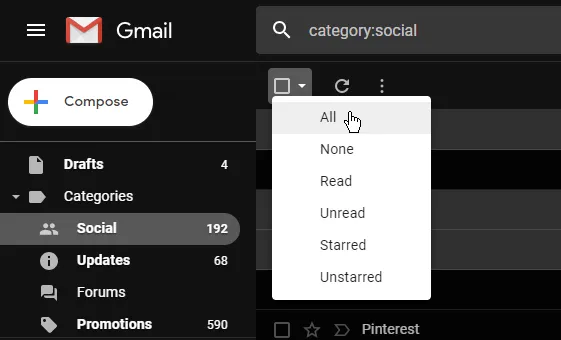
- Откройте Gmail в вашем веб-браузере.
- Перейдите в папку, из которой вы хотите удалить все электронные письма.
- Установите флажок «Выбрать все» в правом верхнем углу экрана. Вы выбрали все электронные письма на странице. Чтобы выбрать все электронные письма в папке, перейдите к Выбрать все XXX разговоры в папке .
- Нажмите на значок корзины, чтобы переместить выбранные письма в корзину.
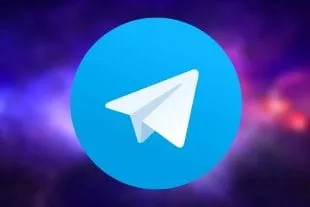
Если у вас не слишком много папок, удаление всех писем Gmail за один раз не займет много времени. Все, что вы делаете в настольной версии Gmail, автоматически синхронизируется с приложением на всех ваших устройствах. Это произойдет в следующий раз, когда вы откроете приложение при наличии подключения к Интернету.
Шаг 2 Найдите группу сообщений Gmail, которую вы хотите удалить. Вы можете найти сообщения с помощью поиска или выбрать все сообщения по определенной метке.
Как очистить Gmail
Google предлагает всем пользователям 15 ГБ бесплатного облачного пространства, что в три раза больше, чем у Apple, но многим этого недостаточно. Gmail без необходимости специально загружать файлы для хранения на Google Диске — что вы думаете? Это связано с тем, что служба электронной почты Google использует Google Drive для хранения всех сообщений с вложениями, что часто занимает достаточно много места. Вот несколько способов упорядочить свою электронную почту
Электронная почта Gmail понимает достаточно места в облаке
Сколько места занимают письма Gmail
Во-первых, рекомендуется проверить, сколько данных Gmail занимает ваш Google Drive и сколько свободного места осталось в облаке. В конце концов, возможно, вам вообще не придется убираться. Это просто.
- Перейдите по этой ссылке в Google One и авторизуйтесь;
- В открывшемся окне посмотрите, сколько места в облаке занимают данные из Gmail;
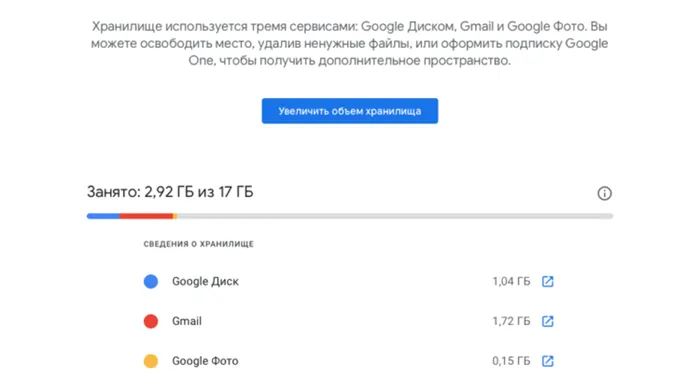
Google One показывает объем дискового пространства, занимаемого вашими письмами в Gmail
- Если занято много места или вы просто хотите освободить его, кликните по ссылке, ведущей в Gmail, чтобы начать чистку.
Умные часы, которые стоит купить в начале осени 2020 года — не пожалеете
Затем перейдите на рабочий стол Google Mail. Здесь вы можете начать удалять свободное место на Google Диске по одному. К сожалению, в Gmail нет специальной кнопки для удаления нежелательных данных. Это происходит потому, что служба не распознает, какие данные считаются необходимыми, а какие нет. Поэтому, нравится вам это или нет, вам придется все делать вручную. В этом нет ничего сложного.
Как удалить рассылки с почты
Начните с удаления своих писем из списков рассылки в Интернете:.
- Перейдите в Gmail и в поисковой строке сверху забейте слово «unsubscribe» (покажет все рассылки) или “unsubscribe” OR category:promotions (покажет все рекламные рассылки);
- В верхней части экрана установите флажок для выбора всех сообщений на странице и нажмите на иконку корзины для удаления;
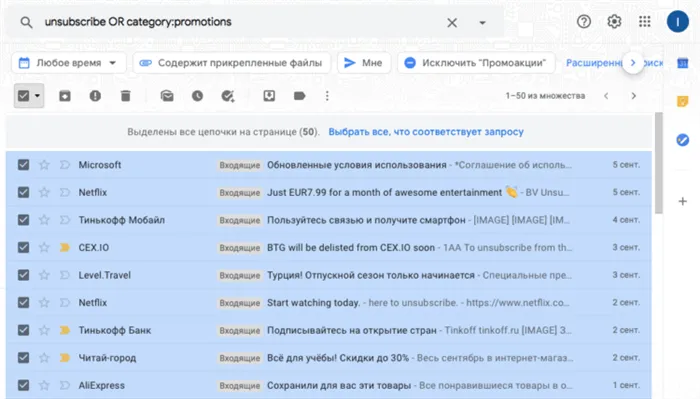
В Gmail есть специальные команды, позволяющие искать определенные типы сообщений
- Продолжайте до тех пор, пока не удалите все рекламные сообщения или до тех пор, пока вам не надоест;
- Перейдите в «Корзину» в боковой панели Gmail и удалите все сообщения, которые были перемещены туда.
Удалить большие вложения в Gmail
Однако одного удаления рекламных сообщений недостаточно: необходимо также удалить сообщения, которые не являются рекламой. Работа с привязанностями не менее важна. Навесное оборудование, как правило, занимает большую часть складского пространства из-за своего тяжелого веса.
- В поисковой строке сверху пропишите команду size:5m, чтобы получить письма с вложениями больше 5 МБ (можно выбрать любой другой размер);
- Выбирайте те сообщения с вложениями, которые вам не нужны, и перемещайте их в корзину;
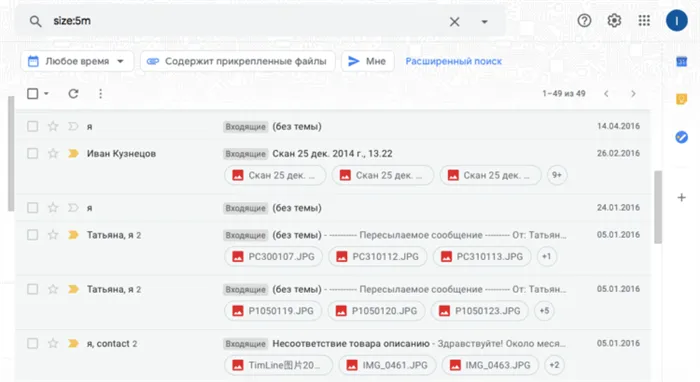
Gmail упрощает удаление писем с большим количеством вложений
- Продолжайте до тех пор, пока не удалите всё, что хотели удалить;
- Перейдите в «Корзину» в боковой панели Gmail и очистите её от удалённых сообщений.
Удалить старые сообщения в Gmail
Если вы пользуетесь своим почтовым ящиком в течение многих лет, то, скорее всего, у вас скопились сообщения от людей и компаний, с которыми вы давно не переписывались. Они вечно лежат мертвым грузом и могут занимать ценное пространство в вашем облаке. Они довольно бесполезны, и их лучше удалить.
Как сбросить настройки Android и почему это помогает
- В поисковой строке Gmail прописываете команду older_than:1y (при желании можно заменить на 2y – 2 года, 2m – 2 месяца, 2w – 2 недели);
- Выберите сообщения, которые хотите удалить либо выберите их все и переместите в корзину;
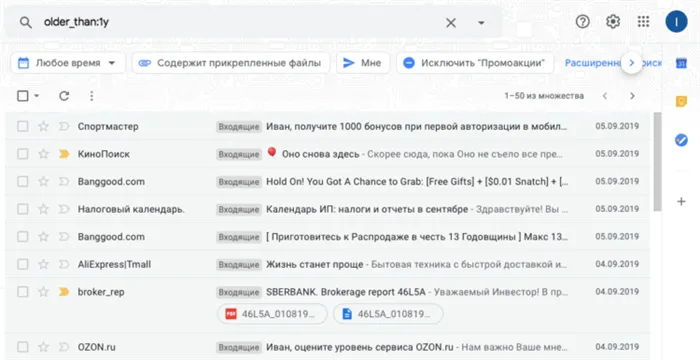
Вы можете удалять как ежемесячные, так и ежегодные сообщения
- Продолжайте до тех пор, пока не удалите всё, что не представляет для вас никакой ценности;
- Удалите из «Корзины» все удалённые послания, чтобы они не занимали места.
Все удаленные сообщения и вложения необходимо удалять вручную, но это единственный способ удалить Gmail, не опасаясь удаления важных сообщений. Таким образом, Google позволяет вам сохранять ценные для вас электронные письма и удалять те, которые не представляют для вас ценности. Результат — более чистые входящие сообщения и до нескольких гигабайт свободного места в облаке.
Представление новостей, статей и публикаций
Свободное общение и обсуждение
К сожалению, в приложении Gmail для iOS отсутствуют некоторые удобные функции, необходимые пользователям. Массовое удаление, пожалуй, один из самых важных вопросов, поскольку эта проблема мучает многих пользователей Gmail.
Как удалить рассылки с почты
Во-первых, удалите письма из списков рассылки в Интернете.
- Перейдите в Gmail и в строке поиска вверху введите слово «отписаться» (показывает все письма) или «отказаться от подписки» ИЛИ категория: акции (показывает все рекламные письма);
- В верхней части экрана установите флажок, чтобы выбрать все сообщения на странице, и щелкните значок корзины, чтобы удалить их;
В Gmail есть специальные команды, позволяющие искать определенные типы сообщений
- Продолжайте, пока вся не будет удалена или пока вам не надоест;
- Перейдите в корзину на боковой панели Gmail и удалите перемещенные туда сообщения.
Удалить большие вложения в Gmail
Однако одного удаления рекламы недостаточно. Не менее важно позаботиться об аксессуарах, которые из-за своего веса обычно занимают большую часть пространства для хранения.
Как удалить письма в gmail на телефоне
Как заблокировать всю рекламу на YouTube на Android
- Введите размер команды: 5m в строке поиска выше, чтобы получать электронные письма с вложениями размером более 5 МБ (вы можете выбрать любой другой размер);
- Выберите те сообщения с вложениями, которые вам не нужны, и переместите их в корзину;
Gmail упрощает удаление писем с большим количеством вложений
Как удалить все письма в Gmail? Как убрать письма в Гугл почте?
- Продолжайте, пока не удалите все, что хотели удалить;
- Перейдите в «Корзину» на боковой панели Gmail и очистите удаленные сообщения.
Удалить все письма в Gmail на рабочем столе
Теперь все стало проще. В настольной или онлайн-версии Gmail есть очень удобный способ немедленного удаления спама. Давайте посмотрим, как это работает.
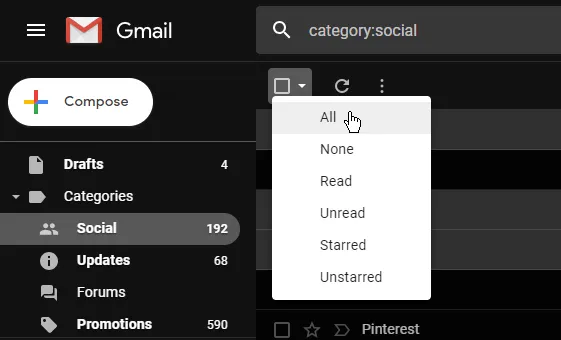
- Откройте Gmail в веб-браузере.
- Перейдите в папку, из которой вы хотите удалить все электронные письма.
- Установите флажок «Выбрать все» в правом верхнем углу экрана. Он выберет все электронные письма на странице. Чтобы выбрать все электронные письма в папке, перейдите к разделу «Выбрать все XXX разговоры в кабинете,
- Щелкните значок корзины, чтобы переместить выбранные электронные письма в папку «Корзина».
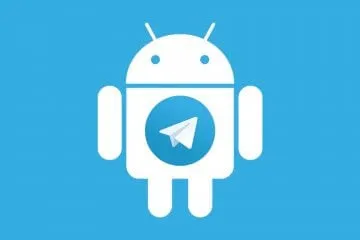
Если у вас нет нескольких папок, то удаление всех писем Gmail из одной папки за раз не займет много времени. Все, что вы делаете в настольной версии Gmail, автоматически синхронизируется с приложением на всех ваших устройствах. Это будет сделано в следующий раз, когда вы откроете приложение в Интернете.
Как удалить письма в Gmail из определенной папки
Если вы хотите удалить письма из определенной папки в почтовом ящике Gmail, вам нужно выполнить те же действия, что и в приведенном выше примере, но в поле поиска нужно будет ввести одну из следующих команд
- in:inbox — поиск писем в папке «Входящие.
- in:sent – поиск сообщений в папке отправленных.
- in:trash – искать сообщения в папке корзины.
- is:impotant – поиск сообщений в важной папке.
Для тех, кто не хочет удалять все свои электронные письма, есть еще один простой вариант. Благодаря удобной рабочей среде Apple вы можете настроить способ получения уведомлений. Красные уведомления на самом деле называются «иконками». Чтобы удалить эти значки, выполните следующие действия
Как отправить слияние почты как массовые письма с помощью Gmail
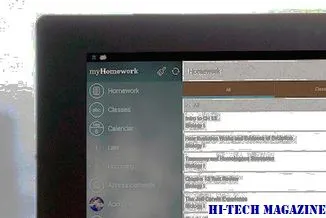
Службы массовых перевозок не всегда то, что вам нужно, но расширение Chrome под названием GMASS заслуживает вашего внимания. Вот почему.
Если вы удалили не те сообщения Gmail, мы также научим вас, как восстановить сообщения Gmail из корзины, даже если вы навсегда удалили свои письма из Gmail (по истечении 30 дней).
Восстановить удаленные данные
Как найти удаленные сообщения электронной почты? Для этого пользователи должны
- зайти на вкладку «Корзина» ,
- найти вручную, либо воспользовавшись строкой поиска, введя ключевую фразу или адрес отправителя.
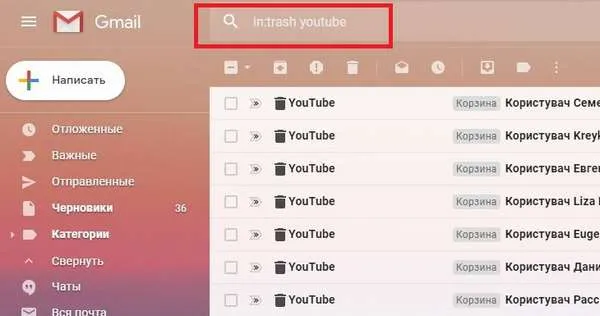
Чтобы восстановить удаленные данные, они должны
- Открыть мусорное ведро в интерфейсе, расположенном на крайней левой панели.
- Выбрать вручную данные для восстановления, установив на них флажок.
- Нажать на значок папки со стрелкой, направленной вправо.
- Выбрать необходимый ярлык для переноса данных.
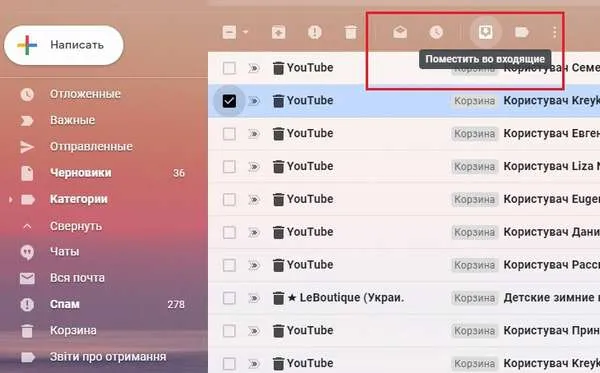
Обратите внимание! Удаленные сообщения хранятся в течение одного месяца. По истечении 30 дней удаленные письма не могут быть отображены в Gmail. Это происходит потому, что система удаляет их без возможности восстановления.
Как я могу удалить только старые сообщения? Введите oland_than: 2y, где 2y означает два года, или два календарных года. Вы можете установить свой собственный период времени. Например, если вы решили отбросить данные за шесть месяцев, команда будет выглядеть как old_than: 6m.
Часть 2. Как удалить одно электронное письмо или большое количество на Mac
Метод 1: удалить электронное письмо
- Просто выделите сообщение в приложении Почта.
- Нажмите кнопку «Удалить» на панели инструментов или наведите указатель мыши на заголовок электронного письма, а затем нажмите отображаемую кнопку «Удалить».
Чтобы автоматически указывать на следующее сообщение в результатах (и контролировать его как прочитанное), удерживайте клавишу option при удалении сообщения.
Вы можете удалить письмо, просканировав его левой частью трекпада или проведя мышью над уведомлением о письме, а затем нажав «Корзина».
Метод 2: массовое удаление писем
- Зайдите в приложение Почта на вашем компьютере; выбрать сообщения и разговоры из множества вариантов. Вы сотрете все сообщения в беседе.
- Нажмите кнопку «Удалить» на панели инструментов или нажмите кнопку «Удалить».
При удалении почтового ящика все сообщения в нем удаляются. Можно создать список сообщений для удаления. Например, вы можете искать сообщения за определенную дату, введя ‘Date: 8/01/18-9/05/18’ в поле рассылки. Вы также можете отфильтровать сообщения от конкретных людей, введя ключевые слова в поле поиска. Затем можно выбрать сообщения для удаления.
Метод 3: окончательно удалить электронные письма
- В приложении Почта выберите Почтовый ящик> Стереть удаленные элементы, затем выберите учетную запись.
- Вы также можете, удерживая Control, щелкнуть почтовый ящик корзины в Боковая панель почты, а затем выберите «Стереть удаленные элементы».
‘Удаление удаленных сообщений’ может быть включено в настройках электронной почты, что позволяет приложению навсегда удалять письма, которые были запрещены в определенное время.
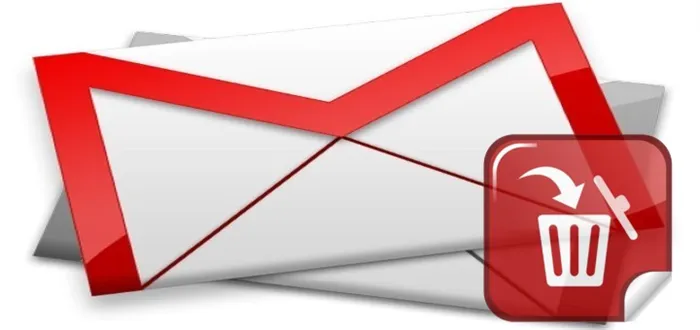
Часть 3. Заключительные альтернативы очистки электронной почты Gmail
Вариант 1. Включите конфиденциальный режим Gmail
Gmail Пользователи Gmail могут использовать конфиденциальный режим для отправки сообщений с истекающим сроком действия и отзыва предыдущих писем. Он также предотвращает попытки получателей рекламировать, копировать, скачивать или распечатывать содержимое. Однако получатель все равно может получить скриншот или сделать снимок экрана.
Если вы отправляете сообщение электронной почты в частном порядке, Gmail удалит тело сообщения или вложение из копии сообщения получателя и заменит его ссылкой на сообщение.
Вариант 2. Удаление учетной записи Gmail
У вас может возникнуть соблазн немедленно удалить весь аккаунт Gmail, но это ужасный вариант, поскольку все будет снято. Сначала создайте резервную копию нужных данных. Подключенные учетные записи, такие как банковские счета, PayPal, социальное обеспечение и подписки на ТВ, необходимо будет активировать заново с новыми учетными записями. Подключенные учетные записи Gmail также требуют определенной настройки. Вы всегда можете удалить свой аккаунт Google на сайте https://support.google.com/accounts/answer/32046?hl=enで指示に従って.
Заключительные мысли.
Мы узнали простую технику, как полностью удалить электронную почту Gmail. Google упрощает эту задачу, разделяя ваши электронные письма на интуитивно понятные категории. Первичная, рекламная и социальная. Еще один способ защиты конфиденциальности — оптимизация настроек безопасности аккаунта.
Полное удаление аккаунта Gmail может привести к катастрофе. Подумайте об этом заранее, чтобы сохранить свои данные в безопасности. Удаление массового контента из вашего аккаунта позволит освободить более 15 ГБ бесплатного хранилища, предоставляемого Google. Кроме того, он освобождает пространство, которое в противном случае было бы занято мусором. Простое выделение и удаление сообщения не приводит к полному удалению сообщения, поскольку оно остается в папке «Все сообщения». Необходимо настроить параметры для перемещения их в корзину на сервере Gmail.
-
-
-







