Подключите USB-кабель к мобильному телефону и доступному порту ноутбука или компьютера. Откройте ‘Компьютер’ или Explore — вы увидите имя подключенного телефона. Существует также два способа загрузки фотографий с мобильного телефона.
Как скопировать фотографии с телефона на компьютеры – несколько способов
Для многих людей хороший смартфон практически полностью заменяет компьютер. С помощью мобильного телефона вы смотрите фильмы, слушаете музыку, снимаете фото и видео, билеты, документы и многие другие файлы. Однако, чтобы освободить место на смартфоне, может потребоваться скопировать все на компьютер. Или прямо противоположное — скопируйте нужные файлы с компьютера на телефон.
Как копировать фотографии и видео через USB-кабель?
Это самый простой, но зачастую и самый лучший способ перенести что-либо с мобильного телефона на компьютер. Обычно нет необходимости устанавливать драйверы. Если у вас есть телефон Android и компьютер с Windows 10, вот как это сделать шаг за шагом
- Подключаем USB-кабель к соответствующему порту на компьютере и на смартфоне. Идеальный кабель предлагается в комплекте с телефоном. Если его нет, вы можете использовать другой, соответствующий вашему оборудованию. Обычно больший разъем (USB тип A) подходит для настольного компьютера или ноутбука, а меньший (USB тип C или microUSB) – для смартфона.
- После подключения на телефоне Android в выпадающем меню должно появиться сообщение: Зарядка устройства через USB .
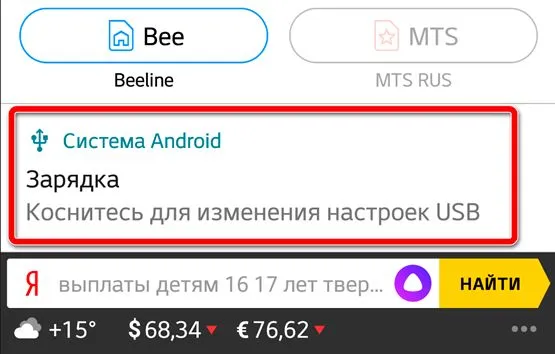
Если телефон ранее выбрал подключение по умолчанию к другому режиму или уже подключен к этому компьютеру, он может вообще не появиться, если телефон ранее выбрал подключение по умолчанию.

Через некоторое время на компьютере появится окно с иконкой смартфона. Если он не появился автоматически, переместите его на компьютер в раздел Расследование файлов → Папки, и мобильный телефон появится.

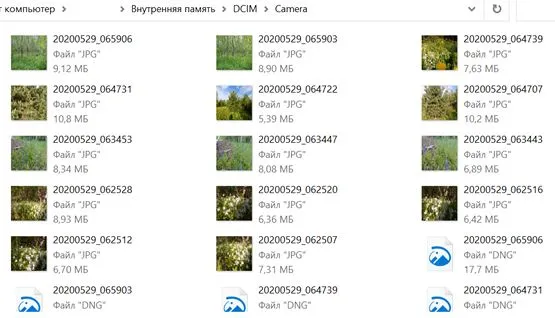
Как скопировать фотографии через Google Диск?
Фотографии также можно скопировать на компьютер с помощью онлайнового диска, например, бесплатного Google Disk. Любой человек, имеющий адрес Gmail, может получить к ним доступ. Если вы пользуетесь смартфоном на базе Android, вполне вероятно, что вы уже вошли в свой аккаунт Google и можете использовать Google Диск.
-
Чтобы скопировать фотографии и видео на Google Диск, просто войдите в Галерею на своём телефоне (это может быть бесплатное приложение «Фото»), вверху щелкните значок «Поделиться», выберите файлы, которые вы хотите отправить на Диск и нажмите Отправить .
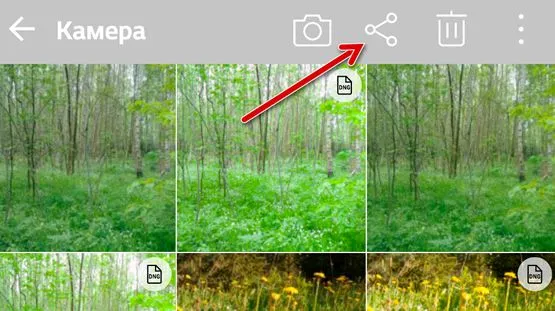
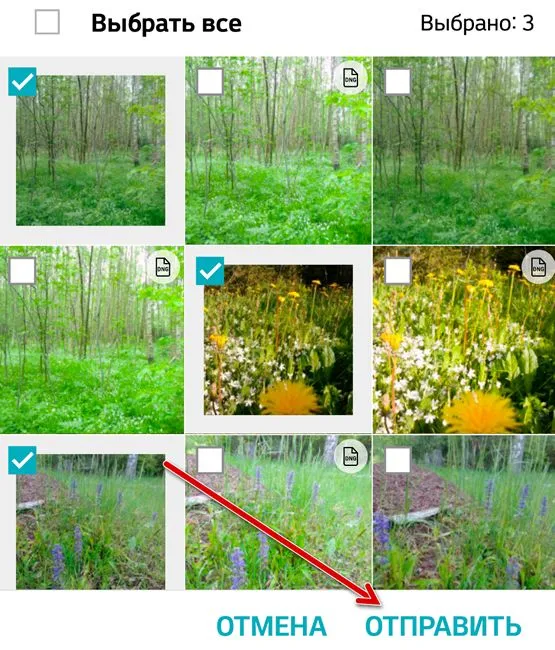
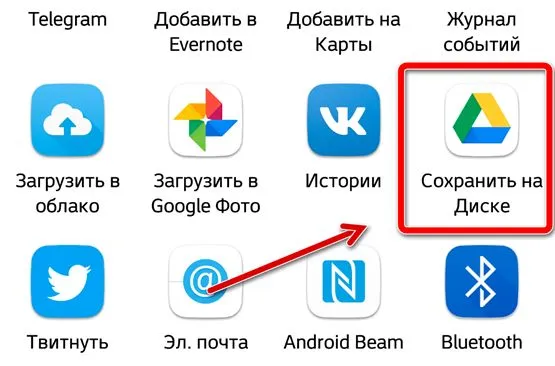
Загрузка «больших» фотографий не занимает места на Google Диске, но, к сожалению, занимает.
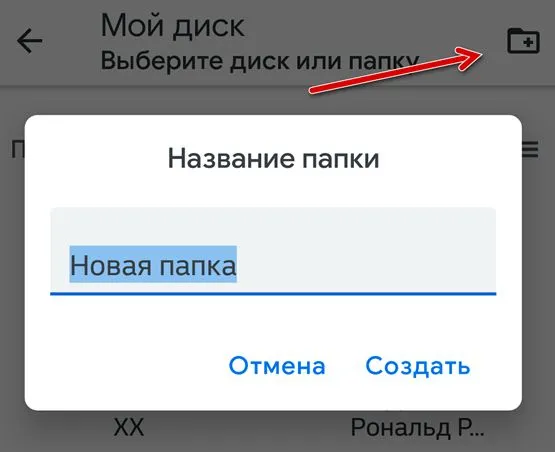
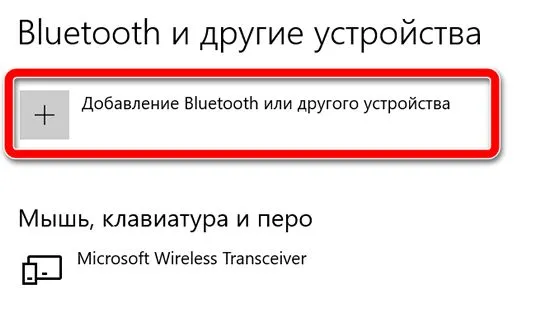
Однако если вам нужно загрузить фотографии, восстановленные изображения через социальные сети или мессенджеры, используйте другой путь, открыв следующую папку: «Фото».
Способ 2: Передача по Wi-Fi
Этот метод в некоторой степени похож на USB-подключение, только подключение осуществляется через Wi-Fi.
- Компьютер и телефон должны быть подключены к одной WiFi сети (к одному роутеру).
- Находим и скачиваем программу «Cx Проводник» – её можно скачать с Google Play. На самом деле можно использовать любой проводник, принцип работы у них у всех одинаковый, но я пользуюсь этим.
- Запускаем программу, переходим в «Сеть», нажимаем «Доступ из сети». Далее вы увидите вот такое окошко. Кликаем «ПУСК».
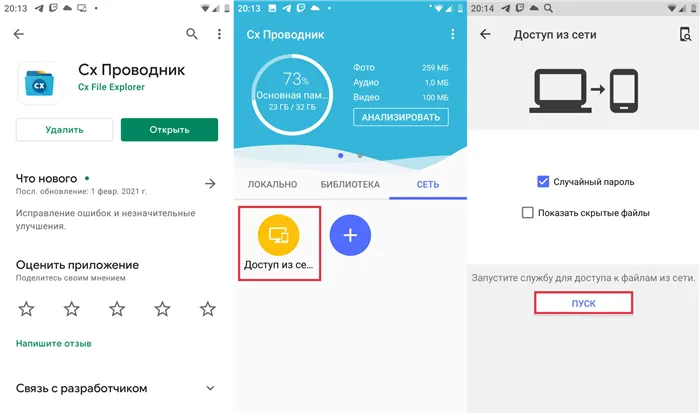
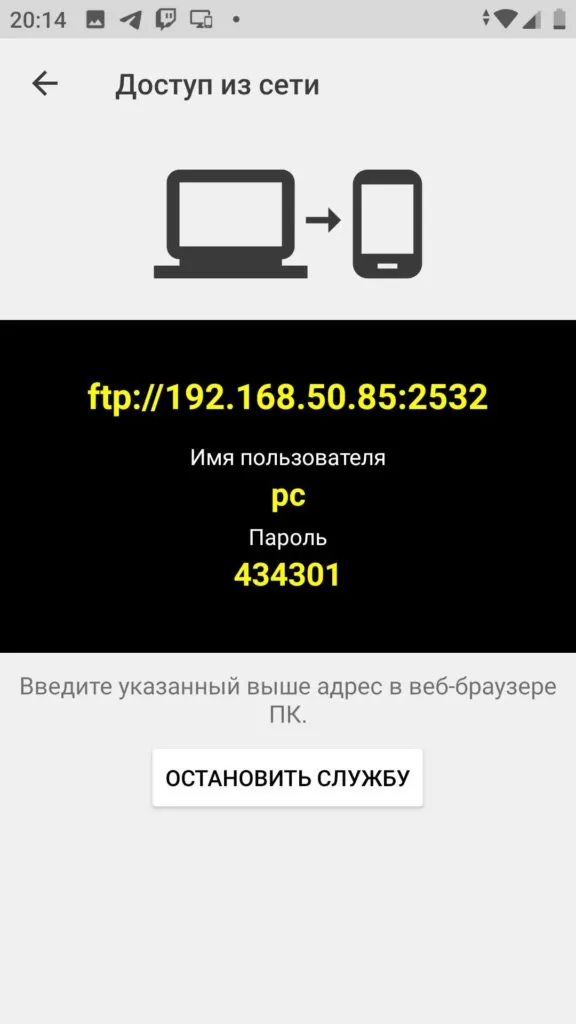

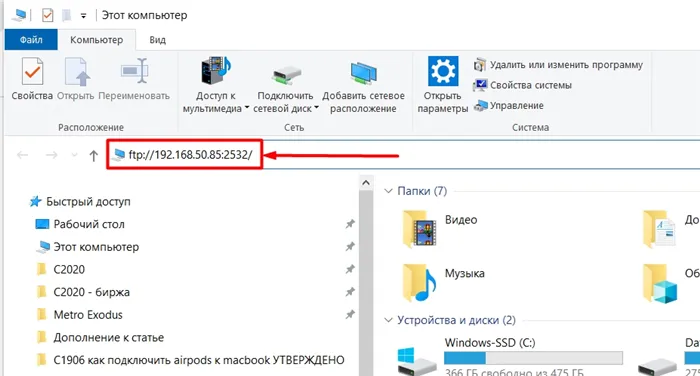
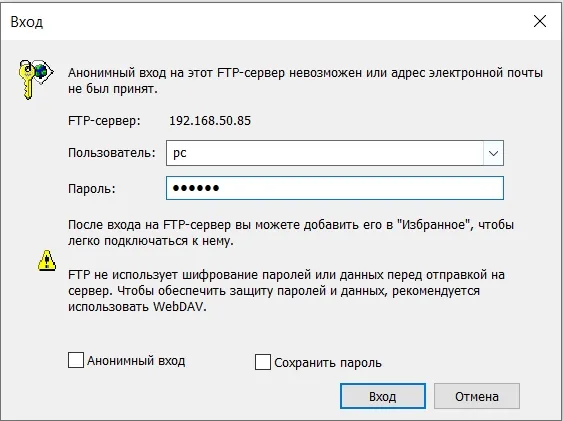
- Теперь вы имеете доступ к вашему телефону по Wi-Fi. Далее вы увидите две основные папки где хранятся данные в памяти телефона и на SD‑карте.
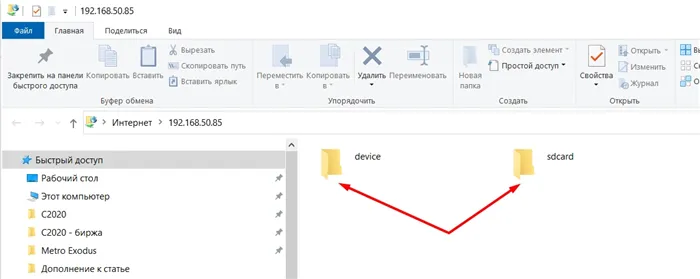
Если у вас возникли проблемы, попробуйте изменить порт — просто перейдите на страницу подключения и удалите опцию «случайный пароль». Также вы можете открыть этот порт в Windows. См. инструкции для разных версий Windows.
Способ 3: Через облако
Как мы уже говорили в первом способе, фотографии и видео, которые вы сделали давно, скорее всего, уже загружены в ваше облако. Таким же образом можно загружать новые фотографии. Узнайте, как использовать облако на своем компьютере.
Android
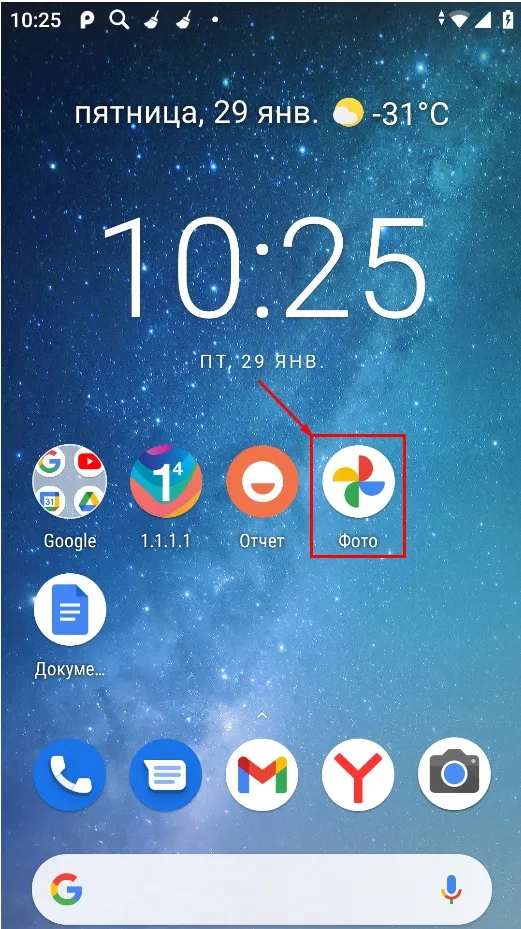

- Далее смотрим наименование почтового ящика (…@gmail.com). Если вы сделали свежие фотографии, то нажмите по кнопке загрузка, чтобы перекинуть их на облако.
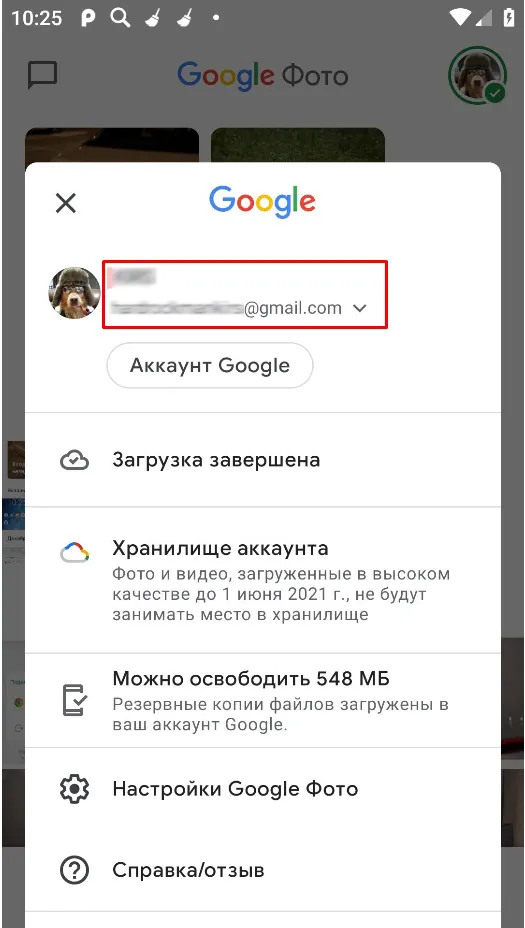
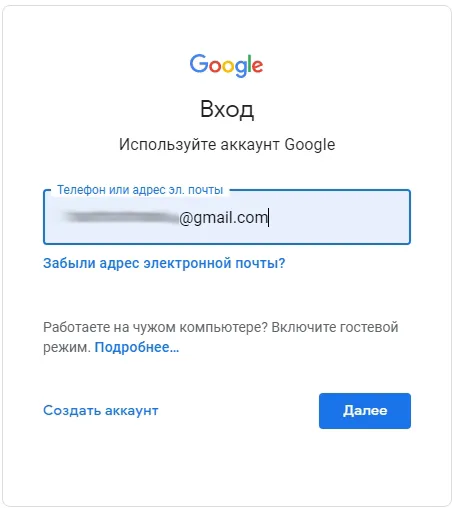
- Введите пароль. Если вы его забыли, то нажмите по ссылке внизу и пройдите процедуру восстановления ключа.
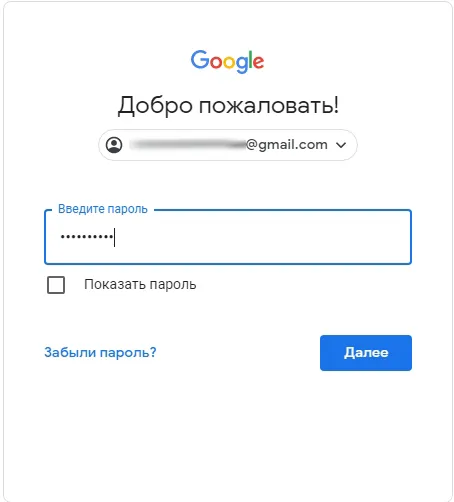
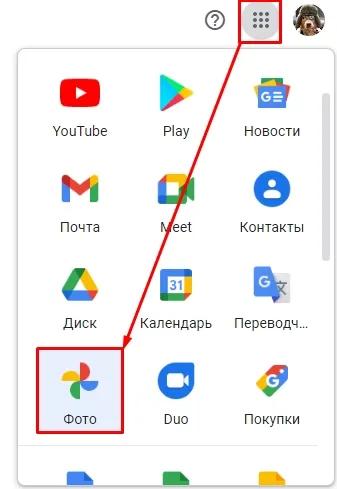
Далее отображаются все ваши видео и фотографии, которые можно загрузить на компьютер.
Введите свой Apple ID, а затем пароль для загрузки мультимедийных файлов.
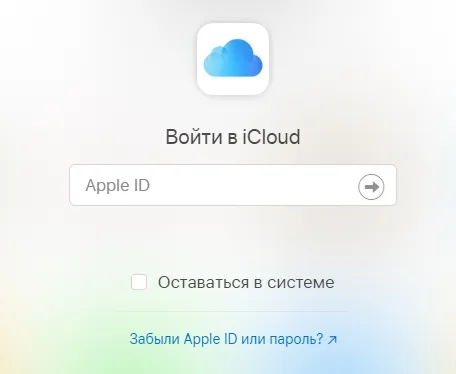
Способ 4: Передача по почте
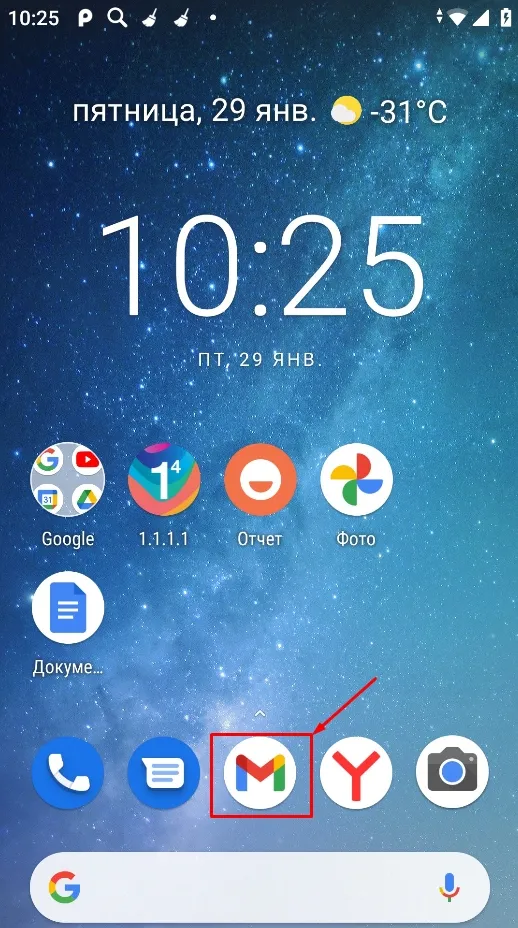

- Теперь в строке «Кому» вводим почту, на которую вы хотите скинуть. Кстати, вы можете ввести ту же самую почту. Для добавления фото, нужно нажать по значку скрепки. В самом конце просто отправьте данные на нужный ящик.
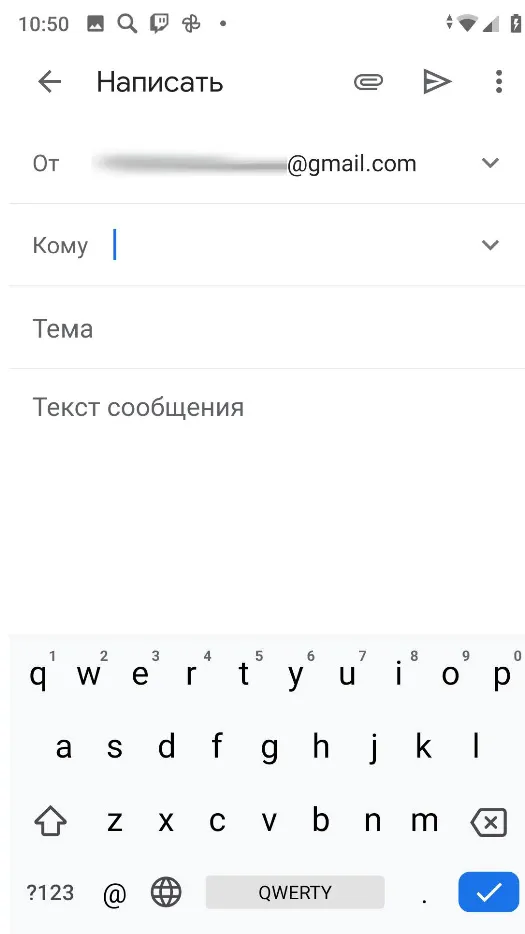
В каждом смартфоне нет места для дополнительной карты microSD. Однако, если модель позволяет, дело выглядит очень просто. Установите карту microSD в телефон (обычно это одна из двух SIM-карт или иногда другое положение).
Вариант 3: Беспроводные технологии
Возможны также беспроводные методы транспортировки, хотя съемные носители и кабели не требуются. Большинство современных ноутбуков оснащены Bluetooth и Wi-Fi, поэтому перенос фотографий и видео не является проблемой. Единственная проблема — это время, которое может быть потрачено, если необходимо скопировать большой объем информации.
Способ 1: Bluetooth
Синхронизация устройств через Bluetooth — один из самых распространенных способов передачи данных. Сначала необходимо активировать адаптер на ноутбуке и смартфоне. Мы уже описывали, как активировать Bluetooth в текущих операционных системах Windows.
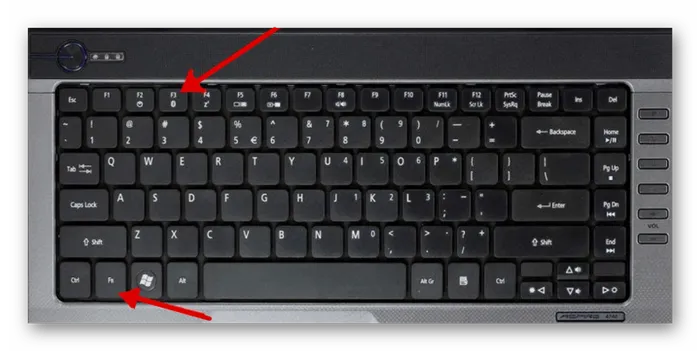
Читайте также: как включить Bluetooth на смартфонах в Windows 10 / Windows 8 / Windows 7, Bluetooth можно включить через системные «Настройки» или строку при наличии соответствующего значка.

После активации Bluetooth на обоих устройствах остается только переносить фото и видео через встроенный смартфон.
-
Кликните по иконке Bluetooth в трее ОС ноутбука правой кнопкой мыши. Из контекстного меню выберите пункт «Принять файл».
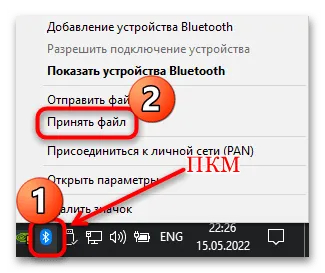
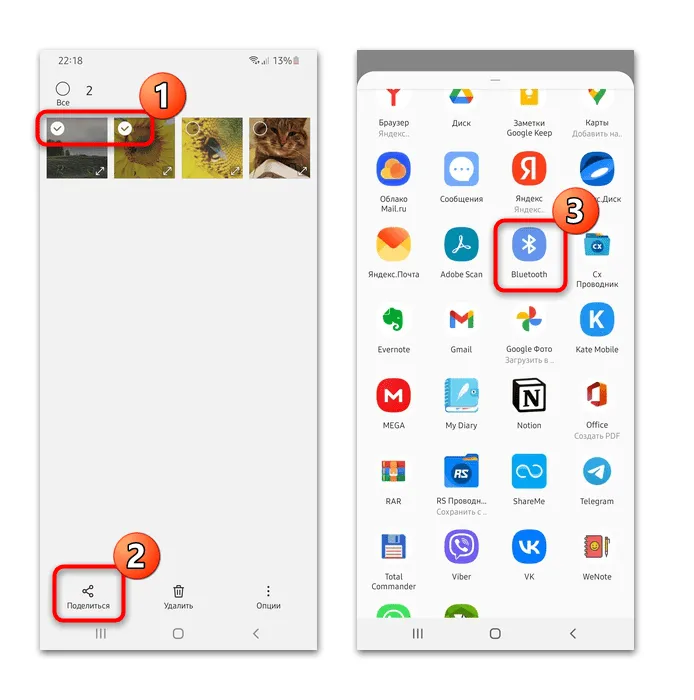
Процесс передачи файлов можно наблюдать на экране смартфона. Скорость зависит от версии используемого устройства Bluetooth. Чем современнее, тем выше скорость передачи данных.
Способ 2: Wi-Fi
Самый простой способ передачи файлов с мобильного телефона на компьютер через Wi-Fi — это использование специального мобильного приложения. Нет необходимости координировать доступ к папкам на ноутбуке.
Чтобы организовать удаленный доступ, необходимо загрузить Advanced File Manager, например CX Explorer. Оба устройства также должны быть подключены к одной и той же точке беспроводного доступа.
-
Скачайте и запустите приложение на мобильном устройстве. В главном окне перейдите на вкладку «Сеть», затем коснитесь кнопки «Доступ из сети».
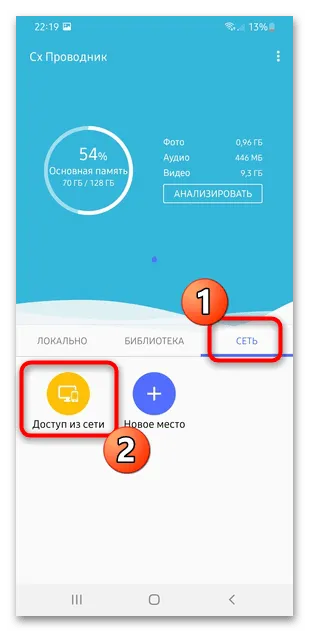

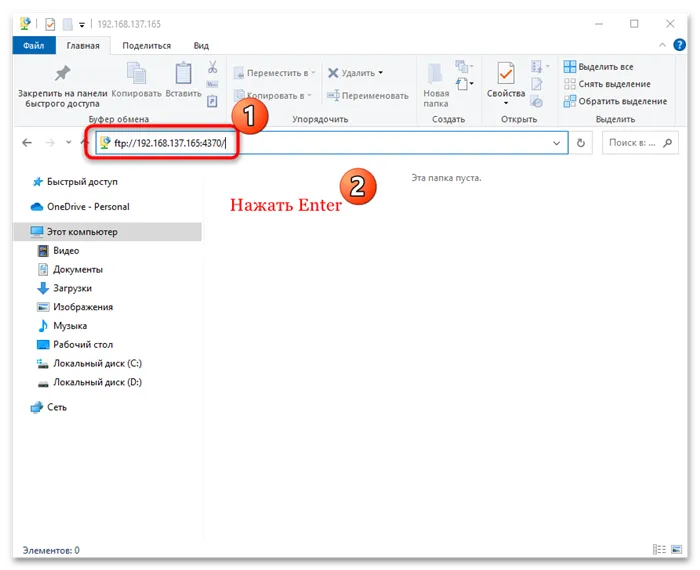
Принцип работы подобных приложений схож: на FTP-адресе указывается пароль, который, будучи импортированным в Explorer на ноутбуке, позволяет просматривать и управлять файлами, хранящимися на смартфоне. Обратите внимание, что большинство файловых менеджеров Android предоставляют удаленный доступ.
Вариант 4: Карта памяти
Некоторые мобильные устройства имеют возможность расширения карты памяти с помощью карты MicroSD. Его можно использовать как съемный диск и подключать к ноутбуку с помощью специального адаптера. Компьютер должен быть оснащен слотом SD. Если в вашем ноутбуке нет такого приема, но такая возможность передачи данных желательна, приобретите специальный USB-кардридер. Например, существуют различные устройства для чтения microSD. Например, некоторые из них не требуют адаптера, но он все равно может понадобиться. Читайте также: как перенести файлы с мобильного телефона на USB-накопитель
Если фото и видео по определению находятся в памяти мобильного устройства, то для копирования данных на смартфон требуется дополнительная обработка.
-
Запустите любой файловый менеджер, через который можно произвести копирование снимков и видео. Например, в уже рассмотренном CX Проводнике необходимо во внутренней памяти девайса отыскать файлы и выделить их. Если их несколько, то касайтесь их по очереди на специальном чекбоксе справа. Когда данные будут выделены, внизу найдите дополнительную панель инструментов и выберите функцию копирования.
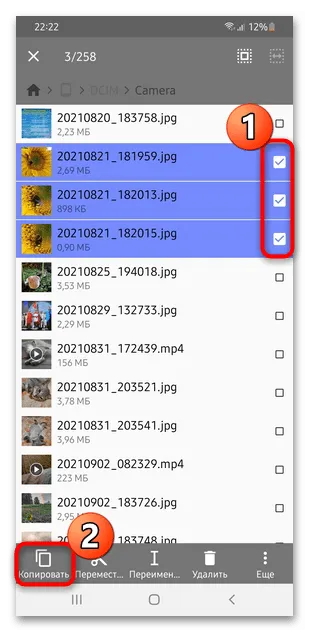
После того как файлы будут скопированы на флэш-накопитель, извлеките их из мобильного устройства и подключите к ноутбуку с помощью специального адаптера. Найти фотографии и видео можно через системный проводник Windows.
Вариант 5: Флешка
Использование USB-накопителя в качестве промежуточного звена между двумя устройствами практично не для всех. Во-первых, необходимо приобрести специальный адаптер для подключения смартфона к USB-накопителю. Во-вторых, очень слабые мобильные устройства могут быть отключены от USB-накопителя. Однако если USB-накопитель кажется вам подходящим вариантом, прочтите следующую статью.

В этой статье описано, как перенести фотографии с телефона на компьютер. Метод подключения с помощью USB-кабеля является самым простым из возможных, но подходит не для всех случаев. Скажите первым, а затем переходите к остальным.
Google Диск
Если вы не хотите возиться с кабелями и устройствами считывания карт, попробуйте перенести фотографии с телефона на компьютер через облачный сервис. Google Drive является примером того, как это можно сделать. Соответствующее приложение, вероятно, уже установлено на вашем мобильном устройстве. Откройте его на странице «Мои диски» и нажмите на значок плюс в правом нижнем углу. Затем нажмите «Загрузить» и выберите фотографию из «Галереи». Фотографии будут скопированы в облачное хранилище вашего аккаунта Google.

Затем на компьютере войдите в Google с тем же именем пользователя и паролем, которые вы используете на телефоне. Затем перейдите на сайт https://drive.google.com (наберите в адресной строке браузера). Вы найдете фотографии, которые вы уже загрузили.
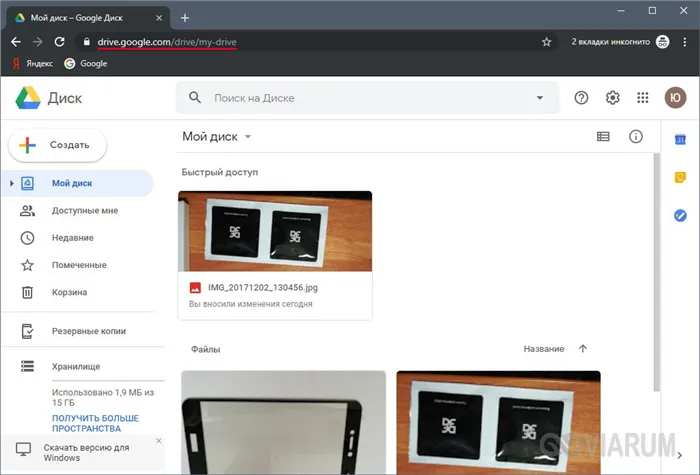
Чтобы загрузить сразу несколько файлов, переключитесь в удобный режим просмотра списка и выделите нужную строку, удерживая клавишу Shift. Затем нажмите кнопку с тремя точками вверху и в появившемся меню выберите Download.
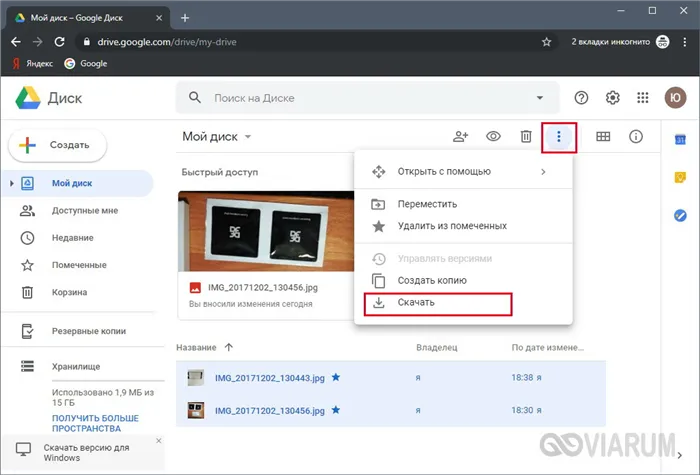
Файлы будут сгруппированы в файлы, которые вы можете сохранить на своем компьютере.

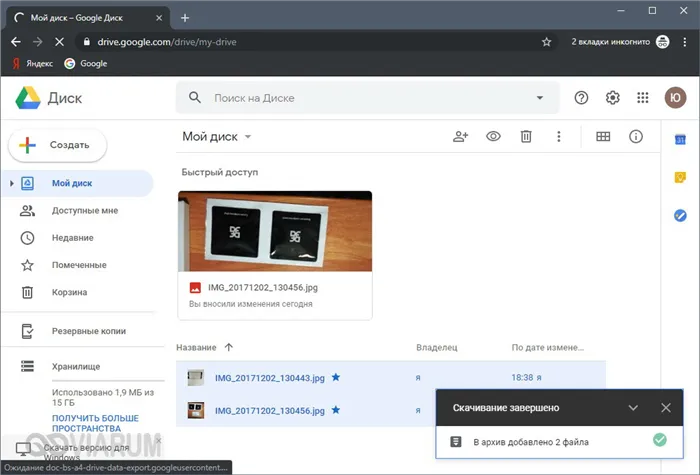
Локальная сеть
Если ваш телефон и компьютер подключены к одному маршрутизатору, вы можете отправлять фотографии с одного устройства на другое через Wi-Fi. Однако вам потребуется установить на смартфон файловый менеджер, который поддерживает передачу данных по локальной сети. Мы рекомендуем использовать известное приложение TotalCommander. Установите его из Google Play, а затем установите WiFi/WLAN Plug-in для Totalcmd. Он отвечает за обмен файлами через Wi-Fi.
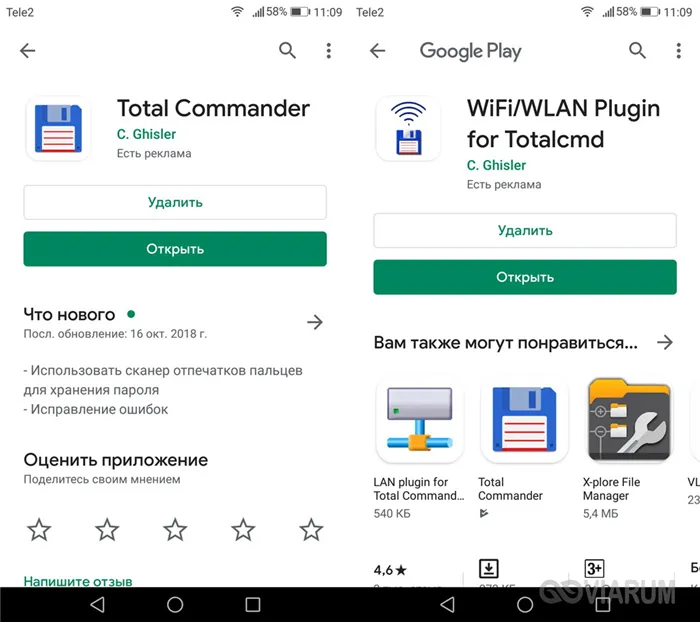
Затем откройте Total Commander на смартфоне и перейдите в папку «Фотографии». Выберите нужный файл, нажмите и удерживайте, чтобы вызвать контекстное меню, и выберите Копировать/Переместить/Загрузить. В появившемся окне нажмите ViaWiFi.
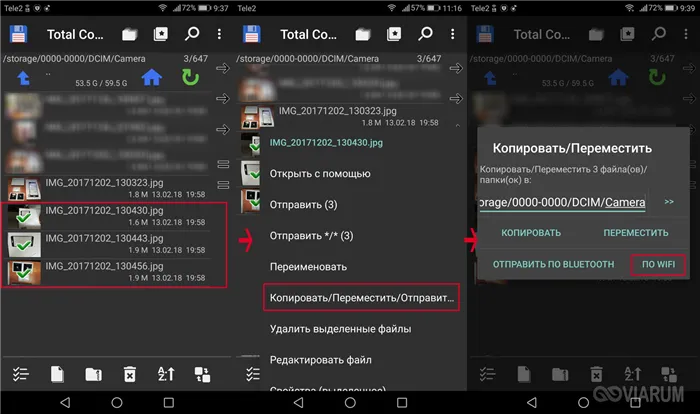
Сервер запустится, и URL фотографии появится на открывшейся странице. Это именно то, к чему мы хотим получить доступ.

Затем запустите любой браузер на вашем компьютере и введите этот URL в адресную строку. Вы увидите ссылку для загрузки фотографий по одной или в виде ZIP-файла.

Вы также можете открыть URL-адрес с помощью настольной версии TotalCommander, но только если у вас установлены необходимые дополнения. Запустите программу на компьютере и перейдите в папку ‘Network/FS plugins’. Здесь вы найдете папку ‘WebDAV’. Откройте его и нажмите на «Быстрые подключения».
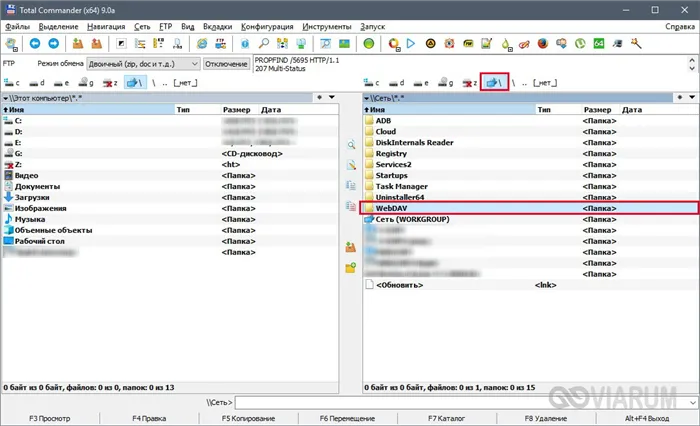
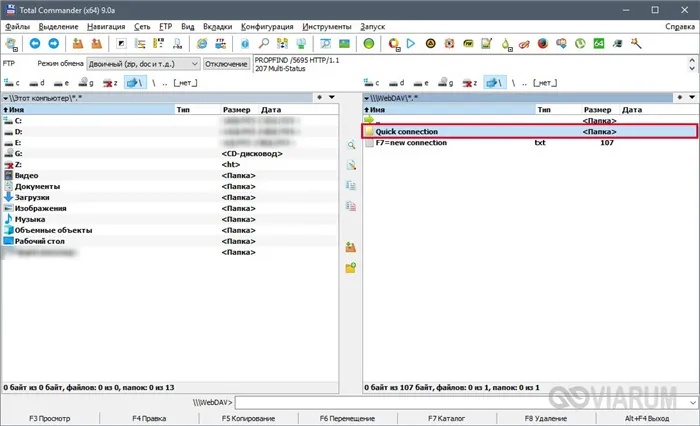
В появившемся окне введите URL-адрес в поле Connect to и нажмите OK.
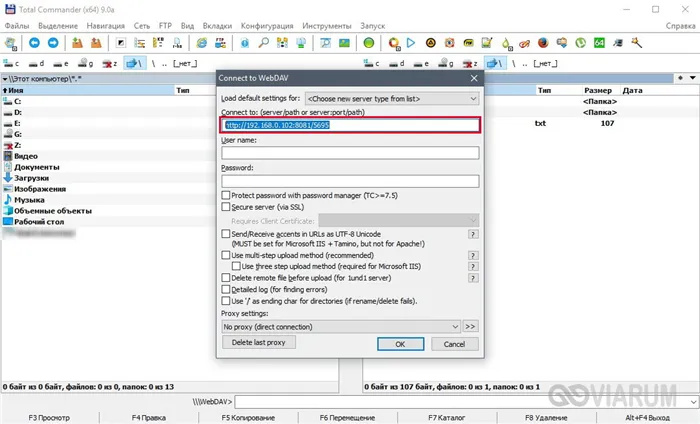
Соединение с сервером установлено, и теперь вы можете копировать фотографии с телефона на компьютер.

После завершения копирования деактивируйте сервер на мобильном устройстве.

Bluetooth
Используйте эту технологию, если вы передаете небольшие файлы. Подводный камень заключается в том, что только ноутбуки (лэп-топы) имеют встроенный модуль Bluetooth, в то время как настольные компьютеры обычно не оснащены таким аксессуаром. Однако при необходимости вы можете приобрести адаптер Bluetooth в магазине.

Подключите его к порту USB на компьютере, установите драйверы, и на панели задач появится значок. Включите Bluetooth на телефоне и попробуйте подключить устройство. Запустите утилиту «Настройки» на компьютере и перейдите на страницу «Bluetooth и другие устройства». Нажмите «Добавить Bluetooth или другие устройства» в верхней части. В открывшемся окне выберите ‘Bluetooth’.
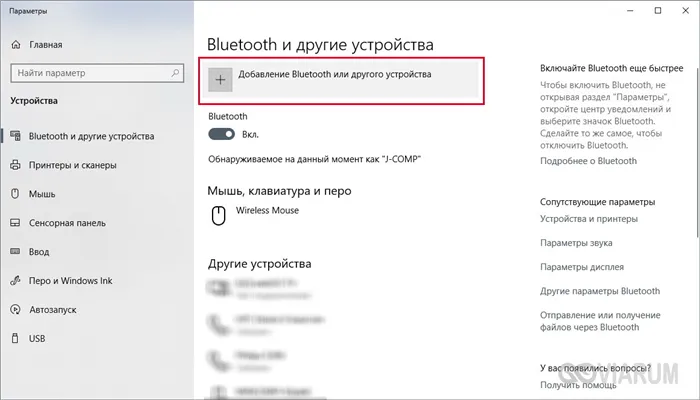
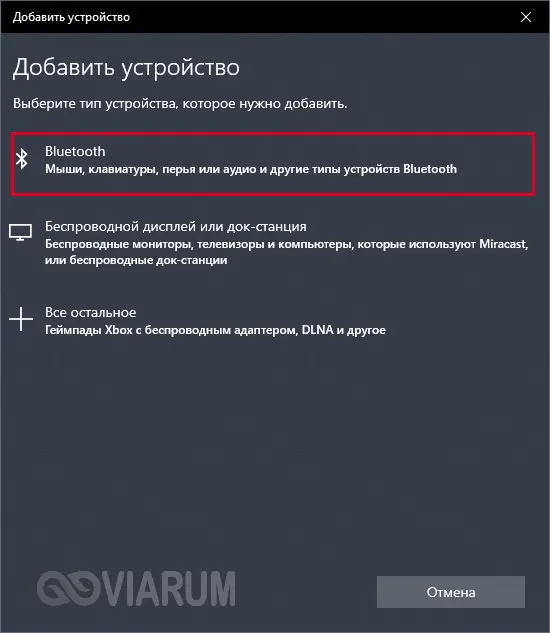
Когда ваш телефон появится в списке, нажмите на него для сопряжения и проверьте, работает ли он с кодом.

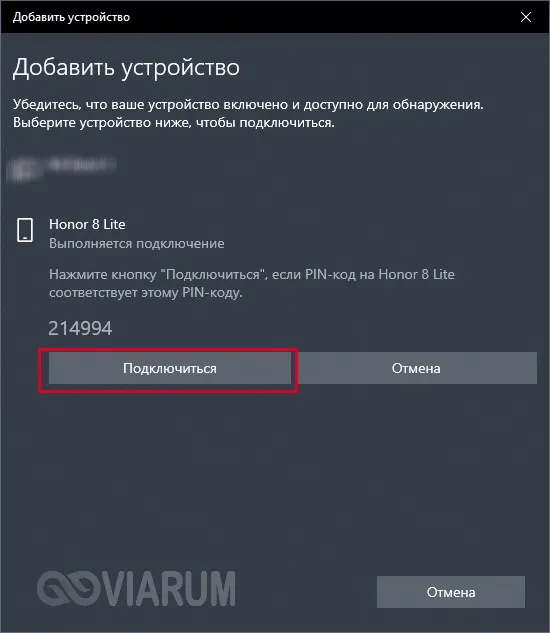
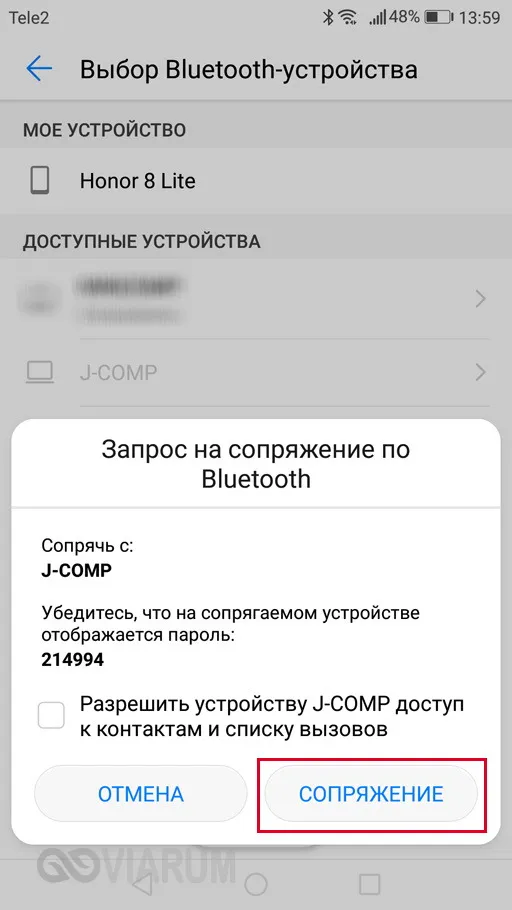
Затем щелкните правой кнопкой мыши по значку ‘Bluetooth’ на диске и выберите в меню пункт ‘Принять файлы’.
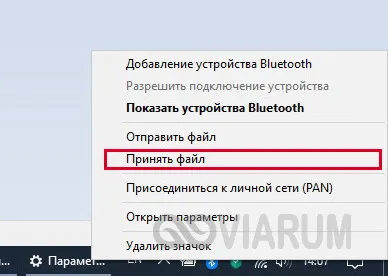
Откроется окно ожидающей передачи файла.
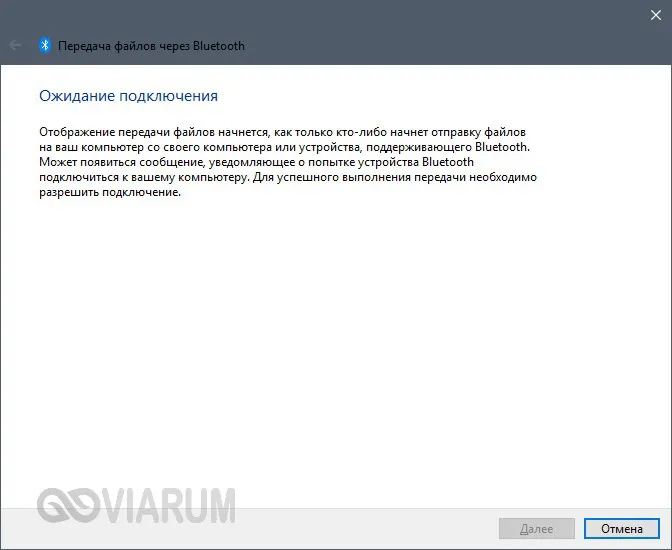
Затем возьмите смартфон и выделите фотографии, которые вы хотите перенести на компьютер. Нажмите Отправить — Bluetooth и щелкните значок с именем целевого компьютера.
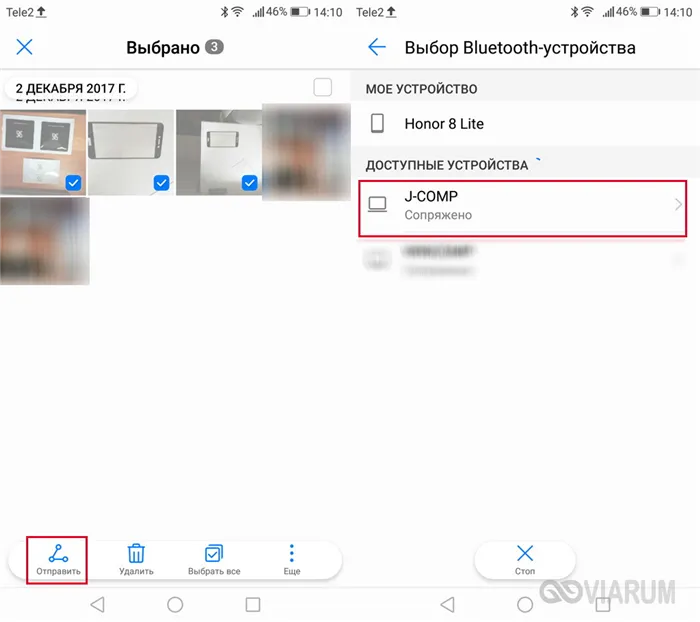
Начнется копирование файла. По окончании выберите папку, в которой вы хотите сохранить фотографии.
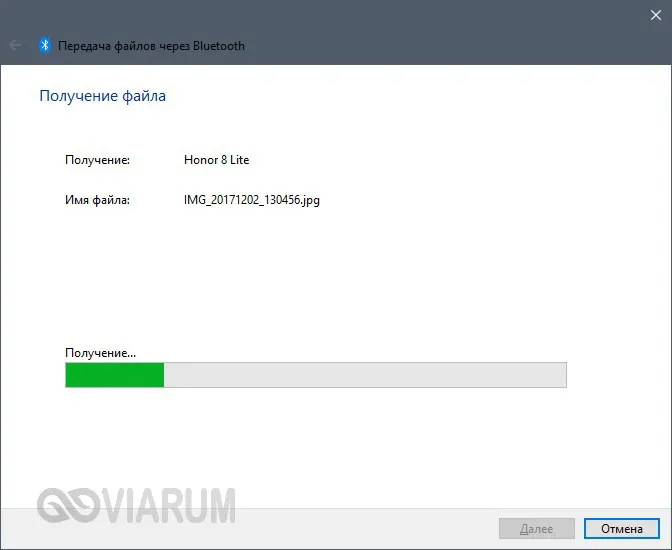
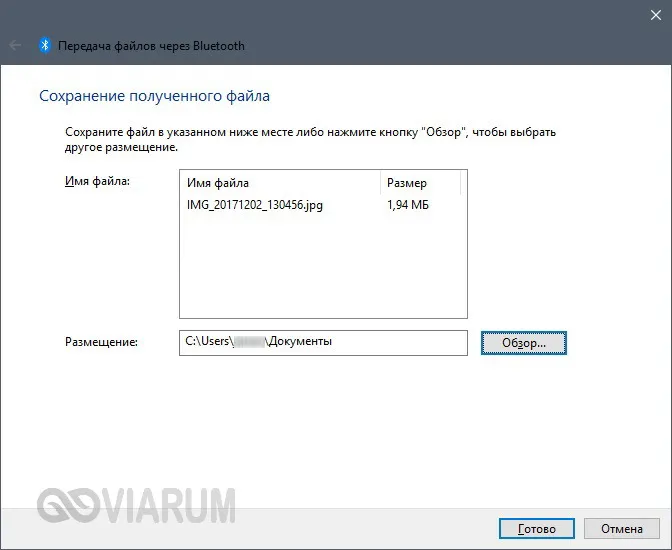
Приведенного выше метода должно быть достаточно. Если вам нужно передать фотографии с мобильного телефона на компьютер только один раз, подключение через обычный кабель — лучший вариант. Однако для регулярного копирования стоит рассмотреть возможность использования облачного сервиса, который может автоматизировать этот процесс.
Затем на компьютере войдите в Google с тем же именем пользователя и паролем, которые вы используете на телефоне. Затем перейдите на сайт https://drive.google.com (наберите в адресной строке браузера). Вы найдете фотографии, которые вы уже загрузили.
Как перекинуть фото с телефона на компьютер: пошаговая инструкция
Большинство людей фотографируют на свои смартфоны, но некоторые современные устройства с сенсорным экраном делают снимки, которым могут позавидовать фотоаппараты. Однако не все знают, как перенести свои изображения на компьютер. Вот шаги, которые вам необходимо выполнить


USB-кабель (иногда его называют кабелем для зарядки, но это одно и то же). Это может быть кабель micro USB или USBType-C. В этом случае проблем не возникает. Главное, чтобы кабель был свободен для использования.

Как перенести фото с телефона на компьютер?
Теперь давайте начнем действовать.
Сначала подключите кабель к одному концу смартфона, а другой конец — к порту USB на компьютере или ноутбуке. Затем вы услышите звуковой сигнал, подтверждающий, что устройства сопряжены. Затем смартфон необходимо разблокировать, чтобы компьютер мог получить к нему доступ. Разблокированный смартфон с разблокированным экраном покажет примерно следующее
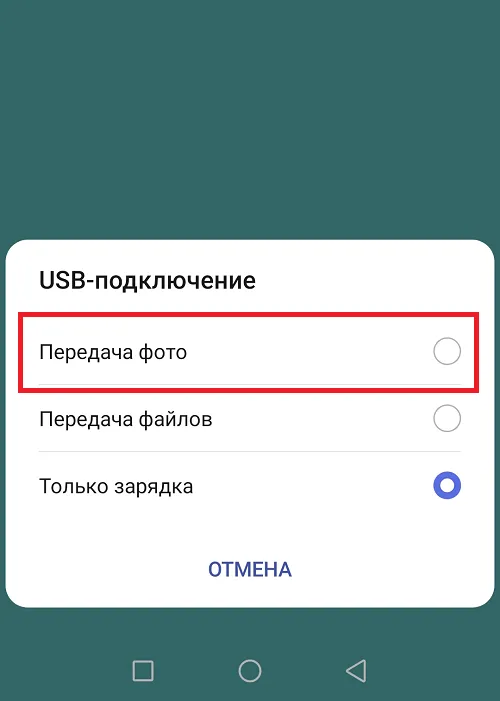
Если после входа в систему на экране ничего не появится, не волнуйтесь. Позвоните в Curtain, и вы увидите сообщение о входе в систему.
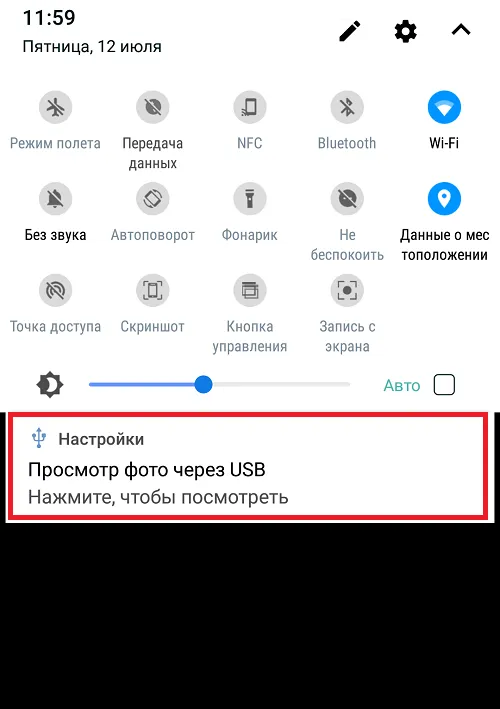
Нажмите и вы увидите меню с опциями подключения.

Что вы выбираете из списка? Выберите «Камера» или «Передача фотографий», как вы хотите передать изображения (выделите их на скриншоте выше). В этом случае в файловой системе устройства не появятся дополнительные папки. Это только создает препятствие. Однако если вы хотите передать дополнительные файлы, для некоторых папок необходимо выбрать ‘Диспетчер файлов’ или ‘Передача файлов’.
Зачем мы все это делаем? Версии Android 6.0 и выше ограничивают доступ к файловой системе устройства через ПК или ноутбук без согласия пользователя. Это также делается для защиты данных пользователя. Это связано с тем, что если рабочий стол защищен паролем или иным способом, доступ к файловой системе устройства третьим лицам будет невозможен. В целом, еще один полезный шаг на пути к защите Android.
На рабочем столе компьютера или ноутбука откройте «Компьютер» (или «Мой компьютер», в зависимости от того, что вам удобнее). Найдите свой смартфон и дважды щелкните по нему.
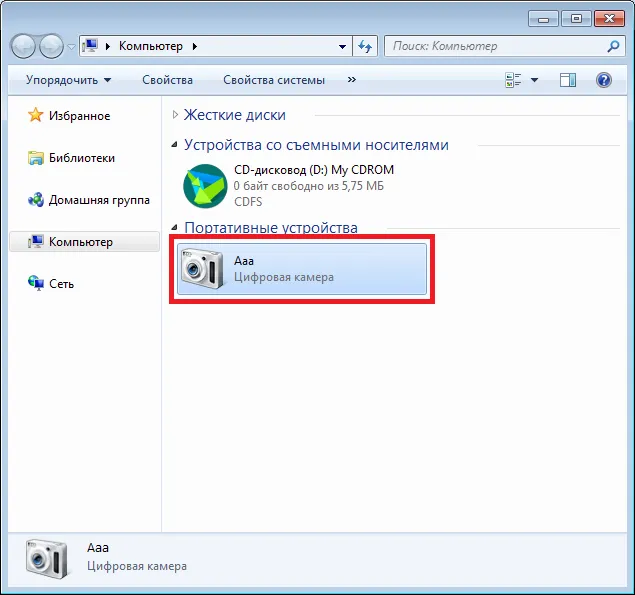
Далее откройте внутреннюю память устройства, так как фотографии, сделанные смартфоном, обычно хранятся там. Если снимок хранится на карте памяти, выберите его — он также будет отображен.
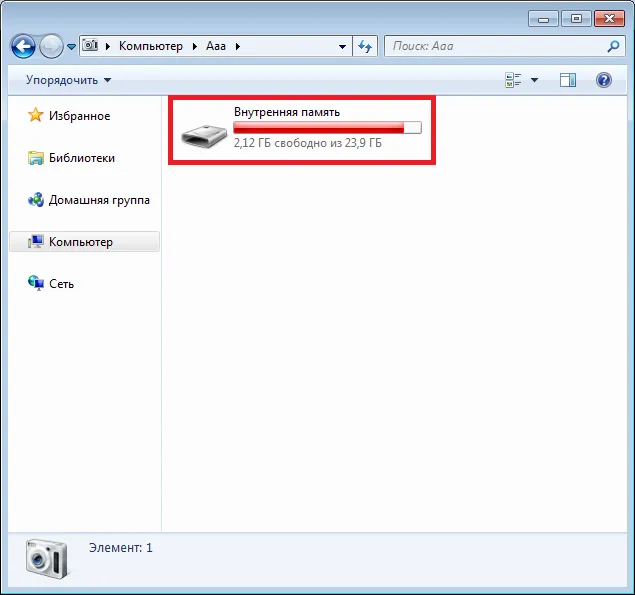
Видеоинструкция
Здесь показаны только некоторые элементы. Основным элементом является папка DCIM — Digital Camera Images, в которой по умолчанию хранятся изображения, сделанные камерой смартфона. Откройте его.
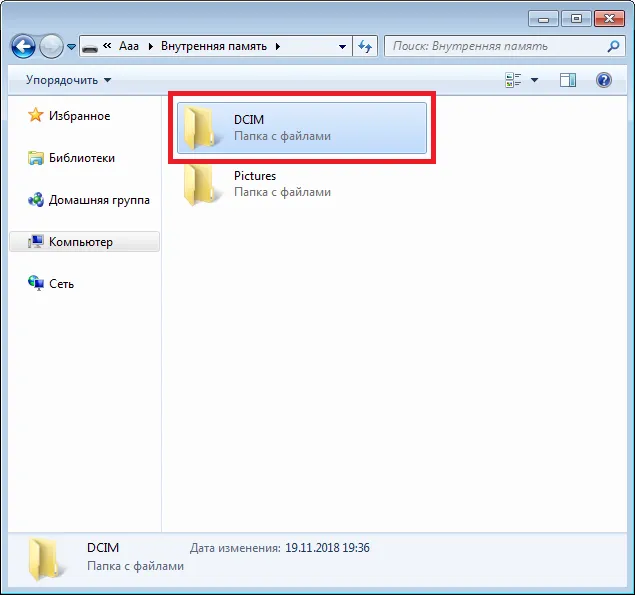
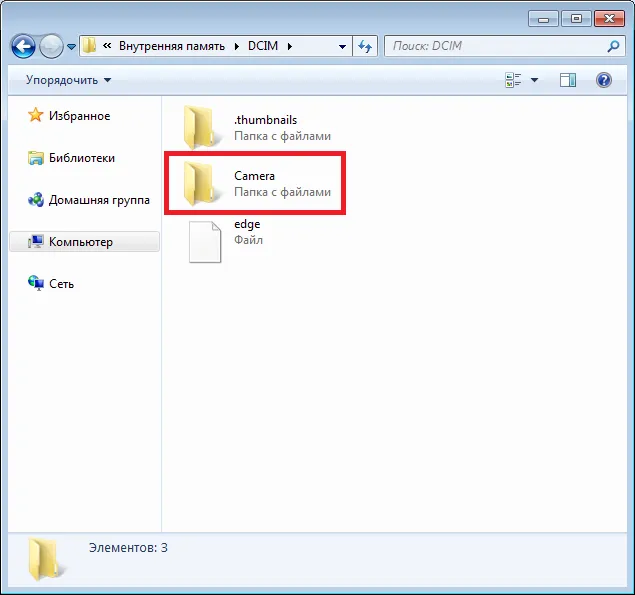
Ниже приводится список фотографий. Выберите нужный. Вы можете выбрать несколько (Ctrl + выделить) или все вместе (Ctrl + A).
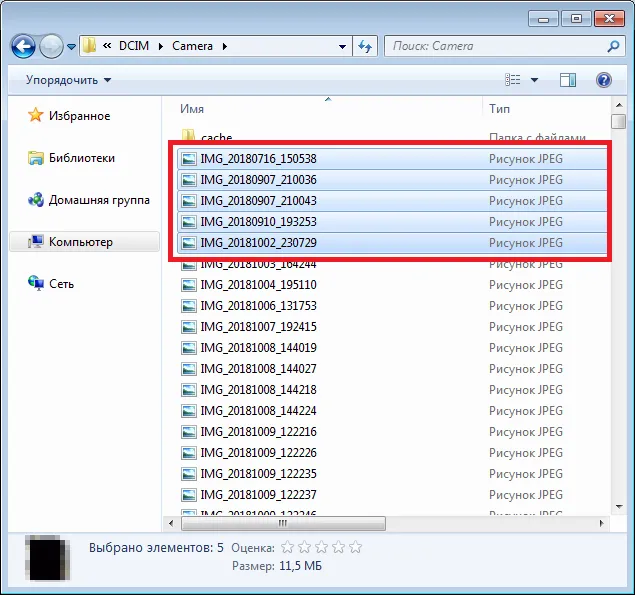
Щелкните правой кнопкой мыши и выберите Копировать (Ctrl + C) из контекстного меню. Ή «Вырезать» (Ctrl + X) — при необходимости.
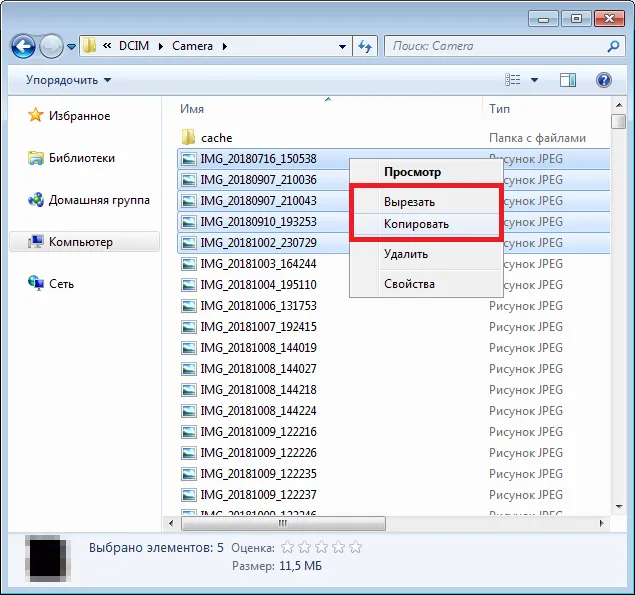
Затем выберите папку на компьютере, в которую вы хотите перенести файлы. В данном примере это папка ‘Photos’ на диске C. Откройте папку, щелкните правой кнопкой мыши на пустом месте, чтобы отобразить меню, и выберите «Вставить» (Ctrl + V).
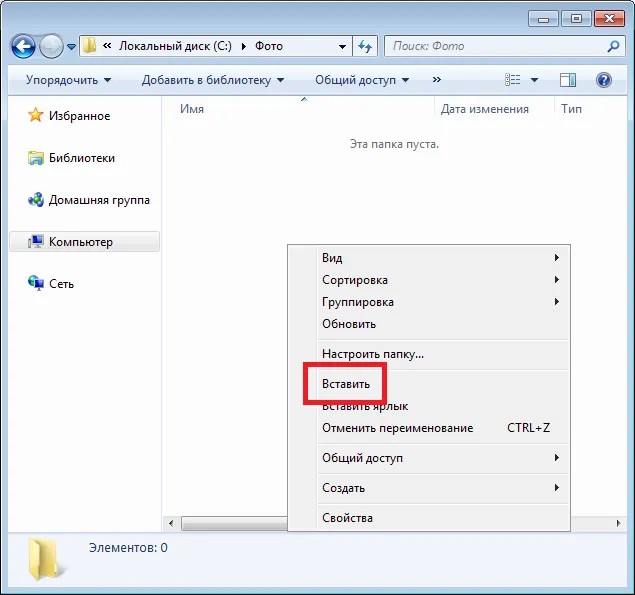
Подождите, пока фотографии будут переданы. Если у вас много фотографий, это может занять много времени.
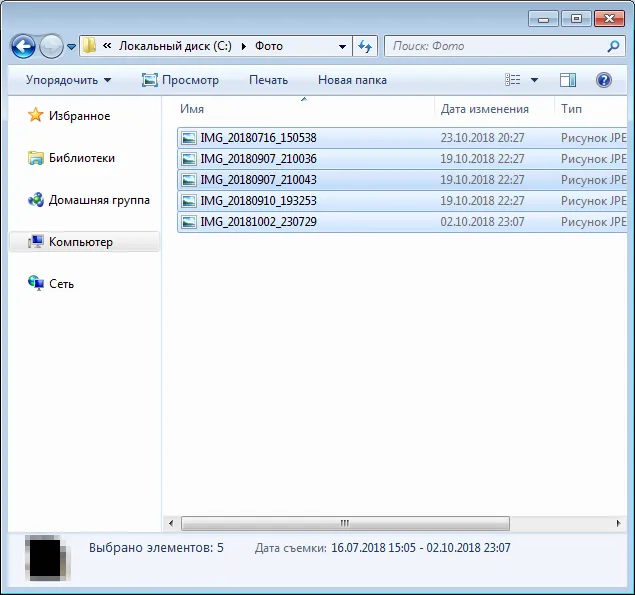
То же самое относится и к случаю, когда вам нужно перенести фотографии с компьютера на смартфон, но только с компьютера.







