Вы можете использовать бесплатный редактор PhotoshopOnline для создания белого фона на фотографии или изображении. Для этого есть три способа: кисть, ластик, маска и уровень. Третий способ является наиболее удобным. Прочитайте инструкции и выберите лучший вариант для создания белого фона вокруг нужного объекта.
Три способа получить белый фон при съемке
Во-первых, мы объяснили, как исправить проблему, если фон не белый, а другого цвета. Подробнее об этом вы можете узнать в учебнике Как получить белый фон в Photoshop.
Но разве вы не согласны с тем, что лучше иметь белый фон при съемке, чем обрезать объект? Особенно с «громоздкими» предметами это очень и очень сложно. Как же избежать дополнительных проблем с редактированием и сделать фон белым при съемке? Она довольно проста и основана на аксиоме:.
Фон должен быть переэкспонирован на 1,5-2 стопа.
Он будет абсолютно белым, потому что превысит диапазон яркости, который способен зафиксировать датчик. Тогда второй вопрос: как вы реализуете это технически? Есть несколько способов.
Способ 1. Дополнительное освещение фона.
Важно помнить, что фон должен быть освещен, иначе он не будет белым; в отсутствие света он будет серым или черным. Более подробно об этом рассказывается в видеоуроке «Мой первый зеркальный фотоаппарат».
Фон должен быть светлее и белее объекта съемки. При съемке объекта с белым фоном можно использовать следующий осветительный прибор: белый фон.
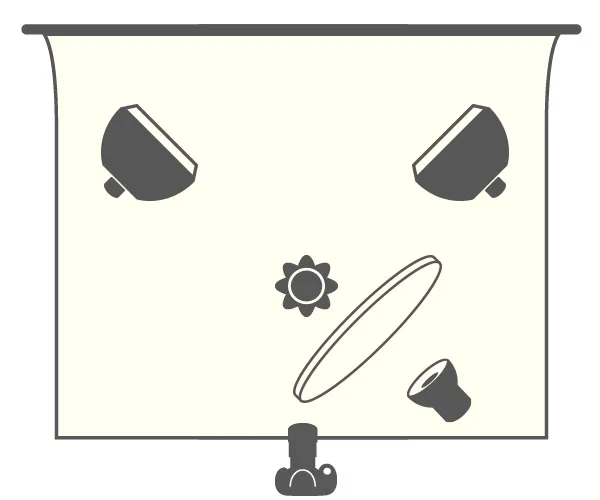
В этом случае фон освещается двумя софтбоксами, чтобы белое поле было как можно более ровным. Дома, например, для освещения фона можно использовать настольную лампу. Вы можете использовать любой рисунок для освещения объекта — это зависит от того, что вы хотите сфотографировать. Пример фотографии, сделанной с подсветкой:.

Способ 2. Использование фона на просвет.
В данном случае источник света находится за фоном, материал фона находится позади, а не отражается, как в предыдущем примере. Это устройство позволяет отказаться от маломощных источников света, поскольку потери на отражение всегда выше потерь на передачу. Чтобы источник света был эффективным, фоновый материал не должен быть слишком темным. В качестве примера можно привести белую ткань, молочно-белый пластик или оргстекло. Ниже показана система освещения. Эта техника часто используется для подсветки пластикового фона внизу.
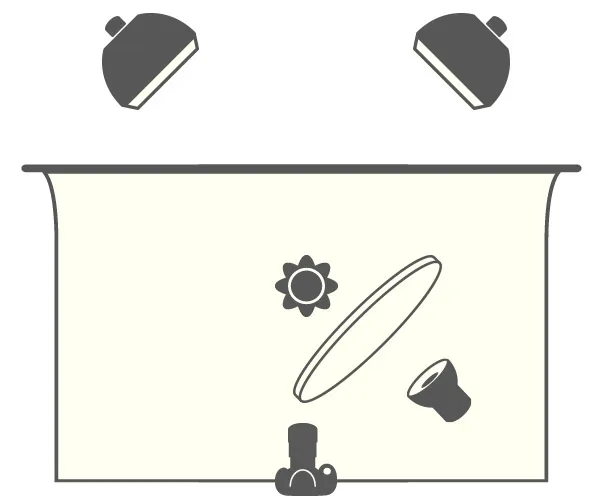
Примеры фотографий с таким типом освещения

Поиск способов отбеливания фона фотографии позволяет пользователям настраивать изображение так, как они его видят. Эти действия не требуют специальных навыков, и даже новички могут справиться с некоторыми движениями мыши. Скачайте PhotoCollage и получайте быстрые и высококачественные результаты.
Белый фон с помощью кисти
Самый простой способ создать белый фон. И он может быть любого цвета, не только белого. Пошаговая инструкция включает следующие пять шагов
- Запустите Фотошоп Онлайн и откройте с его помощью файл с изображением.
- Выберите на панели инструментов кисть и задайте белый цвет.
- Отрегулируйте размер кисти и её жёсткость.
- Аккуратно ведите кистью вдоль объекта, вокруг которого нужно сделать белый фон.
- Увеличьте кисть и удалите остатки за пределами белого контура.
Отрегулируйте жесткость кисти для получения более естественного контура.
Белый фон ластиком
Используйте ластик, чтобы стереть любую часть фотографии. Photoshop Online отображает прозрачный фон в удаленной области. Шаги помогут сделать этот фон белым.
- Загрузите фотографию в Фотошоп Онлайн.
- Нажмите Ctrl-A для выделения всего изображения, скопируйте его.
- Создайте новый файл через меню Файл – Создать, задний план – белый, размер определится автоматически;
- Создайте новый слой через меню Слой – Новый, вставьте изображение из буфера обмена.
- Выберите на панели инструментов ластик, отрегулируйте размер и жёсткость.
- Ведите ластиком вдоль объекта, получая белый фон.
Затем с помощью широкого ластика удалите остатки нежелательного изображения.
Белый фон маской и слоями
Процедура включает пять простых шагов.
- Загрузите файл с изображением.
- В меню «Слой» выберите Растровая маска – Добавить (показать все) .
- Выберите кисть, сделайте её чёрной, отрегулируйте размер и жёсткость для получения мягких краёв.
- Ведите кисть вдоль объекта для получения прозрачного фона.
- Удалите остатки изображения.
- Выберите Слой – Выполнить сведение — прозрачный фон станет белым.
Неправильное стирание — отбелите кисть, и стертая область появится снова.
Политика конфиденциальности.Данный веб-сайт носит информационный характер и не предоставляет пользователям услуги.
Он будет абсолютно белым, потому что превысит диапазон яркости, который способен зафиксировать датчик. Тогда второй вопрос: как вы реализуете это технически? Есть несколько способов.
Шаг 3. Выполните ретушь
Первым этапом работы над фотографией является ретушь. Сюда входит коррекция цвета, разглаживание морщин и т.д. Вы можете начать с устранения эффекта «красных глаз». Для этого рекомендуется зайти в раздел «Исправление дефектов». Щелкайте по дочерям по очереди, чтобы окрасить их в приемлемый цвет. Используйте инструмент штампа для удаления морщин и прыщей. Найдите их в таблице слева.
Вы также можете проверить значения по умолчанию в каталоге Image Refinement Catalogue (в разделе Images), если хотите улучшить качество своих изображений. Выберите необходимые настройки по умолчанию — например, усиление усиления или коррекцию светлых точек. Затем дважды щелкните, чтобы применить значения по умолчанию.
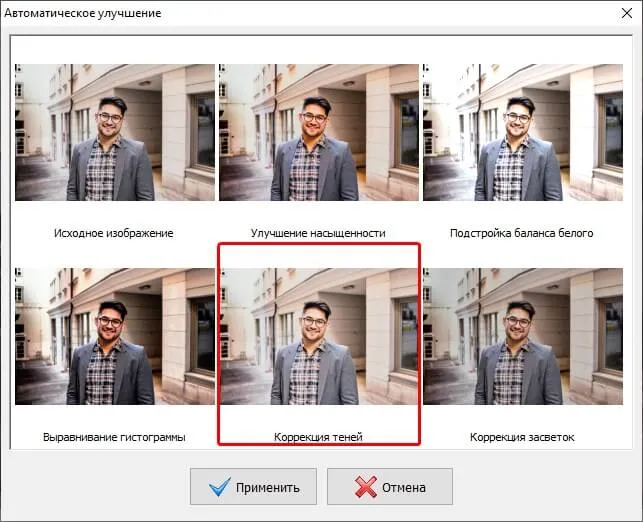
В списке улучшений вы можете выбрать стиль предписания, который наилучшим образом соответствует вашим потребностям.
Шаг 4. Смените фон на белый
Теперь пришло время узнать, как создать белый фон для ваших фотографий. В программном обеспечении есть специальный инструмент. Чтобы найти его, нажмите Эффекты > Замена фона. В поле выбора фона поставьте белый цвет. Далее необходимо выделить объект на фотографии с помощью пунктирной линии. После этого дважды щелкните мышью. Область вокруг объекта будет автоматически окрашена в белый цвет. После редактирования фона можно применить маску или фоторамку.
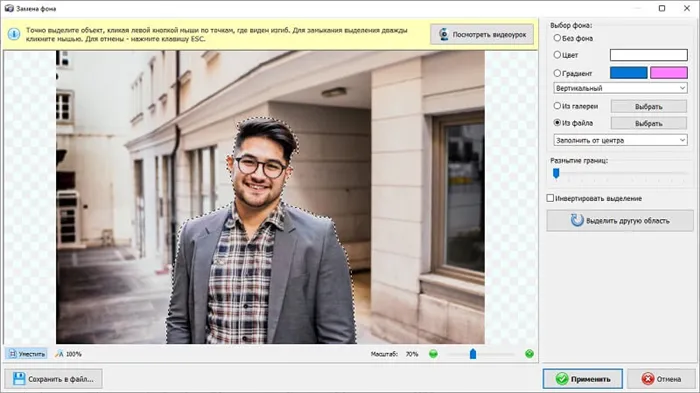
Опишите нужную форму и замените фон на белый.
Шаг 5. Сохраните фотографию
Остается только сохранить фотографию в нужной форме. Для этого нажмите Файл > Сохранить. Выберите формат изображения из списка, например, JPEG, PNG или GIF. Придумайте название и сохраните файл в одной из папок на вашем компьютере. Вы также можете выбрать одну из фотографий на листе, чтобы напечатать ее на бумаге.
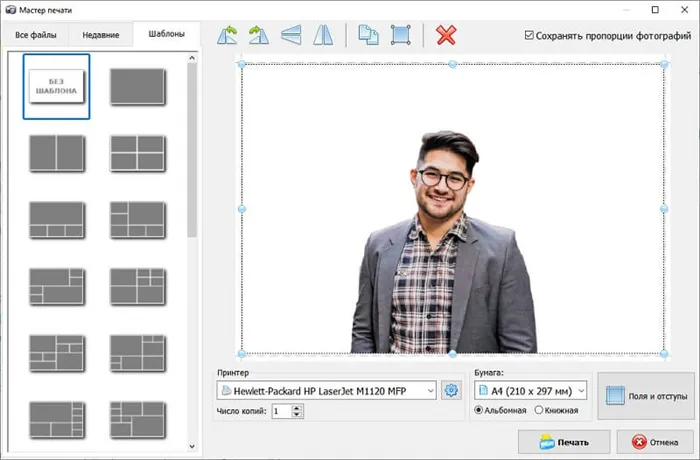
Сохранить на компьютере или распечатать
Теперь измените фон фотографии на белый! Весь процесс занимает всего пять минут. Все, что вам нужно сделать, это скачать и установить на свой компьютер программу домашней фотостудии и повторить действия, описанные в инструкции выше.
Как сделать фон фотографии белым и светлым? Для этого вам не нужна степень в области искусства. Обработка белого фона очень популярна в наши дни. Помимо светлых тонов, он также включает в себя более темные тона и оттенки бежевого. Узнайте, как правильно прополоскать фотофон.
Пошаговая инструкция по осветлению фона
План, как создать белый фон на фотографиях:.
Загрузите и установите программное обеспечение PhotoCollage. Выполните описанные выше действия, чтобы создать ярлык на рабочем столе.
Установите параметры холста. Создайте чистый лист и выберите подходящий размер в автоматическом режиме или введите высоту и ширину в ручном режиме.
Добавить фотографии. В меню слева выберите папку с фотографиями и перетащите выбранные файлы на холст. Их можно разместить в любом месте или вытянуть по углам, чтобы расширить всю страницу. Чтобы сохранить заданные пропорции, нажмите клавишу CTRL.
Вырежьте объект из фона. Сначала удалите фон. Выберите пункт Вырезать в верхнем меню. В появившемся окне укажите тип разреза, лучший вариант — необязательный. Далее аккуратно отслеживайте раздел с фотографиями или выберите точку на сайте. Нажмите кнопку Скрыть фон, чтобы подтвердить выбор контура. По умолчанию фон фотографии будет белым.
Настройте границы объектов. Нажмите на «Вырезать элементы», чтобы внести изменения. Опция «Размытие краев» помогает нормализовать неровности и полностью интегрировать их в обесцвеченный фон.
Натурализовать. Дважды щелкните на вырезанном изображении для редактирования. Появится окно, в котором можно настроить яркость, насыщенность и контрастность. Вы также можете применить к фотографии снимок из каталога программы.
После отбеливания фона сохраните фотографию. Для этого нажмите Файл, а затем Сохранить JPEG в Настройках. Установите параметры качества и предотвращения. Для других файлов изображений выберите нужное расширение.
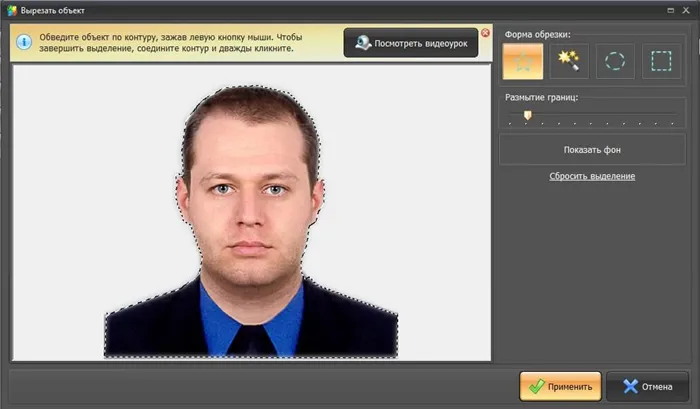
Поиск способов отбеливания фона фотографии позволяет пользователям настраивать изображение так, как они его видят. Эти действия не требуют специальных навыков, и даже новички могут справиться с некоторыми движениями мыши. Скачайте PhotoCollage и получайте быстрые и высококачественные результаты.
Во-первых, мы объяснили, как исправить проблему, если фон не белый, а другого цвета. Подробнее об этом вы можете узнать в учебнике Как получить белый фон в Photoshop.
Способ 5: Paint
Если Paint 3D недоступен или не считается необходимым, рассмотрите в качестве альтернативы стандартный Paint. Можно сделать вырезы, но прозрачные фоны сохраняются только в том случае, если вы скопируете и вставите элемент в другое изображение и откроете его в другом окне программы. Если вы планируете сохранить изображение с прозрачным фоном, этого делать нельзя — он будет заменен белым и потребует дополнительной обработки. Функция Paint Coating поможет вам справиться с задачей без использования других программ. Подготовьте два изображения для предварительного покрытия и выполните следующие действия
-
Откройте меню «Пуск», найдите там «Paint» и запустите данное приложение.
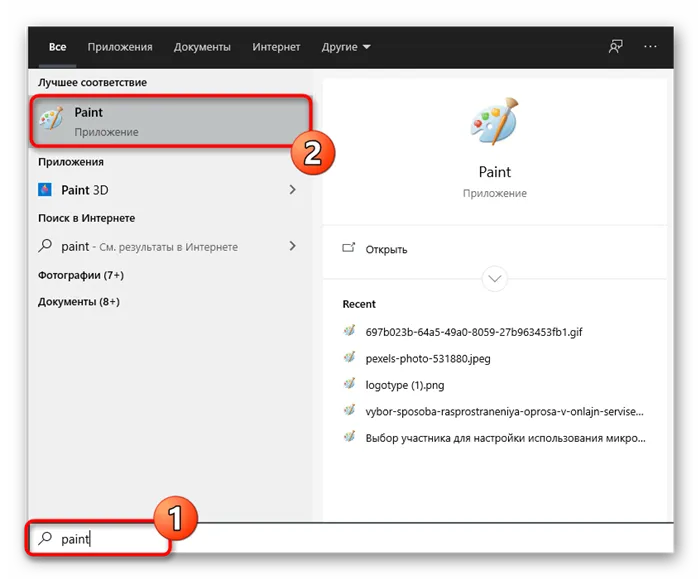
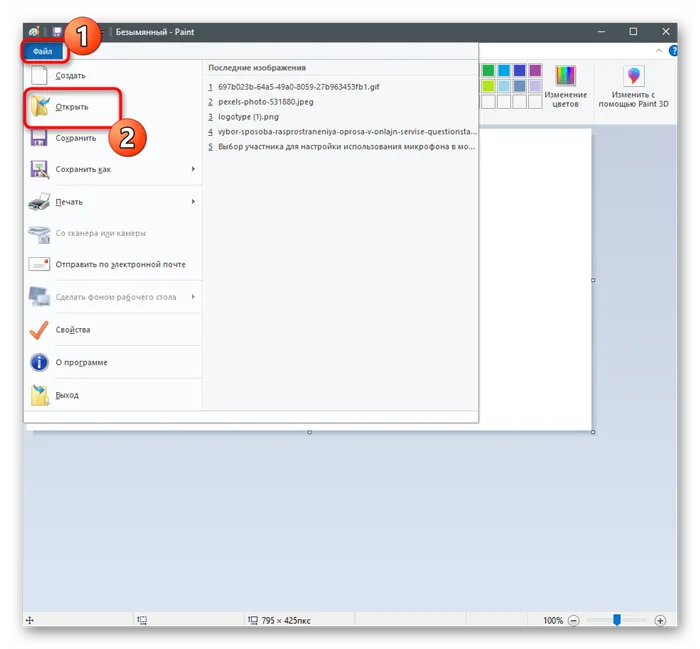
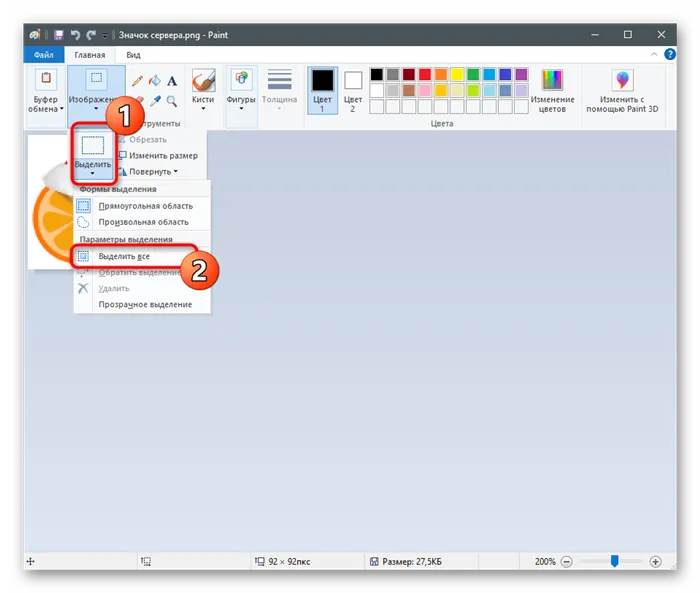
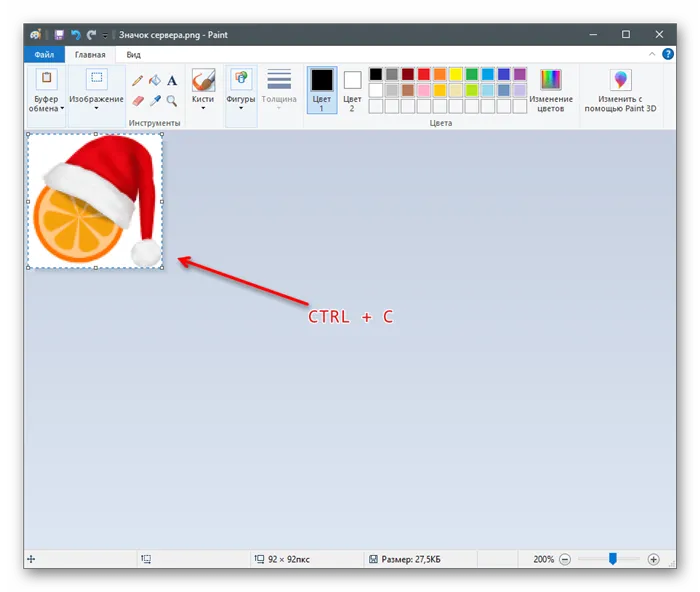
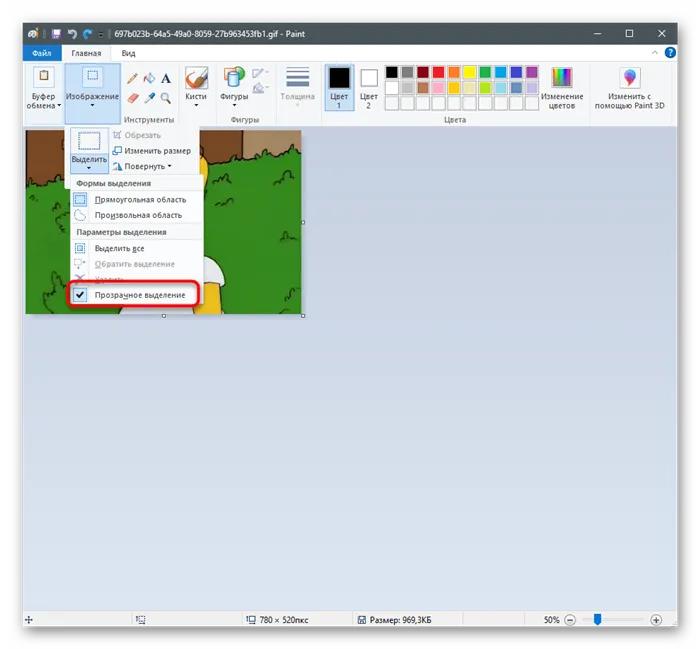
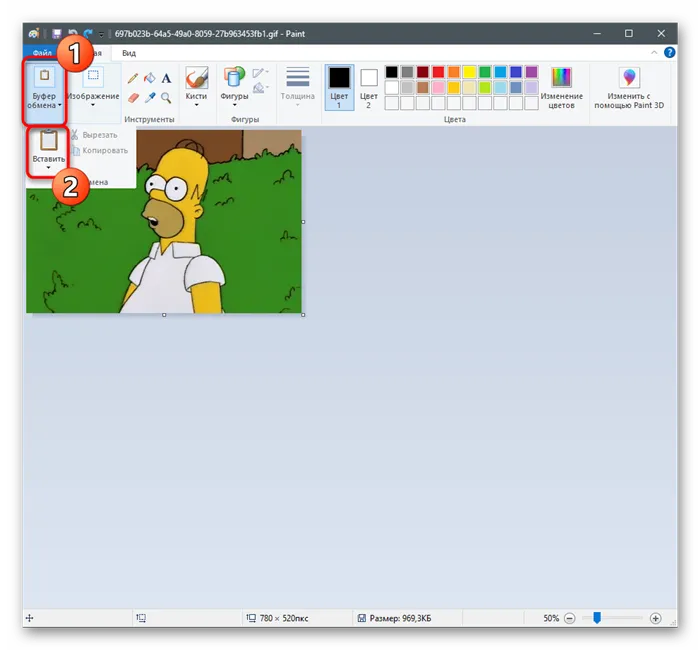
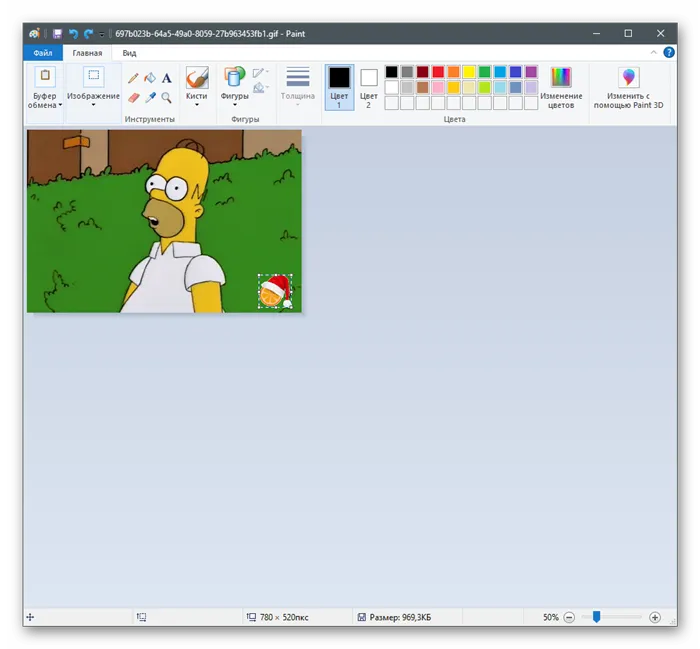
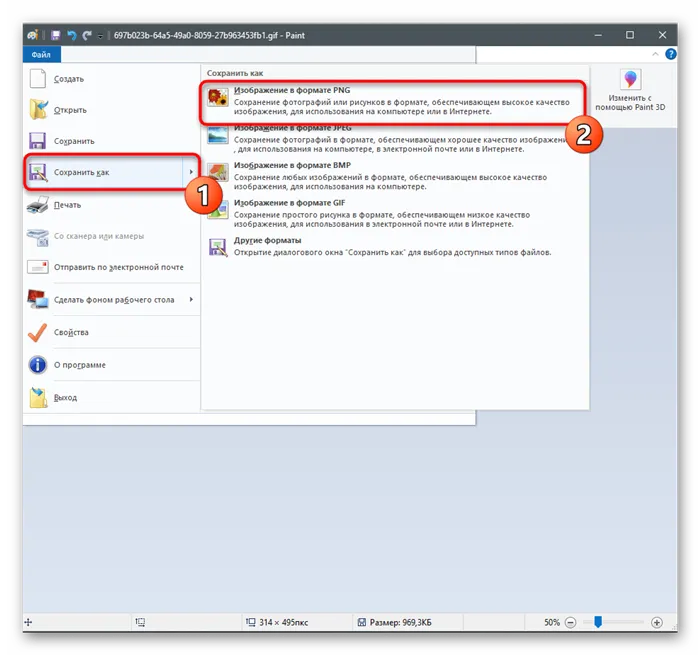

Если ни один из предложенных вариантов вам не подходит, рекомендуется прибегнуть к помощи онлайн-сервисов, представленных в виде графических процессоров. Их преимущество в том, что вам не нужно загружать программное обеспечение на свой компьютер, и вы можете сразу же редактировать и сохранять свои изображения.
Мы рады, что помогли вам решить вашу проблему, и надеемся, что вы найдете нужную информацию в этой статье.
Помимо этой статьи, на сайте есть еще 12882 полезные инструкции. Добавление lumpics.ru в закладки (ctrl+d), безусловно, полезно.
В расширенных настройках следует увеличить контрастность и немного уменьшить насыщенность. В результате получаются белые оттенки и идеальное завершение фотографии.
Маляр-штукатур
Третья программа обработки фотографий с белым фоном называется Snapsed. Это приложение бесплатно и доступно в официальном магазине AppStore и Google Play.
Инструкция по созданию белого фона на фотографии:.
- Открыть фото в программе.
- Далее следовать: Инструменты-Кисть-Насыщенность .
- Поставить Насыщенность на -5 или -10. Провести пальцем по экрану, отбеливая участки фото.
- Далее следовать: Инструменты-Кисть-Экспозиция .
- Поставить Экспозицию на -0,3 и также провести пальцем по экрану.
- Поиграйтесь со значениями, пока картинка не станет идеальной.
Фон является результатом отбеливания Snapseded.
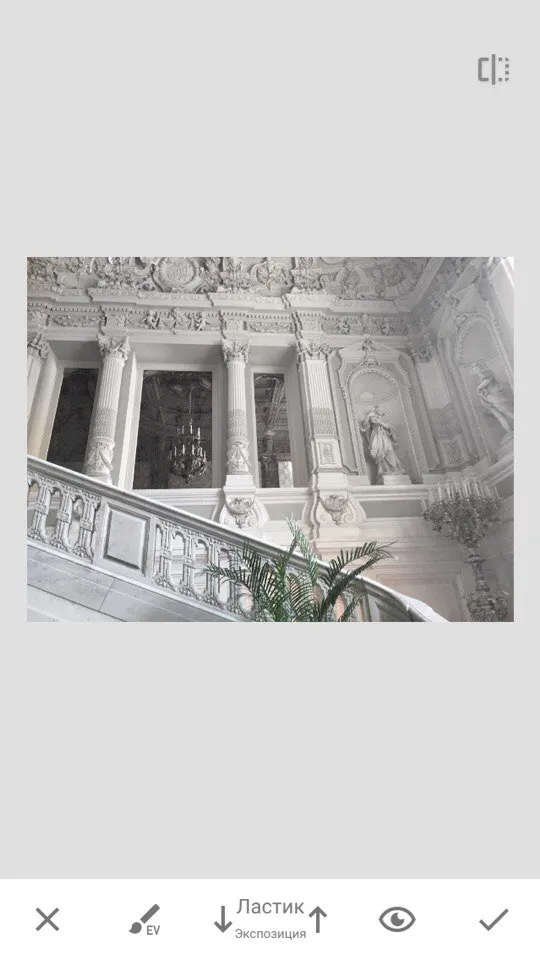
С орви овации
Будьте самой элегантной, какой только можете быть! Используйте суперэффекты:.
Больше отличных советов, секретов обработки, лучших фильтров, необычных масок. А также как сделать радугу на лице, дублировать текстом и исправить макеты фотографий, перечисленные в подборке отличных статей. Просто нажмите на изображение!

Теперь вы знаете, как создать идеальный белый фон с вашими фотографиями с помощью приложения бесплатно, без регистрации, без SMS! Используйте эти простые советы, чтобы сделать свои фотографии самыми «красивыми»!
Приложение FaceTune делает все это. Это не бесплатно, но во многих случаях вы можете получить скидку. Вы можете бесплатно скачать FaceTune 2, в нем также есть функция отбеливания.
Как вырезать фон в Фотошопе
Чтобы обрезать фон в фоторедакторе, аккуратно выделите объект переднего плана с помощью инструмента выделения. Перед началом выделения создайте слой-копию или убедитесь, что слой, на котором вы работаете, разблокирован. Можно применять различные типы инструментов: магнитный лазер, волшебная палочка, ручка, быстрый выбор. Когда вы будете удовлетворены результатом, выберите Инвертировать на вкладке Выделение.
Если все изображение окружено пунктирной линией, нажмите кнопку Удалить или выберите Удалить на вкладке Правка. Это позволит удалить фоновый матрас. Чтобы сохранить объект в виде прозрачного фона, его необходимо сохранить в формате PNG. При сохранении в формате jpeg объект будет размещен на белом фоне.
Как объединить слои в Фотошопе
При ретушировании изображений, редактировании фона или обрезке объектов часто возникает необходимость создания новых слоев или их удаления. Например, при создании коллажа вы работаете сразу с несколькими слоями. После редактирования каждого из них рекомендуется объединить все слои в один слой для экономии документа и дискового пространства.
На панели слоев щелкните правой кнопкой мыши один из уровней. В открывшемся всплывающем меню выберите пункт Объединить виды, Объединить слои или Выполнить метод объединения. Если вам не нужно сохранять слои ретуши, просто выберите Объединить видимые слои. Все видимые и скрытые слои будут объединены в один.
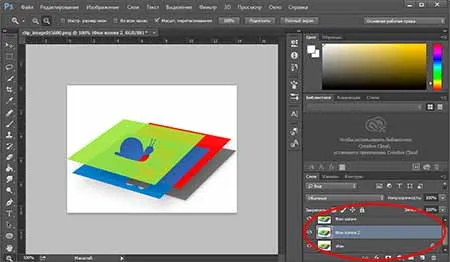
Как вставить изображение в фон в Фотошопе
Если вы создаете коллаж или работаете над веб-сайтом, может быть полезно перемещать объекты с одного фона на другой. Чтобы вырезать фигуру из изображения, выделите ее с помощью одного из наиболее подходящих инструментов. Выберите Лассо, Перо, Волшебная палочка или Быстрое выделение на панели инструментов. Выберите элемент и переместите его на фоновое изображение с помощью инструмента Перемещение.
После перемещения программа предложит обрезать изображение. Нажмите кнопку Crop. Для удобства работы с обоими изображениями не забудьте снять флажок Открывать документ на вкладках в настройках редактора. Перенеся объект на другой фон, измените контуры и сгладьте жесткие края. Для этого используйте инструмент «Палец». Чем выше установленная интенсивность, тем больше вероятность того, что края будут размыты.







