Если соответствующие светодиоды мигают или горят равномерно, значит, подключение к Интернету есть, и проблема кроется в другом разделе. Вы можете перейти к следующему разделу статьи. Ни один из значков не включается? После этого маршрутизатор перестал работать. Проверьте электропитание и подключите прибор к другой розетке.
Обрывается интернет через Wi-Fi роутер (почему отваливается или пропадает Wi-Fi сеть)
Здравствуйте!
Сегодня в этом посте я хотел бы рассмотреть проблему нестабильной работы Wi-Fi. Это когда интернет пропадает через определенный промежуток времени. Конечно, с такой проблемой можно забыть о комфортном просмотре онлайн-видео или онлайн-играх.
Исправить такую работу Wi-Fi (на мой взгляд) сложнее, чем если сеть не работает. Если явной причины нет, необходимо проверить различные варианты и диагностировать проблему. 👀.
В любом случае, если ваш Wi-Fi перестал работать постоянно, первое, что я бы порекомендовал, это
- перезагрузить компьютер (ноутбук) и роутер;
- подключить доп. устройство (второй ноутбук, телефон) к этой же сети Wi-Fi и посмотреть, пропадет ли связь на обоих устройствах, или только на одном;
- уточнить у Интернет-провайдера, все ли у них в порядке с каналом, нет ли в этот день профилактических работ.
Что делать дальше. 👌.
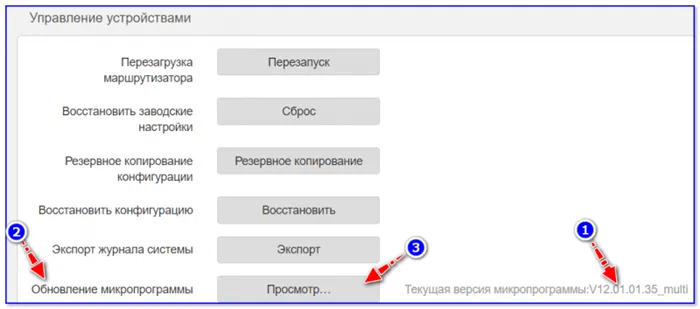
Почему обрывается и пропадает Wi-Fi
Высокая нагрузка на роутер
Наиболее распространенной причиной периодической потери интернета Wi-Fi (и самой сети) является перезагрузка маршрутизатора и повторное подключение к интернету (это приведет к потере соединения на 5-15 секунд).
Перезагрузки маршрутизатора могут происходить по разным причинам, но почти всегда они вызваны высокой нагрузкой (например, при загрузке активных торрент-файлов). Как правило, это касается дешевых моделей недорогих устройств, которые не выдерживают нагрузки и перезагружаются.
- открыть настройки роутера (👉 как это сделать);
- далее в настройках беспроводной сети стоит попробовать изменить режим безопасности с WPA2-PSK на что-то менее требовательное, например, на WEP или WPA (либо на время вообще без пароля). Это позволит снизить нагрузку на роутер и быстрее выявить причину (Важно! Это делается только в целях диагностики, не оставляйте сеть без защиты насовсем!);
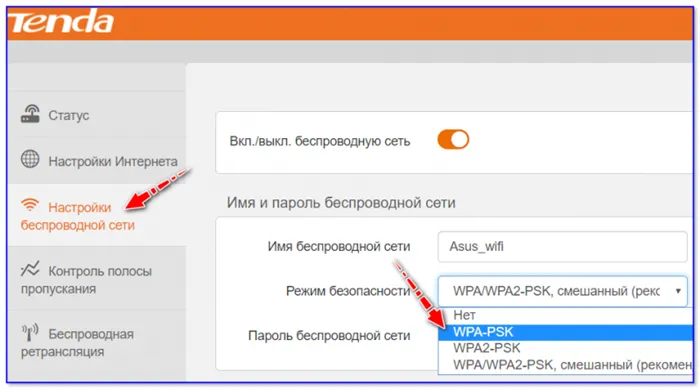
Изменение типа шифрования
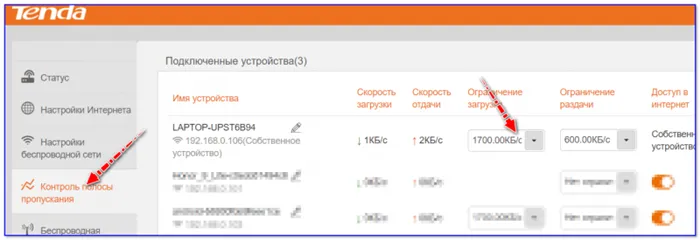
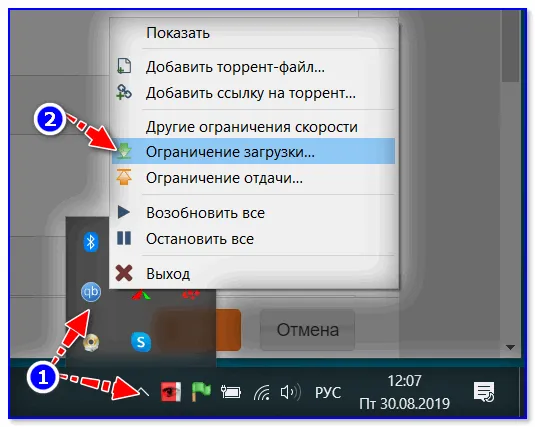
Ограничение загрузки торрентов
На самом деле, если после выполнения этих действий ваш Wi-Fi перестал падать, вы можете продолжить следующие шаги.
- либо оставить все как есть и пользоваться роутером с ограничениями по скорости;
- либо приобрести роутер помощнее, который сможет держать высокую нагрузку.
Совпадающий радиоканал
Если вы живете в многоквартирном доме, то при поиске и подключении к сети Wi-Fi вы могли видеть десятки других сетей. Каждая такая сеть работает на своей частоте (радиоканале). Обычно радиоканал автоматически устанавливается маршрутизатором.
Однако если несколько маршрутизаторов в районе работают на одном радиоканале, соединение может периодически прерываться, что приводит к снижению скорости сети.
Чтобы проверить, какой беспроводной канал используется в вашем районе, можно воспользоваться небольшой утилитой InSSIDer. Как вы можете видеть на скриншоте ниже, каналы 2, 7, 5 и 1 являются бесплатными.
Примечание: В России используются каналы 1-13.
Утилита Wi-Fi Channel/InSSIDer (ссылка на утилиту: https: //inssider.ru.uptodown.com/windows)
На самом деле, вы можете попробовать внести в настройки маршрутизатора свободный беспроводной канал и посмотреть на разницу: начнет ли сеть Wi-Fi работать должным образом.
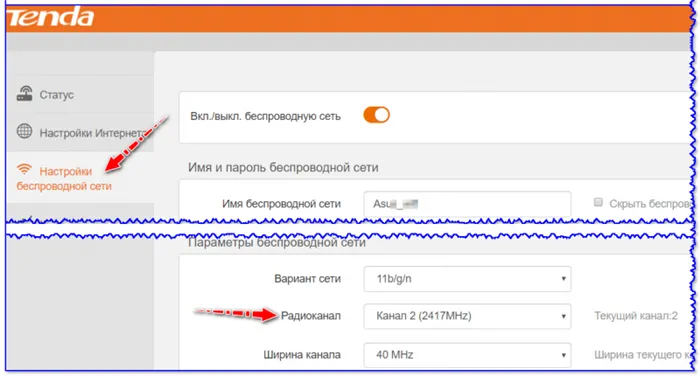
Настройки беспроводной сети — беспроводные каналы/кликабельно
Прошивка роутера
Firmware — это специальная микропрограмма, которая позволяет маршрутизатору «знать», что делать и когда. В некоторых случаях микропрограмма содержит ошибки, из-за которых маршрутизатор ведет себя нестабильно. Перезагрузки, отключения, задержки.
Конечно, для большинства моделей маршрутизаторов достаточно изменить прошивку (если она существует). Обычно это делается путем открытия конфигурации маршрутизатора, перехода на вкладку Device Manager и нажатия кнопки Update Firmware.
Если связь рвётся только на одном устройстве: ноутбуке, ПК
Запретить устройству отключение Wi-Fi-адаптера
По умолчанию в Windows предусмотрена возможность отключения сетевых адаптеров (включая Wi-Fi) для экономии энергии. В некоторых случаях (особенно если вы часто используете режим сна или гибернации) адаптер может не пробудиться из режима «гибернации» (т.е. не включиться вовремя).
Рекомендуется сначала отключить такие отключения в системе. Это легко сделать: просто выберите опцию «Выключение» в меню
- сначала необходимо открыть диспетчер устройств;
- далее найти вкладку «Сетевые адаптеры» и раскрыть ее. Затем нужно открыть свойства Wi-Fi адаптера (если не знаете какой из них вам нужен — поочередно выполните сию операцию для всех);
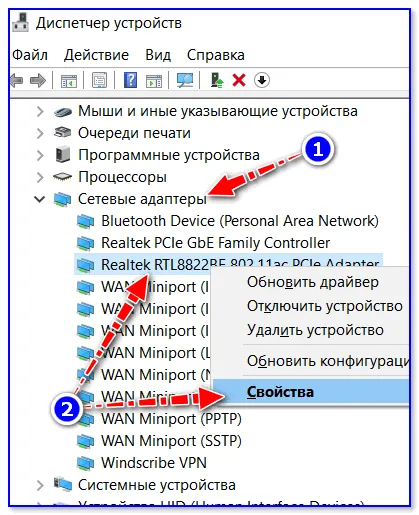
Сетевой адаптер — свойства
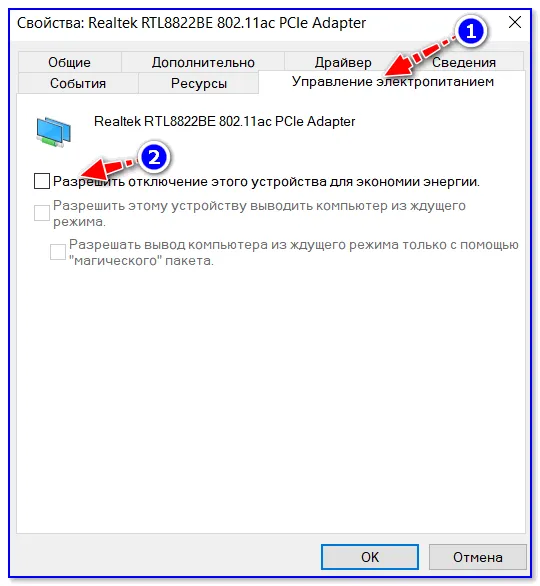
Выключите питание этого устройства
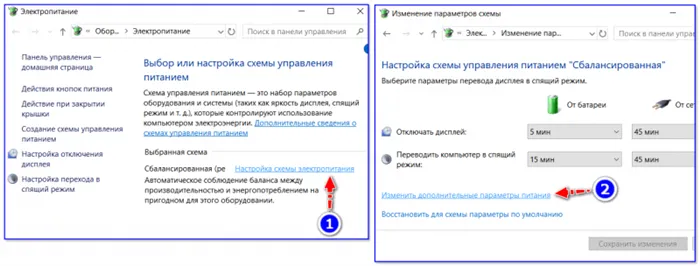
Расширенные настройки питания

Изменить план электропитания
Эти рекомендации относятся к ноутбукам (и другим портативным устройствам).
В настройках энергопотребления (чтобы открыть их: win+r-> powercfg.cpl), вы можете иметь несколько способов работы устройства. Обычно их три: энергосберегающие, оптимальные и высокопроизводительные.
При возникновении проблем рекомендуется настроить режим высокой производительности. См. следующие скриншоты. 👇
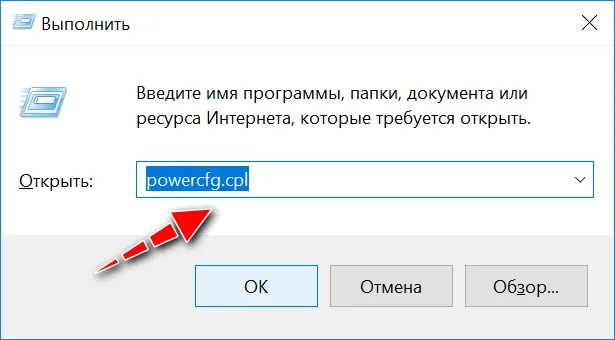
PowerCFG.CPL — открыть настройки электропитания
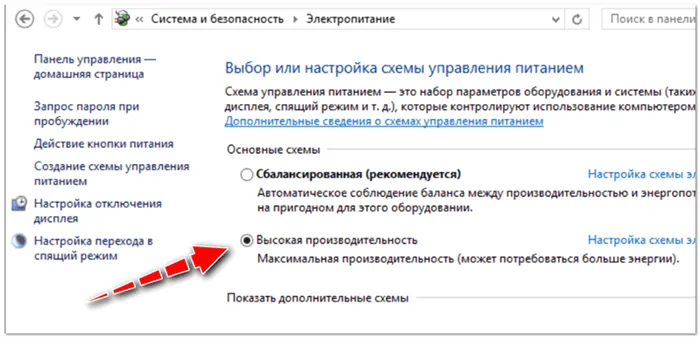
Также обратите внимание, что некоторые ноутбуки (Lenovo, Sony и т.д.) могут иметь собственный предустановленный Центр управления устройствами. Некоторые из этих выборов часто имеют возможность ограничить некоторые функции устройства.
Рекомендуется проверить, установлен ли такой центр управления. Если да, переведите питание в нормальный режим (без хранения!). .
Lenovo Laptop PC Energy Manager
Переустановить и обновить драйвер на Wi-Fi адаптер
(Re -Execute) При установке Windows 8/10/11 система обычно устанавливает адаптер Wi-Fi. Во многих случаях это издание не является оптимальным (но все же работает).
Настоятельно рекомендуется изменить эти программы вождения на «родные», поскольку они обладают уникальными преимуществами.
- повышается скорость работы адаптера (неоднократно сталкивался на ноутбуках Dell, Acer);
- устройство работает стабильнее;
- могут появится доп. опции и центры управления.
Если ноутбук не ищет точки доступа, не ищет их, а простое наличие в нем поддержки Wi-Fi вызывает у вас сомнения, то причина 99% проблем кроется в ноутбуке. К программному или аппаратному обеспечению.
Внешние неисправности Wi-Fi
Первое, что нужно сделать, если Wi-Fi не работает, — определить, идет ли сигнал от маршрутизатора. Подавляющее большинство этих устройств оснащено светодиодными индикаторами. На маршрутизаторе нужно искать значок, на который указывает внешний сигнал. Этот значок может быть обозначен типом.
Если соответствующие светодиоды мигают или горят равномерно, значит, подключение к Интернету есть, и проблема кроется в другом разделе. Вы можете перейти к следующему разделу статьи. Ни один из значков не включается? После этого маршрутизатор перестал работать. Проверьте электропитание и подключите прибор к другой розетке.
Если индикаторы не загораются, это означает, что внешний сигнал не принимается (и сеть работает очень хорошо, но без доступа в интернет). В этом случае необходимо выключить маршрутизатор, подождать несколько секунд перед включением, а затем подождать минуту или две, пока устройство полностью загрузится и попытается «поймать» сигнал от провайдера. Также рекомендуется проверить надежность кабельного соединения с маршрутизатором (если SIM-карта работает, для мобильного интернета): если физическое соединение прервано, маршрутизатор не будет раздавать интернет.
Перезагрузка и управление кабелем не помогли — вы сделали все, но интернет не работает? Вам необходимо позвонить в службу технической поддержки вашего провайдера. Проблема не в устройстве. Вы вовремя оплатили свой счет?
Неполадки маршрутизатора
Если вы определенно «слышите» внешний сигнал маршрутизатора, но ваш компьютер не может поймать интернет «по беспроводной сети», вам необходимо проверить доступность сети с другого устройства. Например, смартфон/планшет или другой компьютер. Если портативное устройство не работает, проблема заключается в маршрутизаторе. Если подключение к другому устройству работает, необходимо перейти к следующему разделу статьи «Проблемы с компьютером».
Маршрутизатор — это, по сути, маленький компьютер с собственным процессором, памятью и небольшой операционной системой (микропрограммой). Иногда он выходит из строя — как и любой другой компьютер. Если маршрутизатор перестал работать, перезапустите точку доступа и подождите несколько минут, пока она запустится. Во многих случаях это поможет возобновить работу Wi-Fi.
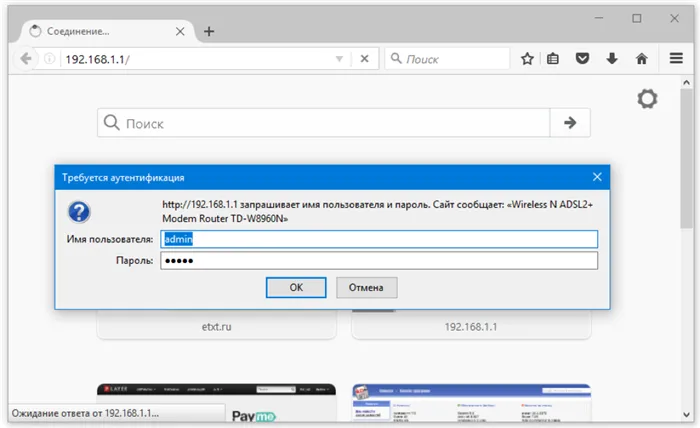
Рис.: Войдите в панель управления маршрутизатора. Введите 192.168.1.1 (или 192.168.0.1 в некоторых моделях) в браузере.
Вам необходимо войти в панель управления маршрутизатора. В адресной строке браузера введите 192.168.1.1 (для некоторых моделей адрес немного отличается: 192.168.0.1). Адрес маршрутизатора обычно можно найти в руководстве пользователя устройства. В качестве альтернативы он может быть нанесен на корпус точки доступа. Браузер требует пароль (обычно это пара admin / admin).
Кстати, если компьютер требует аутентификации, это означает, что маршрутизатор не предоставляет интернет, но сам Wi-Fi функционирует. Если вы не получаете запрос логина и пароля, это означает, что беспроводная сеть отсутствует полностью. Попробуйте следующее: подключитесь к маршрутизатору через проводное соединение — в комплект входит небольшой сетевой кабель. Вставьте один конец в порт вашего компьютера, а другой — в порт работающего маршрутизатора. Затем снова введите 192.168.1.1 в браузер.
Получаете ли вы сообщение «ошибка аутентификации»? Попробуйте войти в систему снова, используя свой пароль. Используйте латинские буквы, без заглавных. Логин и пароль также указаны в инструкции. Если все введено правильно, откроется главная страница панели управления.
Дизайн и язык интерфейса различаются у разных производителей маршрутизаторов, однако существуют некоторые общие принципы работы с панелью управления. В качестве примера решения проблем с Wi-Fi возьмем устройство TP-Link.
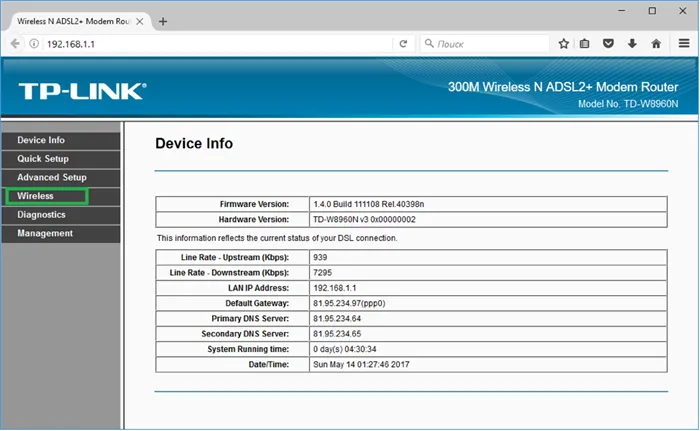
Если подключились к роутеру по Вай-Фай
Посмотрите на скриншот выше. Это главная (информационная) страница маршрутизатора. Убедитесь, что все указатели имеют ненулевые значения, как показано в правой части таблицы изображений. Если хоть один из них имеет значение ноль, «ошибка аутентификации», «недоступен», 0.0.0.0.0.0 и т.д. — это повод перепроверить сигнал от вашего провайдера и кабельного соединения. Маршрутизатор правильно передает Wi-Fi, но доступ в Интернет невозможен. Лучшее решение — позвонить своему интернет-провайдеру в службу технической поддержки.
Найдите раздел под названием Wireless (другие названия — Wi-Fi, Wireless и т.д.). На изображении этот раздел выделен зеленым квадратом. Итак, найдите и установите флажок Wireless, сбросьте и проверьте подлинность сетевого имени и пароля, а также удалите все фильтры MAC-адресов.
Раздел «Дополнительные параметры» требует почти таких же настроек, как на следующей схеме.
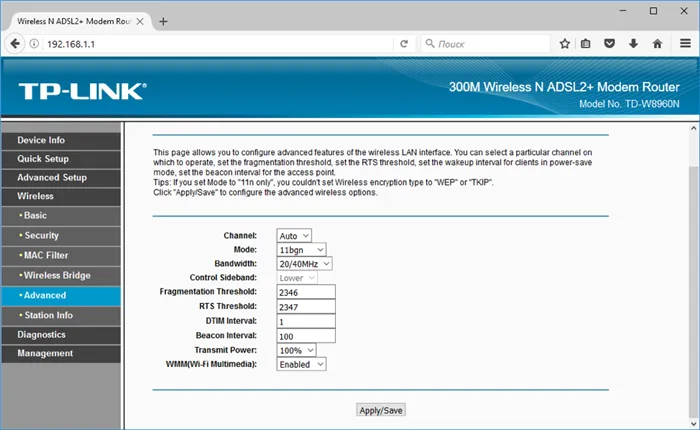
-Выбор канала: автоматический,.
-Полоса пропускания (20/40 МГц),.
Режим маршрутизатора: точка доступа (или AP, точка доступа), — Режим маршрутизатора: точка доступа (или AP, точка доступа), — Режим маршрутизатора.
-Функция: bgn для современных устройств, g для старых моделей ПК.
Перезагрузите Wi-Fi маршрутизатор и попробуйте снова подключиться к сети. Невозможно войти в систему? Попробуйте изменить SSID и пароль, попробуйте выбрать канал и выбрать другую полосу пропускания. По требованию интерфейса перезагружайтесь каждый раз, когда изменяете другой параметр.
Жители просторных домов и квартир часто страдают от другой напасти: потери сигнала Wi-Fi вдали от роутера. Увеличение мощности передатчика через настройки точки доступа не всегда помогает. Также нельзя перемещать устройства с места на место.
Проблемы на стороне провайдера
Если перезагрузка не помогает, следующее, что следует проверить, — это наличие ограничений, наложенных интернет-провайдером. Возможно, где-то поврежден сервер, поврежден загрузочный кабель, ведутся текущие работы по обслуживанию, вы ищете конфигурацию и задаетесь вопросом, почему ваш маршрутизатор не предоставляет Wi-Fi. Позвоните по номеру технической службы провайдера, чтобы убедиться, что проблема не на его стороне, а затем поищите причину проблемы в своем регионе.
Следующий шаг — убедиться, что материалы (кабель и маршрутизатор) работают правильно. Если светодиодный индикатор питания не загорается, возможно, поврежден кабель или блок питания. Проверьте состояние (уровень) кабелей внутри и снаружи вашего дома и убедитесь, что вилка полностью прикреплена к розетке. Многие современные маршрутизаторы имеют материальную кнопку и Wi-Fi для активации/деактивации.
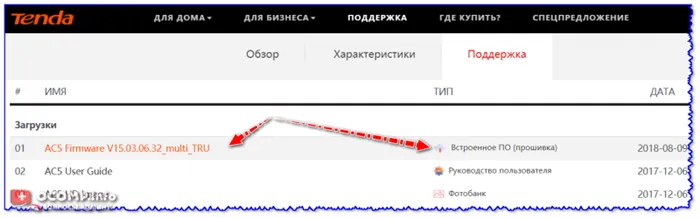

Дома нередко можно взять маршрутизатор и случайно нажать одну из этих кнопок. Это также следует проверить. Особое внимание следует уделить беспроводной сети. Если значок Wi-Fi на маршрутизаторе не горит, это может указывать на ряд проблем.
- Поломка в распределительной системе. Сами вы здесь ничего не сделаете, нужно вызывать мастера.
- Сбой в программном обеспечении роутера. Устраняется перезагрузкой, коррекцией или сбросом настроек, в крайнем случае перепрошивкой.
- Отключена кнопка раздачи Wi-Fi. В этом случае роутер не раздает вай фай, но интернет есть и к нему можно подключиться через роутер по кабелю. Если же кабельное подключение возможно только напрямую, без маршрутизатора, это может указывать как на поломку устройства, так и на сбой его настроек.
Неверные настройки Wi-Fi
На несоосность маршрутизатора обычно указывает индикатор Wi-Fi, который горит, но не мигает, и меняет свой цвет с зеленого на оранжевый или красный. Проблема может быть решена путем правильной настройки параметров сети. Полномочия одни и те же, но процесс немного отличается на разных маршрутизаторах. Если маршрутизатор не регулируется, рекомендуется поручить эту работу техническому специалисту на дому. По крайней мере, вы можете проверить, включена ли беспроводная сеть в настройках устройства.
Чтобы получить доступ к настройкам маршрутизатора, подключите его к компьютеру с помощью кабеля, перейдите по адресу 192.168.1.0 или 192.168.1.1 и войдите в систему с именем пользователя/паролем (admin/admin по умолчанию). Например, на маршрутизаторе TP-Link необходимо перейти в раздел «Беспроводные подключения» и проверить, выбрано ли действующее радио беспроводного маршрутизатора. Флажок SSID Broadcast также должен быть установлен. В противном случае устройство не сможет увидеть сеть. Для других моделей настройки могут быть расположены в другом месте (ищите Wireless или WLAN).
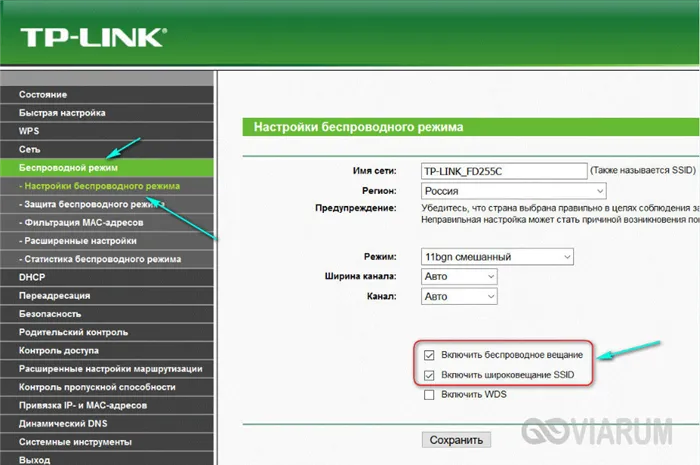
Очень интересен случай, когда ноутбук видит сеть, а смартфон или планшет номер. Вы увидите, что маршрутизатор не раздает интернет через Wi-Fi только на мобильные устройства. С этой проблемой могут столкнуться владельцы смартфонов и планшетов, импортированных из США. Причина в том, что каналы, выбранные в настройках маршрутизатора, не соответствуют настройкам, указанным в прошивке мобильного устройства. Проблема обычно решается ручным выбором каналов 1 или 6.
Некорректные настройки сетевого адаптера
Если Wi-Fi на маршрутизаторе не работает, это не обязательно означает, что проблема в маршрутизаторе. Возможно, устройство загрузки (компьютер, ноутбук или планшет) потеряло свою конфигурацию, но что бы это ни было, рекомендуется проверить конфигурацию беспроводного адаптера. Откройте сетевое подключение NCPA.CPL, перейдите к свойствам беспроводной сети, найдите версию IP 4 (TCP/IPv4) в списке параметров на вкладке Сеть и дважды щелкните по ней.
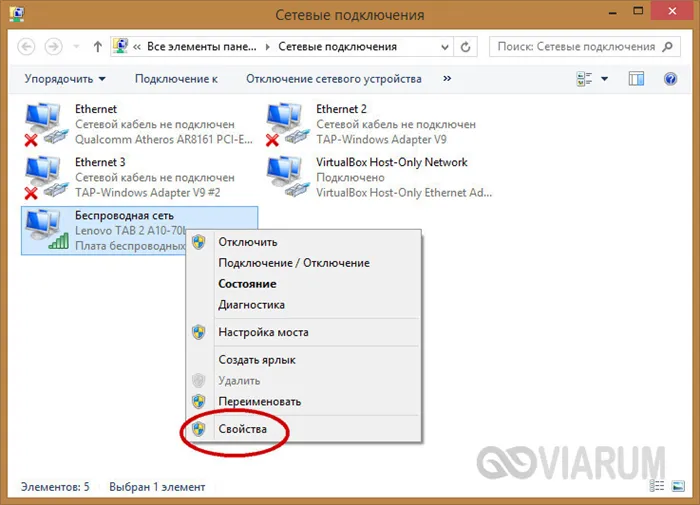
В появившемся окне свойств задайте автоматический IP-адрес и адрес DNS-сервера. Если автоматический режим уже установлен, попробуйте задать DNS-адрес 8.8.8.8.8 (Google) или 77.88.8.88 (Яндекс) вручную. Вы также можете задать адреса других альтернативных DNS-серверов, которые можно легко найти в Интернете.
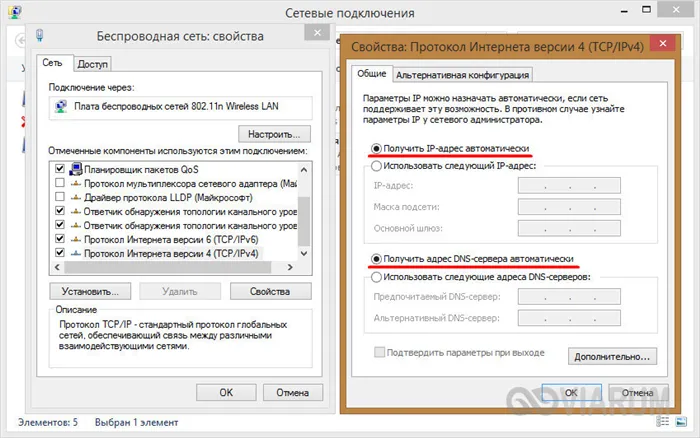
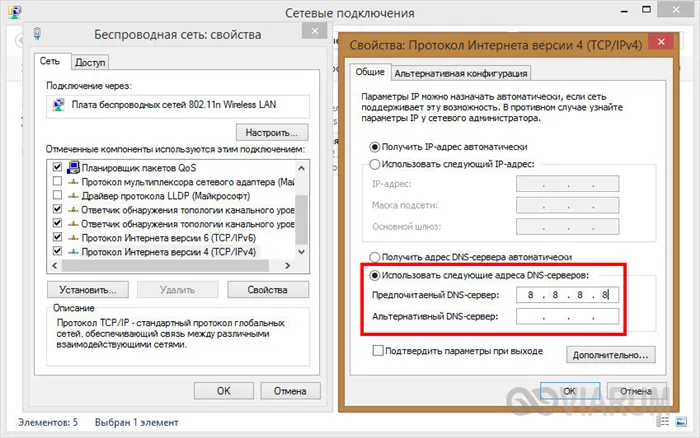
Теперь вы знаете, что делать, если ваш маршрутизатор не обеспечивает Wi-Fi. Вы можете поделиться своим опытом решения проблем с Wi-Fi, используя форму комментариев ниже.







