Судя по комментариям в социальных сетях, проблема не ограничивается конкретной маркой или версией операционной системы, а встречается на различных смартфонах с Android 8, 9, 10 и 11. Обратите внимание, что ошибка не является повсеместной и не появляется вообще.
Почему не открывается google документ
Google Docs, часть популярного пакета GoogleOffice (Suite G), быстро завоевал популярность благодаря простоте использования, функциям совместной работы в режиме онлайн и гибкости.
Однако, как и в случае с любым другим программным обеспечением, иногда возникают досадные проблемы, сдерживающие вас.
Довольно распространенной проблемой является доступ к документам GSuite. В этом случае при попытке открыть Google Docs пользователь может получить сообщение о том, что Google Docs не открывается.
Могут быть и другие, но здесь мы хотим посмотреть, как можно решить эту проблему.
Что мешает открытию Документов Google
Если документ не открывается, может возникнуть ряд различных проблем. Основные распространенные причины: — Документ не открывается.
- Владелец файла, возможно, не назначил вам разрешения на просмотр документа.
- Вы получаете доступ к файлу из другой учетной записи Google, но не из обычной учетной записи.
- Кто-то удалил ваше право на открытие файла.
- Нестабильное подключение к Интернету будет мешать загрузке и открытию файлов в зависимости от размера документа.
- Проблемы с браузером, такие как переполнение кэша, устаревший браузер и многое другое, могут затруднить загрузку и открытие файлов g диска.
- Ваше антивирусное программное обеспечение может принять документ за вредоносный файл.
- Ошибка, возникшая в результате недавнего обновления до службы резервного копирования и синхронизации Google Диска.
Подробнее: полное исправление: Google Диск не удалось подключить
Что я могу сделать, если Google Docs не открывается?
Существует несколько способов успешного открытия Документов Google.
Исправление 1: запрос разрешения на открытие документа
Если проблема вызвана отсутствием авторизации, попросите владельца файла предоставить вам разрешение на открытие файла.
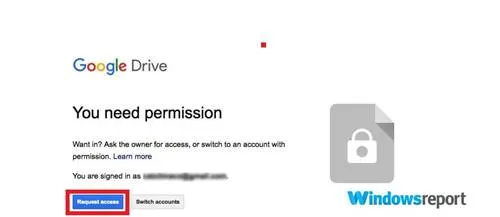
- Войдите на Google диск.
- Откройте соответствующий документ.
- На странице Вам нужно разрешение «нажмите Запросить доступ .
- Первоначальный владелец документа получит автоматическое электронное письмо с запросом на утверждение.
- Вы получите ответное письмо по электронной почте, как только ваш запрос будет одобрен, и вы сможете открыть файл.
Попробуйте еще раз. Теперь файл должен открываться без проблем.
Исправление 2: Связаться с владельцем напрямую и попросить немедленного доступа
Вы также можете написать напрямую владельцу и изменить настройки обмена файлами, чтобы разрешить ему просматривать файл.
Исправление 3: переключите свой аккаунт Google
Также возможно, что документ был открыт не под тем аккаунтом Google, который вы используете.
Это особенно часто случается, если у вас несколько счетов, поэтому для открытия документа вам нужно будет перейти на исходный счет.
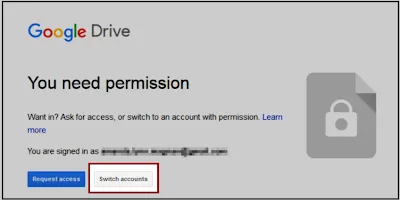
- Нажмите, чтобы открыть соответствующий документ.
- На странице « Вам нужно разрешение » нажмите Сменить аккаунт .
- Теперь войдите в свою учетную запись Gmail.
- Попробуйте открыть документ и убедитесь, что он доступен.
Google Docs не работает, не открывается, заблокирован — что делать
Недавно было принято решение о блокировке Google Docs в России. Это связано с санкциями и запрещенной деятельностью компетентных органов в отношении данного ресурса. Сегодня мы подробно рассмотрим вопрос о том, почему Google Docs не работает, не открывается у некоторых людей или блокируется с самого начала.
Официальная причина блокировки Гугл Докс
Наиболее вероятной причиной блокировки является список кандидатов, за которых умные люди голосуют в Google Docs на предстоящих выборах в нижнюю палату парламента, которые пройдут в России 17-19 сентября. Доступ к самому сайту «умного голосования» в России возможен только через VPN. Сайт был удален из результатов поиска поисковой системы Яндекс и доступен в результатах поиска Google.

Если пользователи, просматривающие сайт docs.google.com, получат сообщение от своего интернет-провайдера о блокировке, возможно, закон вступил в силу.
Яндекс Документы — лучший аналог Google Docs
Используйте Яндекс.Документы для создания документов, электронных таблиц или презентаций. Сотрудничайте с друзьями и коллегами на компьютере или по телефону. Яндекс.Документы включены в Яндекс360 для создания гибкого рабочего пространства. Документы уже совместимы с сервисом Яндекс.
Попробуйте сначала воспользоваться этой услугой. Мы обещаем вам подходящее для вас обслуживание. Он обладает всеми возможностями Google и даже некоторыми частными улучшениями для наших пользователей.
Почему Google Docs не грузится из Chrome?
Drive.google.com и, соответственно, docs.google.com не загружаются из браузера Chrome.
Через Firefox все открывается нормально. Cookies включены. Почему в браузере Google не включается GoogleDevelopments?
Оценил 1 комментарий.
Это происходит время от времени. Я думаю, что это вызвано многочисленными приложениями/вводами. Это помогло мне открыть тайную сессию и восстановить связь там.
Сейчас я перешел на FF (в основном из соображений памяти) — как ни парадоксально, этого еще не произошло.
Можете ли вы переключиться на Edge, Google Chrome или Mozilla Firefox в зависимости от вашего текущего программного обеспечения браузера, чтобы посмотреть, как он работает?
Почему не работает Google Docs?
Эта ошибка может возникнуть по ряду причин.
- Кэш и Cookies. Кэш и Cookies хранятся в браузере, уменьшая время загрузки приложения, а также время загрузки сайта. Но иногда они могут и вызвать проблемы с загрузкой определенных сайтов.
- Расширения. Некоторые плагины или расширения мешают работе браузера при загрузке какого-либо сайта и, следовательно, вызывают проблему.
- Программное обеспечение. В некоторых случаях определенное программное обеспечение, находящееся на вашем компьютере, может мешать работе браузера и создавать проблемы при загрузке веб-сайтов, тем самым вызывая проблемы с загрузкой Google Docs.
- Браузер. Иногда браузер может столкнуться с проблемами при подключении к сайту из-за какой-то случайной ошибки в самом себе.
- Брандмауэр. Бывают моменты, когда брандмауэр Windows может мешать вашему браузеру и препятствовать подключению к некоторым веб-сайтам.
Теперь, когда у нас есть общее представление о характере проблемы, давайте посмотрим, как ее устранить.
Решение 1: Очистка кэша и файлов cookie
Кэш и куки хранятся в браузере для сокращения времени загрузки приложений и веб-сайтов. Иногда они претерпевают некоторые изменения и могут вызывать проблемы при загрузке некоторых сайтов. Этот шаг очистит кэш и файлы cookie вашего браузера.
- Откройте Chrome на своем компьютере и нажмите кнопку «Еще» в правом верхнем углу.
- Выберите «Больше инструментов» из списка и нажмите «Очистить Историю».
- Откроется новая вкладка, выберите на ней раздел «Дополнительно».
- Выберите «Все время» в качестве диапазона времени и установите галочки на все флажки.
- Нажмите кнопку «Очистить данные».
Для Firefox
- Нажмите на кнопку «Меню» в правом верхнем углу.
- В меню «История» выберите пункт «Очистить историю».
- В раскрывающемся меню «Временной диапазон для очистки» выберите «Все время»
- Выберите все варианты ниже.
- Нажмите «Очистить сейчас», чтобы очистить файлы cookie и кэш.
Для MicrosoftEdge.
- Нажмите на звезду с тремя горизонтальными линиями в верхней правой части экрана.
- Выберите пункт «История» на правой панели.
- Нажмите кнопку «Очистить историю» в верхней части.
- Установите флажки на все пункты и нажмите «Очистить».
Решение 2: Отключение расширения
Некоторые дополнения или расширения мешают браузеру загружать веб-сайты. Далее вы узнаете, как отключить все расширения браузера, чтобы они не мешали работе браузера.
- Нажмите на значок «Дополнительно» в правом верхнем углу.
- Выберите «Дополнительные инструменты» и нажмите «Расширения» в появившемся списке.
- Теперь отключите все активные расширения, не затрагивая «Google Docs Offline».
Для Firefox:.
- Нажмите на значок «Меню» в правом верхнем углу.
- Выберите пункт «Дополнения» из появившегося списка.
- Нажмите на кнопку «Расширения» слева.
- Теперь выберите все расширения по одному и нажмите «Отключить».
Для Microsoft Edge:.
- Нажмите на кнопку «Меню» в правом верхнем углу.
- Нажмите «Расширения» в появившемся списке.
- Выберите все расширения по одному и нажмите «Отключить».
Слабые интернет-соединения часто вызывают проблемы при открытии документов. Попытайте счастья, подключившись к другой сети, и посмотрите, правильно ли загружается и открывается документ.
Вот что нужно сделать, если Документы Google не откроются
Google Docs, часть популярного пакета GoogleOffice (Suite G), быстро завоевал популярность благодаря простоте использования, функциям совместной работы в режиме онлайн и гибкости.
Однако, как и в случае с любым другим программным обеспечением, иногда возникают досадные проблемы, сдерживающие вас.
Довольно распространенной проблемой является доступ к документам GSuite. В этом случае при попытке открыть Google Docs пользователь может получить сообщение о том, что Google Docs не открывается.
Могут быть и другие, но здесь мы хотим посмотреть, как можно решить эту проблему.
Что мешает открытию Документов Google
Если документ не открывается, может возникнуть ряд различных проблем. Основные распространенные причины: — Документ не открывается.
- Владелец файла, возможно, не назначил вам разрешения на просмотр документа.
- Вы получаете доступ к файлу из другой учетной записи Google, но не из обычной учетной записи.
- Кто-то удалил ваше право на открытие файла.
- Нестабильное подключение к Интернету будет мешать загрузке и открытию файлов в зависимости от размера документа.
- Проблемы с браузером, такие как переполнение кэша, устаревший браузер и многое другое, могут затруднить загрузку и открытие файлов g диска.
- Ваше антивирусное программное обеспечение может принять документ за вредоносный файл.
- Ошибка, возникшая в результате недавнего обновления до службы резервного копирования и синхронизации Google Диска.
Подробнее: полное исправление: Google Диск не удалось подключить
Что я могу сделать, если Google Docs не открывается?
Существует несколько способов успешного открытия Документов Google.
Исправление 1: запрос разрешения на открытие документа
Если проблема вызвана отсутствием авторизации, попросите владельца файла предоставить вам разрешение на открытие файла.
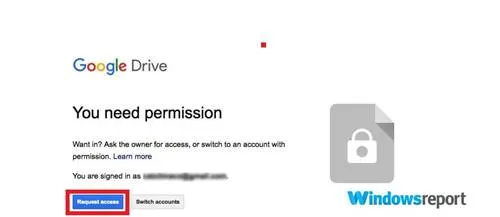
- Войдите на Google диск.
- Откройте соответствующий документ.
- На странице Вам нужно разрешение «нажмите Запросить доступ .
- Первоначальный владелец документа получит автоматическое электронное письмо с запросом на утверждение.
- Вы получите ответное письмо по электронной почте, как только ваш запрос будет одобрен, и вы сможете открыть файл.
Попробуйте еще раз. Теперь файл должен открываться без проблем.
Исправление 2: Связаться с владельцем напрямую и попросить немедленного доступа
Вы также можете написать напрямую владельцу и изменить настройки обмена файлами, чтобы разрешить ему просматривать файл.
Исправление 3: переключите свой аккаунт Google
Также возможно, что документ был открыт не под тем аккаунтом Google, который вы используете.
Это особенно часто случается, если у вас несколько счетов, поэтому для открытия документа вам нужно будет перейти на исходный счет.
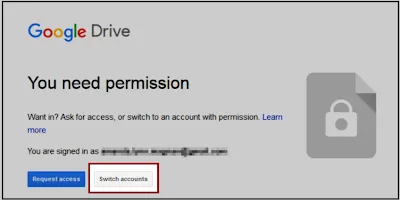
- Нажмите, чтобы открыть соответствующий документ.
- На странице « Вам нужно разрешение » нажмите Сменить аккаунт .
- Теперь войдите в свою учетную запись Gmail.
- Попробуйте открыть документ и убедитесь, что он доступен.
Исправление 4: используйте сторонний текстовый процессор
Вы можете сначала сохранить документ на компьютере, а затем открыть его в другом текстовом процессоре, например, MicrosoftWord или ZohoWriter.
- Загрузите/сохраните документ в выбранную папку, например папку загрузок, не открывая ее.
- Теперь откройте эту папку.
- Нажмите правой кнопкой мыши на проблемный файл документа и выберите Свойства
- Нажмите Изменить …
- Выберите Microsoft Office Word или аналогичную программу.
- Нажмите OK и снова OK.
- Откройте файл doc и посмотрите, все ли в порядке.
Подробнее: постоянный текстовый процессор, Microsoft Word
Исправление 5: подождите и попробуйте открыть его позже
В некоторых случаях документы могут быть временно недоступны из-за проблем с подключением к Интернету, Google Drive, серверами Google или проблемами синхронизации.
В некоторых случаях может показаться, что документ временно недоступен из-за сомнительного Google Drive.
Поэтому подождите некоторое время, а затем попробуйте открыть документ снова. Иногда это работает!
Исправление 6: Попробуйте другой браузер .
В некоторых случаях Документы Google, которые изначально не были открыты в одном браузере, могут открываться при доступе через другой браузер.
- Нажмите, чтобы открыть соответствующий документ.
- На странице « Вам нужно разрешение » нажмите Сменить аккаунт .
- Теперь войдите в свою учетную запись Gmail.
- Попробуйте открыть документ и убедитесь, что он доступен.
Как открыть доступ к Google Форме

Google Forms — это популярный сервис, позволяющий легко создавать всевозможные опросы и анкеты. Чтобы извлечь максимальную пользу из этих форм, важно не только знать, как их создать, но и как получить к ним доступ. Это связано с тем, что данный тип документа предназначен для массового заполнения/представления. Сегодня мы расскажем, как это сделать.
Открываем доступ к Гугл Форме
Как и все современные продукты Google, Forms можно использовать на мобильных устройствах Android и iOS, а также в браузерах ПК. Однако по не совсем понятным причинам пока не существует отдельных приложений для смартфонов и планшетов. Однако электронные документы такого типа по умолчанию хранятся на Google Диске и могут быть открыты, но, к сожалению, только в виде онлайн-версии. Поэтому ниже мы рассмотрим, как получить доступ к электронным документам на каждом из доступных устройств.
Вариант 1: Браузер на ПК
Используя любой браузер, вы можете создавать, заполнять и обмениваться формами Google. В этом примере мы будем использовать его родственную программу ChromeforWindows. Однако прежде чем приступить к текущей работе, отметим, что доступ к формам осуществляется в двух видах: ориентированных на совместную работу, включая создание, редактирование и приглашение участников, и окончательную доставку/завершение документа.
Первый касается авторов и соавторов, а второй — респондентов, для которых был создан опрос или анкета.
Доступ для авторов и соредакторов
-
Откройте Форму, к которой требуется предоставить доступ на редактирование и обработку, и кликните по расположенным в правом верхнем углу (слева от фото профиля) кнопке меню, выполненной в виде горизонтального троеточия.
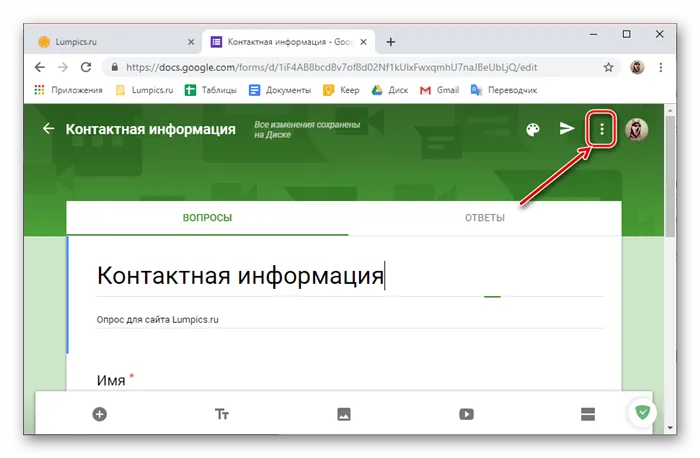
Однако если вы хотите это сделать, нажмите на значок социальной сети или электронной почты, выберите соответствующий вариант доступа (подробности ниже) и нажмите кнопку Отправить на…. кнопка.
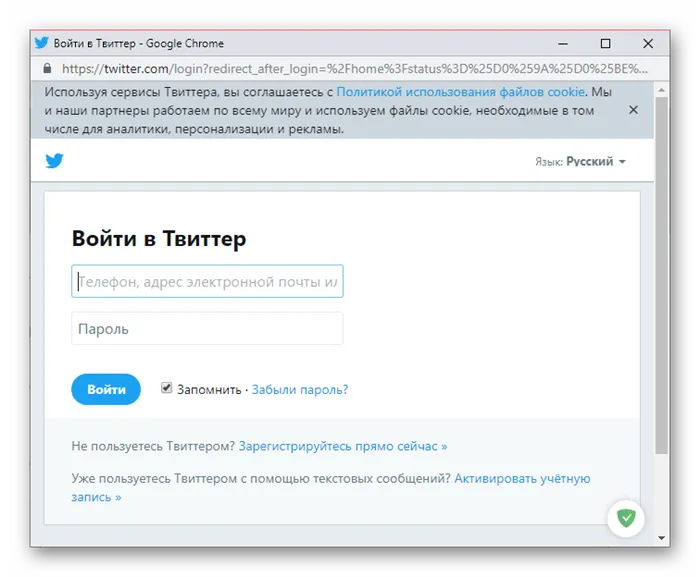
Затем, если потребуется, войдите на выбранный сайт, чтобы завершить отправку.
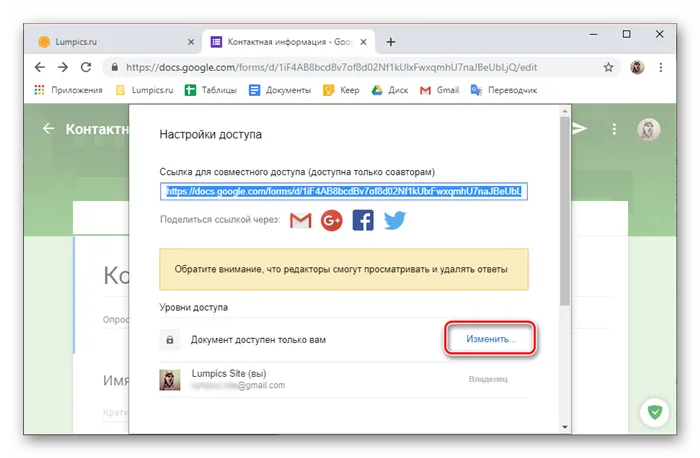
Гораздо лучшим решением является избирательный доступ. Вы можете сделать это, нажав на ссылку Редактировать ниже. Выберите один из трех доступных вариантов доступа.
- ВКЛ (для всех в Интернете);
- ВКЛ (для всех, у кого есть ссылка);
- ВЫКЛ (для выбранных пользователей).
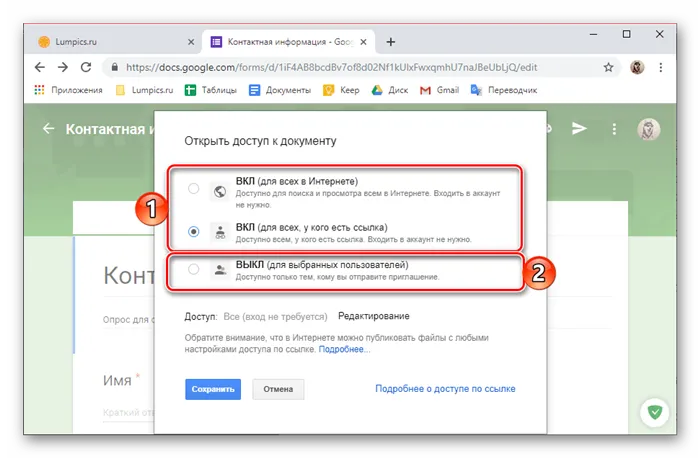
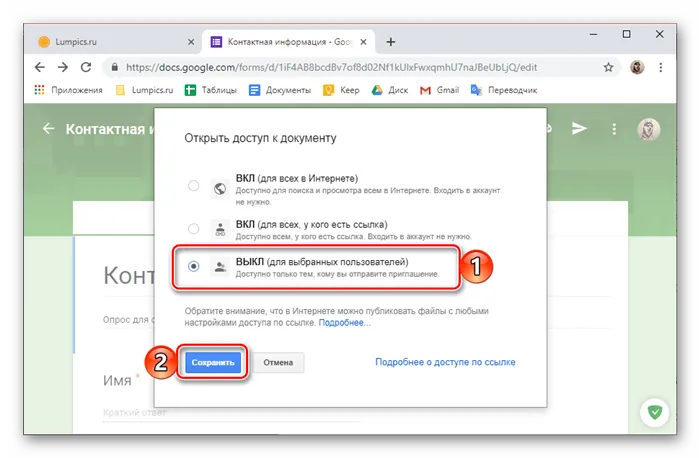
Заключение
Независимо от того, какое устройство вы используете для создания и работы с формами Google, получить доступ к другим пользователям не так уж сложно. Единственное требование — активное подключение к Интернету.
Мы будем рады помочь вам решить вашу проблему.
Помимо этой статьи, на сайте есть и другие полезные описания 12882. Если вы добавите Lumpics.ru в закладки (CTRL + D), вы обязательно найдете нас полезными.







