Первое, что вам нужно сделать, это запустить браузер. В правом углу вы увидите кнопку с цифрой 2, обозначающую количество используемых страниц. Щелкните по нему, чтобы открыть список вкладок.
Как можно закрыть и удалить вкладки на телефоне Андроиде
Все, у кого есть смартфон, пользуются браузером. Эти приложения позволяют пользоваться Интернетом, заходить на любимые сайты и искать нужную информацию. Интерфейс веб-браузера состоит из множества компонентов, одним из которых являются вкладки. Сегодня вы узнаете, что такое вкладки, и научитесь закрывать их на телефоне Android.
Вкладка — это графический интерфейс, позволяющий переключаться между открытыми окнами. В случае браузера вкладка — это, как правило, сайт, который у вас открыт. Например, предположим, что вы сначала открываете поисковую систему, а затем официальный сайт службы видеохостинга. Первую страницу нельзя закрыть, но она добавляется на вкладку, чтобы можно было переключаться между страницами.
В то же время не путайте вкладки с закладками. Закладка — это сохраненный сайт, а не открытый сайт. Это означает, что они не занимают место в памяти и сохраняются независимо от количества запущенных вкладок. Поэтому они представляют собой два совершенно разных понятия и выполняют разные функции.
Зачем их закрывать
Поскольку вкладки необходимы для приятной работы в браузере, многие пользователи недоумевают, зачем закрывать вкладки. Чтобы ответить на этот вопрос, важно пояснить, что каждый открытый сайт занимает место в памяти устройства. Кроме того, размер вкладок может достигать нескольких сотен мегабайт, в зависимости от содержимого сайта.
Если веб-браузер смартфона имеет много открытых ресурсов, скорость может снизиться. Это проявляется не только в браузере, но и в других приложениях. Кроме того, высокая загрузка оперативной памяти может негативно сказаться на времени автономной работы смартфона. Наконец, многие работающие вкладки блокируют переключение между сайтами, поэтому их следует регулярно закрывать.

Как это сделать
Принцип закрытия вкладок одинаков для всех смартфонов Android. Однако шаги, необходимые для достижения этой цели, зависят от используемого участка. Поэтому шаги для самых популярных веб-браузеров, доступных для Android, следующие
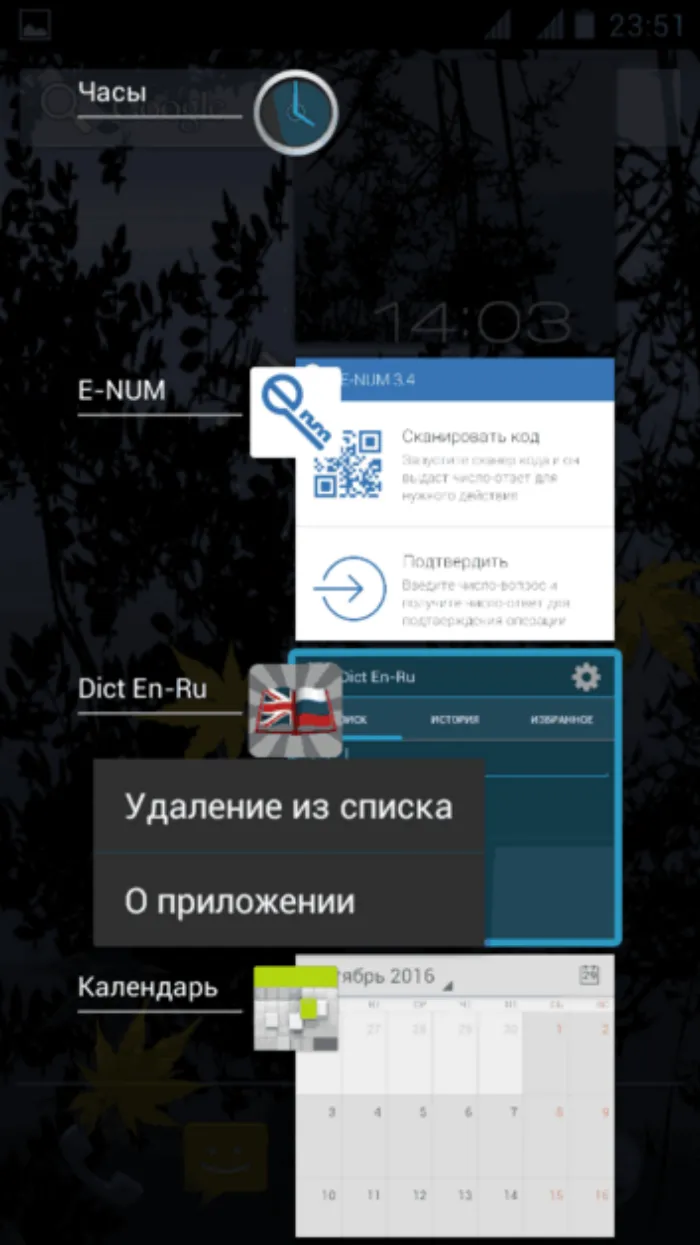
Google Chrome
Google Chrome знаком всем владельцам Android-смартфонов, поскольку это браузер, установленный на устройстве по умолчанию. Этот браузер необходим для закрытия нежелательных сайтов.
- Запустить приложение.
- Тапнуть по иконке, расположенной в правом верхнем углу интерфейса (находится рядом с иконкой аккаунта и «тремя точками».).
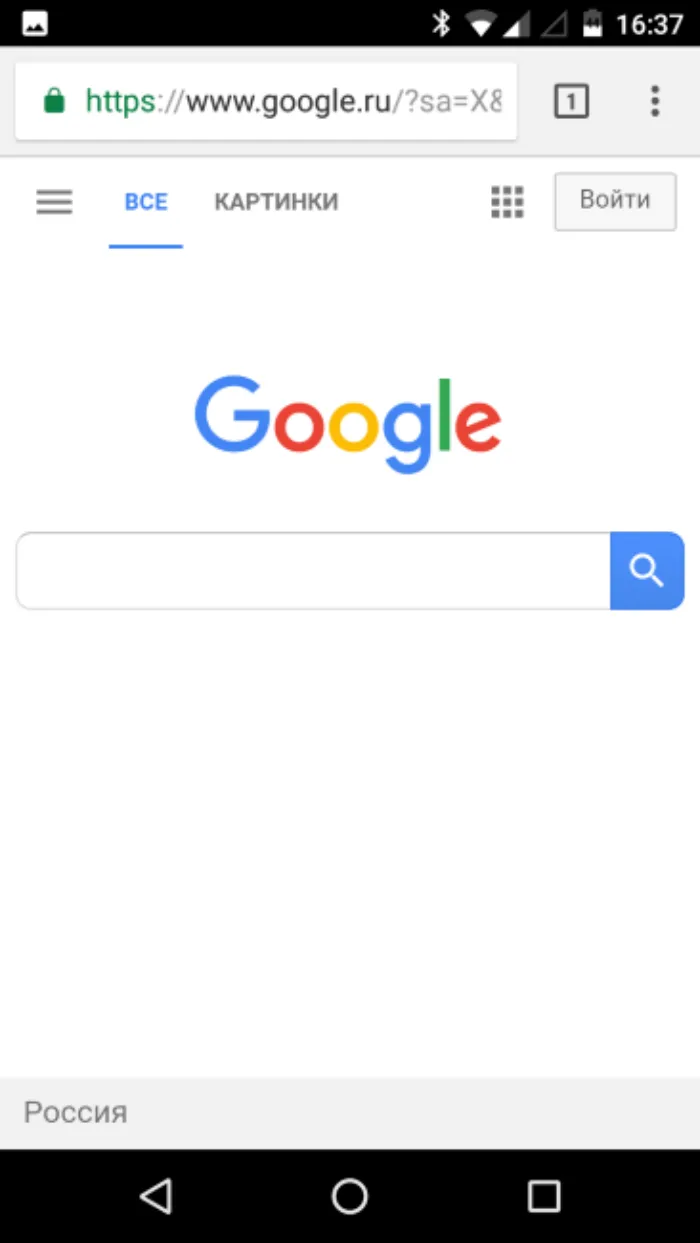
- Нажать крестик напротив сайта, который необходимо выгрузить из оперативной памяти.
- Если вам требуется избавиться сразу от всех запущенных ресурсов, то нажмите кнопку в виде трех точек, а затем – «Закрыть все вкладки».
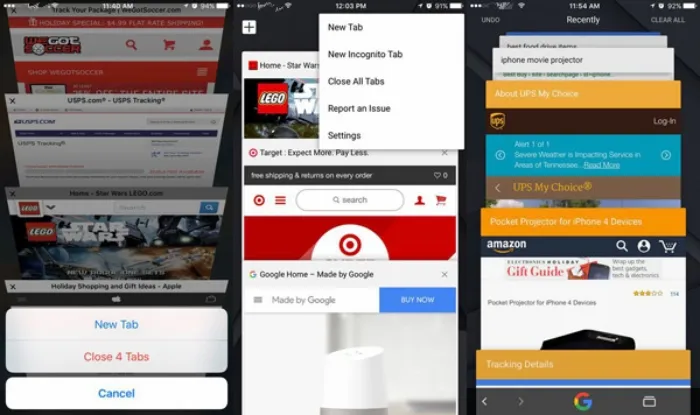
Если в Google Chrome открыто несколько сайтов, найти значки, описанные во втором шаге, будет гораздо проще. Число, указанное в этом элементе интерфейса, соответствует количеству запущенных вкладок.
Яндекс.Браузер
Русскоязычные пользователи часто используют YandexBrowser вместо продуктов Google.
Также можно закрыть нежелательные сайты с помощью Яндекс. Для этого запустите браузер, нажмите на значок, показывающий количество открытых вкладок, и нажмите на крестик напротив лишнего ресурса. Если вам нужно удалить все сайты сразу, запуск действия несколько отличается от процедуры GoogleChrome.
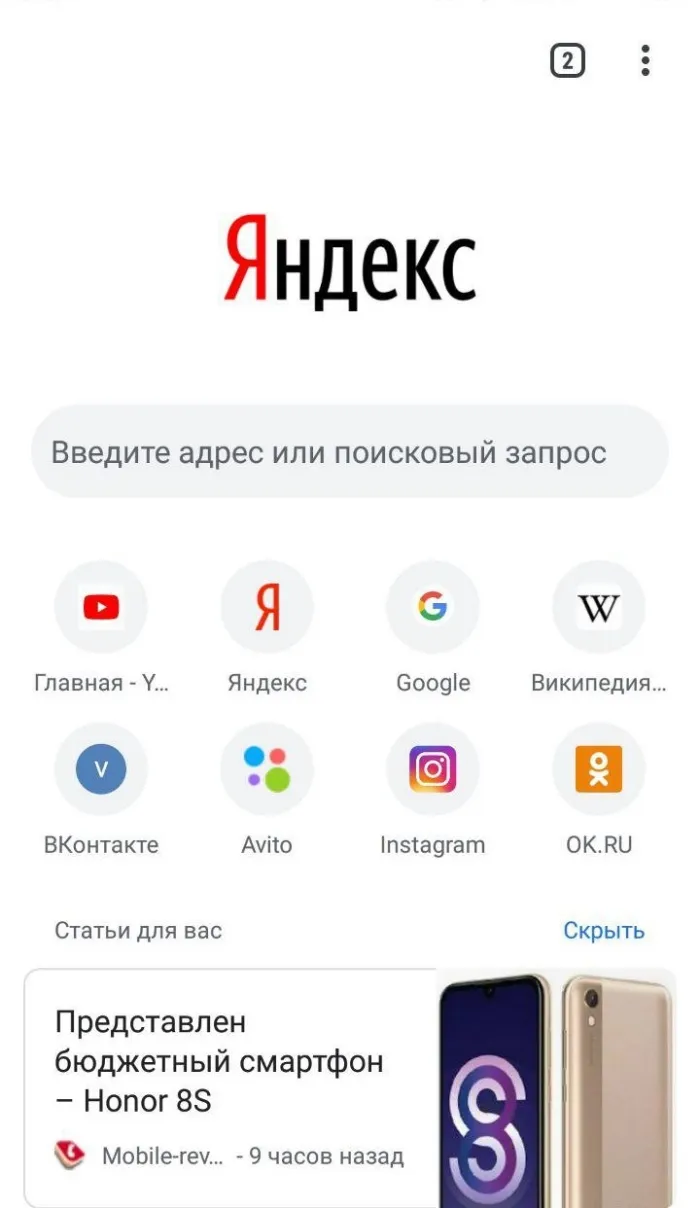
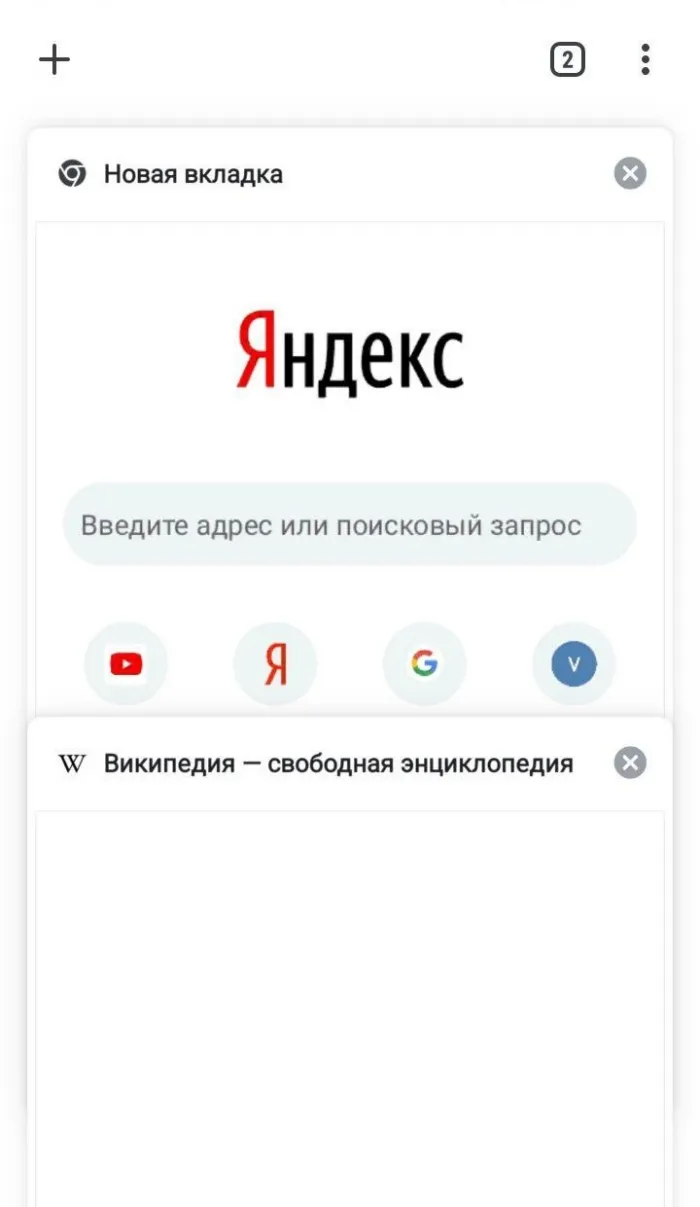
В отличие от Google Chrome, браузер Yandex имеет дополнительные возможности управления окнами. В частности, вы можете закрыть только сайты до или после выбранного места, а не все.
Mozilla Firefox
Еще один доступный пользователям веб-браузера Mozilla вариант взаимодействия с Windows. Нажмите на значок карты (внизу), и вы можете либо нажать на крестик, либо сдвинуть его влево, чтобы закрыть карту.
Чтобы получить инструкции по удалению всех окон, пользователям Mozilla Firefox сначала нужно нажать на «три точки», которые появляются в меню «Открыть местоположение». Кнопка «Закрыть» решает эту проблему. Кроме того, Mozilla позволяет пользователям выбирать дополнительные места для закрытия в целом.
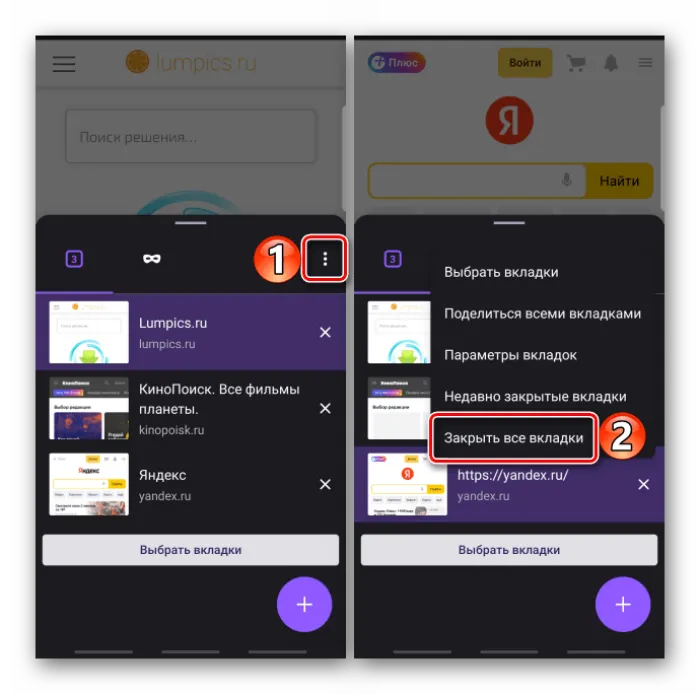
Opera
При использовании интернет-браузера Opera Windows можно удалить, как описано в инструкции к браузеру Mozilla Firefox. Однако интерфейс Opera немного отличается и содержит отдельные инструкции.
Чтобы удалить историю карт на устройстве Android, откройте Google Chrome на устройстве, нажмите на значок с тремя точками и выберите История.
Зачем нужно закрывать вкладки на телефоне?
Одной из важных причин запрета запуска ненужных приложений на Android является снижение производительности устройства. Это особенно заметно на устройствах с небольшим объемом оперативной памяти. Он также проявляется при быстрой разгрузке аккумулятора.
Большинство пользователей не закрывают программу, нажимая «Выход» или «Закрыть», а просто сворачивают ее, открывая рабочий стол и запуская другую программу. Со временем в памяти смартфона накапливается множество таких свернутых программ. Неизвестные владельцу устройства, они занимают оперативную память и влияют на производительность устройства и расход батареи.
Второй причиной закрытия вкладок Android является зависание приложения. Если он перестает отвечать на запросы пользователя, операция должна быть завершена путем насильственного завершения, а затем перезапущена.
Способы как закрыть вкладки на Android
Существует несколько вариантов закрытия вкладок на телефонах Android. К ним относятся.
Традиционный способ закрыть вкладки
Первое и самое простое решение — использовать список открытых папок и программ. Он работает по-разному на разных версиях операционной системы и на разных устройствах с собственной оболочкой. Например, на Android 7.0 необходимо нажать квадратную кнопку с правой стороны.
На телефонах Meizu с оболочкой Flyme список открытых приложений открывается вверх к нижнему краю экрана.
При использовании смартфонов других марок или различных версий операционных систем процесс может отличаться. Например, на устройствах Samsung с естественной клавишей «Домой» необходимо нажать и удерживать клавишу. На Android 4 список открывается нажатием двух квадратных кнопок с правой стороны.
Чтобы удалить ненужные вкладки, просто потяните вверх вертикальные или горизонтальные вкладки, в зависимости от того, как сформирован список. Нет необходимости закрывать все приложения. Закройте неиспользуемое и оставьте только те приложения, которые вам нужны. Это освобождает часть оперативной памяти и повышает производительность устройства.
Использование диспетчера приложений
Еще один способ удалить ненужные открытые вкладки — использовать встроенное управление приложениями. Чтобы активировать его, необходимо открыть настройки смартфона, перейти в раздел «Приложения», а затем «Выполнить».
Чтобы остановить нежелательную программу, нужно щелкнуть по ней и в открывшемся окне выбрать «Остановить».
Программный способ закрыть вкладки на Android
Еще один способ остановить нежелательные приложения на Android — использовать специальное программное обеспечение, например, утилиту Kill Apps. Вы можете найти и загрузить его в Play Маркете.
Интерфейс программы прост и понятен и предоставляет информацию об объеме используемой памяти, количестве запущенных приложений и размере свободной постоянной памяти. Сервис позволяет создавать списки исключений. Отметьте, какие программы вы не хотите останавливать.
Чтобы остановить нежелательную утилиту, выберите ее в списке и нажмите на крестообразный кружок справа.
Как закрыть вкладки в браузере Google Chrome на Android?
Google Chrome — один из самых популярных браузеров, который часто устанавливается по умолчанию на устройствах Android. Пользователи регулярно используют веб-браузер для открытия множества страниц. Заполнить все или только те, которые не требуются, можно в несколько простых шагов.
Первое, что вам нужно сделать, это запустить браузер. В правом углу вы увидите кнопку с цифрой 2, обозначающую количество используемых страниц. Щелкните по нему, чтобы открыть список вкладок.
Чтобы закрыть страницы, которые вам больше не нужны, нажмите на кружок с крестиком.
Это позволяет закрыть все вкладки по очереди или выйти из используемых вкладок в любой момент. Это облегчает вам задачу и позволяет легче и быстрее найти нужную страницу в браузере.
Вы также должны закрыть программы, которые влияют на ваш трафик. Например, программы VPN замедляют работу интернета или заставляют клиентов потреблять много интернет-трафика. В результате может потребоваться много времени на открытие страниц в браузере и замораживание онлайн-видео.
Как закрыть приложение на Android/h2>
Процесс полного закрытия приложения иногда называют «опустошением памяти», поскольку он занимает небольшой объем памяти, в то время как само приложение остается в фоновом режиме. Недостатком является то, что приложение приходится запускать заново и проходить через все экранные предосторожности, что может быть необходимо, и есть несколько способов сделать это правильно.
Самый простой способ закрыть приложение на Android
Самый простой способ извлечь приложение из памяти — нажать кнопку многозадачности в нижней части экрана. Она должна находиться рядом с кнопками возврата и возврата на исходном экране. Все приложения будут открыты перед вами в формате карточки. Разные производители предлагают различные взгляды на этот экран в своих приложениях, но тема остается неизменной.
Половина всех Android-смартфонов в мире находится в зоне риска. Происходит следующее;
Открыв их, можно увидеть все приложения, которые не закрыты, но могут быть свернуты. Вы можете полностью закрыть их, нажав на крестик в углу карты (иногда появляется корзина) или отсканировав их вбок или вверх, в зависимости от того, как они расположены.
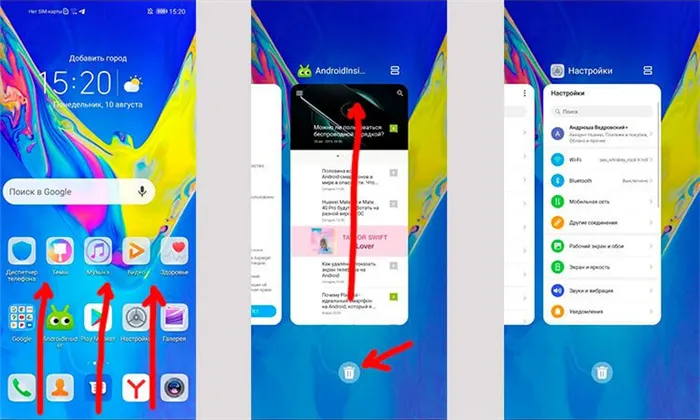
В моем случае я могу использовать кнопки пролистывания и ведра.
Если в нижней части экрана нет кнопок навигации, есть элементы управления жестами, и, возможно, меню приложения вызывается в черновом варианте. Для этого нужно провести пальцем по нижней части экрана и задержать его на мгновение.
На некоторых смартфонах при таком слайде сначала открывается меню приложений, а затем переходит к списку всех приложений. Если вы не можете найти способ сделать это, поищите в меню «Настройки» (которое можно найти через поиск), например, опцию «Управление жестами». В нем подробно описано, какие механизмы за что отвечают. Вы также увидите это при первоначальной настройке телефона.
Как закрыть приложение через настройки
Другой способ закрыть приложение — зайти в него через Настройки. Это дает вам больше возможностей для управления. Там вы можете удалить приложения, ограничить их различные функции или даже посмотреть, сколько памяти они занимают на вашем телефоне.
Чтобы выбрать этот маршрут, откройте настройки телефона, выберите Приложения и снова выберите Приложения (или нажмите на вкладку ВСЕ, если список уже открыт). Перейдите к необходимым настройкам приложения. Вы найдете все подробности об этом и кнопки ‘Stop’ и ‘Uninstall’. Выберите то, что вам нужно, проверьте энергию, и все готово.
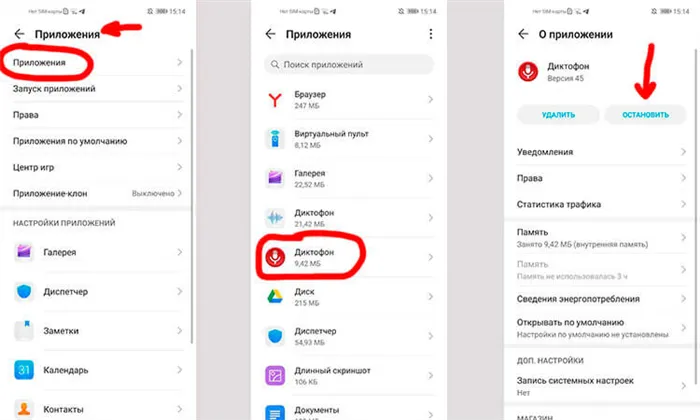
Это позволяет остановить или удалить приложение через настройки.
Если кнопка неактивна, это означает, что приложение запрещает это действие. Это может быть приложение в вашей системе, и вы не можете остановить его, а тем более удалить.
Оптимизация Android
Существует еще один способ остановить работу определенных приложений и повысить производительность системы, не предпринимая никаких других действий. Это называется оптимизацией и находится в настройках телефона, так как является стандартной утилитой Android.
Откройте настройки телефона и найдите опцию «Оптимизация». Самый простой способ сделать это — найти «Настройки». В меню. Когда вы откроете этот раздел, вам будет предложено решить, что вы хотите. Просто посмотрите статистику или нажмите кнопку «Оптимизировать», и система остановит ненужные процессы, добавив ресурсов, а также увеличит время работы от батареи. В моем примере это дополнительное время использования.
Стоит ли останавливать приложения на Android
Это означает, что каждый должен решить для себя, стоит ли останавливать одобренное приложение. Для себя я уже разработал ряд действий по умолчанию Когда я запускаю приложение, которым пользуюсь раз в месяц, я всегда закрываю его. Если я использую Карты, я тоже стараюсь это делать. Но когда дело доходит до Messenger, я оставляю его в минимизированном режиме.
То же самое я делаю и с другими приложениями, которые не запрашиваются специально в телефоне, но я всегда ими пользуюсь. Work Developer, Reminder, Messenger, Calendar, Phone (конечно же) и другие подобные приложения остаются на заднем плане.
Нажмите на значок и удерживайте палец на экране в течение некоторого времени, после чего появится надпись «Удалить из списка». Это еще один возможный способ выйти из приложения (применимо не ко всем моделям).
Программный способ закрыть вкладки на Android
Если вы не можете закрыть все вкладки, которые регулярно появляются в большом количестве, вы можете быстро установить на свой телефон программу, которая поможет вам это сделать. Например, Advanced Task Killer.
Загрузите программу, начните работу и отметьте приложения, которые вы хотите закрыть, или выберите «Остановить все».
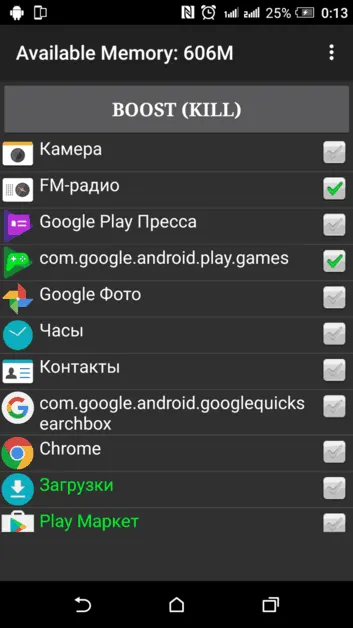
Выберите приложение для Android, которое лучше всего подходит для ваших нужд, и загрузите его из Google Play.
И помните, что рекомендуется сначала внимательно изучить информацию, а затем действовать, чтобы потом не пришлось проходить через трудоемкий процесс восстановления. Удачи!
Интерфейс программы прост и понятен и предоставляет информацию об объеме используемой памяти, количестве запущенных приложений и размере свободной постоянной памяти. Сервис позволяет создавать списки исключений. Отметьте, какие программы вы не хотите останавливать.
Как включить автозакрытие вкладок
Опция автоматического закрытия карты еще тестируется, но уже доступна в меню Chrome Experimental.
Чтобы включить эту функцию, необходимо.
- Открыть в Гугл Хроме адрес chrome://flags.
- Далее необходимо найти в открывшемся списке пункт Suggest to close Tabs с помощью формы поиска.
- Потом в выпадающем окошке возле этого параметра требуется выбрать значение Enabled.
- После чего нужно перезапустить браузер. Это делается с помощью кнопки Relaunch (расположена внизу дисплея).
Обратите внимание, что до сих пор неизвестно, по истечении какого периода времени вкладка считается устаревшей. Google все еще тестирует это, поэтому результаты могут быть разными каждый раз и могут отличаться многократно. Поэтому не стоит полагать, что активация этого инструмента эффективно поможет.
Как за раз закрыть все вкладки в Яндекс.Браузере
Браузер умеет закрывать все вкладки в любое время, кроме текущей вкладки. Поэтому необходимо перейти на вкладку, которую вы хотите сохранить, щелкнуть правой кнопкой мыши и выбрать Закрыть другие вкладки. После этого все вкладки будут закрыты, останется только текущая вкладка и прикрепленная вкладка (если она есть).
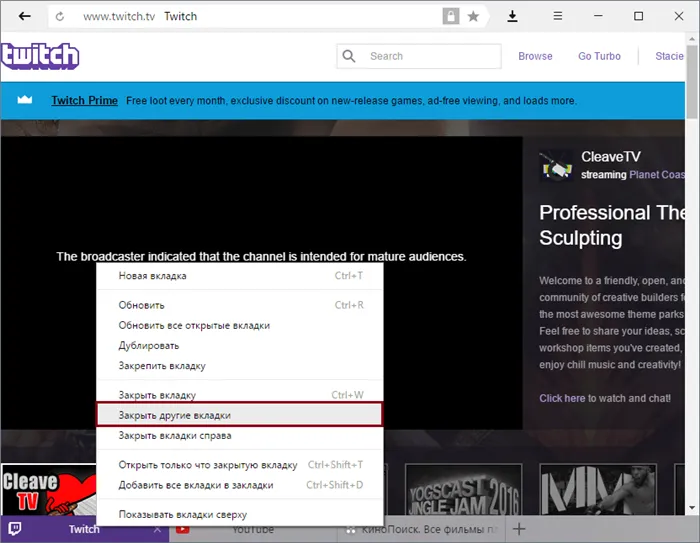
Аналогичную опцию можно также выбрать для закрытия всех вкладок с правой стороны. Например, если вы создали поисковый запрос в поисковой системе, просмотрели различные сайты из результатов поиска, но не нашли искомой информации. Необходимо перейти на вкладку с запросом из поисковой системы, щелкнуть по ней правой кнопкой мыши и выбрать Закрыть вкладки с правой стороны. Таким образом, все, что находится в левой части текущей вкладки, останется открытым, а все, что находится в правой части, будет закрыто.
Как закрыть приложение через настройки Андроид
Вы также можете закрыть приложения в настройках Android, но этот способ не очень удобен.
- Зайдите в настройки смартфона/планшета, найдите пункт « Приложения » и по нему.
- Откроется список имеющихся на устройстве программ. Перейдите на вкладку « Работающие », чтобы увидеть список работающего ПО.
- Коснитесь на названии нужного приложения, для вызова его информационного окна, где расположена кнопка закрытия программы.
- Тапните по кнопке « Остановить » для закрытия приложения.
Мы определили стандартный метод, предоставляемый операционной системой Android. Приложения также могут быть закрыты сторонними программами, так называемыми киллерами задач или менеджерами задач. Этот метод полезен, если стандартный метод закрытия приложений не срабатывает.







