Если вам требуется только дистанционное управление воспроизведением и громкостью, вы можете использовать приложение Tablet Remote, которое подключается к удаленному устройству и используется в качестве пульта дистанционного управления.
Как с телефона передать изображение на ноутбук: Miracast, Wi-Fi, USB
Привет всем! Часто требуется возможность просмотра экрана мобильного телефона. Чтобы показать фотографии и видео с отдыха, опробовать программное обеспечение или разобраться в ряде эксклюзивных игр. И поскольку возможность востребована, почему бы не вдаться в подробности. Указания по передаче информации через Wi-Fi, настройки операционной системы и USB-кабели можно найти в инструкциях ниже.
С выходом Windows 10 разработчики Microsoft официально добавили в операционную систему возможность отображения экрана телефона на экране компьютера. Специальный раздел «Подключения» и технология Miracast не помогают «Беспроводному просмотру» переносить изображения. Однако если подходящий адаптер найден, дальнейшие действия будут следующими
- Открыть панель быстрого доступа через «Центр уведомлений» в Windows 10 и выбрать пункт «Подключение».
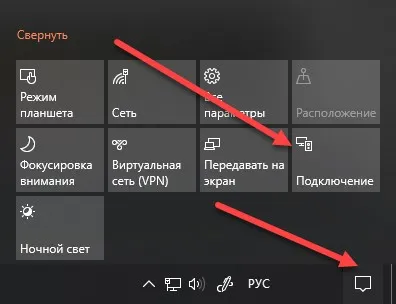
- Система сразу выдаст список поддерживаемой техники сверху, а снизу – выведет список из дополнительных действий, среди которых нужен пункт «Проецирование на этот компьютер».
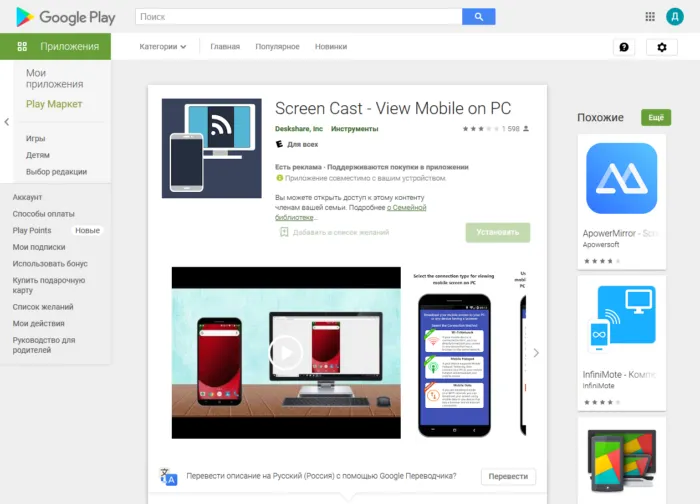
- В открывшемся меню остается выбрать следующие параметры: доступ в защищенных сетях (то есть, режим приема – по расписанию, никогда или, например, исключительно дома), запрос с PIN-кодом и настройка проецирования при подключении к электросети (параметр рассчитан исключительно на ноутбуки, не подключенные к источнику питания).

- После ПК осталось разобраться с мобильной техникой. Поддерживаются смартфоны и планшеты с iOS и Android.
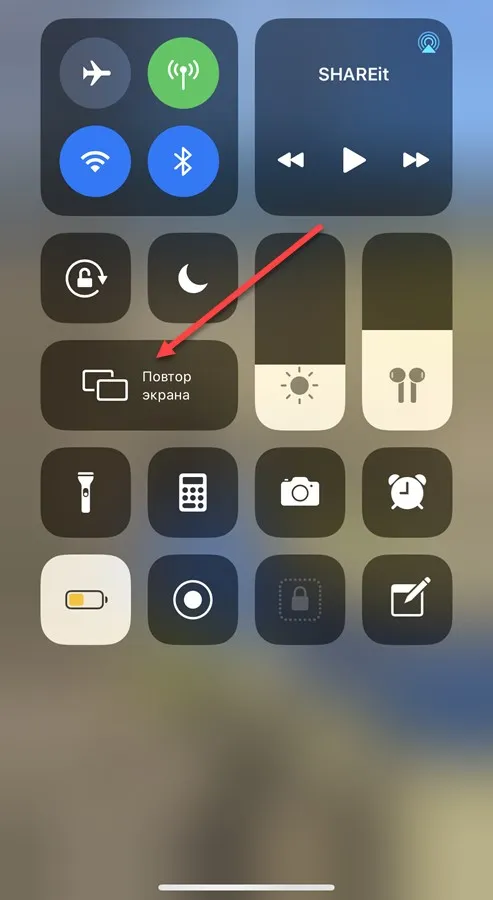
Независимо от платформы, важно найти такие элементы, как ‘Screen Replay’, ‘Smart View’ или ‘Translate’ (название зависит от версии операционной системы, выбранной прошивки и загруженных гифок) — перейдите в режим передачи.
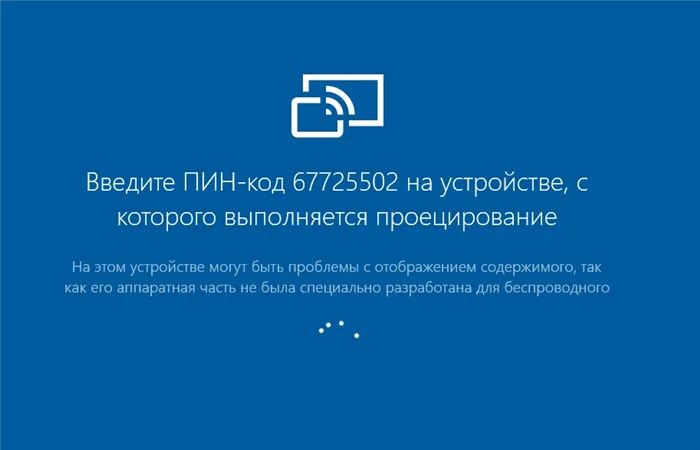
- В результате на экране смартфона или планшета появится «приглашение на подключение», а на ПК – кнопка, разрешающая начать сопряжение. Если до этого в настройках проецирования устанавливался PIN-код, придется пройти дополнительную проверку. Несколько секунд и на экране ПК появится изображение с экрана мобильника или планшета.
Вывод экрана через Wi-Fi
Если мобильный экран недоступен в конфигурации Windows из-за необработанного сигнала Miracast от системы, необходимо использовать инструмент стороннего производителя.
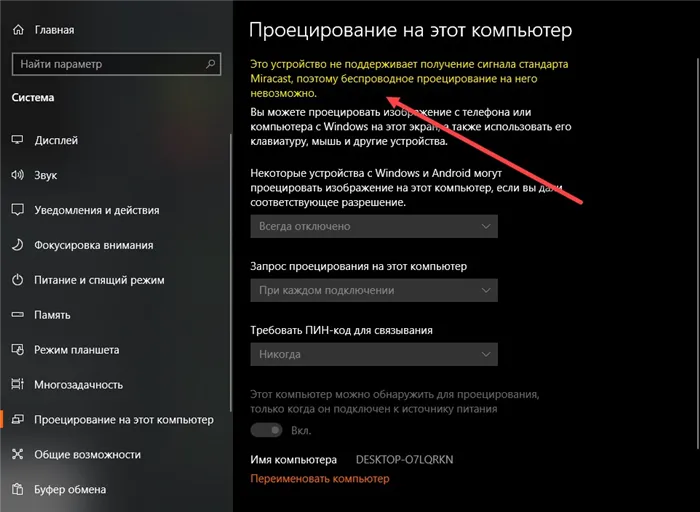
С этой задачей также справляются программы Android «Screenencast» и «ApowerMirror» и iOS «Screen Mirroring». Однако, для большей ясности и дополнительной точности, инструкции предназначены для компьютеров с Windows и MacOS, а также мобильных iOS и Android (даже TVS!). Они основаны на мультиплатформенном сервисе ‘LetsView’, который поддерживается на
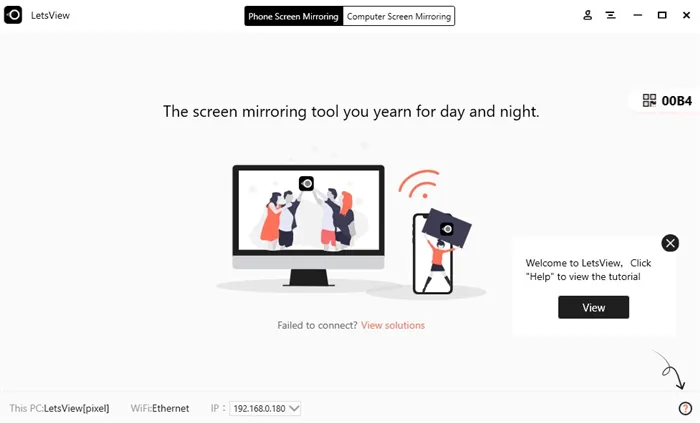
Перед передачей необходимо подготовиться. Загрузите программное обеспечение на свой компьютер. Компьютер должен быть подключен к сети Wi-Fi, а затем к смартфону или планшету. С Letsview вы можете менять актеров в любое время — никто не лишен возможности передавать изображения с компьютера и наоборот. После загрузки программы остается только запустить ее и выполнить процесс слияния.
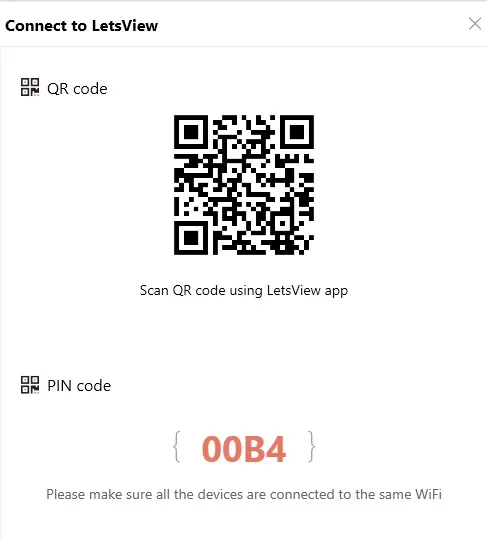
Существует множество вариантов с помощью QR-кода или пароля, а также с помощью поиска на iOS и Android. Нужный компьютер появится в списке в виде ссылки. Если совпадение не может быть инициировано, портативное устройство и компьютер не подключены к одной и той же сети Wi-Fi.
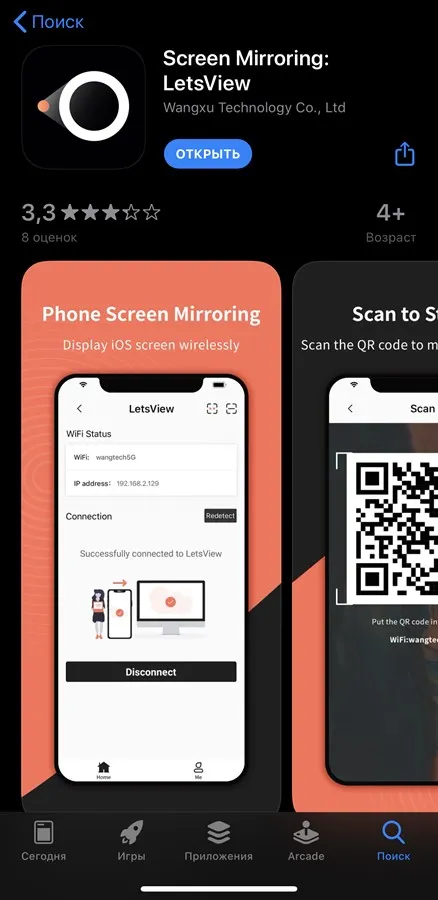

В меню смартфона или планшета выберите Зеркалирование экрана телефона (или Зеркалирование экрана компьютера), чтобы отобразить фотографии с компьютера на iOS или Android.
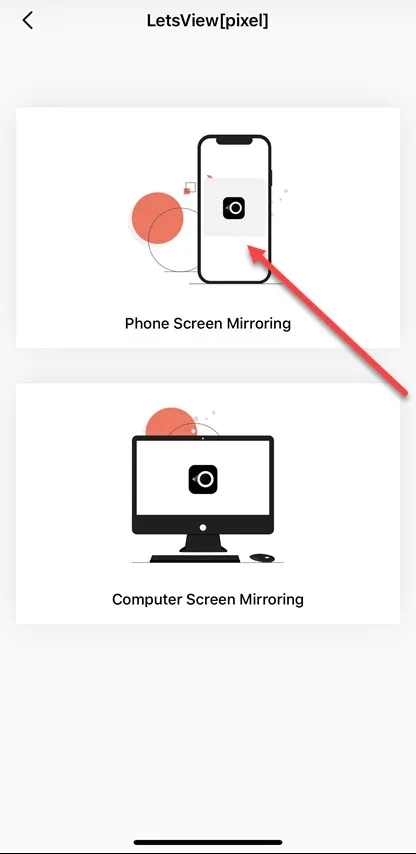
Затем выберите Повторить экран на панели инструментов быстрого доступа.
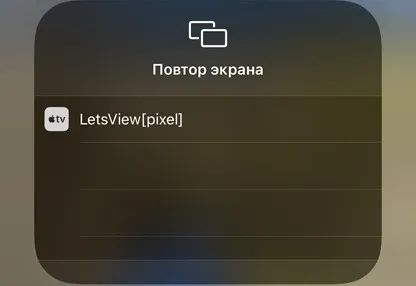
В результате вышеописанных действий интерфейс Letsview на компьютере будет отображать картинку 480p (независимо от пропускной способности Wi-Fi) с минимальным откликом. На таком передающем экране легко смотреть праздничные фильмы и фотографии, воспроизводить программы и тестировать эксклюзивные мобильные тесты.
Никаких дополнительных мероприятий не требуется. Этот трюк также работает на нетбуках и ноутбуках. Единственное, чего не хватает, так это русского перевода, но, пожалуй, даже новички вряд ли потеряются в приключениях весьма предсказуемого интерфейса. Кроме того, если возникнут вопросы, созданные инструкции помогут вам следовать указаниям.
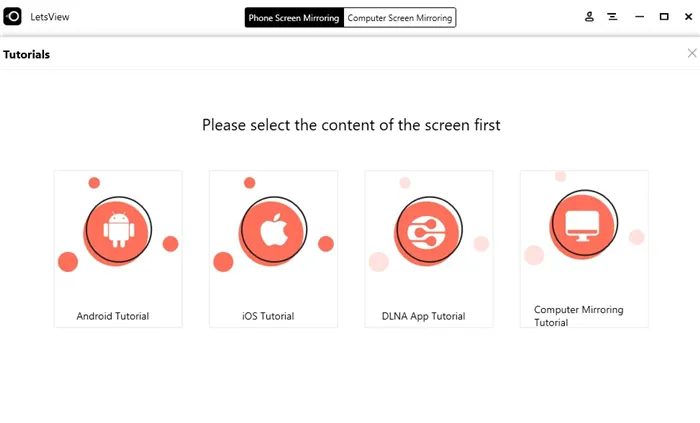
Настройка трансляции через USB
Вы также можете просматривать изображения со смартфона или планшета с Wi-Fi, но эта технология поддерживается только операционной системой Android. Подобные трюки невозможны на iOS. Программное обеспечение, предоставляемое для сети, часто не работает или приводит к непредвиденным ошибкам, что приводит к отключению муфты. Поэтому необходимо действовать следующим образом
- Сначала не обойтись без загрузки Vysor в виде дистрибутива для Windows, MacOS или Linux, или в качестве расширения для браузера Google Chrome.
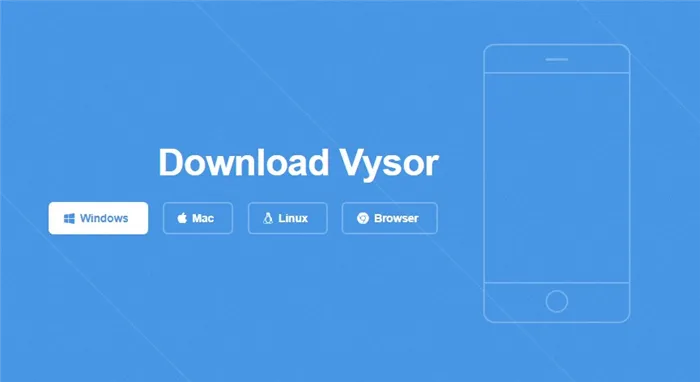
- После понадобится мобильная техника на Андроид, USB-кабель и передача прав для последующего взаимодействия. Процедура занимает считанные секунды – почти сразу на экране появится меню с «совместимой платформой» и кнопкой «транслировать».
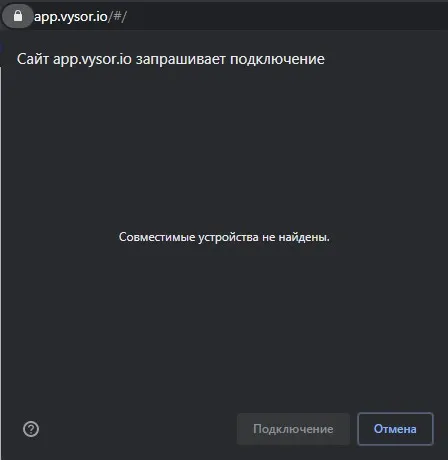
- Взаимодействовать с Vysor легко, но без ограничений не обошлось: разработчики предлагают платить за версию Pro ежемесячно, открывая доступ к ряду улучшений, вроде доступа к меню записи изображения с экрана и подготовки скриншотов.
ApowerManager, созданный для iOS и Android, работает аналогичным образом (он не бесплатный). Разработчики также могут вывести экран на экран, но просмотр видео на экране «копии» может быть очень проблематичным. Низкий FPS, пропущенные кадры или длительное время отклика требуют немедленной регистрации и оплаты базового тарифа. Если вам необходимо часто просматривать фотографии с мобильного телефона, почему бы не заплатить? Но помимо этого, Free Letsview делает свою работу. Не требуется никакой настройки, и вам не нужно думать о правах root.
Чтобы активировать функцию Screenshare на обоих устройствах, нажмите Screenshare > Меню > Служба Screenshare. Настройте беспроводную сеть Bluetooth на обоих устройствах.
Трансляция с Android на монитор ПК или ТВ по Wi-Fi – как организовать?
Если вы хотите просматривать фотографии с отдыха или запускать приложения на большом экране мобильного телефона, вам поможет поток Wi-Fi со смартфона. Используя новейшие технологии, вы можете передавать изображения на декодер, современный телевизор (с функцией SmartTV) или компьютер.
Во-первых, необходимо начать вещание без дополнительного программирования. Если телевизор оснащен модулем Wi-Fi, можно использовать технологию Miracast или Intel Widi. Если в телевизоре нет встроенного передатчика связи, этот процесс можно осуществить с помощью приемника, если телевизор подключен к домашнему маршрутизатору.
Чтобы создать передатчик, вам необходимо
- Проверить, что в настройках ТВ Miracast полностью активирован. Обычно функция располагается в разделе «Сеть».
- На смартфоне открыть настройки. На странице « Беспроводные сети » кликнуть по пункту « Дополнительно » и перейти в раздел « Беспроводной дисплей ». Потребуется активировать тумблер и в поиске отыскать домашний телевизор.
- Подтвердить сопряжение на ТВ, после чего на его экране начнется показ. Пункты меню в разных версиях андроид систем могут отличатся и не на всех присутствуют.
Система трансмиссии также построена на компьютере под управлением операционной системы Windows 10. Чтобы активировать передачу, необходимо сделать следующее
- Включить функцию отображения через систему уведомлений.
- Активировать режим видимости и сопутствующие настройки.
- Найти на смартфоне функцию шэринга. Она может называться Wi-Fi Display или немного иначе (зависит от версии операционной системы и марки мобильного устройства).
- Отыскать необходимый ПК и начать привязку устройства.
- Подтвердить соединение на ноутбуке и проверить качество отображения.
Кроме того, с помощью операционной системы Windows 10 можно инициировать трансляцию через Bluetooth или с помощью кабеля USB-HDMI. Все зависит от поведения конкретного устройства, с которого принимается сигнал.
Отражение экрана — это процесс, с помощью которого изображения могут отображаться/копироваться со смартфона на другой экран. Проще говоря, игра или видео, запущенные на мобильном телефоне, могут воспроизводиться на другом экране, например, на телевизоре, ноутбуке или другом мобильном устройстве.
Трансляция контента с экрана Андроида
Для передачи изображений с Android на Android нет необходимости копировать файлы между мобильными устройствами. Просто используйте специальные утилиты, которые могут выводить информацию с одного экрана на другой в режиме реального времени.
Одной из таких программ является Remodroid. Он прост в использовании и может передавать графический контент на множество экранов одновременно. Его единственный недостаток — необходимость разблокировать root-доступ к передатчику и приемнику.
Вам потребуются: беспроводная передача изображений между Android.

- Установить RemoDroid на обоих гаджетах.
- Активировать на них права Суперпользователя с помощью Kingo Root или другой схожей утилиты.
- Включить Wi-Fi и запустить приложение-транслятор.
- На передающем аппарате нажать Steam, а на приемном – Connect. Программу можно свернуть.
Вся информация, отображаемая на экране одного устройства, отображается на экране второго устройства с небольшой задержкой. Этого достаточно для просмотра фотографий и видео.
Как передавать изображение с Андроида на экран телевизора?
Почти все современные «умные» телевизоры и мобильные устройства на базе Android поддерживают беспроводную передачу мультимедийных данных Miracast. Эта функция впервые появилась в Android 4.2 под названием «Беспроводной дисплей» или «Трансляция». Он позволяет передавать изображения со смартфона или планшета непосредственно на телевизор. Вот как скопировать графический контент с Android на телевизор через Miracast
- Через настройки девайса (раздел «Экран») войдите во вкладку «Беспроводный монитор».
- Вызовите свойства данного инструмента, кликнув по соответствующей кнопке, и в выпавшем меню поставьте галочку напротив пункта «Включить».
- Откройте настройки Smart TV на телевизоре и перейдите в раздел «Сеть».
- Нажмите на строку Miracast и активируйте данную функцию, перетянув ползунок в положение On.
- На смартфоне в разделе подключенные устройства должен появиться ваш телевизор. Нажмите на него.
- Подтвердите свои намерения, кликнув «Да» на экране телевизора.
После выполнения описанных выше действий информация с экрана мобильного устройства автоматически передается на телевизор. Это позволяет всей семье просматривать фотографии и фильмы в лучшем качестве на большом экране.
AllCast может передавать файлы для просмотра или воспроизведения на другом экране. Синхронизация требует, чтобы приложение-отправитель было установлено на устройстве для доставки контента. На телефоне, используемом в качестве видеовыхода, должна быть установлена версия AllCast Receiver.
MirrorOp
MirrorOp состоит из двух различных приложений. Одна устанавливается на устройство, используемое для отправки изображений — MirrorOpSender; вторая версия, называемая MirrorOpReceiver, также должна быть установлена на втором телефоне. Обе утилиты доступны бесплатно в Google PlayMarket.
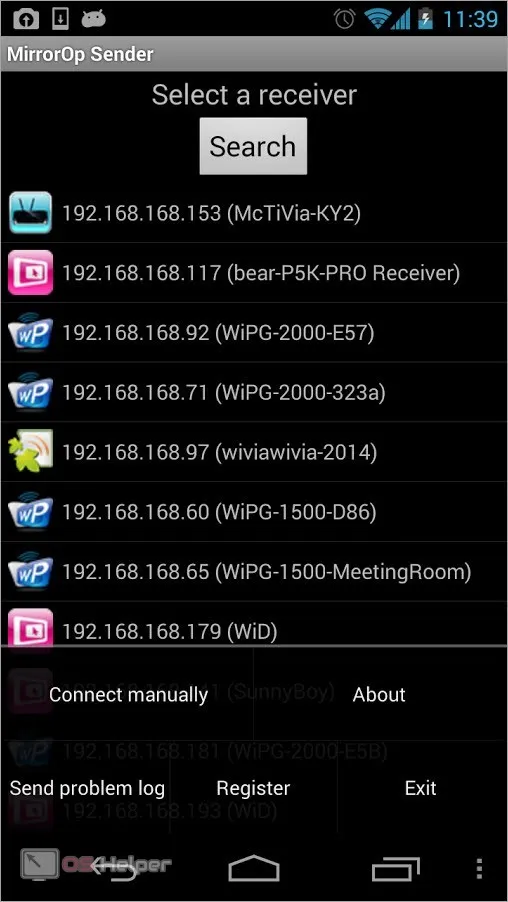
Запустите оба приложения. Отправляющее устройство автоматически начнет поиск соответствующего устройства. После завершения поиска выберите имя второго телефона из списка и войдите в систему. Теперь вы можете передавать изображения с экрана одного смартфона на экран другого смартфона или планшета.
Поскольку соединение осуществляется через Wi-Fi, оба телефона должны быть подключены к одной и той же точке доступа. Также возможно прямое подключение к Wi-Fi.
Возможные проблемы
Давайте рассмотрим некоторые основные и распространенные проблемы, с которыми сталкиваются пользователи при просмотре изображений на другом смартфоне.
- Телефон не ищет второе устройство. Девайс должен находиться в радиусе действия Wi-Fi или Bluetooth. Также убедитесь, что выбранное приложение запущено на втором смартфоне.
- Не выводится изображение. Попробуйте переустановить программы и проделать процедуру подключения заново.
- Картинка или звук «зависают». Убедитесь в том, что ПО и «железо» устройства подходят для потоковой передачи данных по воздуху.
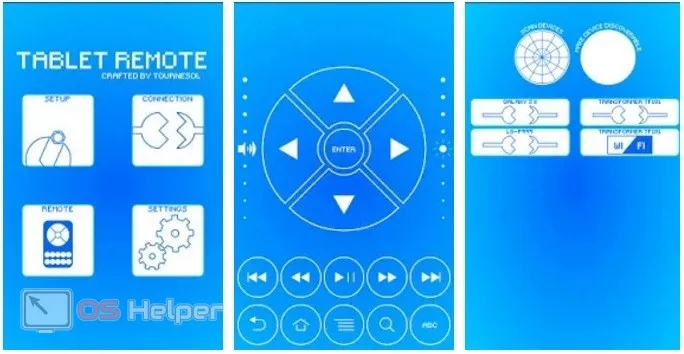
Если вам требуется только дистанционное управление воспроизведением и громкостью, вы можете использовать приложение Tablet Remote, которое подключается к удаленному устройству и используется в качестве пульта дистанционного управления.
Видеоинструкция
В завершение имеется обучающее видео, в котором подробно объясняется программа, о которой идет речь в статье.
Мы рассмотрели несколько популярных программ для передачи изображений с одного мобильного устройства на другое. Если у вас возникнут какие-либо проблемы с установкой этого программного обеспечения, пожалуйста, не стесняйтесь писать в комментариях. Мы обязательно читаем все комментарии и постараемся решить проблемы читателей портала!
MirrorOp состоит из двух различных приложений. Одна устанавливается на устройство, используемое для отправки изображений — MirrorOpSender; вторая версия, называемая MirrorOpReceiver, также должна быть установлена на втором телефоне. Обе утилиты доступны бесплатно в Google PlayMarket.
Способ 4: Inkwire Screen Share
Это приложение является одним из лучших сторонних инструментов для отправки скриншотов с одного смартфона на другой, независимо от того, находятся ли устройства на разных операционных системах или только на Android. Программа имеет много общего с другой известной вышеупомянутой программой TeamViewer, что немного упрощает работу и позволяет использовать удаленное управление на рутированных устройствах.
Шаг 1: Подготовьте клиента.
-
Чтобы выполнить передачу изображения с экрана, первым делом следует установить и настроить приложение на телефоне, с которого впоследствии будет проводиться трансляция. Обратите внимание, что для установки ПО необходимы минимальные разрешения из возможных.
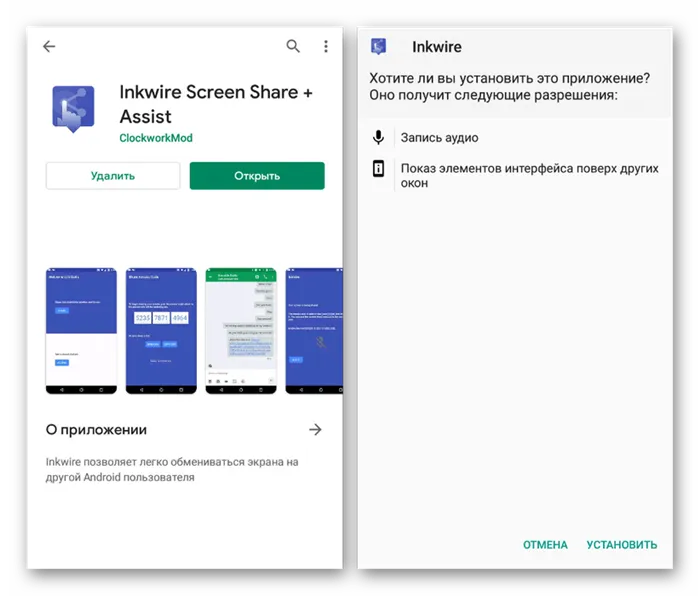
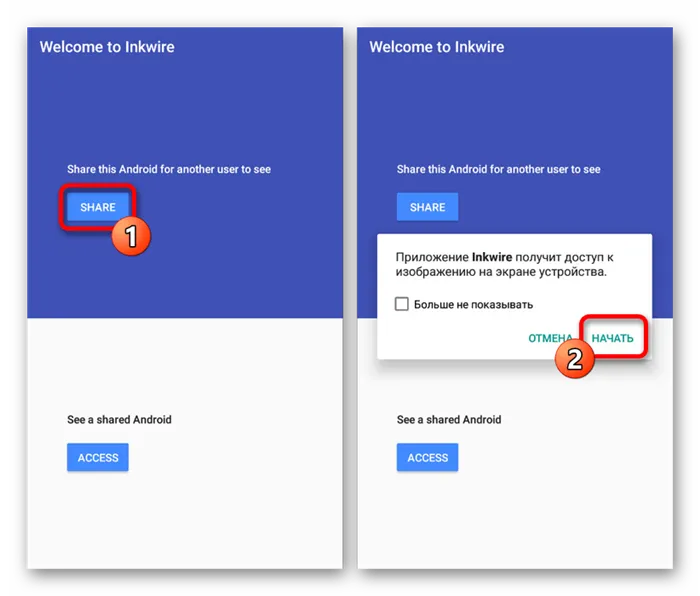
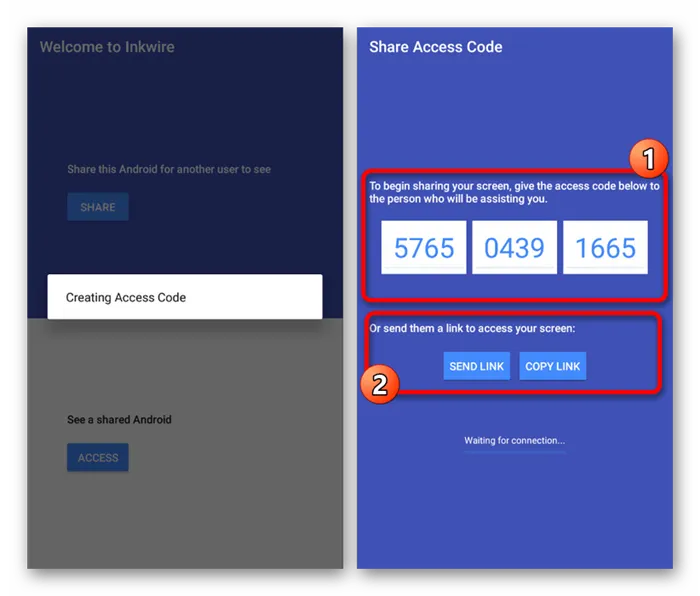
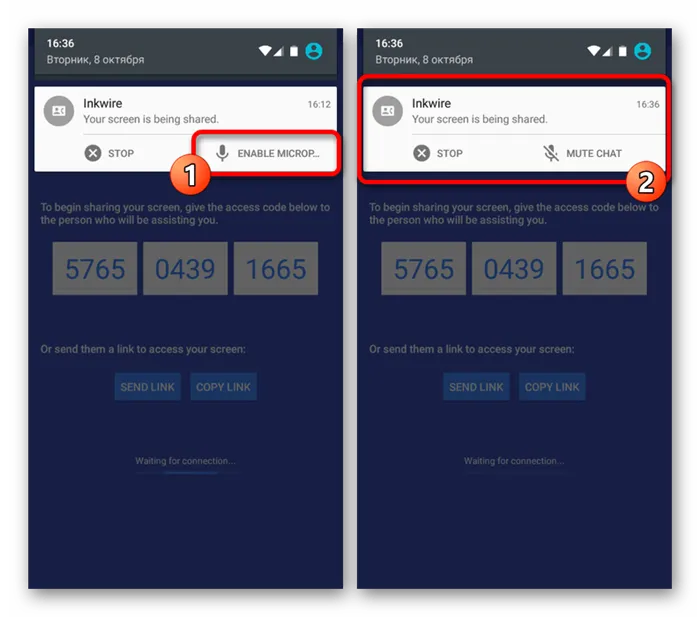
Шаг 2: Получение широковещательного сообщения
-
Теперь необходимо снова установить приложение, но уже на другой Android-аппарат. Чтобы установить соединение с телефоном из предыдущего шага, на главной странице в нижней части воспользуйтесь кнопкой «Access».
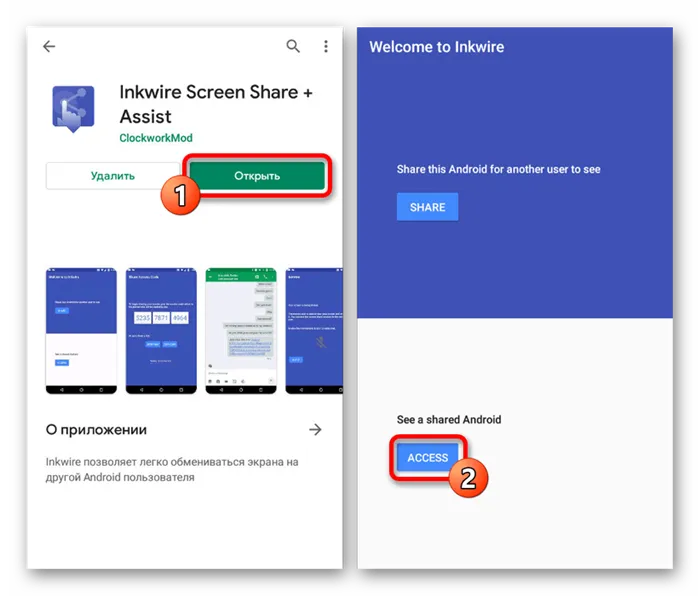

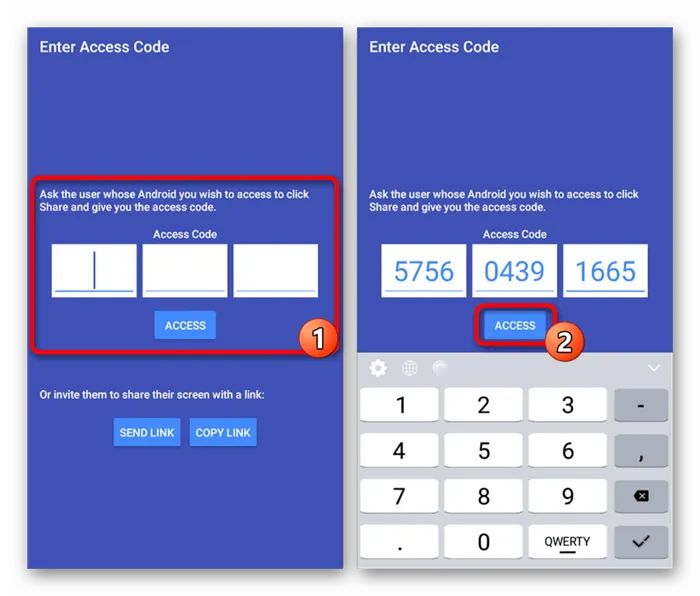
Как видите, Inkwire Screen Sharing совершенно бесплатен, не содержит рекламы и позволяет легко отправлять изображения экрана. Однако, к сожалению, обновления происходят очень редко, и у вас могут возникнуть проблемы с последними версиями операционной системы.
Способ 5: Screen Stream Mirroring
Как следует из названия, Screen Stream Mirroring предназначен для создания прямых трансляций, но для гораздо большего количества платформ. Это позволяет, например, создать поток на Twitch или YouTube с устройства Android. Это также может быть дополнительным вариантом. Используйте программу воспроизведения мультимедиа для изучения потоков между аналогичными устройствами в локальной сети.
-
Сперва понадобится добавить на телефон рут-права, так как без них приложение не будет работать должным образом.
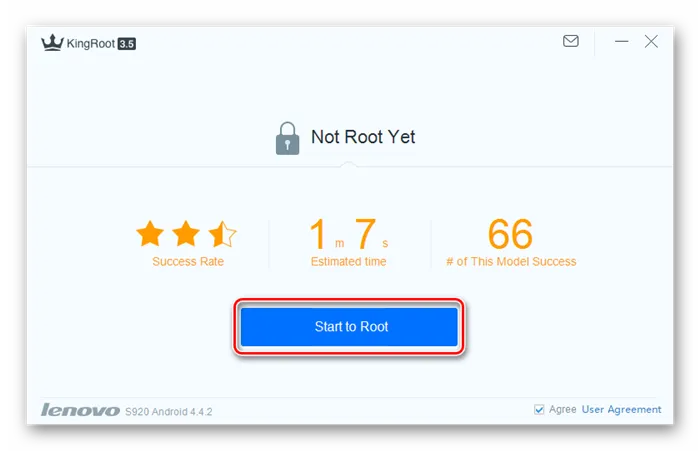
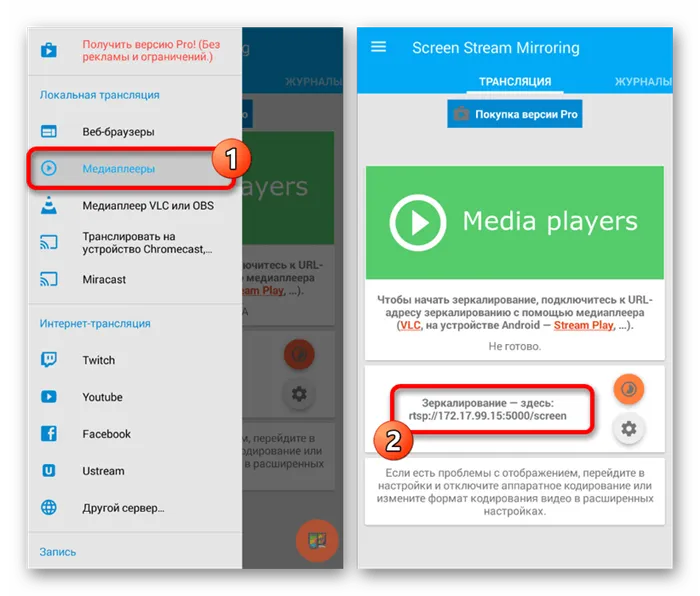
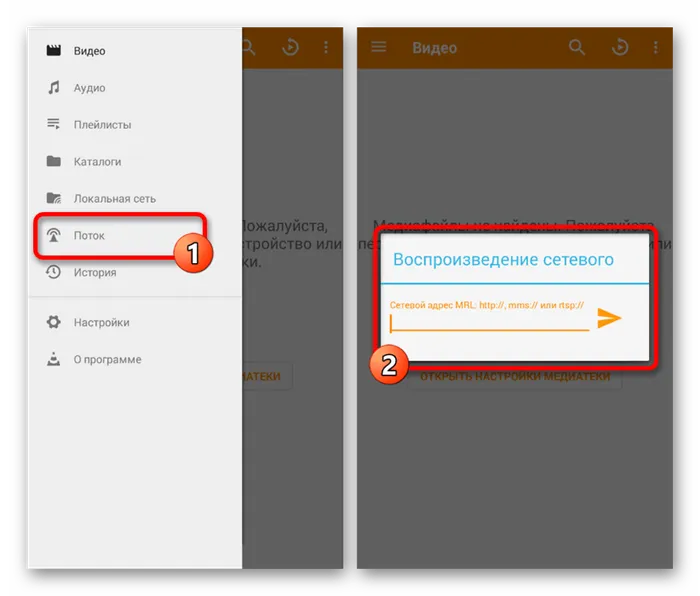
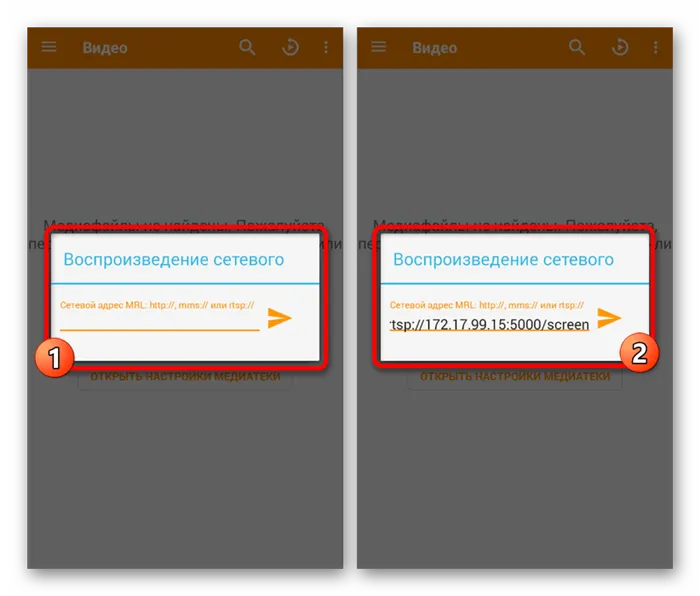
Этот способ является одним из самых безопасных, несмотря на необходимость приобретения платной версии для доступа к полному набору функций и отключения рекламы. Это также лучший вариант для отправки экрана многим людям одновременно.
Способ 6: BBQScreen
Как и в предыдущем способе, приложение BBQScreen позволяет отправить экран одного устройства на другое, но с дополнительными опциями. Для успешного подключения между смартфонами должна быть предварительно создана локальная сеть, поскольку она использует IP-адрес маршрутизатора.
Шаг 1: Загрузите и установите
- Для работы уже установленного приложения потребуются рут-права. Про его наиболее удобное получение было нами сказано в прошлом способе.
- Софт, к сожалению, отсутствует в Плей Маркете, из-за чего скачивание придется произвести со стороннего ресурса. Наиболее доверенным источником считается форум 4PDA.
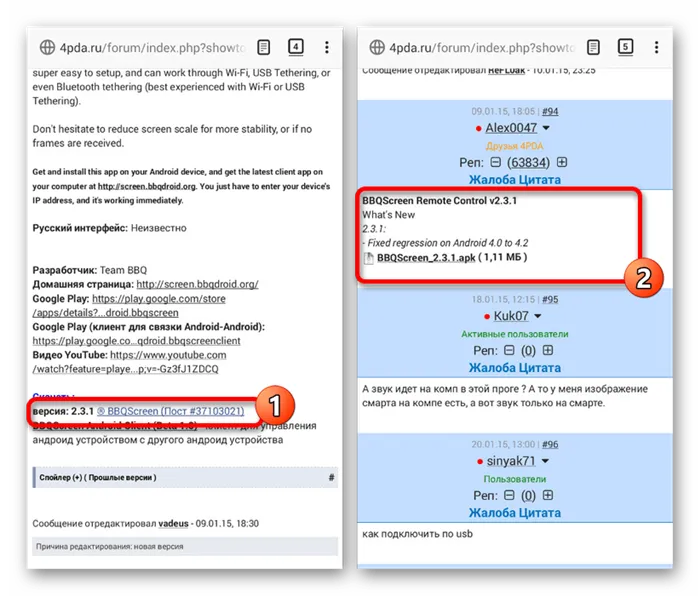

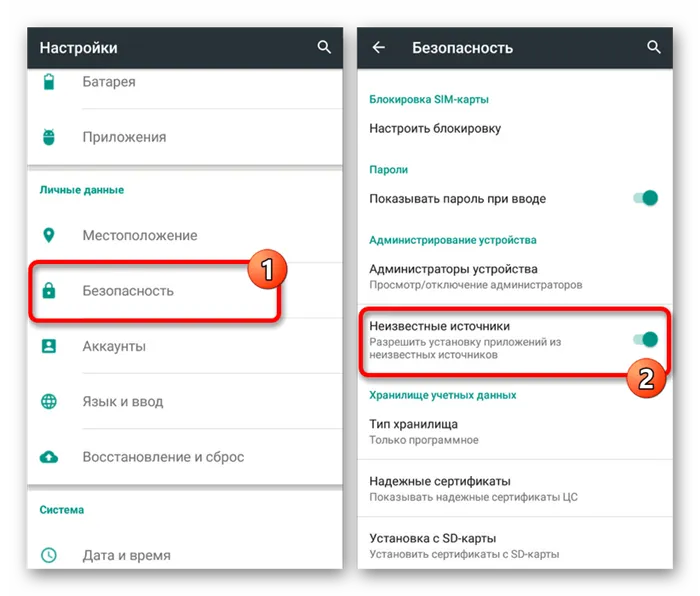
Шаг 2: Используйте приложение
-
Разобравшись с загрузкой, откройте приложение на транслирующем устройстве и воспользуйтесь ползунком в правом верхнем углу страницы. В результате смартфон станет доступен в локальной сети как для другого управляющего смартфона, так и для компьютера.

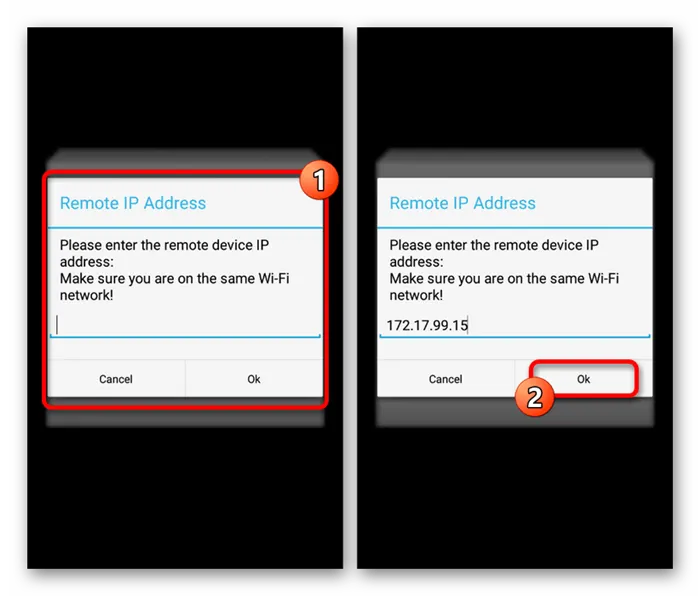
Этот метод является отличной, но частично устаревшей альтернативой из-за редких обновлений. Кроме того, программа не требует производительности системы и уверенно работает на Android 4.4+.







