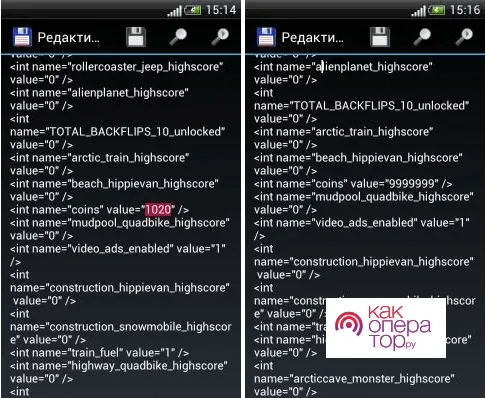Этот метод подходит для большинства изменений на нашем сайте! Разница в том, что они используют ковку. О том, как их установить, можно прочитать на странице загрузки.
Как устанавливать моды на Майнкрафт
Огромное количество модов — одна из главных причин популярности Minecraft. Творческое сообщество создало тысячи дополнений к игре на любой вкус. Благодаря им игра обладает невероятными возможностями репликации. Это связано с тем, что некоторые моды полностью преобразуют его. Такие моды, как Optifine и WorldEdit, известны почти каждому игроку, и трудно представить Minecraft без них. Если вы хотите установить моды и добавить их в свою игру, но не знаете, как именно это сделать, ознакомьтесь с нашим подробным руководством.
Это самая важная часть семинара. В большинстве случаев моды устанавливаются одинаково. Вам нужно скопировать файлы модов (обычно в формате .jar) в папку mods. Его можно найти в папке .minecraft. Доступ к нему можно получить различными способами. Самый простой способ — использовать стороннюю программу запуска. Большинство из них имеют специальную кнопку, которая открывает папку .minecraft одним щелчком мыши. Например, в tlauncher вы можете увидеть
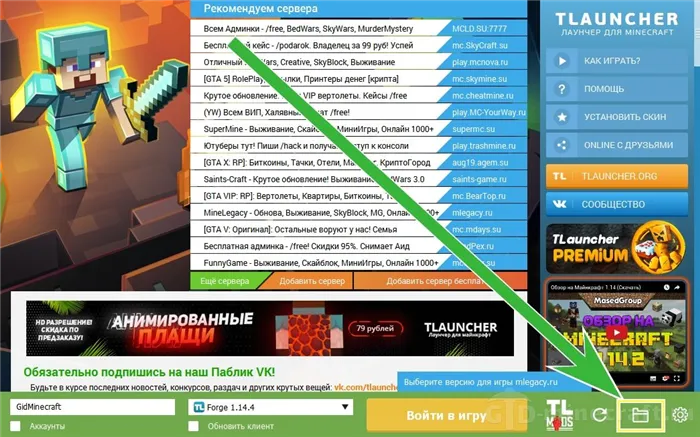
Есть и другой, более простой способ. Вам нужно нажать комбинацию Windows+R на клавиатуре и в окне, введите AppData%\.Minecraft и нажмите OK.
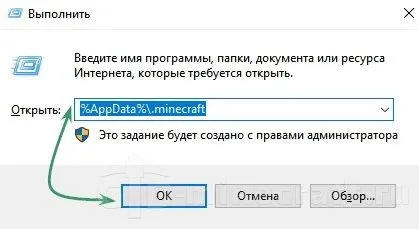
При этом необходимо учитывать загрузчик для мода, который вы хотите установить. Не забудьте запустить правильную версию игры с правильным загрузчиком. После установки он появится в списке изданий. Версии Forge часто присутствуют в плуталологах с самого начала.
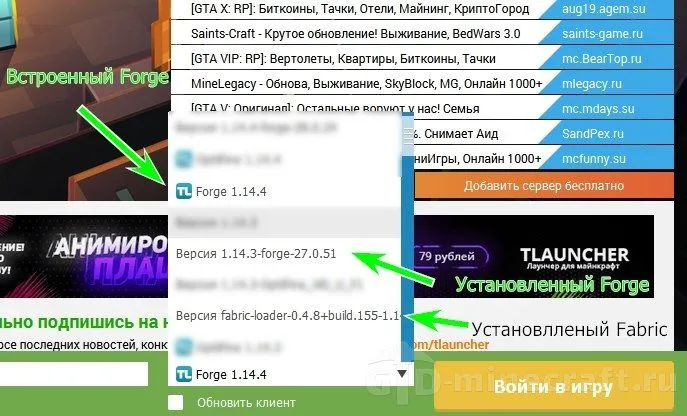
Виды и преимущества загрузчиков
На сегодняшний день существует четыре популярных загрузчика, используемых для установки модов в Minecraft. Каждый мод создается для определенного загрузчика и может работать только с ним.
Ковка. Это самый распространенный загрузчик, поскольку большинство разработчиков используют API для создания модов. Для него созданы все популярные моды, а также он совместим с Optifin. Единственным недостатком является высокая требовательность к ресурсам, что может привести к падению FPS даже с некоторыми установленными модами. Это особенно заметно в последних версиях Minecraft.
Liteloader. полезный загрузчик, используемый для создания небольших модов. Его производительность высока, и он совместим. В настоящее время работает только с версиями до 1.12.2. Основное отличие заключается в необычной форме мода — .litemod.
Подъем. Этот ботинок появился после версии 1.13 и некоторое время не имел конкурентов. Однако спустя несколько недель, с появлением Forge в новых версиях, этот загрузчик утратил актуальность, и новые моды появляются редко.
Загрузчик режима ткани. Вскоре после обновления Minecraft до версии 1.14 появилась «младшая» версия загрузчика. Благодаря своей высокой скорости он быстро конкурирует с другими погрузчиками. Некоторые разработчики создают две версии мода, одну для Forge и одну для Fabric, в зависимости от спроса пользователей. Одним из самых известных из них является VoxelMap.
Если вас интересуют незначительные изменения, имеет смысл обратить внимание на варианты Liteloader или Fabric. Однако сегодня более крупные проекты и конструкции могут быть выполнены только в Forge.
Установка модов на Android или iPhone сегодня относительно проста. Однако необходимо использовать сторонний установщик модов; модов очень мало, а те, что есть, очень ограничены. Minecraft PE включает в себя торговую площадку с разнообразными дополнениями, аналогичную консольной версии.
Инструкция: Как установить моды на Minecraft
Здравствуйте юные кубофилы, сегодня я расскажу, как установить мод в Minecraft. Это очень просто, но нужно знать тонкие различия.
Этот метод подходит для большинства изменений на нашем сайте! Разница в том, что они используют ковку. О том, как их установить, можно прочитать на странице загрузки.
Инструкции подходят для всех версий Minecraft (1.5.2, 1.6.4, 1.7.2, 1.7.10 и т.д.).
Теперь вы установили Forge и загрузили необходимые файлы для любого мода. Он может иметь расширение jar или zip. В этом случае вам не нужно извлекать его из файла. Скопируйте мод (правая кнопка мыши — Копировать).
Нажмите на круглую кнопку со значком Windows на панели.

В тексте поиска введите или скопируйте: %appdata%.

Нажмите Ввод. Откройте папку .minecraft, затем —mods.
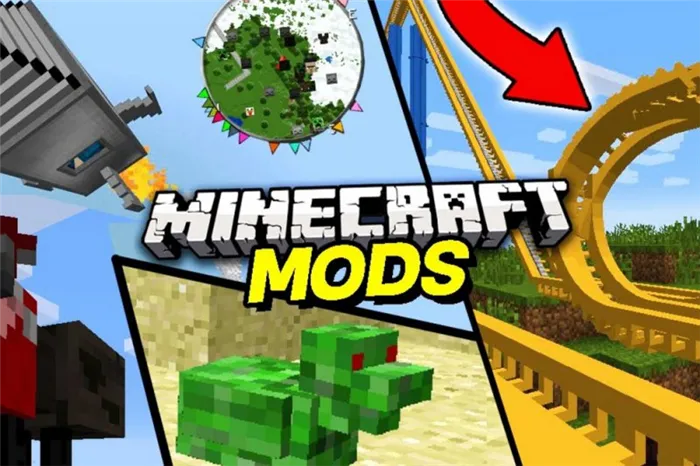
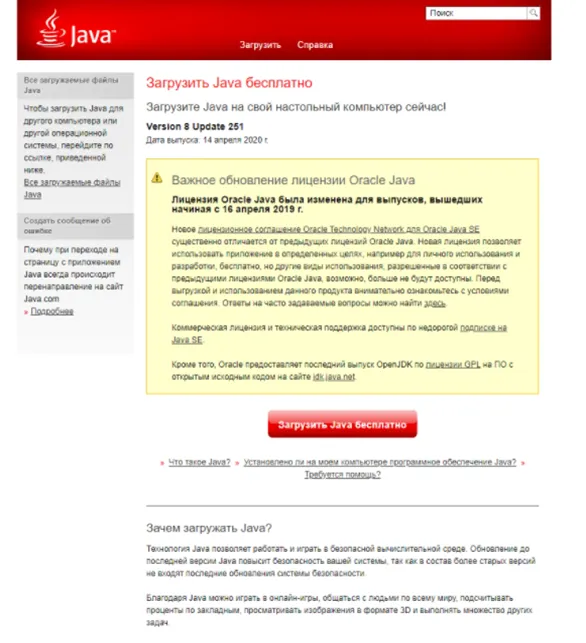
Внесите изменения в файл, который вы скопировали ранее (правая кнопка мыши — Вставить).
Как проверить?
Теперь вам нужно запустить программу запуска, чтобы проверить, правильно ли установлен мод в Minecraft. Убедитесь, что вы выбрали профиль Forge, и нажмите кнопку Play.
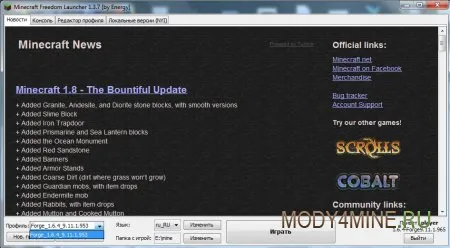
На главном экране игры нажмите Mods и посмотрите, появится ли мод в списке.
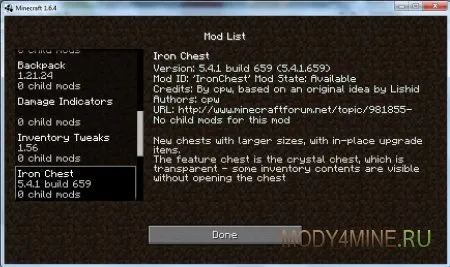
1) Перейдите по следующему пути: c:/Users/user_name/AppData/Roaming/.minecraft/mods Вы должны увидеть что-то вроде этого: (напишите здесь о том, как найти папку AppData и папки с играми)
Гайд: Как скачать и установить моды на Minecraft
Minecraft — это игра, в которой выбор игрока ограничен только его воображением. Он может построить уютный дом или целый город, конструировать различные механизмы и наслаждаться приключениями в бесконечном мире.
Как и в любой другой игре с лояльным сообществом, за всю историю существования «Minecraft» в нее было внесено множество пользовательских изменений.
Моды делают игру более красивой и удобной и дополнительно изменяют игровой процесс. К счастью, в Minecraft их действительно много. От общих пакетов текстур, которые изменяют внешний вид блоков, добавляют особую атмосферу и улучшают игровые механики, такие как мини-карта.

Как скачать моды?
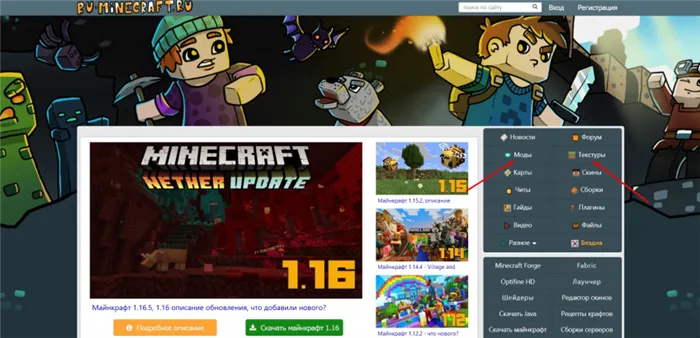
Затем выберите свою версию Minecraft. Вы можете узнать, в какую версию вы играете, посмотрев в левом нижнем углу игрового меню.
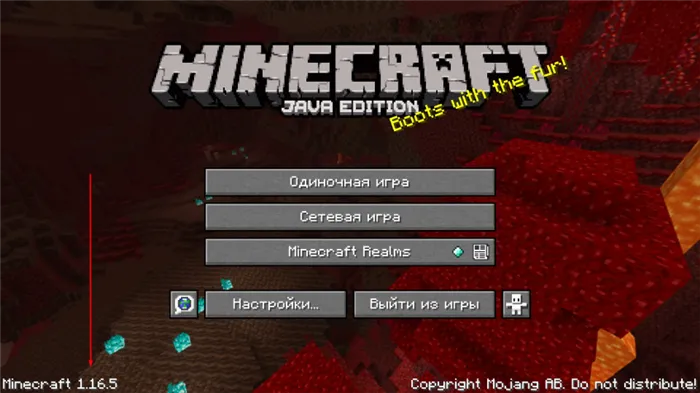
Если вы ищете мод на определенную тему, выберите ее. Вы найдете соответствующий раздел на сайте. То же самое относится и к приему текстур.
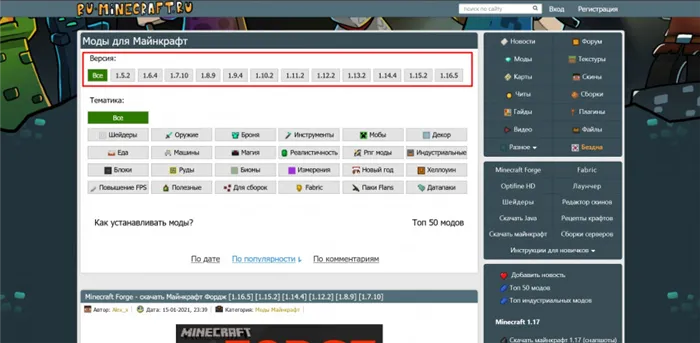
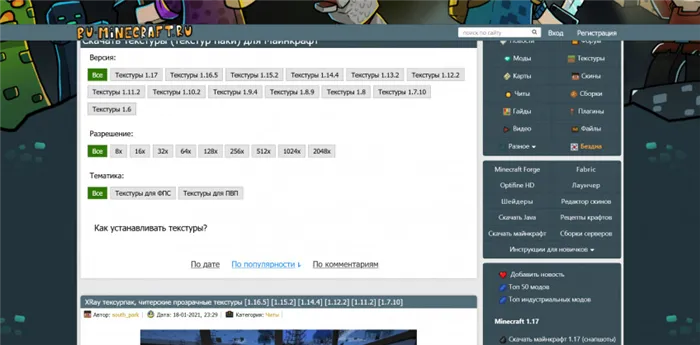
Найдите интересующий вас мод и нажмите на него. Пост будет содержать подробное описание, скриншоты и краткое руководство по установке. Прокрутите немного вниз и вы увидите список файлов модов для различных версий игры. Найдите подходящую и загрузите ее.
Выберите файл с префиксом Forge в нижней части. Там же есть ссылки на дополнительные изменения, необходимые для работы основного мода.
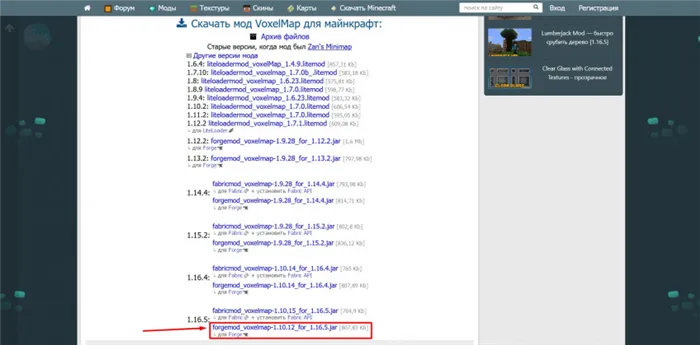
Как установить моды?
Сначала загрузите и установите Java с официального сайта java.com. В этом нет ничего сложного. Просто следуйте инструкциям.
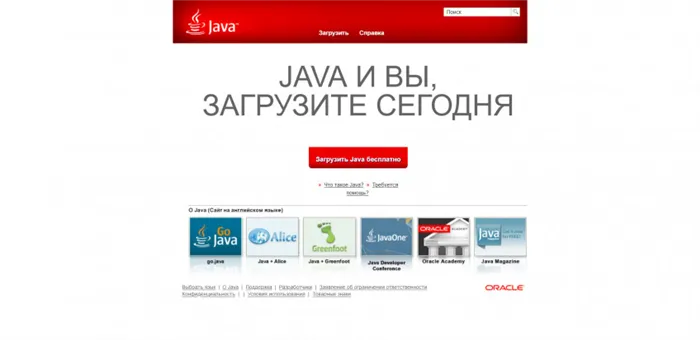
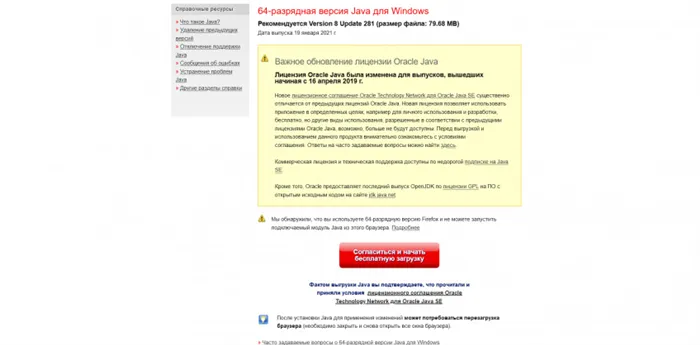

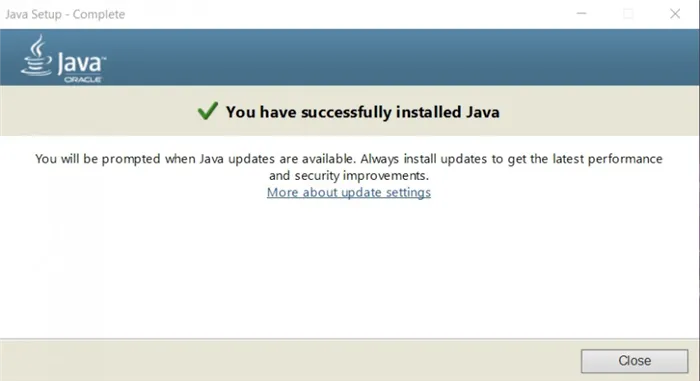
Далее вам понадобится загрузчик Forgemods. Именно благодаря ему и будут работать изменения в игре. Перейдите на официальный сайт files.minecraftforge.net и выберите нужную версию Minecraft в меню слева. Нажмите ‘Installer’, чтобы загрузить и запустить установочные файлы. Нажмите ‘Установить клиент’, а затем ‘OK’.
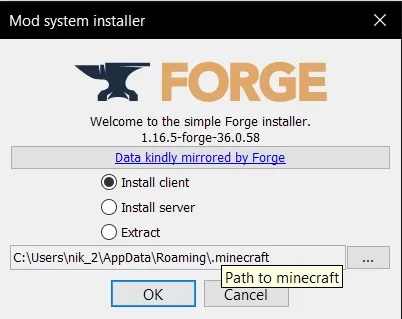
Теперь, когда вы готовы, установите сам мод. Для этого перейдите в папку с игрой. Его путешествие — это c:ߡ users \ your_user \ appdata \ roaming \ .minecraft. Папка AppData является скрытой. Чтобы показать его, перейдите в «Просмотреть», нажмите «Вид» в верхней части, затем «Показать или скрыть» и установите флажок «Скрытые элементы». Конец! Теперь вы увидите скрытые конверты и файлы.

В папке «.minecraft» найдите или создайте папку ‘mods’. Перенесите опущенные файлы мода. Откройте Launcher, выберите в списке версию ‘Forge’ и нажмите Play.
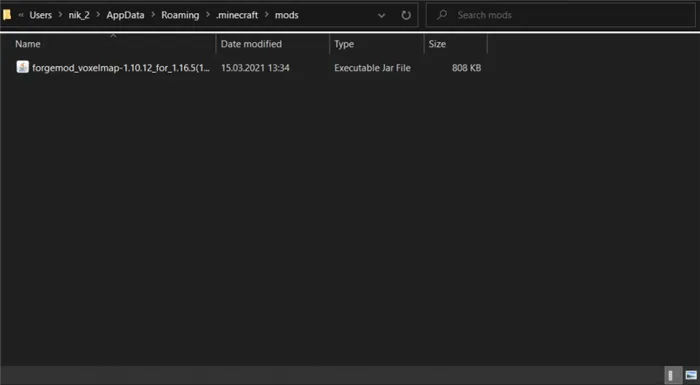
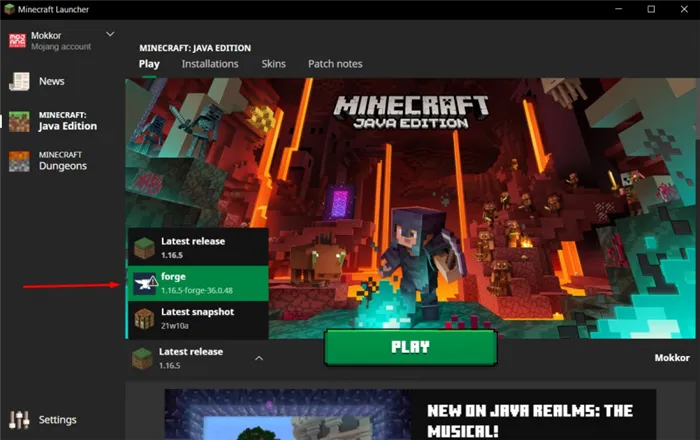
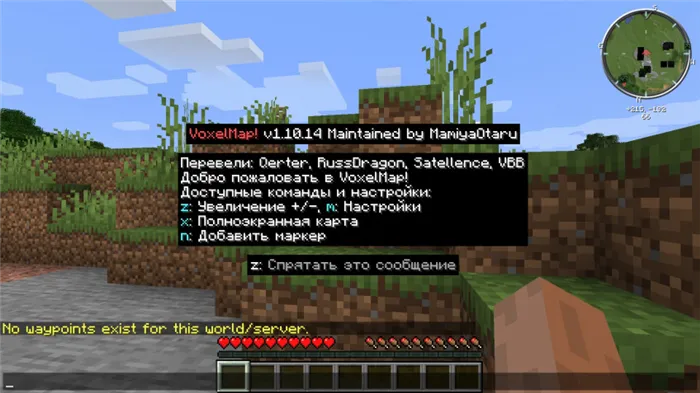
Нравятся ли вам изменения? Поделитесь с нами в комментариях, что вам больше всего нравится!
Мы рекомендуем играть в Minecraft на экране LG Ultragear 27Gn850-B. Это отличная 27-дюймовая модель с разрешением QHD и частотой обновления 144 Гц. Его матрица выполнена по новейшей технологии Nano-PIS с 10-битным цветовым диапазоном и дополнительными цветовыми фильтрами, обеспечивающими поддержку HDR.
Установка модов на Android или iPhone сегодня относительно проста. Однако необходимо использовать сторонний установщик модов; модов очень мало, а те, что есть, очень ограничены. Minecraft PE включает в себя торговую площадку с разнообразными дополнениями, аналогичную консольной версии.
Как установить моды на Майнкрафт

На этом семинаре будет подробно рассмотрено, как устанавливать моды в Minecraft PE. Мы определим, какую версию игры лучше использовать, установим загрузчик и обсудим особенности установки МОДов в Minecraft.
Перед установкой самого MODS необходимо определить версию игры. Чтобы играть с МОДами, вы не должны получить последнюю версию Майнкрафт. Часто Майнкрафт с этими модами может выскочить из-за того, что модов в нем либо нет, либо они продолжаются и не готовы к игре.
Выбрав версию, необходимо загрузить ее в пусковую установку и запустить хотя бы один раз.
Установка загрузчика (Minecraft Forge)
По умолчанию, при установке новой версии, изменения не поддерживаются, поэтому существует несколько загрузчиков, которые могут установить и запустить игру с модами. Существует множество загрузчиков (Forge, Fabric, Rift, Liteloader), но в настоящее время наиболее популярным является Forge, который устанавливаем и он, и мы.

Большинство неофициальных пусковых установок (например, TL launcher) имеют готовый профиль Forge. Используйте эту пусковую установку и найдите профиль «Forge». Если да, вы можете пропустить установку и перейти к следующему разделу. Поэтому в пусковой установке нет профиля Forge. Для установки необходимо установить Java, а затем перейти на эту страницу, чтобы загрузить установочный файл Forge для выбранной игры. Сам процесс установки довольно прост: вам нужно запустить установочный файл Java, нажать ‘OK’ и немного подождать. Программа установки должна успешно установить установку, нажмите ‘OK’ и переустановите установку. Завершено.
Установка мода
Поскольку каждый мод создается для своего загрузчика, невозможно запустить моды, созданные для тканей, и наоборот (есть исключения, но они очень редки).
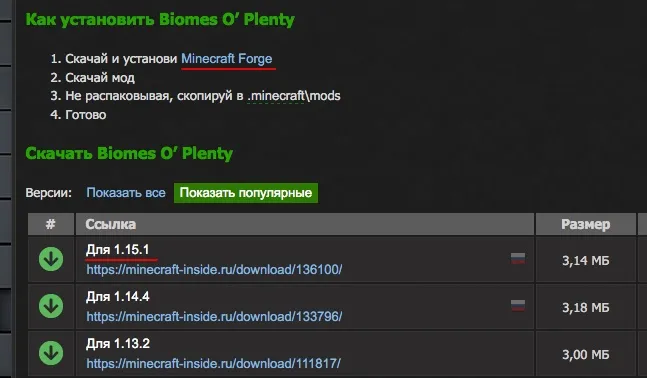
Выбрав мод, внимательно прочитайте инструкции по установке на странице мода, чтобы убедиться, что мод создан для загрузчика и релиза игры, в которую вы играете. Почти все моды устанавливаются в папку .MineCraft/MODS. Читайте здесь. Эта папка создается при первом запуске Minecraft Forge. Если у вас нет такой папки, вы можете просто создать ее.
Некоторые моды состоят из множества файлов и упаковываются в файлы (об этом всегда упоминается в инструкции). Чтобы установить их, все файлы нужно разархивировать и скопировать в папку .MineCraft/MODS. Как их удалить:.
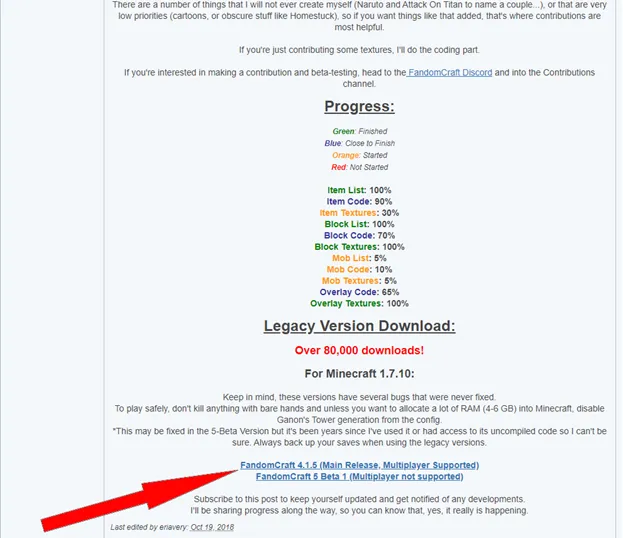
Загрузите выбранный мод для вашей версии игры, скопируйте его в папку .minecraft/mods, а затем запустите профиль ‘Forge’ в пусковой установке. Запишите версию Forge и количество загруженных модов.
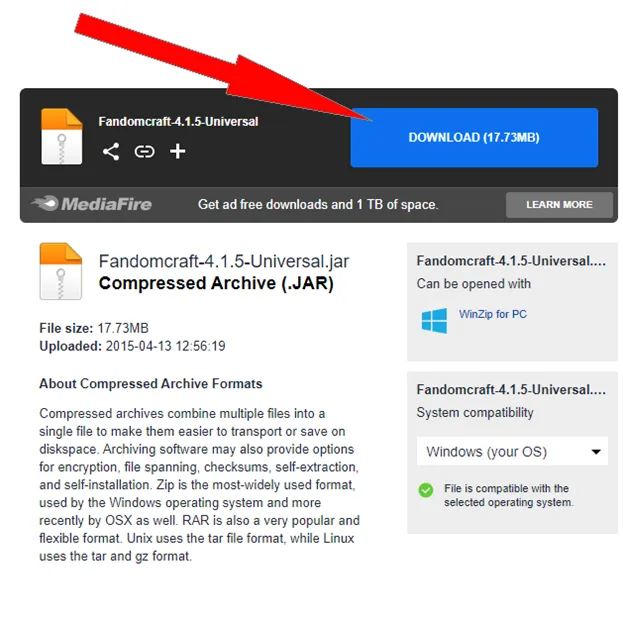
И, наконец, хочу напомнить, что чем больше модов вы ставите в игру, тем больше ресурсов будет потребляться и тем выше вероятность ошибок/ловушек/конфликтов между модами, поэтому старайтесь делать резервные копии мира перед установкой новых модов.
Minecraft: Java Edition имеет множество модов и является самой простой версией для изменения. Недостатком является то, что она доступна только на PC, Mac и Linux.
Как установить моды на Майнкрафт Java Edition

Рано или поздно каждый, кто хочет играть как с ванильным Minecraft, так и, например, с модами, понимает, что не знает, как их установить. На других сайтах эти руководства не такие подробные и глубокие, так что если вы ищете, как наконец-то это сделать, приятного чтения!
Скачивание и установка модов
1. сначала вам нужно скачать сам мод. Самое главное, что нужно иметь в виду, это версия Minecraft, с которой работает этот мод. Это показано достаточно ясно. Примером может служить мод Backpack. Нажмите кнопку Загрузить. Загружается следующая страница, на которой объясняется суть мода, но если вы знаете, как работает этот мод, и хотите поиграть с ним самостоятельно, вы не можете прочитать этот пункт и сразу же скачать этот мод. А если вы не уверены в этом моде, то предпочли бы прочитать описание и понять, стоит ли его вообще скачивать?
Если ответ положительный, вам необходимо загрузить его. Затем продолжайте перемещать колесико мыши к сайту, с которого вы хотите начать загрузку. Щелкните только на нужной вам версии.
Теперь наступает важная часть. Если вы скачали файл в формате .rar или .zip, откройте его в программе архивации, например Winrar.
1) В этом файле вы увидите множество файлов (количество которых зависит от модификации): файл mod — это тот, который вы скачали.
2) Следующим шагом будет размещение файлов мода в специальной папке под названием mods. Как это сделать, вы узнаете ниже.
Если вы загрузили JAR-файл, переместите его только в папку mods и не перемещайте этот файл повсюду.
3. существует несколько способов перемещения модов в папку mods.
1) Самый простой способ — нажать Win + R на клавиатуре и в открывшемся окне ввести AppData%.
2) Это вызовет скрытую папку Windows, в которой хранятся данные приложения. Требуется папка .minecraft. Обычно это первая папка в списке.
3) Далее найдите или создайте папку mods и поместите туда скачанные моды. Вот и все. Первая часть установки мода завершена.
Еще один способ:
1) Перейдите по следующему пути: c:/Users/user_name/AppData/Roaming/.minecraft/mods Вы должны увидеть что-то вроде этого: (напишите здесь о том, как найти папку AppData и папки с играми)
2) Перетащите все файлы модов (если они находятся в файле) или файлы mod .jar (если вы скачали их самостоятельно).
Вторая часть установки заключается в том, что вам необходимо установить специальную версию Minecraft, которая поддерживает загрузку модов. В следующем разделе описано, как установить эту версию в лицензионный MinecraftLauncher.
Способ установки модов с помощью официального Minecraft Launcher:
Установить мод сложнее, поскольку в пиратской пусковой установке нет готовых версий OptiFine и Forge. Однако вы можете упростить задачу, установив клиент forge. Как это сделать, было описано здесь ранее. После установки он появится во всех пусковых установках, включая официальную пусковую установку. О том, как установить Fabric, вы можете прочитать в другой статье. Все подробно объясняется, так что вас мало что может смутить. Вот статья. Внимание!!! Моды, созданные в Fabric и Forge, будут работать только в Fabric и Forge соответственно. Fabricmods не будут работать, если выбрать Forge и загрузить игру, или наоборот.
1. после установки версии игры Forge перейдите в программу запуска игры.
2. нажмите на версию игры и найдите версию, которую вы установили (модифицированные версии имеют префикс Forge).
3. программа запуска minecraft может выдать предупреждение, но это не проблема. Просто нажмите кнопку «Играть».
Посетите форумы, где вы сможете найти ответы на многие вопросы и получить помощь.