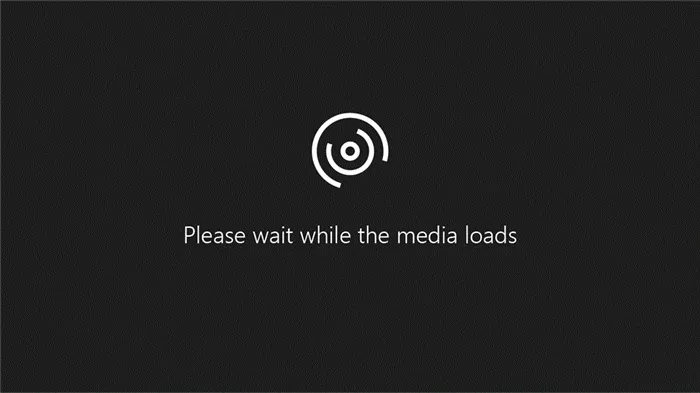Huawei со своей экосистемой и работой с Harmonyos показала, что может делать вещи, на которые не осмеливался ни один другой производитель и которые никогда не были сложными.
Huawei Share: что это за функция, как ей пользоваться и зачем нужна
Для тех, кто только что купил Huawei или обнаружил предустановленные функции, сначала нужно разобраться в терминологии и понять, как это работает. Huawei Share OneHop — это специальный блок, в котором устройства обмениваются файлами или информацией. Мы хотели бы подчеркнуть, что этот обмен доступен только между устройствами, произведенными корпорацией Huawei.
Приведенные выше изображения продуктов и экранов предназначены только для справочных целей. Фактические характеристики продукта (включая, например, внешний дизайн, цвета и размер) и экранное содержимое (фон, интерфейс, показывающие и указывающие визуальные элементы) могут отличаться.
2.Функции, подробно описанные выше, могут отличаться в зависимости от модели продукта и программного обеспечения, а также от условий использования и факторов окружающей среды.
3. информация о продукте, технические характеристики, особенности и компоненты могут отличаться в зависимости от модели продукта и версии системы. Huawei может обновлять вышеуказанный контент в режиме реального времени, чтобы обеспечить точность и актуальность информации.
4. информация о продукте может быть изменена и обновлена без предварительного уведомления.
5.Время движения товара в разных странах и регионах разное. Страница «Поддерживаемые модели и часто задаваемые вопросы» может содержать не самую свежую информацию. Если у вас возникли вопросы, пожалуйста, свяжитесь с персоналом после продажи.
Multi-screen collaboration (режим мультиэкран)
Функция совместной работы на нескольких экранах появилась только в оболочке EMUI 10, представленной в 2021 году. Эта опция направлена на повышение производительности мобильных устройств и подключение устройств по воздуху. С помощью новой опции можно копировать экраны, а также обмениваться информацией.
После установки контактов мобильное приложение можно просматривать через ноутбук. В 2021 году функция совместной работы с несколькими экранами будет доступна только в модели EMUI 10 ноутбука MateBook и трех устройствах пяти моделей. Однако, согласно многочисленным заявлениям компании, она планирует расширить эту оптимизированную утилиту. Планируется добавить эти версии:.
- P30;
- P30 Pro;
- Mate 20;
- Mate 20 Pro;
- Mate 20 RS Porsche Design;
- Mate 20X;
- Mate 20X 5G.
Specs
Со смартфона на экране компьютера можно открыть 2 или 3 окна приложений. Фактическое количество окон зависит от версии смартфона и компьютерной системы.
Эта функция поддерживается следующими системными приложениями: Заметки, Файлы, Калькулятор, Браузер Huawei, Huawei Club, Календарь, Сообщения, Галерея, Советы, Huawei Music, Huawei Reader и Почта. Поддержка приложений сторонних производителей зависит от версии.
- Планируем работы с учётом вероятного простоя. Составляем последовательность действий.
- Осуществляем монтаж и кабельное подключение коммутаторов.
- Настраиваем базовые параметры стека для master-коммутатора:
На каких устройствах поддерживается
Функции Huawei Share, знание того, что они собой представляют, позволяет безопасно их реализовать. Недостатком является то, что она доступна не на всех телефонах.
Опция OneHope работает при следующих условиях
- на телефонах — поддержка NFC;
- на ноутбуках — наличие PC Manager 9.0.1.80 и выше, а также специального значка Huawei Share на дисплее.
Чтобы проверить, существует ли такая функция, загрузите затвор и посмотрите, предусмотрел ли ее производитель.
Как пользоваться функцией?
Частым вопросом среди владельцев смартфонов является использование Huawei Share. В типичном варианте пользователи обмениваются данными между телефонами с помощью опций.
Прежде чем приступить к работе, необходимо рассмотреть два ключевых момента
- Как включить Huawei Share. Опустите верхнюю шторку, изучите полученную информацию и кликните на кнопку Начать. После включения опции все устройства, которые находятся поблизости, смогут определить ваш телефон и обмениваться с ним информацией. Если включена опция обмена данными с ПК, компьютер в сети также сможет определить смартфон и получить доступ к файлам. Для работы функции потребуется Вай-Фай и Блутуз. Также Huawei Share запрашивает право сохранения ника и фотографии профиля Хуавей на других устройствах. Это упрощает поиск вашего смартфона другими пользователями. После подтверждения информации опция включается.
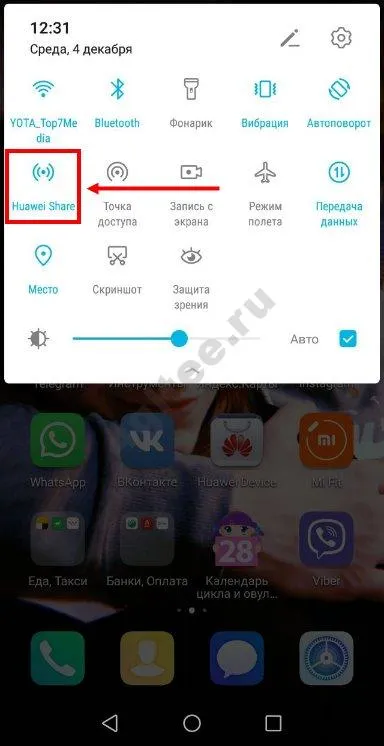
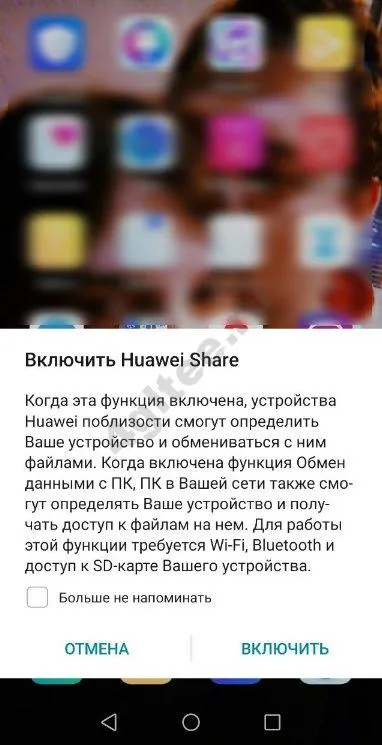
- Как отключить Huawei Share. Для отключения функции также опустите шторку вниз и кликните на кнопку с названием приложения. При этом оно деактивируется, но отключение Вай-Фай и Блютуз может потребоваться отдельно.
Чтобы передать данные между смартфонами, выполните следующие действия.
- Включите приложение на смартфоне-отправителе. Одновременно с этим активируется Блутуз и Вай-Фай.
- Активируйте опцию на телефоне-получателе.
- Выберите файл, который необходимо отправить, и кликните на кнопку отправки.
- Найдите в списке доступных устройств тот аппарат, куда необходимо переслать информацию.
- На телефоне-получателе жмите кнопку Принять.
- Дождитесь завершения процесса передачи.
Процесс похож на доставку через Bluetooth, но преимущество в том, что процесс происходит быстрее.
Чтобы узнать больше о трюках эмуляции, посмотрите видео.
Как подключить смартфон к компьютеру или ноутбуку
Пользователи смартфонов Huawei часто используют Huawei Share для Windows 10. Принцип подключения к обычным компьютерам и ноутбукам, а также ноутбукам с PCManager 9.0.1.80 или более поздней версией, может отличаться. Давайте рассмотрим различные варианты.
Обычный способ подключения
В простом режиме Huawei Share используется на компьютерах и ноутбуках с Windows, а все настройки выполняются с помощью панели управления и специального клиента. Алгоритм следующий.
- Откройте Панель управления на ПК.
- Перейдите в Программы и компоненты, а там выберите опцию Включение и отключение компонентов Виндовс. Здесь же убедитесь, что Клиент SMB 1.0/CJFS помечен отметкой. Если сопряжение происходит на Windows 10, этот момент имеет большое значение, ведь по умолчанию протокол SMB 1 в этой версии выключен. Следовательно, подключиться к ПК или ноутбуку не получится. Для активации этой функции найдите ее через поиск. После установки необходимой отметки ПК можно перезагрузить.
- Включите сетевое окружение на ПК и возможность обмена данными. Для этого перейдите в раздел Параметры Windows. Далее идите в Сеть и Интернет, а после этого Состояние и Изменение сетевых параметров. После этого направляйтесь в Параметры общего доступа.
- Активируйте Huawei Share на Андроид и войдите в настройки подключения. Там найдите нужное приложение и включите опцию Huawei Share, а далее Общий доступ к компьютеру.
- Укажите имя и пароль, а после этого проверьте факт подключения. Важно, чтобы смартфон и ПК (ноутбук) были подключены к одной и той же сети Вай-Фай.
На компьютере или ноутбуке подключитесь к «Моему компьютеру», перейдите в раздел «Сеть» и выберите Honore Smartphones. HuaweiShare для Windows 7 следует тому же принципу.
Подключение к ноутбуку через Huawei Share OneHop
Приложение можно использовать только на ноутбуках, соответствующих вышеуказанным требованиям. Алгоритм здесь следующий.
- Включите на ноуте Вай-Фай и Блютуз.
- Проверьте, что PC Manager включен в фоновом режиме.
- Приложите смартфон область датчика NFC к символу Huawei Share на ноуте. Удерживайте устройство рядом с этим значком до момента, пока не появится ощущение вибрации.
- Кликните кнопку подключения на смартфоне, а после этого жмите клавишу авторизации на ноуте.
Перед первым использованием PC Manager войдите в программу и примите Условия использования.
Подключение Mirror Huawei Share
Чтобы извлечь информацию из телефона на компьютер, подключитесь к той же точке доступа. Перейдите в меню «Пуск» на вашем компьютере, нажмите Вход и подтвердите свое действие. Затем последует проверка, которая может занять несколько секунд.
Теперь активируйте все вышеперечисленные устройства, расположите передатчик и приемник на расстоянии 2-4 см друг от друга, нажмите на кнопку Send и дождитесь завершения операции. Обычно этот процесс занимает немного времени, продолжительность которого зависит от размера файла.
Управление мобильным телефоном во время работы на ноутбуке
Пожалуй, самый распространенный сценарий, представляющий интерес для рядового пользователя, — это сидение перед экраном компьютера и управление телефоном.
Huawei Share позволяет легко подключить телефон к компьютеру, просто подсоединив датчик NFC рядом с сенсорной панелью. Это положение отмечено наклейкой или находится под сенсорной панелью.
Соединение создается, когда устройство спрашивает, хотите ли вы поделиться экраном и данными. Также может появиться окно, в котором экран телефона отображается на экране ноутбука. Взаимодействие происходит по умолчанию посредством кликов, касаний, прокрутки, скроллинга и клавиатуры. Все происходит в реальном времени и без проблем.

Работая за компьютером, вы можете, например, отвечать на сообщения в мессенджере, писать SMS-сообщения или пользоваться любимым мобильным приложением. Одним словом, ваш телефон будет находиться на вашем ноутбуке.
При использовании офисных программ буфер обмена является отличным справочником, в который можно вставить скопированный текст с одного устройства на другое и наоборот.
Другой вариант — легко переносить и сохранять данные с одного устройства на другое. Захватите выбранный файл (в данном случае фотографию Nova 9) и перетащите его на рабочий стол или в папку по своему выбору. Это происходит почти сразу.
Планшет, как второй монитор к ноутбуку
Конечно, подключить смартфон к ноутбуку недостаточно — необходимо также подключить к ноутбуку планшет. То же самое касается планшетов и ноутбуков. Планшет Huawei MatePad имеет встроенную функцию HuaweiShare и функцию совместного использования экрана, которую можно использовать как с ноутбуками, так и с мобильными телефонами.
Именно в ноутбуке MatePad есть функции, которые понравятся всем, кто хочет работать на нескольких мониторах одновременно. После подключения планшет может быть активирован в беспроводном режиме в дополнение к традиционному режиму HuaweiShare.
Можно выбрать зеркальный режим или режим расширенного экрана. Он заменяет второй экран в соответствии с традиционной схемой подключения второго экрана.
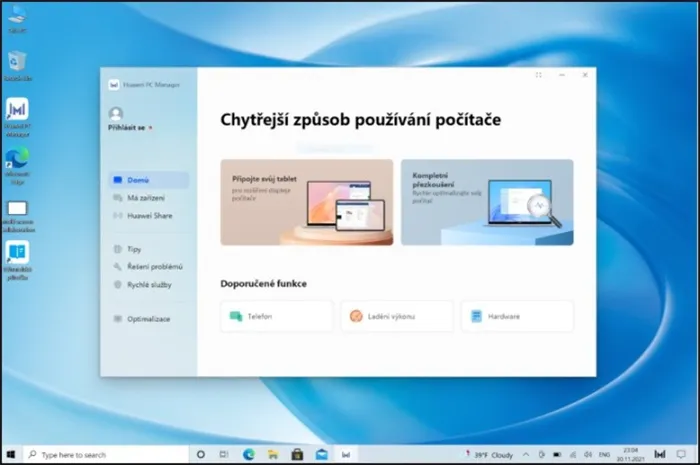
Зеркальный режим, с другой стороны, позволяет использовать функции планшета, такие как беспроводное перо с функцией определения давления. Например, при использовании Photoshop MatePad заменяет графический планшет.
Все, что происходит на экране планшета, происходит и на ноутбуке. Например, вы можете проверить приложение Photoshop Office.

Мобильное управление при работе с планшета
Постоянное переключение между устройствами может раздражать. Особенно если данные находятся в одном месте, а на кого-то другого.
Это способ передачи данных «поймал и отпустил», который имеет смысл для людей, использующих множество устройств, например, в дороге или на работе. Заметки с деловой встречи за чашкой кофе могут легко обмениваться между ноутбуком и планшетом без необходимости распределять документы между устройствами.

Как и в случае с ноутбуками, просто подключите мобильный телефон. На планшете (MatePad 11) и мобильном телефоне (Nova 9) нужно было только отсканировать QR-код на мобильном телефоне, чтобы активировать совместное использование Huawei, а затем подключиться. Остальное происходит автоматически.

Huawei со своей экосистемой и работой с Harmonyos показала, что может делать вещи, на которые не осмеливался ни один другой производитель и которые никогда не были сложными.
Поэтому, если вы планируете покупать как можно больше товаров одного бренда или Huawei, вам понравится общий рабочий процесс.
Более подробную информацию вы также можете прочитать на официальном сайте Huawei. Но мы надеемся, что из нашей критики вы поняли, что это за функция Huawei Share и насколько она полезна!
Huawei Share позволяет легко подключить телефон к компьютеру, просто подсоединив датчик NFC рядом с сенсорной панелью. Это положение отмечено наклейкой или находится под сенсорной панелью.
Порядок подключения
Алгоритм подключения устройства к единой сети зависит от функциональности, используемой пользователем. Однако совместное использование Huawei невозможно без согласования одной сети.
Обычный способ
Если курс Huawei завершается на ноутбуке с ОС Windows, пользователь должен
- Открыть панель управления на лэптопе.
- Зайти в «Программы и компоненты» — «Вкл/выкл компонентов ОС». Здесь убедиться, что клиент SMB 1.0/CJFS включен (в Виндоус 10, как правило, он выключен «из коробки»).
- Перезагрузить компьютер.
- Включить «Сетевое окружение» с возможностью обнаружения устройства, обмена данными. Для этого следует перейти в «Параметры» — «Сеть, Интернет», «Состояние», «Изменение параметров» – «Параметры общего доступа».
- Открыть Huawei Share на смартфоне, перейти в «Настройки Подключения» — «Общий доступ к компьютеру».
- Выбрать имя пользователя, пароль.
- На ноутбуке войти в «Мой компьютер» — «Сеть» и выбрать телефон Huawei.
- Подтвердить сопряжение.
Через Huawei Share OneHop
используйте это программное обеспечение только на совместимых ноутбуках. Алгоритм подключения:.
- Активировать Bluetooth и Wifi-подключение.
- Проверить, что программа PC Manager работает в фоновом режиме.
- Приложить устройство NFC-датчиком к пиктограмме Huawei Share на ноутбуке. Удерживать смартфон необходимо, пока он не провибрирует.
- Далее, на экране смартфона и переносного компьютера поочередно необходимо подтвердить сопряжение.
Если PC Manager не использовался ранее, перед первым запуском необходимо открыть программу и принять условия пользовательского соглашения.
Через Mirror Huawei Share
Mirror Share — это беспроводной инструмент для просмотра, который позволяет просматривать или отображать телевизор через Wi-Fi и передавать видеосигнал со смартфона. Он аналогичен Chromecast. Соединение происходит быстро, и пользователи не замечают никаких задержек. MirrorLink особенно полезен для держателей телевизионных панелей с большой диагональю.
Для подключения к телевизору требуется следующее
- Убедиться, что ТВ поддерживает ретрансляцию экрана.
- Активировать опцию, перейдя в «Настройки» — «Сеть». Здесь достаточно передвинуть ползунок в положение «Включить» возле строки «Трансляция», «Стриминг дисплея», «Передача картинки» (название меняется от установленной операционной системы).
- Убедиться что оба устройства подключены к единой Wi-fi-сети, маршрутизатор поддерживает опцию.
- Запустить режим мультиэкрана на телефоне, ТВ. После синхронизации пользователь сможет выбрать, на какой из подключенных дисплеев вывести трансляцию.
Как пользоваться функцией
Чтобы использовать эту операцию, устройства должны быть предварительно связаны. Затем просто настройте соединение и выполните необходимое действие. Huawei Sher:.
- Опустить верхнюю шторку, в открывшемся меню выбрать «Huawei Share».
- Кликнуть «Начать».
- После активации сервиса на другом сопряженном устройстве, они будут идентифицированы, доступны для работы.
- При первом сопряжении Huawei Share запросит, нужно ли сохранить имя пользователя, его логотип на других девайсах, с которыми было настроено сопряжение. Это упрощает идентификацию гаджета другими пользователями.
После этого вы можете пользоваться услугами беспроводной передачи данных.
Как передавать файлы
Одной из основных функций пакета Huawei Share, используемого в смартфонах производителя, является обмен файлами. Для отправки фотографии требуется документ; для отправки документа — фотография, документ, документ, документ, документ, документ, документ, документ, документ, документ, документ.
- Включить приложение на смартфонах, при этом убедиться, что активирован Bluetooth, Wi-fi.
- Выбрать файл, который нужно отправить.
- Нажать кнопку отправки.
- В списке доступных устройств, с которыми настроено сопряжение, выбрать адресат.
- На смартфоне получателя появится надпись «Принять», которую необходимо нажать.
- Дождаться, пока завершится процесс получения отправки.
Процесс передачи документов аналогичен отправке по технологии Bluetooth, при этом Huawei Share обеспечивает высокую скорость передачи информации.
Мультиэкран
После объединения смартфона и ноутбука на экране ноутбука появляется виртуальный экран мобильного устройства. Чтобы переключиться в полноэкранный режим, владелец должен нажать на квадратный значок в верхнем углу виртуального рабочего стола, чтобы скрыть окно, который представляет собой символ дефиса. Это приводит к улучшению пользовательского опыта.
- Управление мобильным с переносного компьютера. Пользователь может управлять приложениями на смартфоне, используя мышь-манипулятор, перемещаться по рабочему столу путём прокрутки колеса, печатать в текстовом редакторе, общаться в мессенджерах, социальных сетях на смартфоне при помощи полноценной физической клавиатуры.
- Ответы на вызовы, переброс просмотра видео. Мультиэкран Huawei Share позволяет принимать звонки на ноутбук, что удобно, если смартфон находится в другой комнате. Для этого достаточно провести вниз по экрану телефона, открыть панель уведомлений, выбрать активное устройство.
- Работа на ноутбуке с файлами, сохранёнными на смартфоне. Функция поддерживается для некоторых приложений, например, «Галерея», «Заметки» и другие.
Как отключить Huawei Share
Если пользователь не хочет использовать эту операцию, например, для экономии энергии батареи, отключить совместное использование Huawei можно следующим образом.
Отключение беспроводной передачи данных не приводит к автоматическому отключению Bluetooth и Wi-Fi. Huawei Share — это беспроводная технология, облегчающая связь между Huawei и совместимыми портативными компьютерами сторонних производителей. Для переноса файлов, просмотра изображений на экране другого устройства, активации беспроводного соединения, запуска услуги и запуска энергии.