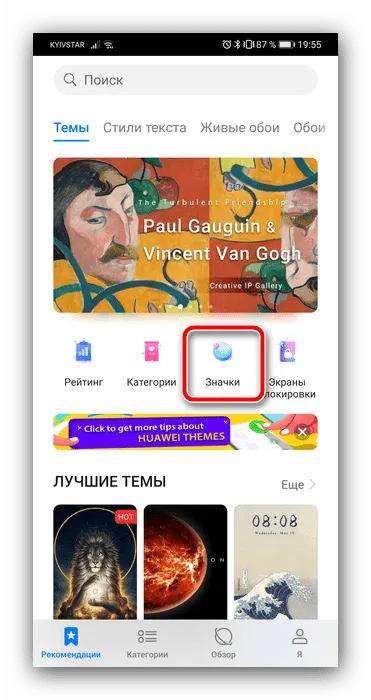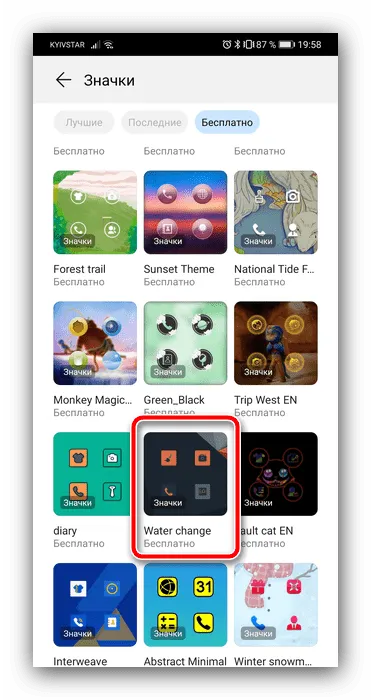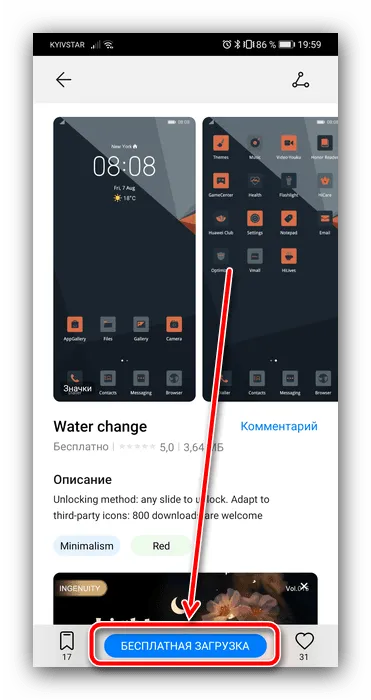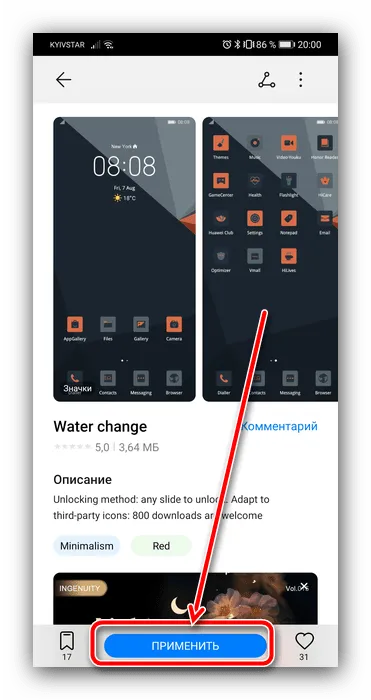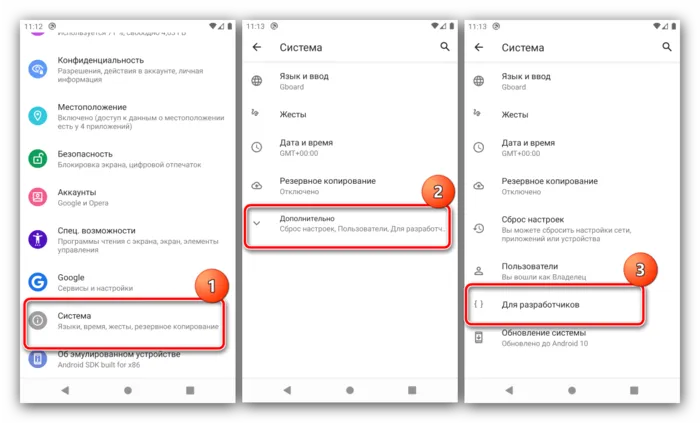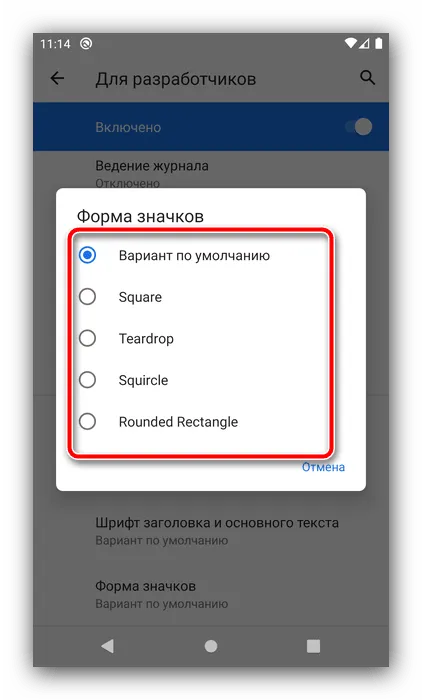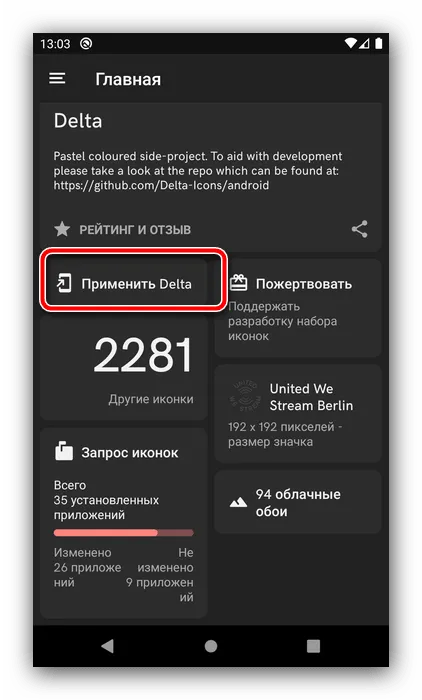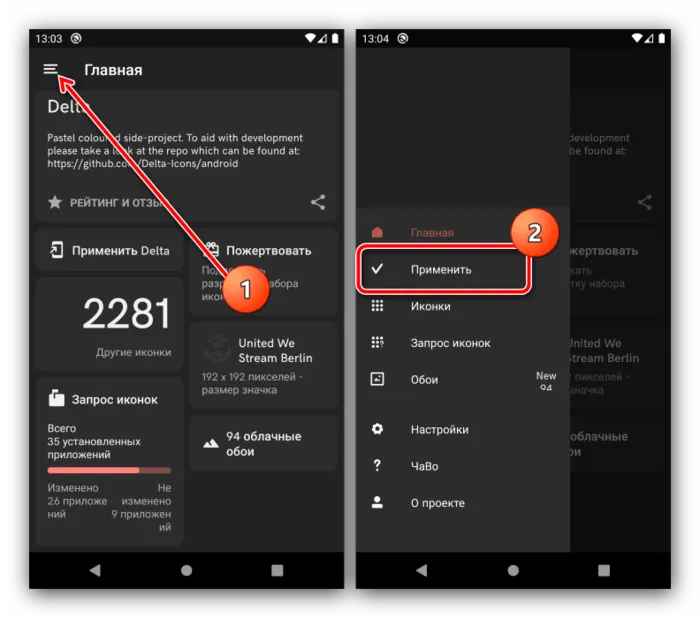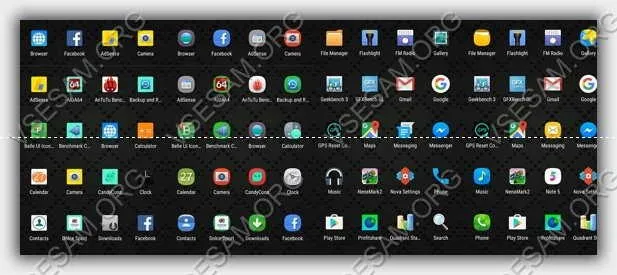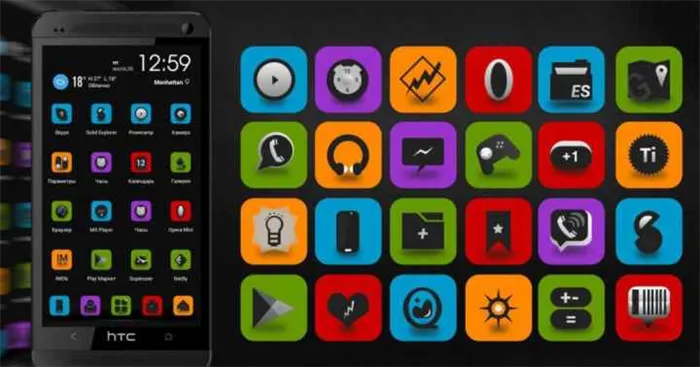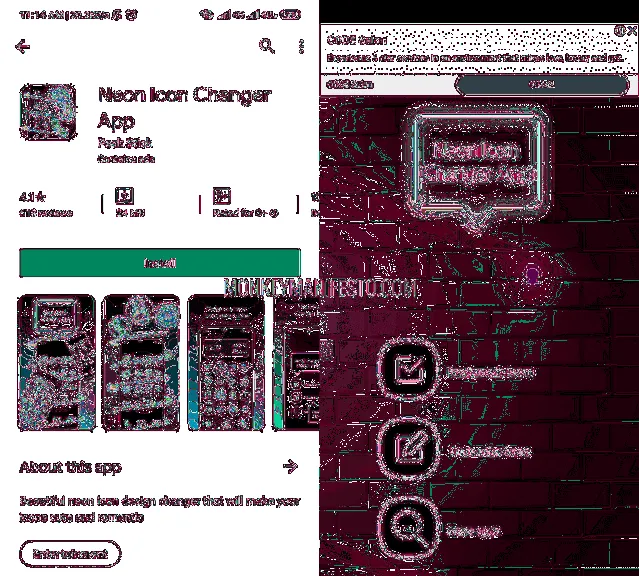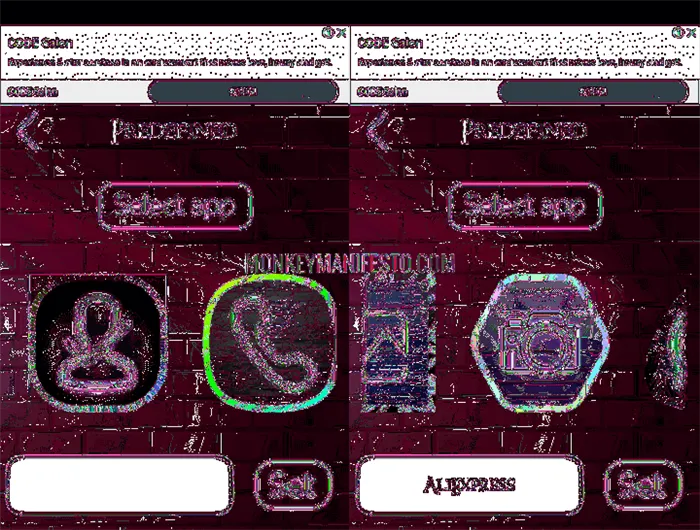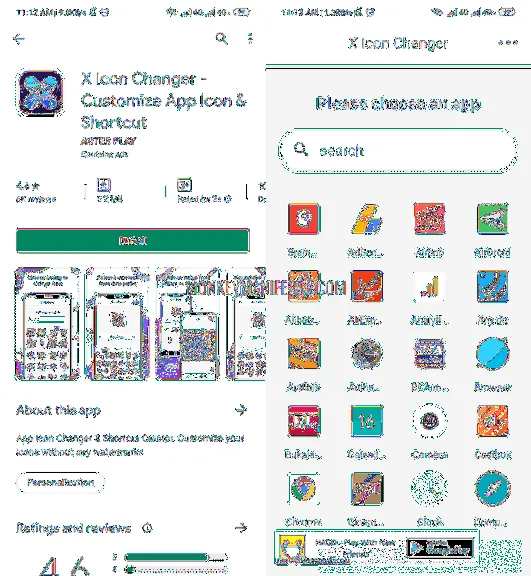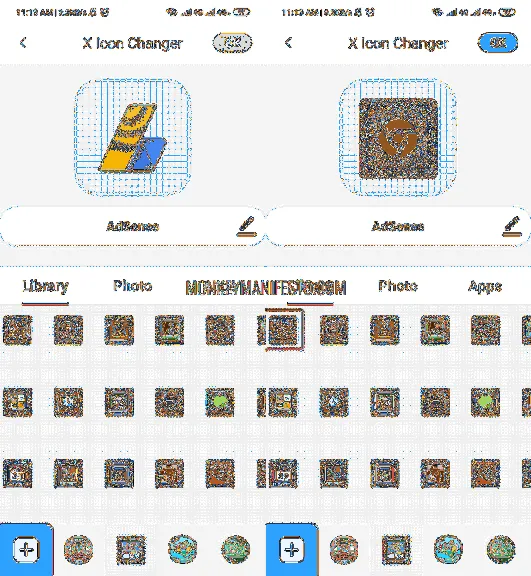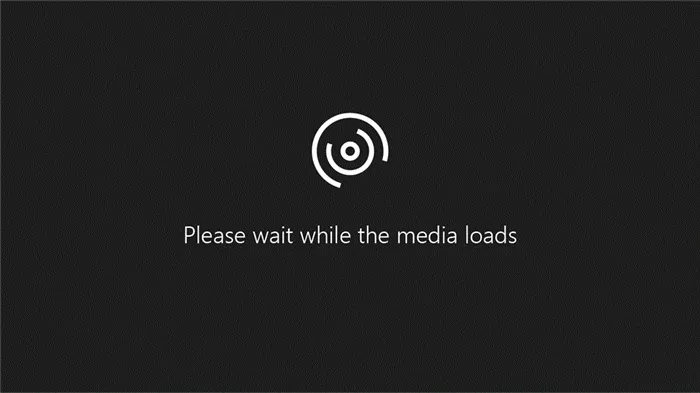Пиктограммы (ярлыки и значки) — это графические представления, изображения и значки, расположенные на экране в произвольном порядке. Их основные функции следующие.
Как изменить значки на рабочем столе Андроид
На смартфонах Android пользователи могут изменить значок приложения, а также фоновое изображение. После смены значка приложение продолжает выполнять те же функции. Это упрощает задачу для всех, кто интересуется внешним видом и функциями устройства.
Launcher — это программное обеспечение, позволяющее изменять дизайн иконок и кнопок приложений всего несколькими щелчками мыши. Обычно программу можно загрузить из Play Market, но на некоторых смартфонах иконки можно изменить без ее использования. Для этого необходимо установить на смартфон специальный пакет программного обеспечения.
Пакеты иконок также загружаются из Play Market. Просто введите название пакета в строке поиска, выберите нужный пакет, нажмите кнопку Установить, откройте загруженную программу и настройте ее по своему вкусу.
Самые популярные пакеты иконок для Android:.
- Beautiful Icon Styler;
- Awesome Icons;
- Rondo;
- Siru;
- GEL;
- VIT.
Каждое из этих применений имеет свои отличия, преимущества и недостатки.
- Чтобы поменять иконку программы без лаунчера, необходимо скачать любой пакет значков.
- Затем выбрать приложение,
- Нажать на него и удерживать несколько секунд.
- Затем должно открыться контекстное меню, в котором необходимо выбрать команду «Редактировать».
- Пользователю откроются различные дизайны иконок, среди которых нужно выбрать наиболее понравившийся.
- После этого значок приложения изменится.
- Чтобы поменять иконку на всех программах в один клик, следует перейти в скачанную программу и выбрать там любой дизайн, затем нажать «Применить» и «Сохранить».
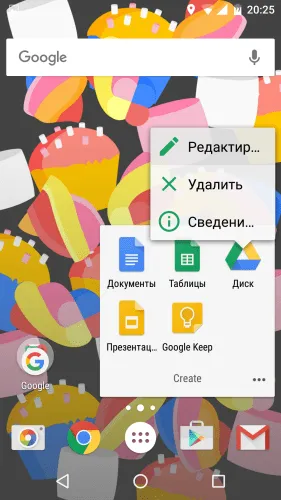
Кнопка Изменить появляется только после загрузки программы запуска или пакета значков.
Есть и другой способ изменить значки приложений без использования программы запуска, но он более сложный.
- На свой смартфон необходимо установить «APK Editor», а также apk-файл приложения, дизайн которого нужно изменить. Редактор APK можно найти в Play Market
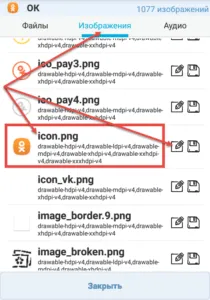
- Файл для приложения необходимо скачивать на компьютер, а затем переносить на смартфон в определенную папку, в эту же директорию необходимо сохранить изображение-иконку в формате .png.
- После этого необходимо зайти в APK Editor и нажать кнопку «Select APK For Apps».
- Если установлена русская версия программы, то нужно нажать «Выберите APK из приложений»
- После этого нужно перейти в папку, где хранится изображение и APK-файл приложение и выбрать опцию «Замена файлов».
- Пользователю откроется окно, в котором необходимо найти вкладку «Изображение» и отыскать там нынешнюю иконку приложения, она имеет формат .png, затем нажать рядом с ней кнопку «Редактировать» в виде карандаша.
- После этого нужно лишь выбрать нужное изображение и сохранить результат.
Если все сделано правильно, значок приложения будет изменен. Этот метод подходит только в том случае, если пользователю необходимо изменить значок для одного или нескольких приложений. Для большого количества приложений этот вариант неудобен.
Программы для изменения иконок на Андроид
Существует два типа программ для изменения дизайна иконок для Android: программы запуска и пакеты иконок. Первая полностью меняет внутреннее устройство смартфона, добавляет новые функции и т.д. Последняя помогает изменить только внешний вид значка, не затрагивая другие значки, поэтому если пользователю необходимо изменить цвет, изображение, размер или название значка, рекомендуется установить программу для изменения значков.
ТОП-3 лучших приложений для иконок
У всех разные вкусы, поэтому одни наборы выглядят красиво, а другие — нет. В настоящее время лучшие пакеты иконок с точки зрения эстетики выглядят следующим образом
Меню смартфона после использования пакета NumixSquare.
Таким образом, становится ясно, что изменить иконки Android совсем не сложно. Все, что вам нужно сделать, это установить подходящий пакет иконок или программу запуска. С помощью нескольких простых шагов вы можете преобразить свой смартфон и сделать его использование более приятным.
Есть и второй вариант. Сначала откройте установленный пакет, выберите в меню пункт Install Icons и затем выберите шезлонг, который вы хотите использовать.
Как поменять значки приложений на Андроиде на более красивые 2 способа?
Добрый вечер, друзья. Большинство пользователей знают о функциональности системы Android. Однако с каждым днем она становится все более популярной. Неудивительно, ведь здесь так много функций, подходящих дизайнов и частых обновлений. Однако есть некоторые особенности, которые могут не применяться. Например, как изменить значок приложения на Android? Переходите к делу.
Обычного набора опций было недостаточно для этой цели. Многим не нравится отсутствие функции быстрого быстрого доступа. Особенно если они хотят настроить свое устройство в соответствии с личными предпочтениями. Некоторые пользователи спрашивают: «Нужно ли мне думать о настройке нового приложения под такую ерунду?». В этом случае новые ярлыки не нужны. Но что, если у вас есть другие идеи?
- Вам приелись обычные ярлыки;
- Желаете немного обновить дизайн;
- Появилось намерение часть приложений переместить в специальную папочку, так как их стало довольно много, и они вас отвлекают.
Похожи ли эти идеи на ваши? В этом случае мы рекомендуем посетить Play Store и обновить дизайн ярлыков программ.
Программа Awesome Icons
Если ваши ярлыки на рабочем столе надоели и вы хотите изменить дизайн, AwesomeIcons — это то, что вам нужно. Приложение является бесплатным и не требует root-доступа.
- Нужно скачать приложение Awesome Icons с сервиса Плей Маркет;
- После того, как вы запустите приложение, вам покажется перечень новых приложений на смартфоне;
- Теперь вам осталось присвоить нужному приложению ярлык, применив вкладку ICON. Вам можно выбрать ярлык из тех, которые предложит приложение, или применить ваши собственные изображения или галерею;
- Теперь вам нужно подтвердить ваши намерения, тапнув ОК;
- После этого, нужно вернуться на главный экран, где вы заметите уже новый дизайн.
У AwesomeIcons есть одно большое преимущество. Вы можете получить ярлыки для любого приложения или создать свои собственные, чтобы легко скрыть важные приложения (онлайн-банкинг, почтовый ящик и т.д.).
Однако у AwesomeIcons есть и свои недостатки. Все не так просто. Это означает, что не все значки могут быть изменены. Например, вы не можете изменить значок Google Market.
Примените одну из программ запуска и обновите ярлыки
Пусковые установки обсуждались в двух последних статьях. Если вы забыли, кто они, я вам напомню. Пусковая установка — это графическая оболочка дизайна операционной системы. Она имеет несколько инвестиций. Например, есть отличный EvieLauncher из прошлой статьи. В качестве альтернативы вы можете выбрать другой товар с того же рынка. Все они похожи, и даже их принципы схожи. Но, конечно, есть нюансы.
Итак, давайте займемся установкой лаунчера и новых ярлыков
- Необходимо скачать с Google Play один из лаунчеров;
- После этого, нужно войти во вкладку «Настройки»;
- Входим во вкладку «Персонализация» (Названия вкладок зависят от версии Андроид и его бренда и поэтому часто отличаются: «Ярлыки», «Приложения»);
- После этого, нам нужно применить выбранный пакет.
- Нужно открыть пакет, который установили;
- Войти в меню и кликнуть по вкладке «Установить иконки»;
- После этого, выбрать нужный Launcher.
Как видите, здесь нет ничего сложного.
Заключение:- Теперь вы знаете, как изменить иконку приложения Android с помощью AwesomeIcons и одной из программ запуска. Мы рекомендуем применять тот метод, который ближе всего к вам. Удачи!
На смартфонах Android пользователи могут изменить значок приложения, а также фоновое изображение. После смены значка приложение продолжает выполнять те же функции. Это упрощает задачу для всех, кто интересуется внешним видом и функциями устройства.
Huawei
Подобно вышеупомянутому решению Xiaomi, оболочка EMUI также поставляется с предустановленными приложениями для настройки пользовательского интерфейса.
1.Откройте приложение, загрузите его интерфейс, а затем нажмите кнопку Icon.
2.Используйте категории классификации. Нажмите «Свободно».
3.Выберите нужный элемент и нажмите на соответствующий предварительный просмотр.
4. просмотрите характеристики набора и нажмите Купить или Бесплатно скачать.
5. следующий — «Приложения».
Android без надстроек
К сожалению, в чистом Android нет системной опции для настройки иконок, но есть опция изменения формы иконок, поддерживаемая в опциях разработчика.
1. сначала активируйте соответствующую опцию, если вы не сделали этого раньше.
2.Откройте ‘Система’ — ‘Дополнительно’ — ‘Для разработчиков’.
3. Далее прокрутите вниз до пункта Темы и используйте элемент Форма значка.
4. выберите форму фона по своему усмотрению.
Значок отобразит выбранный фон на главном экране.
Способ 2: Сторонние решения
Эту задачу можно решить с помощью инструментов специализированных сторонних приложений, таких как IconPack, Icon Manager и Launchers.
Для Android существует множество иконок, все они могут быть загружены из магазина Google Play. Возьмем, к примеру, DeltaIconPack.
Он очень прост в использовании. Просто активируйте его и, когда загрузится главное меню, нажмите Apply Delta.
Другой способ активировать его — открыть меню (три полоски вверху) и нажать кнопку Применить.
Всевозможные приложения для изменения внешнего вида смартфона имеют простую рабочую среду. Все, что вам нужно сделать, это войти, выбрать нужный образ и установить его одним щелчком мыши. В некоторых случаях вам нужно будет проверить свои действия, но это не займет много времени.
Замена иконок с правами «Суперпользователя»
Мы не считаем, что имеет смысл устанавливать root-права, чтобы потерять гарантию и сменить иконку. Поэтому этот метод не будет рассматриваться подробно, а будет лишь кратко объяснен.
Поэтому выберите приложение, которое предоставляет root-доступ и может быть установлено. Далее вам понадобится Xposed Framework и Unicon Additive. Затем перейдите в Xposed, откройте раздел «Модули», выберите «Unicon» и измените используемую иконку.
*Примечание Помните, что если вы устанавливаете программы и приложения не из Google Play Store, необходимо разрешить установку из неизвестных источников в настройках телефона.
Надеемся, что сегодняшняя тема «Как поменять иконки в Android» написана доступно и понятно. Наслаждайтесь и делитесь своим опытом на нашей странице, посвященной модулям. Удачи!
3. отличные иконы также интересны. Ведь помимо выбора того или иного варианта в качестве иконки, вы также можете выбрать собственное изображение из галереи или сделать снимок с помощью камеры.
Как поменять иконку приложения на андроид
Самый простой способ изменить иконки в Android — загрузить приложение для запуска, например, Windows Themes.
Nova Launcher очень популярен сегодня. Вы можете скачать его бесплатно в магазине Google Play, и вы не увидите ссылку (просто введите название в строке поиска).
После установки перейдите в Настройки и установите соответствующий «пакет значков».
Конечно, существует множество других бесплатных приложений, возможно, более совершенных. Все значки приложений немедленно изменятся.
Как изменить иконки приложения на андроид без лаунчера
Если вы не хотите устанавливать программу запуска, вы можете изменить значки без программы запуска. Само собой разумеется, вы должны были подготовить других.
Где я могу его найти? Вы можете загрузить его бесплатно в Play Market. Среди наиболее популярных пакетов — пакет иконок Miui V5, голографические иконки, Simplex, DCIKON, пакет квадратных иконок, пакет круглых иконок и набор иконок MIN.
Хорошая новость заключается в том, что она не требует root-доступа или других изменений в операционной системе.
По сути, без root или других инструментов root можно сделать это с помощью программы запуска, но многое зависит от приложения, содержащего значок.
Найдите в Google Play и вы найдете иконки, имитирующие наличие операционной системы LG, Samsung и других.
Программы для изменения иконок на андроид
Если вас не устраивают вышеперечисленные изменения и значки ваших любимых приложений выглядят одинаково, есть решения в виде специальных программ — тем для значков, которые делают ваш рабочий стол уникальным.
Некоторые из них работают с Android версии 4.0 и требуют доступа к root и библиотеке Xposed.
После активации они могут быть приняты в аскетическую среду. В списке вы найдете все пакеты иконок, установленные в памяти устройства.
Выберите любой из них, а затем примите изменения. Затем вам нужно будет перезагрузить смартфон и здесь.
Примечание: Смена значков может вызвать две проблемы. Первый — изменение системных файлов.
Даже если вы просто измените значок, вы рискуете повредить систему и восстановить все заводские настройки заново.
Во-вторых, невозможно изменить иконки отдельных приложений, хотя такая функциональность может быть доступна на некоторых запусках.
Мы рекомендуем вам также посмотреть видео ниже. Это действительно бомба, она разорвет вас на части не физически, а поразительно. Удачи.
5.После просмотра иконок, доступных для загрузки, выберите опцию PlanetOrbitUX. Нажмите на изображение ‘PlanetOrbitUX’, чтобы просмотреть и скачать этот вариант иконки.
Как изменить иконку приложения на Android
Существует несколько способов заменить стандартные значки приложений на новые. Это фирменные скины, специализированное программное обеспечение и автономные пусковые установки. С помощью дополнений можно анимировать и частично изменить до неузнаваемости весь рабочий стол.
Через менеджеры с пакетами иконок
Сторонние приложения: для решения этой проблемы можно использовать ikonpaki. Сегодня существует множество специальных приложений для этой цели. Все они могут быть загружены и установлены из Google Play Market. Ниже приведены некоторые из наиболее популярных наборов и способы их использования.
Использование Neon Icon Changer для изменения значков на Android без Launcher
Neon — еще одно приложение для изменения иконок. Она кричащая и красочная. На момент написания этой статьи она имеет рейтинг 4,1 звезды и 618 отзывов. Вы можете изменить значки Android без программы запуска, и вам даже не нужно вручную выбирать программу запуска, которую вы хотите применить.
Сначала загрузите приложение по ссылке выше. Затем установите его. Когда вы откроете приложение, вы увидите следующее Вам будет предложено выбрать значок по умолчанию и настройки значка.
Здесь, чтобы изменить значок Android без пусковой установки, проведите пальцем влево или вправо, чтобы выбрать приложение. После выбора приложения выберите значок, который вы хотите установить. Вы можете изменить название приложения, а также значок.
Как изменить значки на Android без Launcher: X Icon Changer
X Icon Changer — еще одно приложение для смены иконок, которое отлично работает. Она выпущена компанией ASTER PLAY и имеет рейтинг 4,6 звезды и 6 000 отзывов. Просто скачайте и установите это приложение размером 5,2 МБ из Play Store, чтобы изменить иконки вашего Android. Можно даже отправлять значки из камеры или галереи. Это действительно так просто.
Затем загрузите заявку по ссылке выше. Установите приложение и измените значок. Откройте приложение. Появится список приложений, значки которых нужно изменить. Приложение позволяет мгновенно изменить значок без необходимости запуска.
Теперь вы увидите, что заменить значок можно только другим значком, который вы уже создали. Используйте кнопку ‘+’ слева, чтобы выбрать ‘Галерея’ или ‘Камера’, чтобы изменить значок на что-то уникальное. Кроме того, вы можете изменить название приложения, а также значок. Просто нажмите OK, чтобы применить измененные значки.