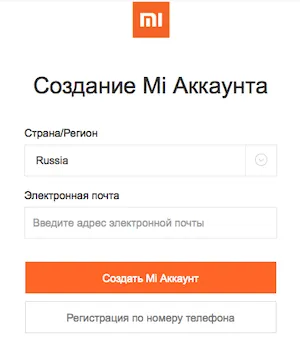Шаг 2: Когда PIXLR откроет платеж, нажмите на изображение, которое вы хотите открыть с вашего компьютера, и загрузите фотографию, которую вы хотите отредактировать. Кроме того, вы можете выбрать изображение из URL-адреса, чтобы открыть фотографию в Интернете.
Изменение прозрачности рисунка
ExcelγιαMicrosoft365 OutlookγιαMicrosoft365PowerPointγιαMicrosoft365Project Online Desktop ClientExcelγιαMicrosoft365γιαMacPowerPointγ ιαMicrosoft365γιαExcelγιαInternetPowerPointγιαInternet 2021 Outlook 2021 Powerpoint 2021Michsoft®Projects2021Micro 2021γιαMACPowerpoint 2021γιαMacExcel 2019 Outlook 2019 Powerpoint 2019 Professional 2019 Project Standard 2019 Excel 2019γιαMacMac Mac Powerpoint 2016 Powerpoint 2016 Professional 2016 Project Standard 2016 Excel 2016 PowerPoint 2016γMAM3Outlook 2013 PowerPoint PowerPoint Profess 2013 Project 2013 Project 2013 Project Professional 2013 Excel 2010 Outlook 2010 2010 Excel 2007 Outlook 2007 PowerPoint 2007 Excel для Mac 2011 2011 Дополнительная информация. Ниже
Чтобы создать прозрачный план, выполните следующие действия.
Сначала разработайте диаграмму, заполните ее своим дизайном, а затем измените слайды на чертеже.
Этот процесс описан в видеоролике. Чтобы получить более подробную информацию об ИТ и других методах, нажмите на заголовки ниже, чтобы раскрыть нужный раздел.
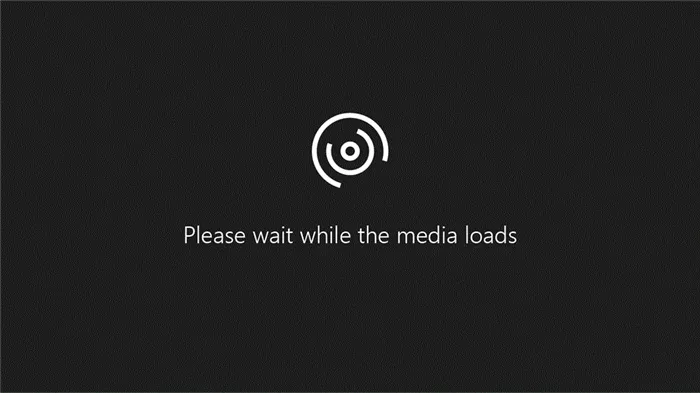
Настройка прозрачности: подробные инструкции
На вкладке Вставка нажмите кнопку Схемы. Выберите фигуру из открывшейся коллекции.
Нарисуйте фигуру в документе так, чтобы она имела те же пропорции, что и фигура, которую вы добавляете в документ.
Выделите рисунок. Нажмите Формат > Рисунок Рисунок Рисунок > Без контура.
Снова щелкните фигуру правой кнопкой мыши и выберите Формат фигуры.
На форме фигуры щелкните значок «Заливка» или «Текстура».
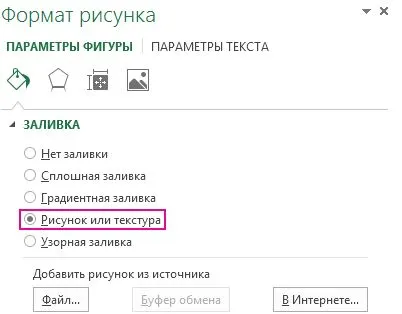
Нажмите кнопку Файл. В диалоговом окне Изображение найдите изображение, которое вы хотите ввести. Выберите его и нажмите кнопку Вставить.
Настройте чертеж, переместив ползунок ‘Slide’ в область ‘Shape Form’.

В качестве альтернативы можно ввести число рядом с ползунком: 0 — полностью непрозрачный, цена по умолчанию, а 100% — полностью прозрачный.
Изменение исходного соотношения размеров фигуры путем перетаскивания и вставки может деформировать изображение, вставленное в чертеж. Кроме того, некоторые конструкции не подходят для вставки определенных форм. Вы можете настроить форму фигуры, изменив ее размер или используя настройку сдвига под ползунком.
Используя встроенную функцию прозрачности, можно создавать прозрачные цвета фигур.
В отличие от применения прозрачности ко всей фигуре, вы можете создавать прозрачные цвета на объектах, вставленных как фигуры (т.е. не являющихся формой рисунка). Если чертеж введен как рисунок, как описано выше, установленные параметры прозрачности недоступны.
Важно: Области, которые кажутся монохромными (например, зеленые листья), на самом деле могут содержать ряд близких цветовых тонов, что может не дать желаемого результата. Прозрачные цвета лучше всего использовать для простых изображений с компактными цветами.
Дважды щелкните на вкладке Чертеж и результирующие детали, затем выберите Формат и цвет.
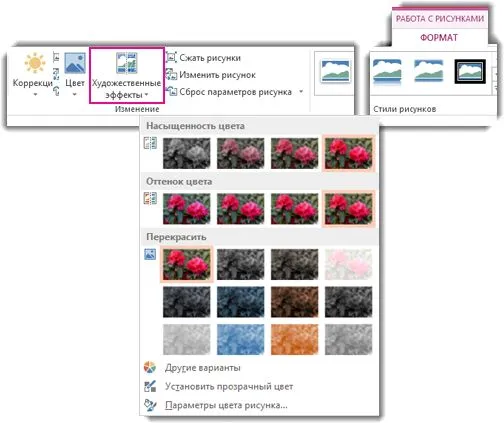
Выберите определение прозрачного цвета, измените индексную проекцию, а затем щелкните на цвете, который вы хотите сделать прозрачным.
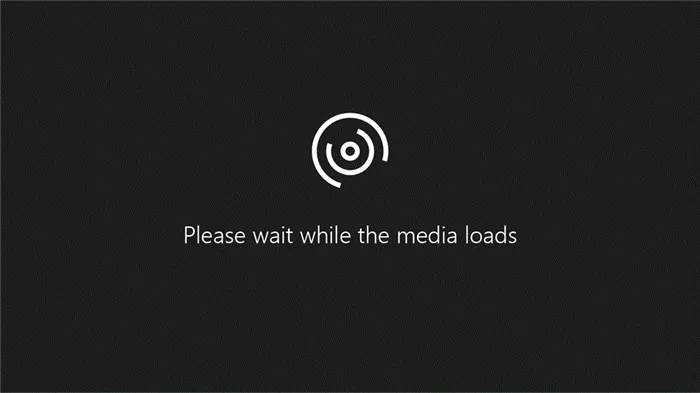
На рисунке ниже коробка состоит из разных цветов зеленого, что затрудняет различение эффекта прозрачности, поскольку прозрачными являются только компоненты. Повторите процесс с другим цветом, чтобы убрать прозрачность первого цвета. Чтобы отменить изменение цвета, нажмите кнопку «Сброс шаблона» в группе «Настройка».

Примечание: При печати прозрачные области рисунка имеют тот же цвет, что и бумага. На экране или на месте прозрачные области имеют тот же цвет, что и фон.
Настройка прозрачности рисунка: основные шаги
Чтобы создать прозрачный план, выполните следующие действия.
Сначала разработайте диаграмму, заполните ее своим дизайном, а затем измените слайды на чертеже.
Этот процесс описан в видеоролике. Чтобы получить более подробную информацию об ИТ и других методах, нажмите на заголовки ниже, чтобы раскрыть нужный раздел.
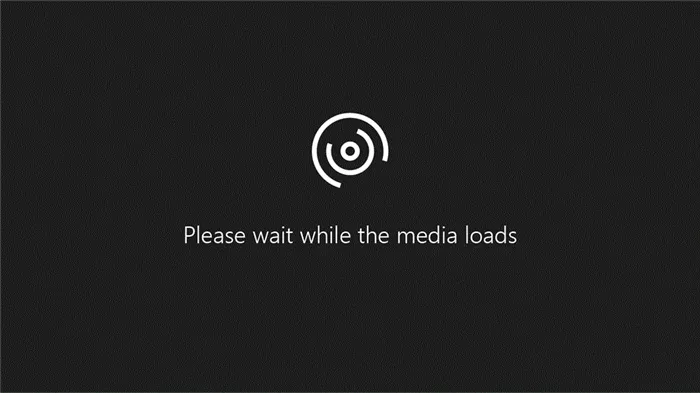
Спасибо. Ваш семинар очень помог сделать финальную фотографию прозрачной. Ранее я уже пытался экспортировать векторные изображения из Coreldraw в GIF, но у меня не получилось.
Как сделать файл PNG в Adobe Photoshop?
Первым шагом является создание файла. Для этого откройте Adobe Photoshop и нажмите на меню «Файл» в верхней части страницы.
Затем перейдите в окно «Новый документ», выберите нужный размер и убедитесь, что разрешение установлено на 72 пикселя на дюйм (так как файл будет использоваться в Интернете). Также убедитесь, что в выпадающем списке «Фоновое содержимое» выбрана опция «Прозрачность».
Перед созданием PNG в Photoshop следует убедиться, что размер документа установлен на 3000 пикселей в ширину и 1730 пикселей в высоту, поскольку в данном примере создается изображение, которое будет загружено в качестве фона сайта. Чтобы загрузить изображение высокой четкости, выполните следующие действия.
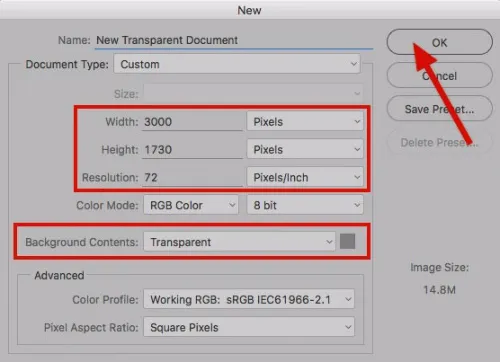
После установки цены нажмите OK, чтобы открыть новый документ.
Далее в таблице «Слои» убедитесь, что вы работаете с прозрачным, а не фоновым слоем.
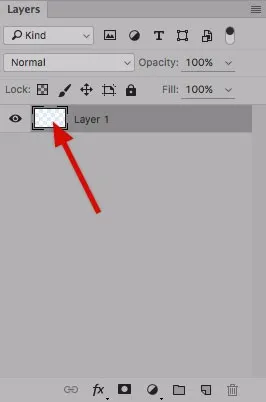
После этого, когда вы будете готовы сохранить прозрачное изображение, в зависимости от версии Photoshop, которую вы используете, вы можете воспользоваться одной из опций, доступных в меню «Файл».
Как сделать фото в пнг с помощью Adobe Photoshop версии ранее, чем CC 2015
В этом разделе объясняется, как создавать прозрачные изображения в выпусках Photoshop до CC 2015. Эти версии используют метод ‘Web for Web for Web’ для сохранения и оптимизации изображений PNG для использования в Интернете. Чтобы воспользоваться этим методом, перейдите в меню Файл и выберите пункт Сохранить веб и устройства.
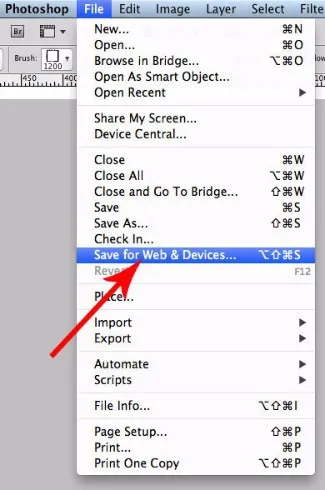
Затем выберите PNG-24 из выпадающего меню и убедитесь, что выбраны опции «Прозрачность» и «Преобразовать в SRGB». Это гарантирует, что изображение имеет прозрачный фон и преобразуется в SRGB, рекомендуемое цветовое пространство Интернета.
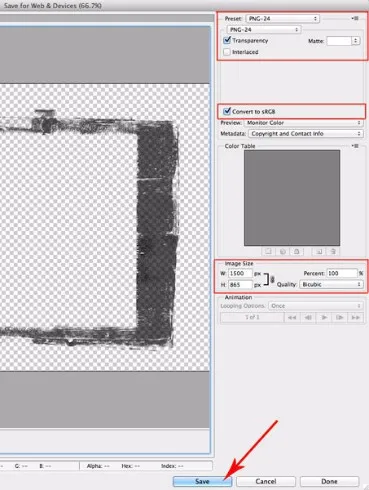
Размер изображения» автоматически дополняется значением, которое вы задали при создании файла. Если вы хотите изменить размер изображения перед сохранением, вы можете сделать это сейчас.
Чтобы сохранить изображение, нажмите кнопку Сохранить в нижней части окна.
Как сделать пнг файл с помощью Photoshop версии CC 2015
Прежде чем делать фотографии прозрачными в Photoshop, следует знать, что с CC 2015 опция Save for Web and Devices в меню File («Сохранить для Web и устройств») была помечена как Legacy (устаревшая). Он был заменен новой опцией «Экспорт». Этот вариант предлагает те же операции, но с меньшим размером файлов, более быстрым хранением и лучшим качеством. Чтобы использовать опцию «Экспорт», нажмите на меню «Файл», а затем выберите опцию «Экспортировать как».
Примечание: Adobe продолжает предлагать опцию Сохранить для Web в Photoshop CC 2015, в меню Файл > Экспорт, или Command + Option + Shift + S (на Mac) или Ctrl + Alt + Shift + S (на PC). ). :.
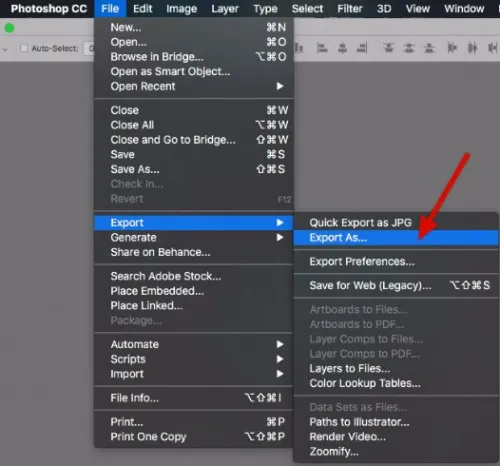
Затем выберите PNG в раскрывающемся меню Формат и убедитесь, что выбраны Прозрачность и Преобразовать в sRGB.
Поля Размер изображения и Размер холста будут автоматически заполнены значениями, которые вы задали при создании файла. Однако при необходимости вы можете изменить следующие параметры перед созданием эффекта прозрачности в Photoshop.
Затем выберите PNG в раскрывающемся меню Формат и убедитесь, что выбраны Прозрачность и Преобразовать в sRGB.
Непрозрачность заливки
Если базовая непрозрачность влияет на весь слой, параметры заливки не влияют на стиль, примененный к слою.
Предположим, вы хотите применить стиль заливки к объекту. ,.
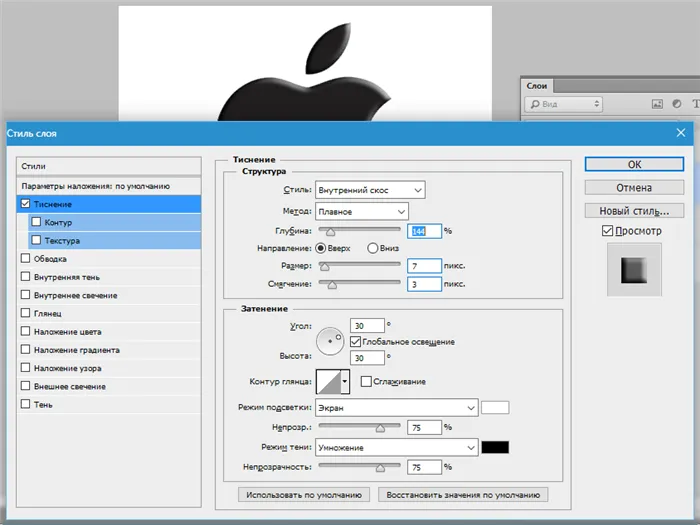
Затем уменьшите настройку Fill до нуля.
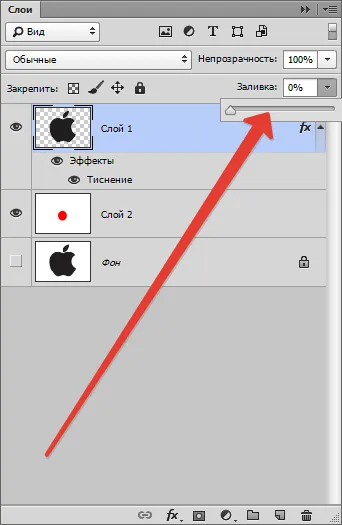
В результате получится изображение, на котором останется виден только стиль, но не сам объект.
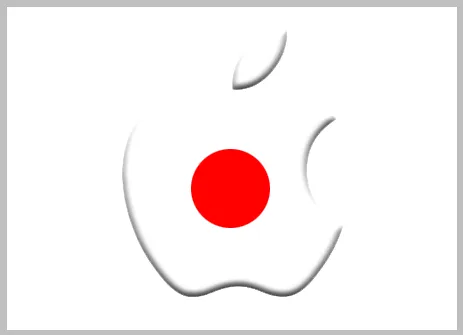
Эту технику можно использовать для создания прозрачных объектов, особенно водяных знаков.
Непрозрачность отдельного объекта
Непрозрачность одного из объектов в том же слое достигается применением маски слоя.
Чтобы изменить непрозрачность, выберите объект с помощью доступных методов.
Используйте «волшебную палочку».
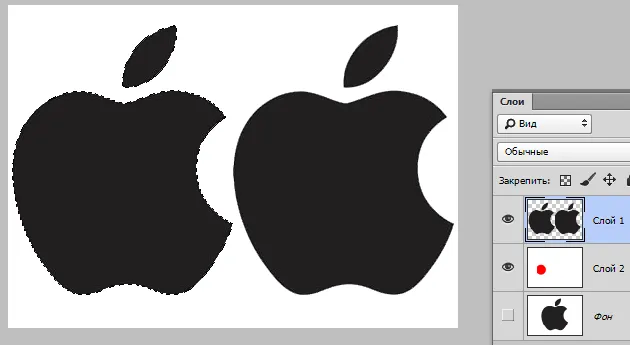
Затем, удерживая клавишу Alt, нажмите на значок маски на панели уровней.
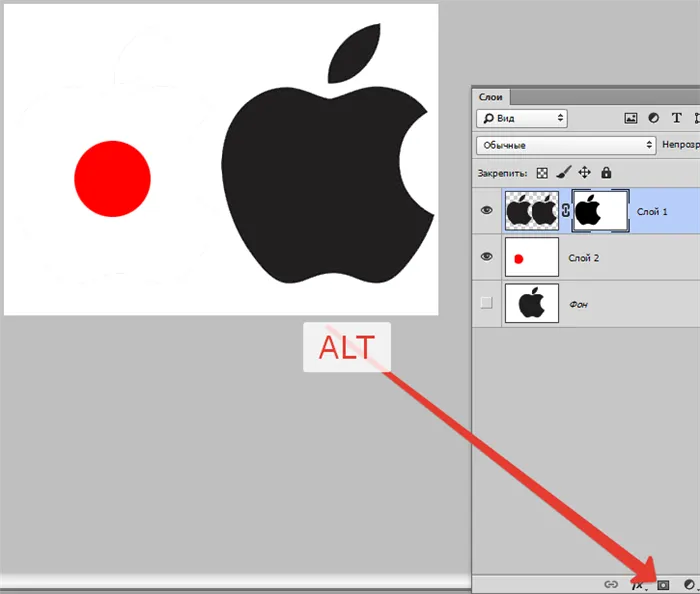

Как вы можете видеть, объект полностью невидим, а маска имеет черную область, повторяющую его форму. Затем, удерживая клавишу Ctrl, щелкните миниатюру маски в палитре «Слои».
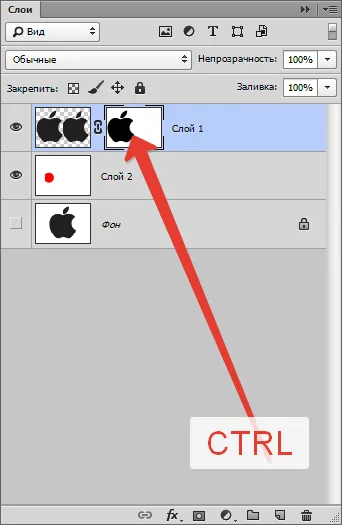
На полотне делается выбор.
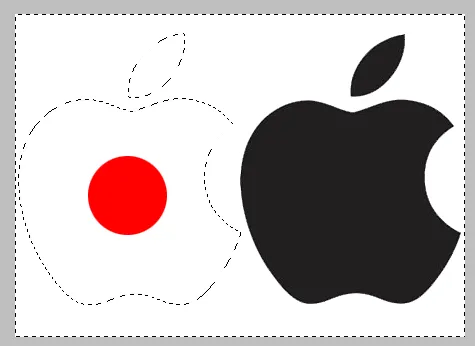
Чтобы отменить выбор, нажмите CTRL + SHIFT+I.
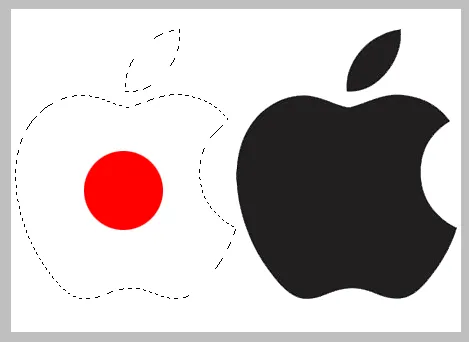
Затем выделение заполняется любым оттенком серого. Полностью черный цвет скрывает объекты, а полностью белый цвет показывает объекты.
Нажмите SHIFT+F5, чтобы установить цвет.
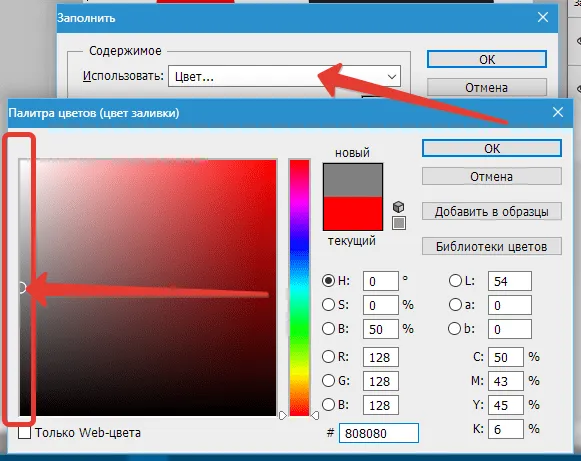
Нажмите OK в обоих окнах, чтобы получить непрозрачность в соответствии с выбранным оттенком.
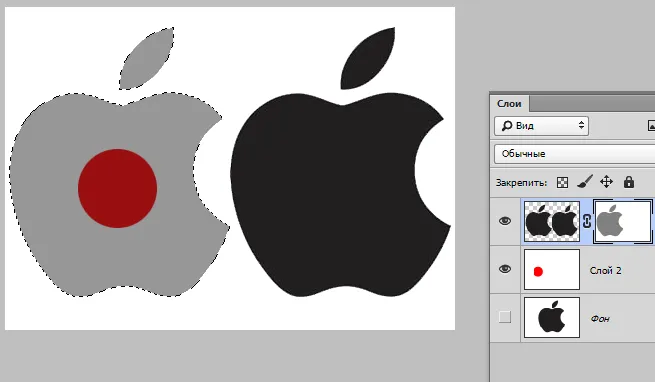
Вы можете (и должны) снять выделение с помощью CTRL + D.
Градиентная непрозрачность
Неравномерные градиенты и непрозрачность по всей области также создаются с помощью маски. На этот раз создайте белую маску на активном слое, щелкнув по значку маски без нажатия клавиши Alt.
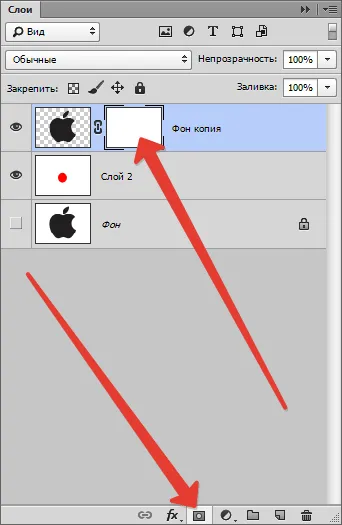
Затем выберите инструмент «Градиент».
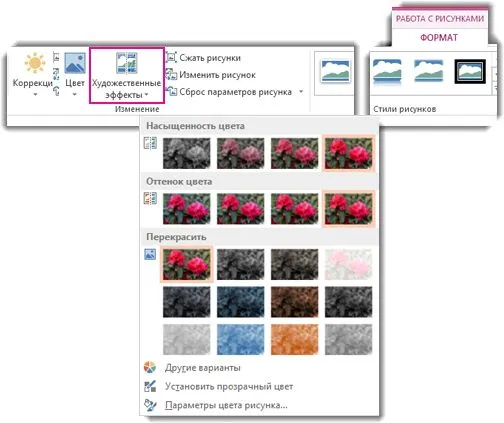
Как вы уже знаете, поверх маски можно рисовать только черным, белым и серым цветом, поэтому выберите этот градиент в настройках верхней панели.
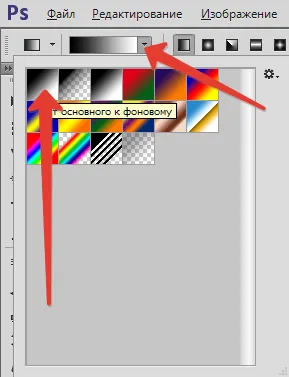
Затем, удерживая левую кнопку мыши внутри маски, перетащите градиент на холст.
Вы можете перетаскивать его в любом направлении. Если вы не удовлетворены результатом, вы можете «тянуть» его неограниченное количество раз. Новый градиент полностью перекроет старый градиент.
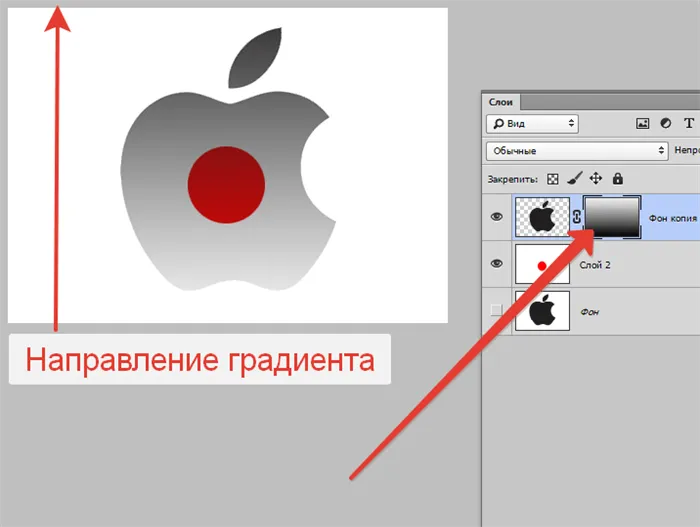
Это все, что нам нужно сказать о непрозрачности в Photoshop. Честно говоря, мы надеемся, что эта информация поможет вам понять принципы прозрачности и применить эти приемы в своей работе.
Мы рады, что помогли вам решить вашу проблему, и надеемся, что вы найдете эту информацию полезной.
Помимо этой статьи, на сайте есть еще 12882 полезных инструкций. Добавление lumpics.ru в закладки (ctrl+d), безусловно, полезно.
Как вы можете видеть, объект полностью невидим, а маска имеет черную область, повторяющую его форму. Затем, удерживая клавишу Ctrl, щелкните миниатюру маски в палитре «Слои».
Вариант 3: Градиентное наложение
Это похоже на предыдущий метод, но позволяет более плавно переходить к изменению прозрачности изображения. Применяется следующее:.
- Как в предыдущей инструкции добавьте к слою с изображением маску.
- В панели инструментов нажмите правой кнопкой мыши по инструменту «Заливка». Из небольшого меню выберите пункт «Градиент».
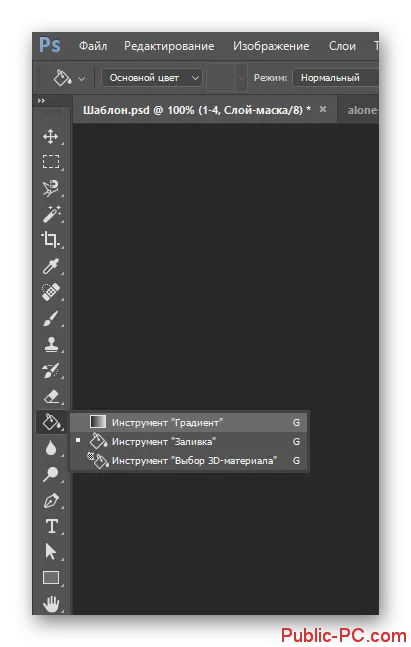
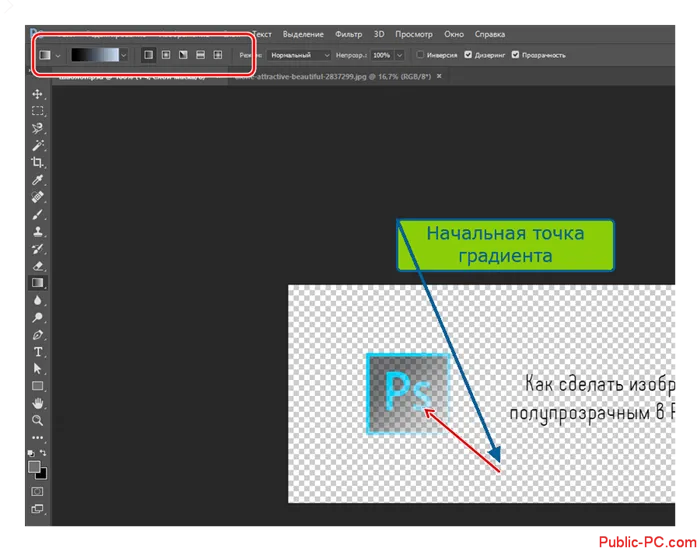
Как сохранить готовую работу
Независимо от выбранного способа применения, результаты должны храниться надлежащим образом. Многие пользователи допускают ошибки при хранении, что приводит к частичной или полной потере прозрачности. Чтобы избежать этого, следуйте небольшим инструкциям.
- По завершению работы нажмите «Сохранить как». Этот пункт можно найти в контекстном меню при нажатии на кнопку «Файл».
- В «Проводнике» обязательно выберите напротив графы «Тип файлов» PNG, PNS. Это универсальный типы файлов, которые можно использовать на веб-сайтах и которые сохраняют прозрачность изображения.
- Задайте имя для файла и воспользуйтесь кнопкой «Сохранить».
Следуя инструкциям, вы можете применить прозрачность ко всему изображению или к определенной его части. Если у вас остались вопросы по инструкции, вы можете задать их в комментариях. Мы сделаем все возможное, чтобы ответить на них как можно быстрее.
Этот процесс описан в видеоролике. Чтобы получить более подробную информацию об ИТ и других методах, нажмите на заголовки ниже, чтобы раскрыть нужный раздел.
Непрозрачность градиента
Неравномерной непрозрачности при оценке можно также добиться с помощью маски. Для этого просто создайте белую маску с помощью кнопки «Белая маска».
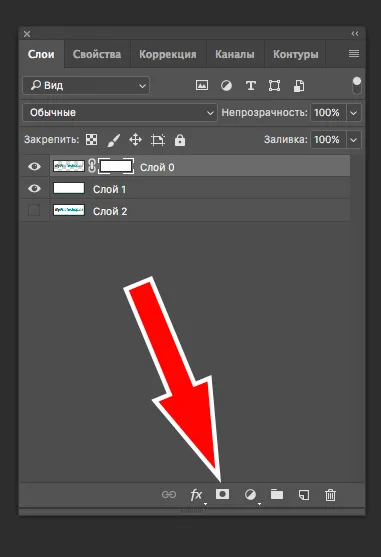
Затем выберите инструмент «градиент» белого, черного или серого цвета, поскольку только эти цвета будут обнаружены в маске.
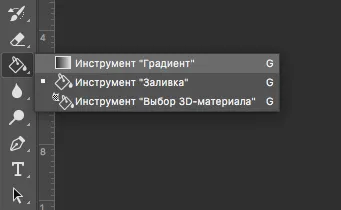
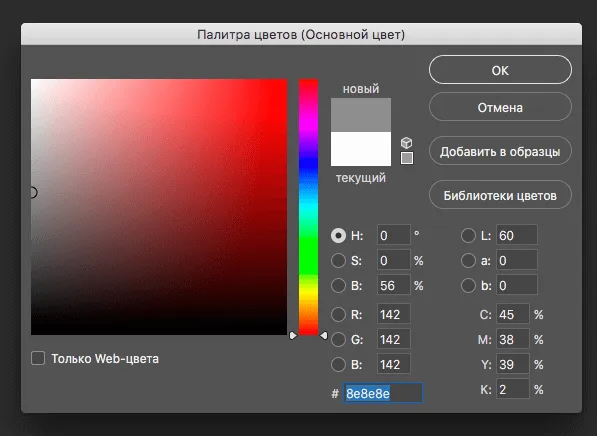
Затем, удерживая маску, нажмите левую кнопку мыши и сдвиньте градиент. Это можно сделать в обоих направлениях и повторить, если не получается.

Это пока все, что можно сделать с непрозрачностью. Надеюсь, этот урок поможет вам. До встречи!
Это похоже на предыдущий метод, но позволяет более плавно переходить к изменению прозрачности изображения. Применяется следующее:.
Часть 6. Применение художественных эффектов для ретуширования прозрачного изображения
После установки прозрачности изображения вы можете использовать Widsmob Retoucher для придания фотографии нужного эффекта. Несмотря на общие настройки, вы можете легко ретушировать портреты, удалять шум изображения и применять другие забавные фотоэффекты, используя аналоговую пленку и зерно пленки. Интуитивно понятная рабочая среда и простые фильтры удобны для всех пользователей. Поддержка широкого спектра форм изображений означает, что вы можете получить изображения, сделанные с помощью мобильного телефона или цифровой камеры. С Widsmob Retoucher даже новички могут создавать удивительные киноэффекты на профессиональном уровне.
- Отрегулируйте контраст, насыщение, температура, оттенок и яркость вашего прозрачного изображения.
- Аналоговые позитивные/негативные пленки различных цветов, специальные цветовые режимы и легендарная зернистость пленки.
- Do разглаживание кожи и отбеливание кожи, чтобы убрать некоторые недостатки селфи.
- Минимизируйте шум изображения до исправить размытые изображения в клики.
- Примените цветной фильтр, непрозрачность цвета, виньетирования, и рыбий глаз к вашему изображению.