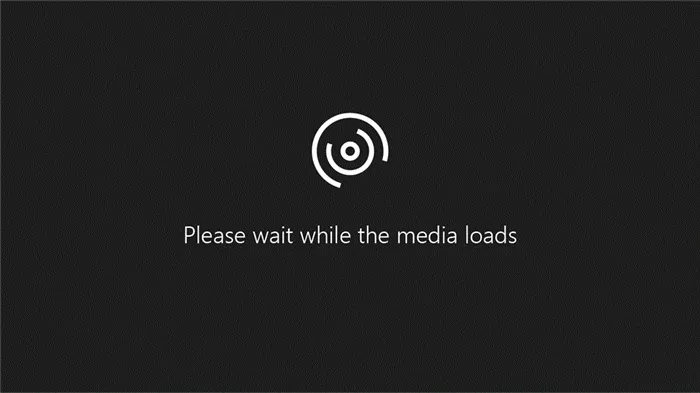Выберите соответствующий стандарт из списка предложенных стандартов и нажмите на него. Вы можете изменить название своей презентации, «представив» его в верхней части экрана.
Как сделать слайд презентацию на телефоне Андроид – примеры
Сегодня смартфоны перестали быть просто средством связи. Это больше не устройство для написания сообщений и выхода в Интернет. Современные мобильные телефоны можно назвать микрокомпьютерами, способными выполнять множество задач. Например, они могут записывать и редактировать видео, редактировать фотографии и создавать небольшие анимации. Эти возможности поистине удивительны, поэтому разработчики идут дальше и создают новые приложения и сервисы. Поэтому нет ничего странного в том, что многие люди задаются вопросом, как делать презентации со своих телефонов. В нашей статье есть ответ на этот и многие другие вопросы.
Если вы решили создать презентацию, вам, очевидно, понадобится специализированная программа. Вы можете найти подходящее программное обеспечение в Google Play, введя определенный запрос в строку поиска. Наиболее популярные приложения — Microsoft PowerPoint, Presentation Builder и Free Office: презентации. Мы рассмотрим возможность работы с первой коммунальной службой, поскольку у нее лучшее качество и наиболее продуманная рабочая среда. Обратите внимание на инструкции. Тогда вы будете выполнять работу.
Шаг 1: устанавливаем приложение
Сначала установите приложение для презентаций из Play Market. Для этого воспользуйтесь рекомендациями, приведенными в следующей директиве.
- Открываем магазин приложений и в поиске вводим Microsoft PowerPoint.
- Переходим на страницу с программой и нажимаем по кнопке «Установить».
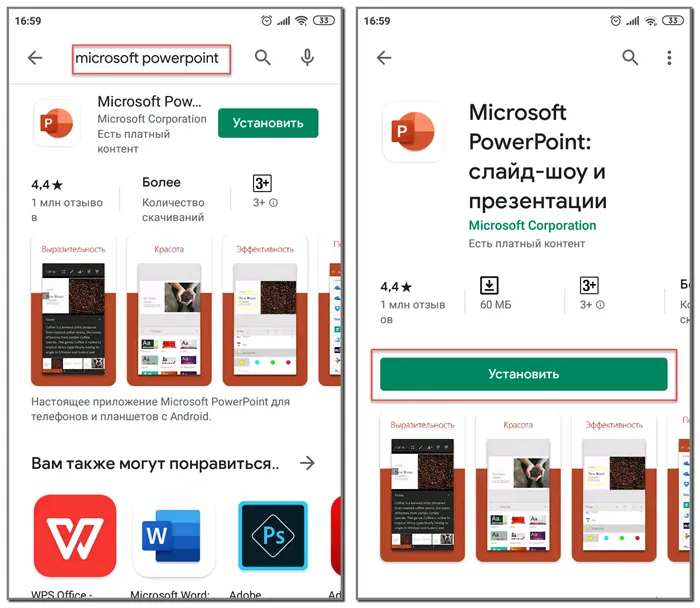
Дождитесь завершения процесса установки и запустите приложение.
Шаг 2: создаём первый слайд
При первом запуске система запросит разрешение на доступ к файлам устройства. Разрешите это и подождите, пока программа создаст исходную конфигурацию. Затем откроется окно с запросом на авторизацию или регистрацию. Это позволяет работать с различными устройствами благодаря активированной синхронизации. Если вы не хотите создавать учетную запись, выберите «Войти позже». Чтобы создать свой первый слайд, нажмите на значок листа в правом верхнем углу экрана. Вы также можете указать местоположение файла презентации. Вы также можете выбрать из готового стандарта. Например, подумайте о создании пустой прозрачности.
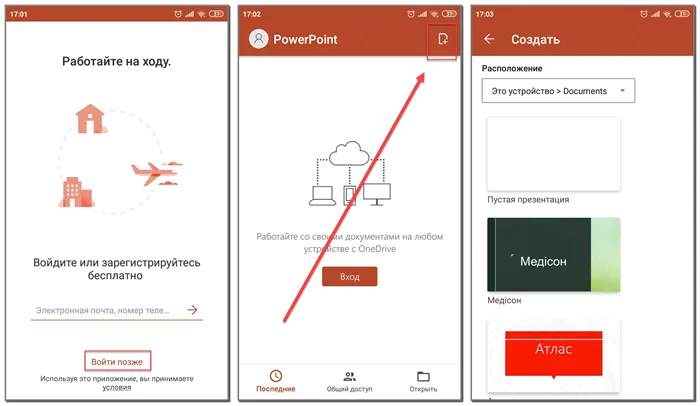
Кстати, чтобы изменить название презентации, нужно щелкнуть по текущему названию в верхней части экрана.
В поле Заголовок можно указать название презентации, а в поле Подзаголовок — ее создателя. Все изменения сохраняются автоматически, поэтому вам не нужно никуда нажимать. Выделив текст, можно изменить его размер, шрифт и цвет. Каждый, кто пользовался Word, знает, как это делается.
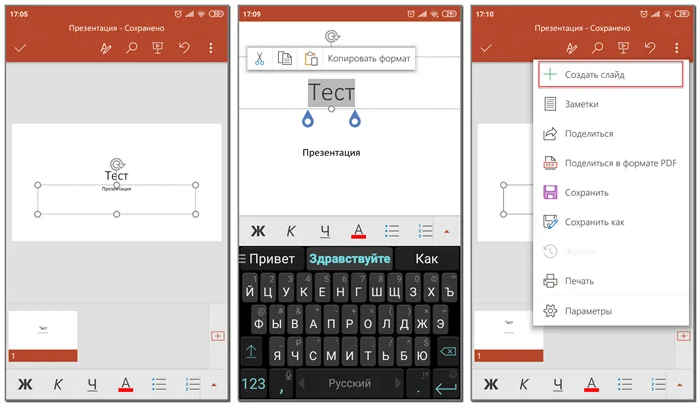
Нажмите на три точки в правом верхнем углу экрана, чтобы открыть дополнительное меню. Используйте его для создания слайдов, добавления заметок, обмена презентациями и открытия настроек программы.
Шаг 3: дополняем слайд
Создайте второй слайд, содержащий необходимую информацию. Для этого воспользуйтесь дополнительным меню или нажмите кнопку + в нижней части экрана. Вы также можете ввести название слайда и добавить начальный текст. Как правило, ваша презентация — это изображение, в котором очень мало текста. Не стоит размещать целый слой предложений, так как зрители почти сразу потеряют интерес к вашей работе. Теперь нажмите на значок пейзажа на нижней панели, чтобы добавить фотографию. Выберите фотографию и разместите ее правильно.
Инструкции на экране Zoho Show помогают неопытным пользователям ознакомиться с особенностями презентации.
«Google презентации»

Преимущества: — знакомый и простой в использовании интерфейс — поддержка PowerPoint и keynote — доступно на русском языке — возможность просмотра презентаций на видеозаписях совещаний
Минусы: — Невозможно импортировать видео
Цена: бесплатное приложение
Приложение, специально разработанное для работы на планшетах. При отправке ссылки на проект есть возможность уведомить создателя презентации о том, что проект начал рассматриваться. Кроме того, вы можете увидеть, кто посетил презентацию и на какие слайды было обращено наибольшее внимание. Поддерживается на macOS.
FlowVella
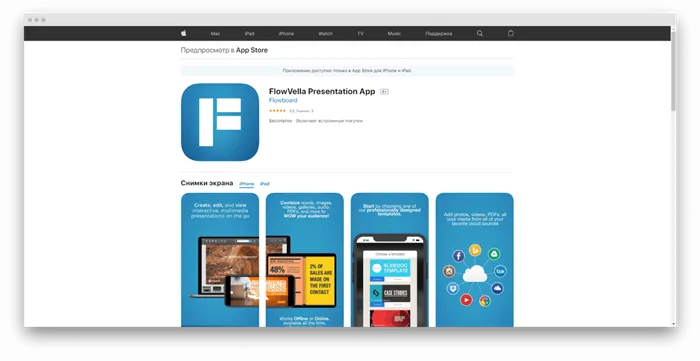
Преимущества:- Возможность редактирования без подключения к Интернету- Возможность встраивать видео с YouTube- Автоматическое воспроизведение видео.
Минусы: — Поддерживается только на iOS — Нет русскоязычной версии
Цена: бесплатная версия позволяет пользователям создать четыре публичные презентации, содержащие не более 10 слайдов. Стоимость расширенного доступа составляет от 10 долларов США в месяц.
Prezi помогает создавать презентации, основанные на визуализации, взаимодействии с аудиторией и общем повествовании. Компания также провела исследование, которое показало, что эти данные являются гарантией хорошей презентации. Приложение имеет креативный интерфейс, который выглядит как ассоциативная карта, составленная из слайдов. Он позволяет пользователям увеличивать масштаб выбранных частей слайда или просматривать всю презентацию.
Prezi
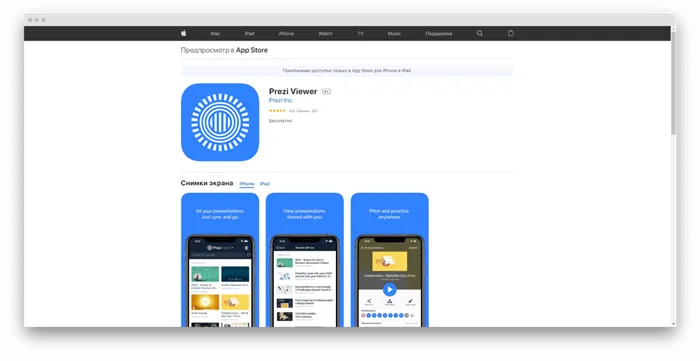
Преимущества:- Нетрадиционный подход к слайд-шоу- Презентации PowerPoint можно конвертировать в Prezi- Есть бесплатная функция видео Prezi, которая позволяет использовать слайды во время онлайн-встреч- Усовершенствованный дизайн позволяет работать в автономном режиме.
Слабые стороны: — Требуется некоторое знакомство с нестандартным пользовательским интерфейсом — Нет русскоязычной версии — Много жалоб в Appstore на проблемы с подключением
Цена: базовая версия бесплатна. Стоимость пакетов расширения составляет от $7 в месяц.
Еще одно творческое и простое в использовании приложение, позволяющее создавать презентации в игровой форме. Слайды можно отображать в браузере.
Приложение, специально разработанное для работы на планшетах. При отправке ссылки на проект есть возможность уведомить создателя презентации о том, что проект начал рассматриваться. Кроме того, вы можете увидеть, кто посетил презентацию и на какие слайды было обращено наибольшее внимание. Поддерживается на macOS.
Как сделать презентацию на телефоне
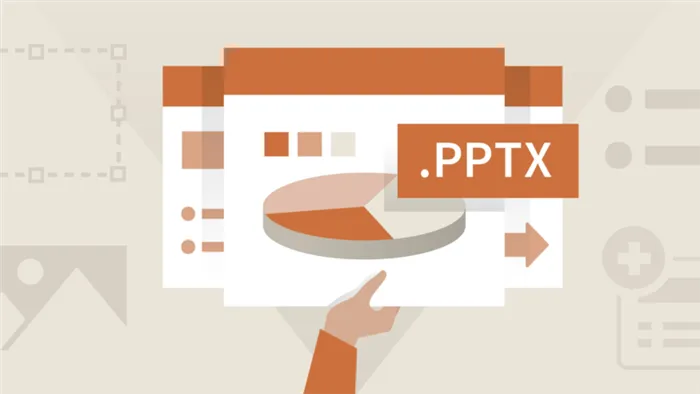
Современные устройства Android уже давно используются как для простых задач, так и для относительно сложных функций.
Вы можете редактировать текстовые файлы и электронные таблицы, редактировать видео и создавать слайд-шоу на своем мобильном телефоне. Узнайте, как создавать презентации на смартфоне Android и какие приложения для этого существуют.
Создание презентаций
На PlayMarket есть несколько приложений для создания и редактирования презентаций. И большинство из них бесплатны. Взгляните на некоторые из самых популярных.
Google Презентации
Приложение Google позволяет создавать и редактировать презентации как в режиме онлайн, так и офлайн, без необходимости загружать файлы в память устройства. Утилита предлагает ряд опций форматирования, а также вы можете использовать функцию расширенного поиска для добавления соответствующего материала и просмотра финальных слайдов видеосессии. Google Презентации поддерживают совместное редактирование файлов.
Microsoft PowerPoint
Мобильная версия популярной программы PowerPoint от Microsoft. Приложение подходит для создания, редактирования и просмотра файлов PPTX. Утилита имеет четкие визуализации данных, которые облегчают донесение соответствующей информации до аудитории. Кроме того, версия Microsoft для Android поддерживает функции совместных презентаций.
Конструктор презентаций
Приложение имеет широкий спектр инструментов обработки и впечатляющую библиотеку сборки с бесплатными иконками, изображениями и шрифтами. Мы рекомендуем использовать учетную запись Desygner для более удобного использования. Затем вы можете свободно редактировать созданные на компьютере презентации.
Zoho Show
Бесплатное приложение, предоставляющее пользователям широкий спектр шаблонов и инструментов для создания слайдов и презентаций. Программа также подходит для работы в проектной команде.
Для удобства стандарты разделены на категории. Доступны стандарты, таблицы, шрифты, смарт-элементы, графики и геометрические фигуры, а также другие элементы. Пользователи также могут вводить изображения, GIF-файлы и видео из мобильной галереи или онлайн.
Инструкции на экране Zoho Show помогают неопытным пользователям ознакомиться с особенностями презентации.
После регистрации в сервисе пользователи могут работать над проектами на любом устройстве, сохранять их в облаке и вводить в PowerPoint.
Canva
Canva — одна из самых простых и удобных в использовании, но богатая возможностями для создания красивых и незабываемых презентаций. Canva подходит как для новичков, так и для опытных пользователей презентаций. Программа содержит более 60 000 бесплатных стандартов, изображений и диаграмм, разделенных на категории для облегчения работы. Пользователи могут обрабатывать стандарты неограниченное количество раз в соответствии со своими предпочтениями. С помощью Canva пользователи могут добавлять изображения и текст в свои презентации, применять различные фильтры, настраивать цвета и насыщенность. Прямо из приложения можно получать уведомления об интеграционных работах для их сохранения в социальных сетях, электронной почте или на мобильных устройствах. Canva также можно использовать для коллективной работы над проектом. Знание ряда стандартов ‘Antibry’ также является преимуществом.
Prezi Viewer
Prezi отличается от других программ для создания презентаций тем, что в ней нет слайдов в привычном формате. Презентация — это карта, содержащая фотографии, текст, видео и другую информацию.
Незаменимый инструмент, объединяющий слова, Excel, графики, таблицы и презентации. Polaris Office разработан известной студией Infraware, поэтому вам не придется беспокоиться о рекламе, платных подписках (весь контент предоставляется сразу и без ограничений) или проблемах с оптимизацией.
WPS OFFICE
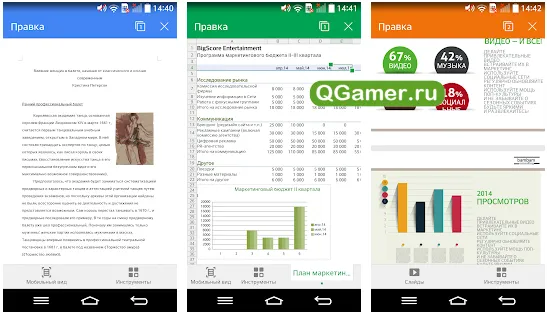
Разработанный компанией Kingsoft, знаменитый офисный инструмент фокусируется на взаимодействии с экспериментальными презентациями: по сути, разработчики отказались от традиционного подхода, забыв об оговорках и других ограничениях, сосредоточившись на реальной «живописи».
Дизайны были заимствованы из резюме. Шрифты взяты из журналов мод. Затем условие предоставляется так, как этого хотел каждый член сообщества. В результате получилась нетрадиционная заплатка с художественным смыслом и неожиданными экспериментами.
Adobe Spark Page
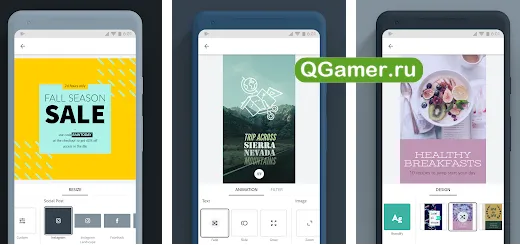
Разработчики Adobe, похоже, были перегружены этим и придумали нечто среднее между графическим процессором и текстовым редактором вместо партнера, способного работать с презентациями. Это позволяет легко собирать информацию о визитных карточках, приглашениях и даже веб-сайтах. Результаты всегда (положительно) шокируют, и вы никогда не устанете пробовать применять их.
Office Presentation
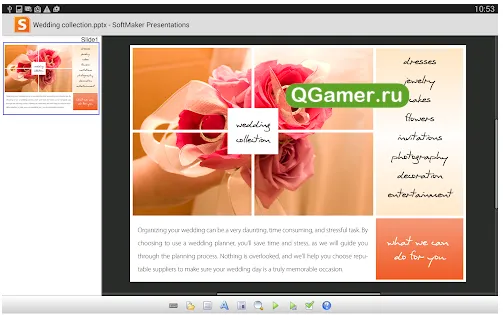
Серьезный инструмент с лаконичным дизайном и причудливым содержанием. Сотни шрифтов, изображений, правил, стандартов и советов для начинающих. Поддерживает, пожалуй, все форматы, от тех, которые отвечают за музыку, до тех, которые воссоздают видеоклипы.
Вы можете редактировать текстовые файлы и электронные таблицы, редактировать видео и создавать слайд-шоу на своем мобильном телефоне. Узнайте, как создавать презентации на смартфоне Android и какие приложения для этого существуют.
Как сделать презентацию на телефоне Андроид со слайдами — пошаговые инструкции с примерами
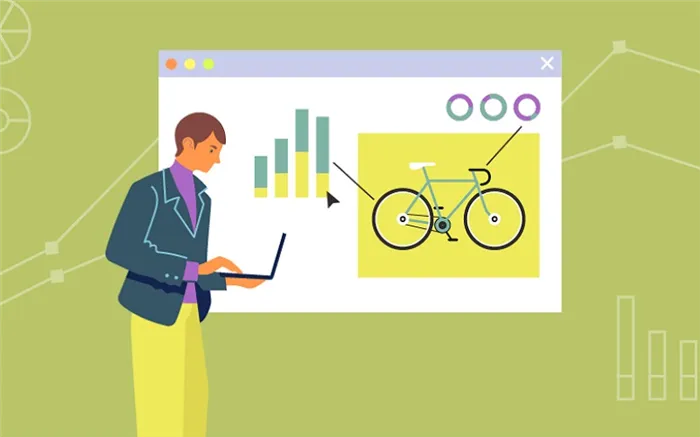
Как создать презентацию на мобильном устройстве Android со слайдами, даже если у вас нет графического процессора и вы ничего не понимаете в дизайне.
Рано или поздно в жизни каждого из нас наступает момент, когда нам приходится публично выступать перед аудиторией. Неважно, являются ли они коллегами, одноклассниками, однокурсниками или совершенно незнакомыми людьми. Чтобы донести информацию до аудитории с ясностью, обзорностью и скоростью, предпочтительнее представлять ее в виде прозрачной презентации. Минимум слов — максимум воздействия. Если в вашем распоряжении только один мобильный телефон, это не имеет значения. Это позволит вам представить свою презентацию на Android, что не так уж сложно, даже если ваши дизайнерские и оформительские способности не столь талантливы.
Приложения для написания презентаций и немного времени.
Как сделать презентацию на Андроиде со слайдами при помощи Microsoft PowerPoint
Многие знакомы с этим программным обеспечением для презентаций. Она уже давно перенесена на Android и предлагает по сути те же функции, что и компьютерные программы.
В Microsoft PowerPoint имеется широкий выбор обработок, шаблонов, фонов и шрифтов. В презентации можно вводить таблицы, графики, видео и звук.
Шаг 1: установка программы
Microsoft PowerPoint можно загрузить из Play Store. После установки откройте приложение и можете приступать к созданию презентации.
Шаг 2: выбор шаблона и создание первого слайда
При первом запуске программа будет установлена на настройки по умолчанию. Пользователям рекомендуется проверить, есть ли у них учетная запись Microsoft, и перейти на премиум-версию для нескольких устройств и увеличить объем облачного хранилища. Нажмите Пропустить.
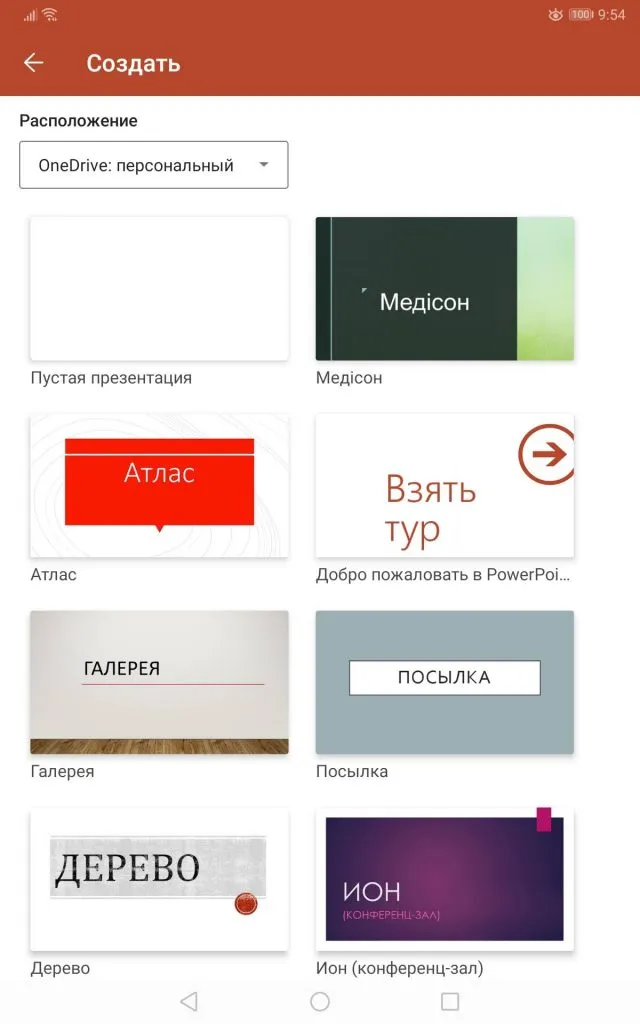
Нажмите на символ ‘+’ в правом верхнем углу экрана, чтобы начать презентацию. Откроется страница с готовым стандартом. Здесь необходимо сразу указать, где будет сохранена презентация. Устройство, облако OneDrive или любое другое место.
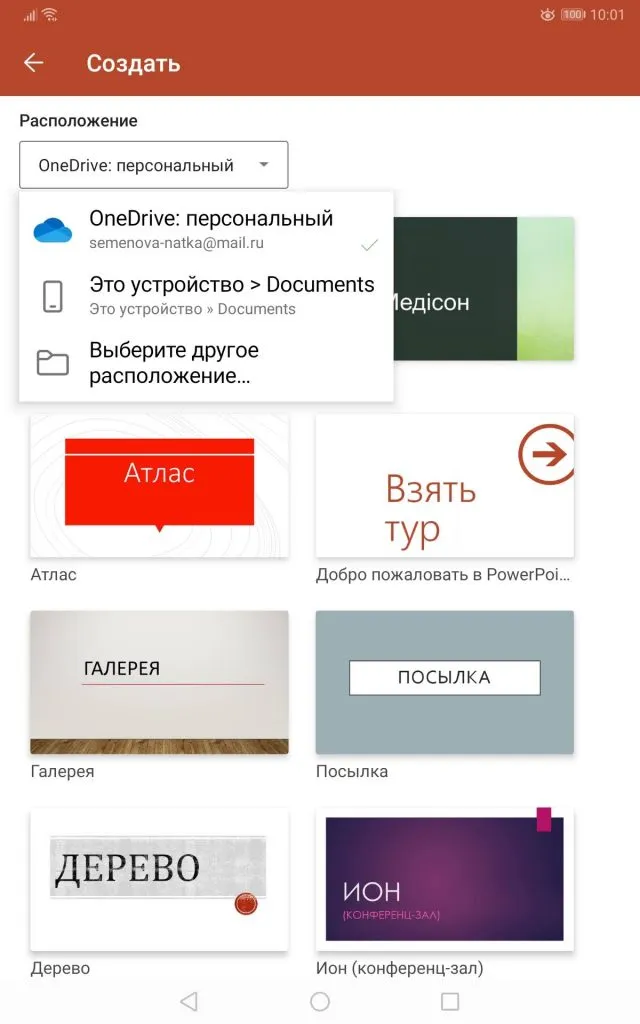
Выберите соответствующий стандарт из списка предложенных стандартов и нажмите на него. Вы можете изменить название своей презентации, «представив» его в верхней части экрана.
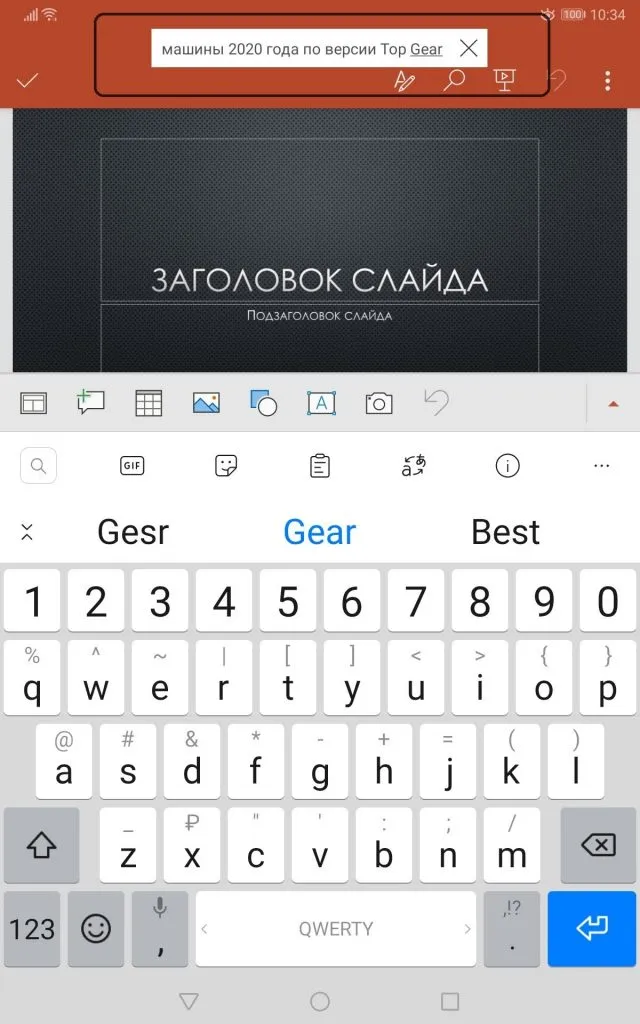
Перейдите к первому слайду. Поле разделено на два блока: «Заголовок прозрачности» и «Подзаголовок прозрачности». В нижней части экрана находится панель инструментов. Дважды щелкните по полю «Заголовок», чтобы отобразить клавиатуру. Введите название презентации в поле «Заголовок», например, «Лучшие автомобили Top Gear 2020 года». Используйте панель инструментов для выбора шрифта, цвета, начертания и размера. Вы также можете изменить размер блоков.
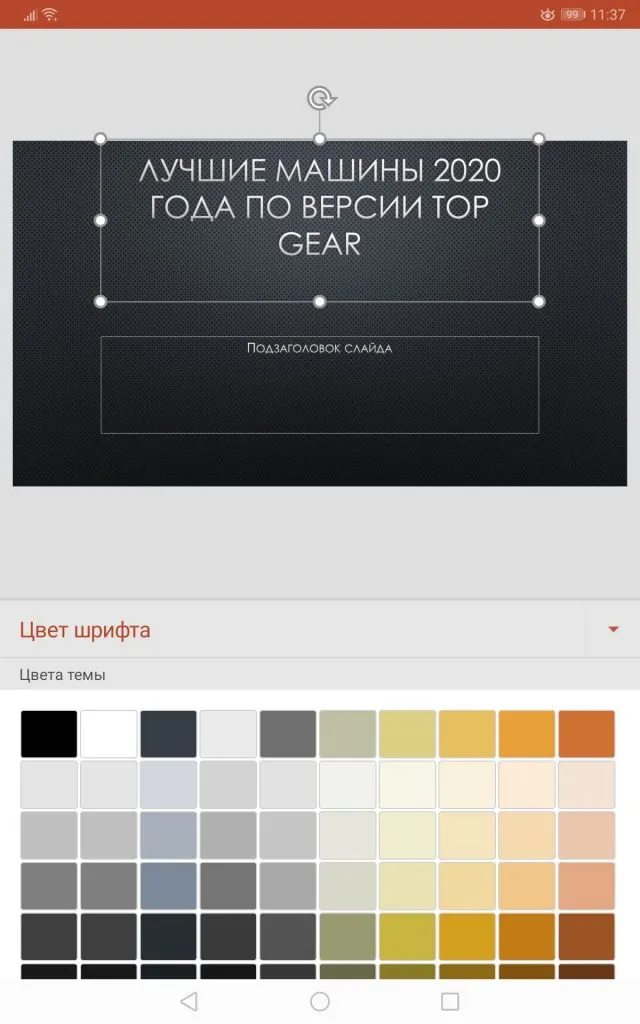
Кстати, знание Word будет полезно — инструменты для создания текста взяты из Microsoft Word.
Нижнее поле ‘Subtitle’ обычно сообщает об авторе презентации. Давайте сделаем это.
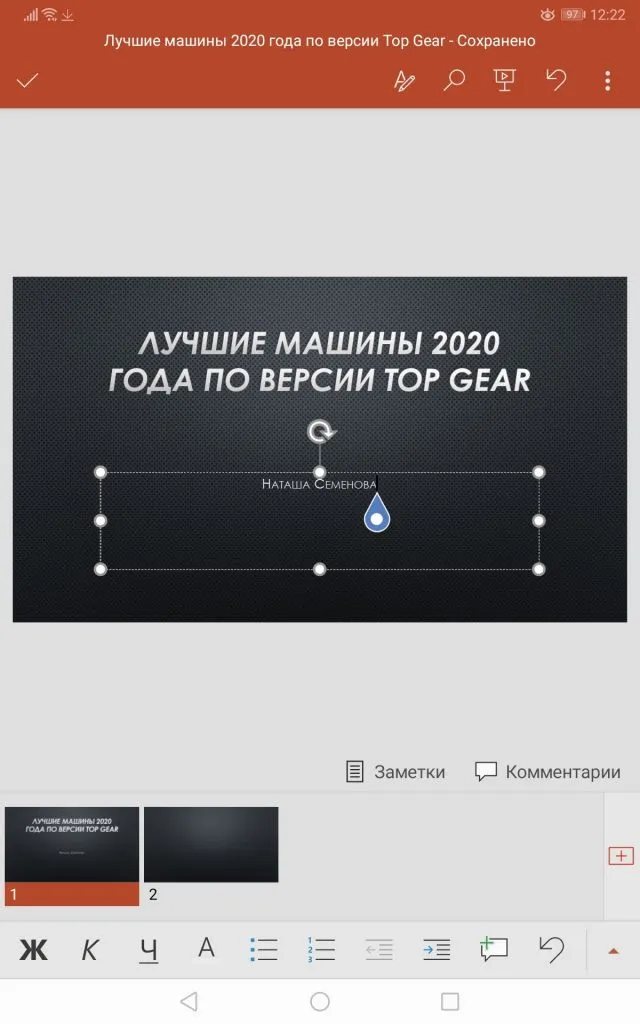
Шаг 3: создание дополнительного слайда с изображением
На втором слайде можно разместить информацию или изображения, которые вы хотите донести до общественности. Это может быть поясняющее изображение, график или таблица.
Чтобы создать новый слайд, нажмите значок ‘+’ в нижней части таблицы.
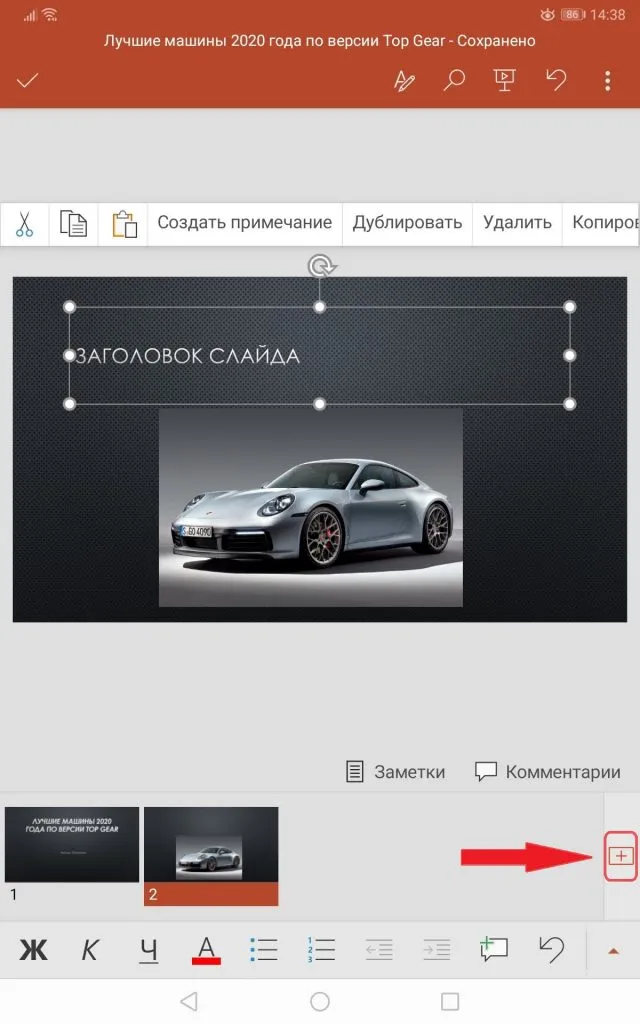
Чтобы добавить изображение, нажмите на горизонтальный значок в нижней части таблицы.
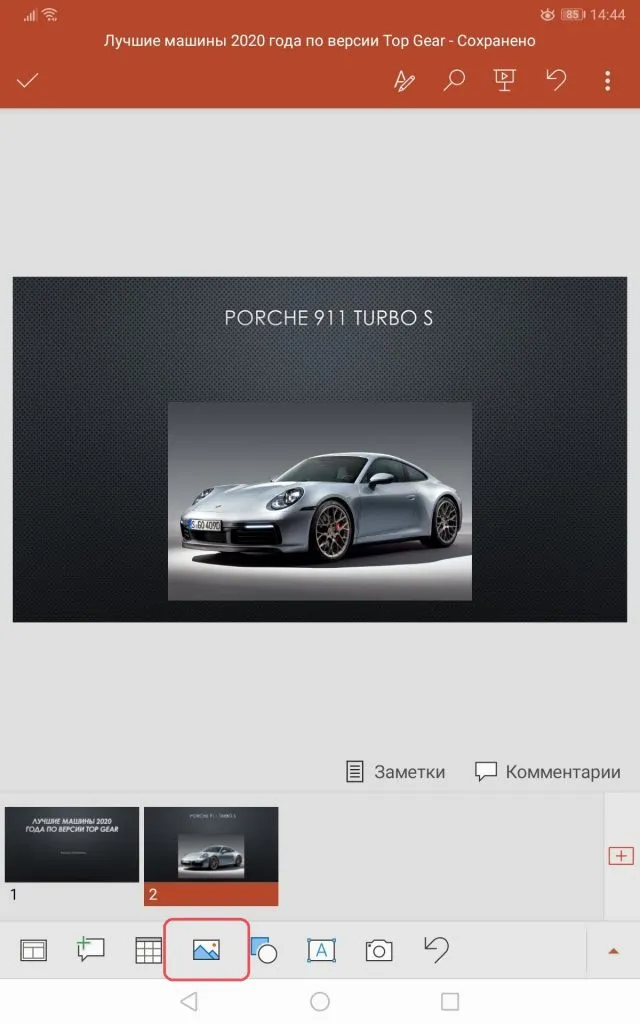
Размер и положение изображения можно изменить с помощью рамки или нажав и удерживая ее. Для удобства при перемещении изображения появится пунктирная линия, обозначающая центр слайда.
Как сделать презентацию на телефоне Андроид с помощью Canva
A-Z — это не только одна из самых простых, но и одна из самых продвинутых программ для создания презентаций, идеально подходящая как для неопытных пользователей, так и для профессионалов. Она проста в освоении и содержит более 60 000 бесплатных шаблонов, разделенных на несколько категорий. Мобильная версия позволяет пользователям добавлять изображения и текст в презентации, применять фильтры и регулировать цвет, насыщенность, контрастность и яркость.
Шаг 1: установка программы
Приложение можно загрузить из Play Store. После установки откройте приложение и подпишитесь на услугу. Это можно сделать через учетную запись Google или Facebook.
Шаг 2: выбор темы, шаблона и создание первого слайда
На главном экране выберите, что вы хотите создать: плакаты, флаеры, визитки, фотоколлажи, приглашения, листовки. Я заинтересован в презентации. Найдите нужный элемент в списке и нажмите на него.
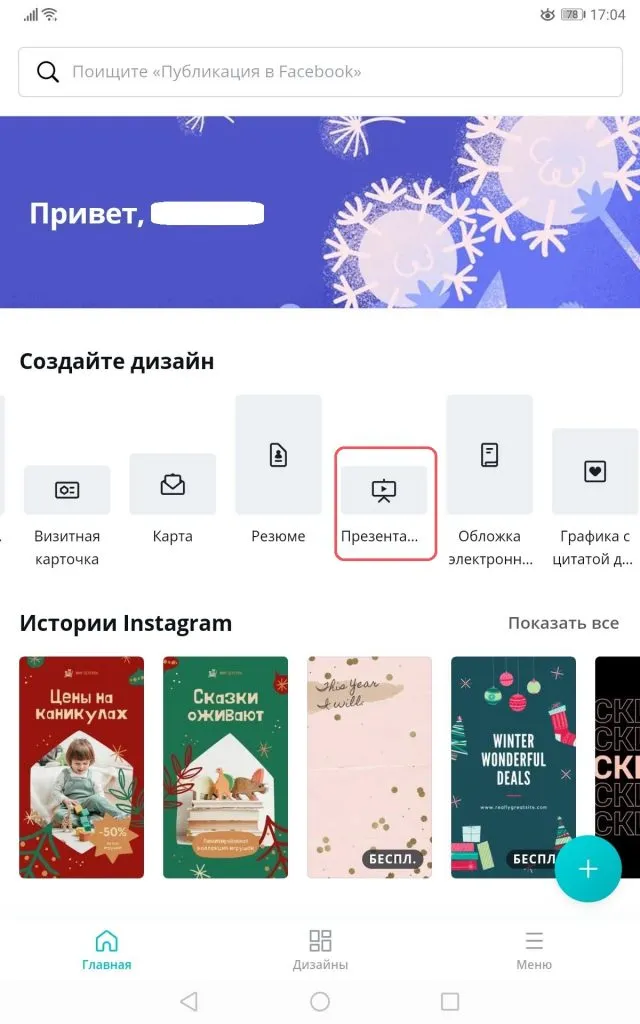
Вы будете перенаправлены на страницу шаблона. Для этого нажмите на круг, расположенный за знаком «+» в нижней части экрана. Бесплатные шаблоны помечены надписью. Выберите и нажмите на соответствующую.
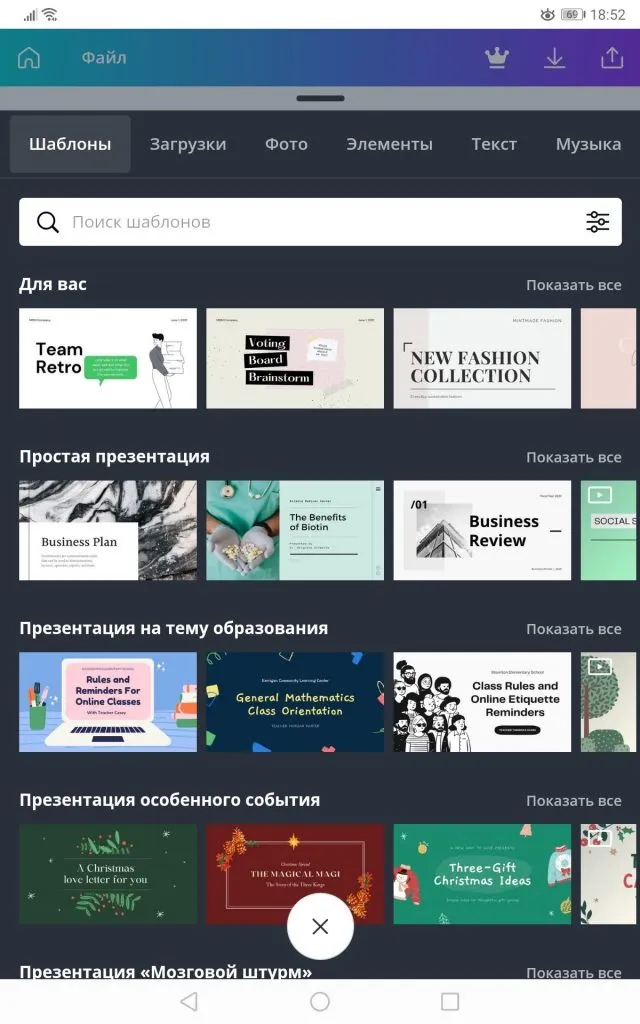
Вы можете редактировать или удалять все элементы шаблона. Например, вам не нужна надпись в правом нижнем углу, поэтому нажмите на нее, чтобы выделить, а затем нажмите на значок корзины в нижней панели.
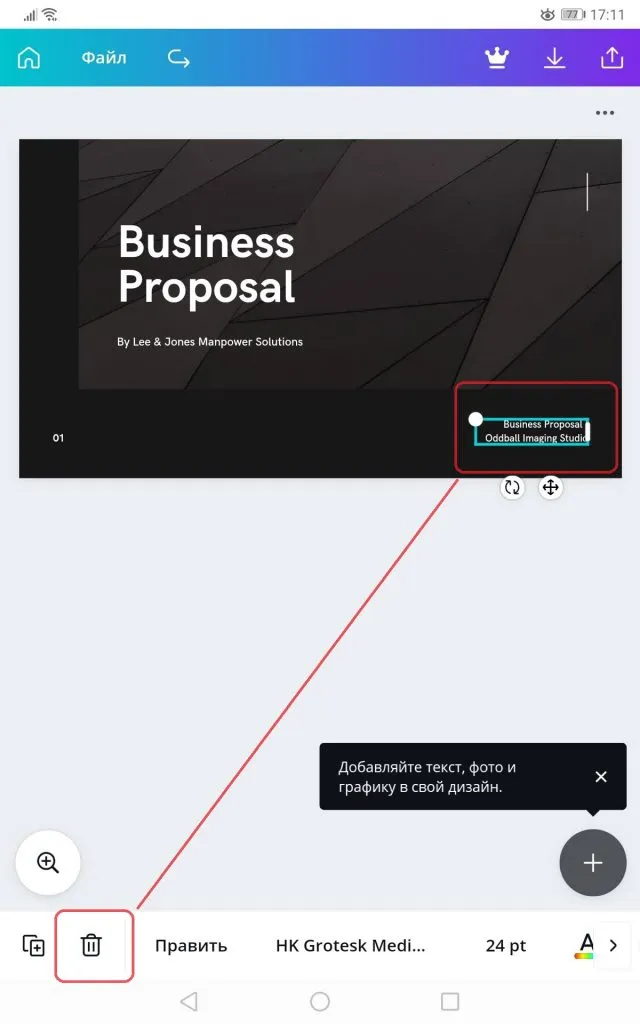
При необходимости вы можете отменить внесенные изменения. Для этого нажмите на значок стрелки в верхней части экрана.
Далее необходимо добавить текст. Для этого нужно снова нажать на круг со знаком + и на открывшейся панели инструментов выбрать пункт Текст.
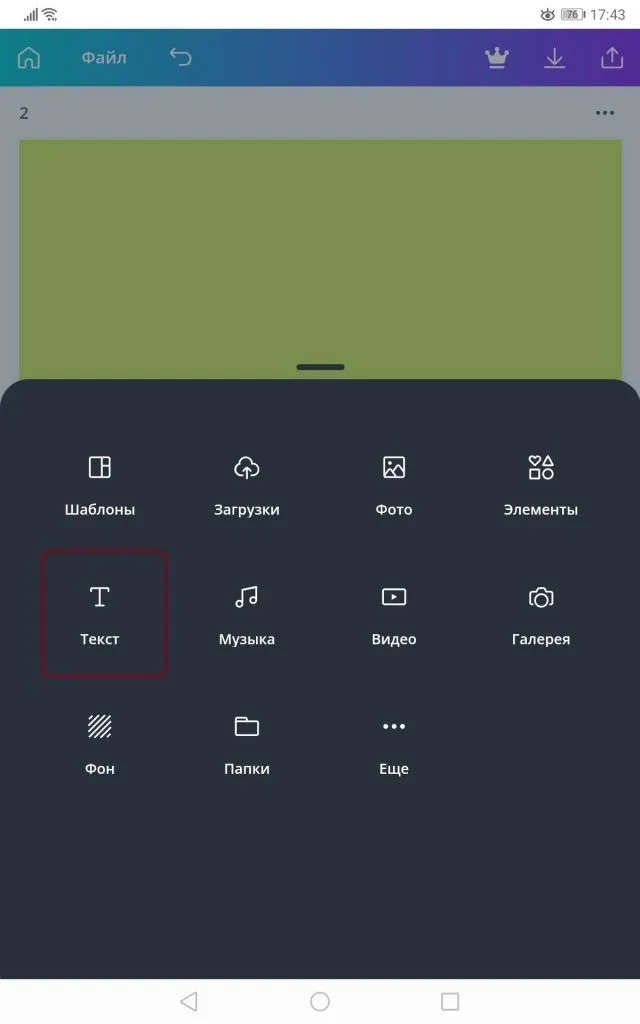
Вы можете выбрать шрифт, размер, написание, расположение и цвет текста. Вы также можете добавлять эффекты.
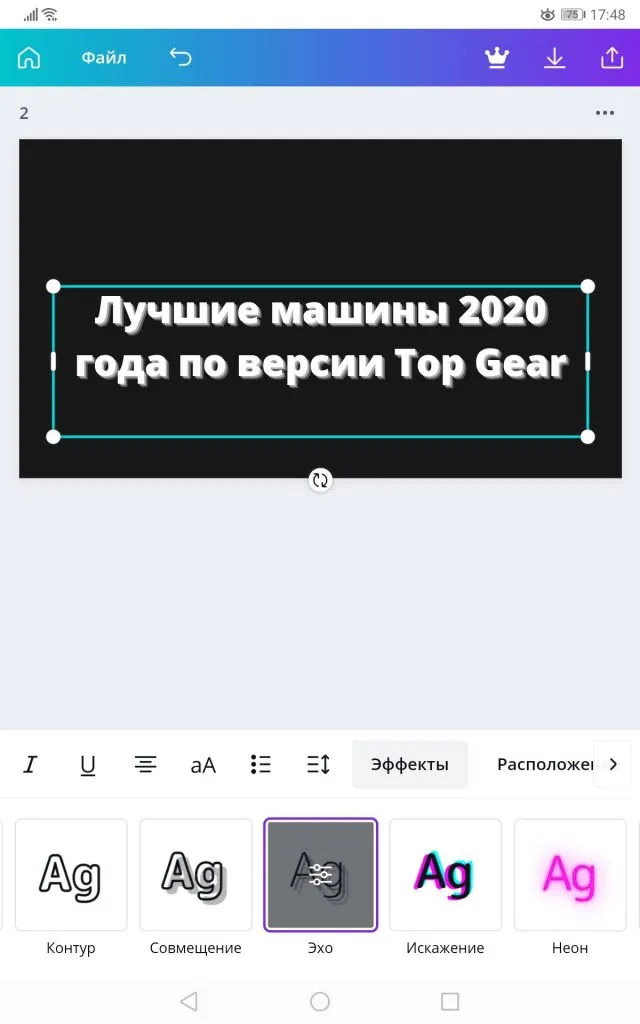
Нажмите и удерживайте текстовое поле, чтобы переместить его в новое место.
Шаг 3: добавление изображения
Чтобы добавить изображение, откройте меню и выберите нужный пункт, например, Фото, Галерея или Папка. Кстати, если вы откроете вкладку «Фото», то найдете множество высококачественных изображений, удобно распределенных по категориям. Многие из фотографий бесплатны. Вы можете добавить их в папку и использовать.
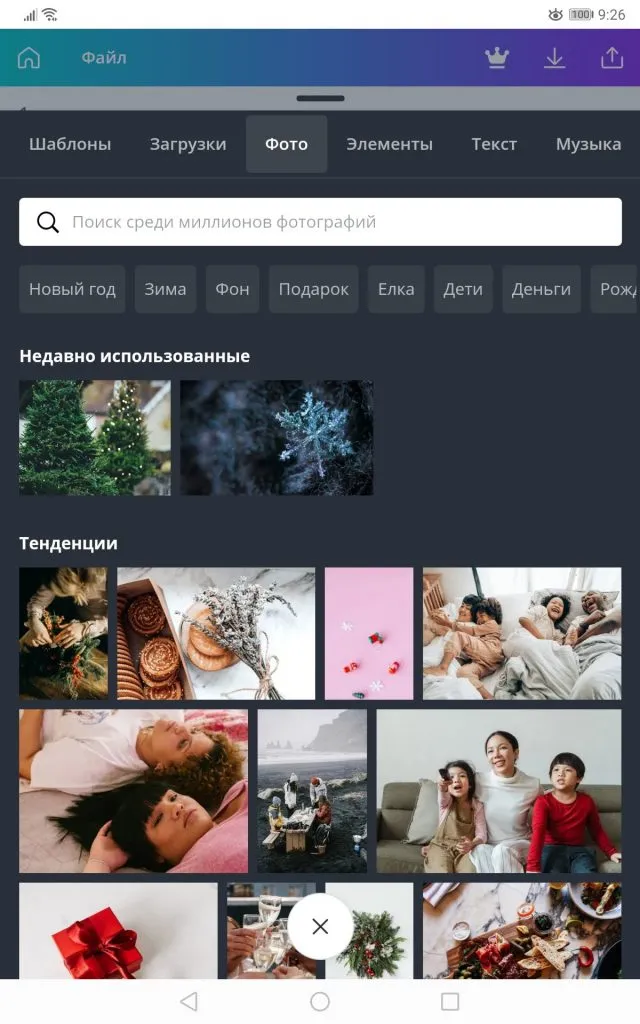
Если у вас есть собственные фотографии, вы можете загрузить их в сервис из галереи или из собственной фототеки.
Вы можете вносить изменения в загруженные изображения. Добавляйте фоны и анимацию, используйте фильтры, кадрируйте, регулируйте насыщенность, яркость, контрастность и размытие.
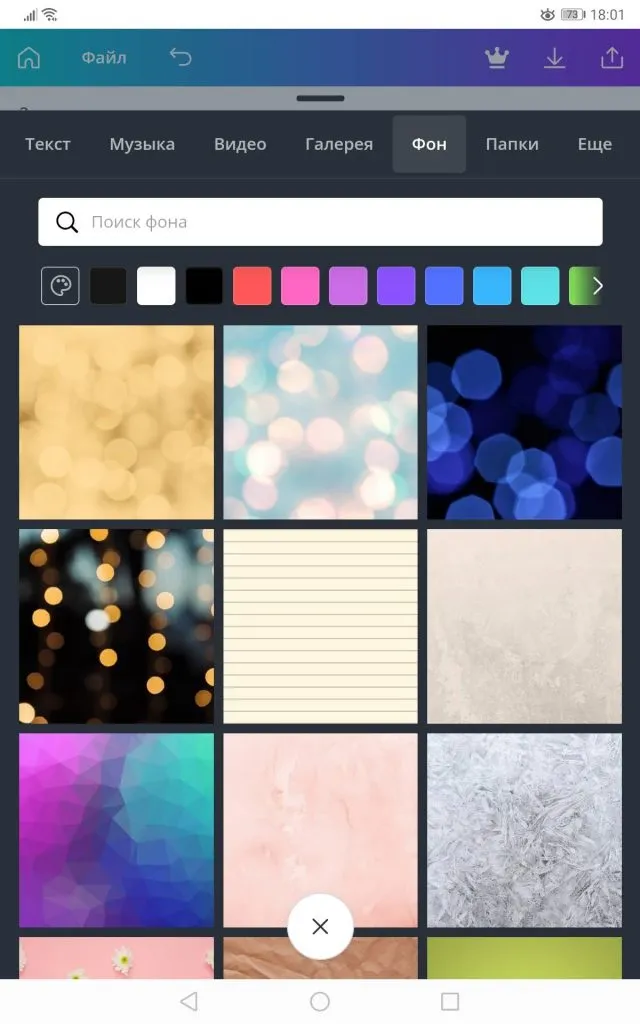
Шаг 4: сохранение проекта
Вам необходимо сохранить созданную презентацию. Для этого нажмите на значок стрелки в верхней части экрана и подождите, пока проект будет подготовлен и сохранен.