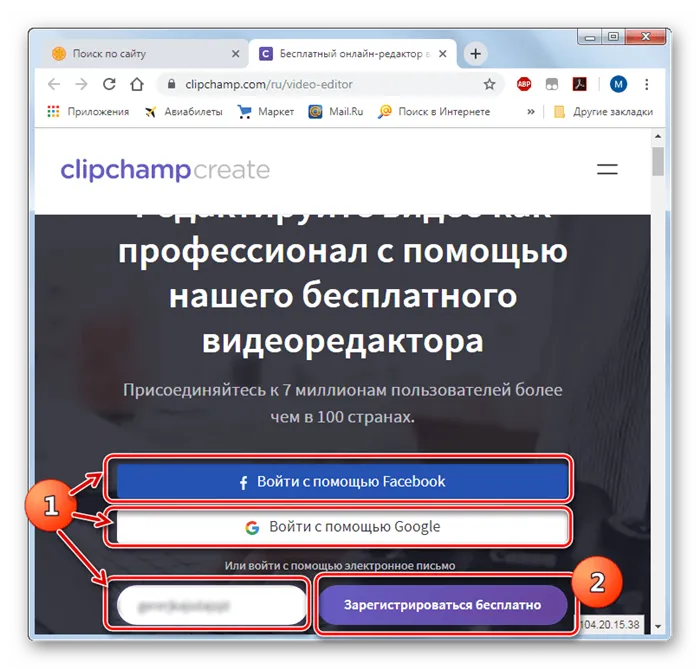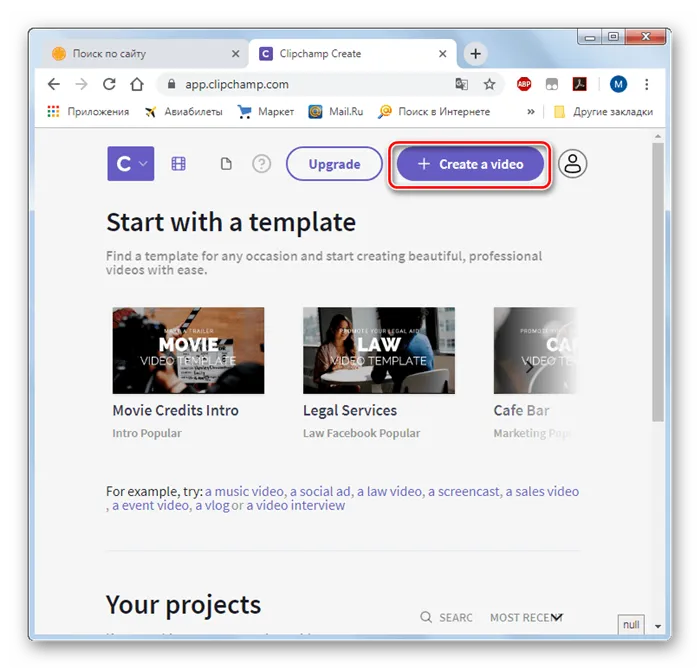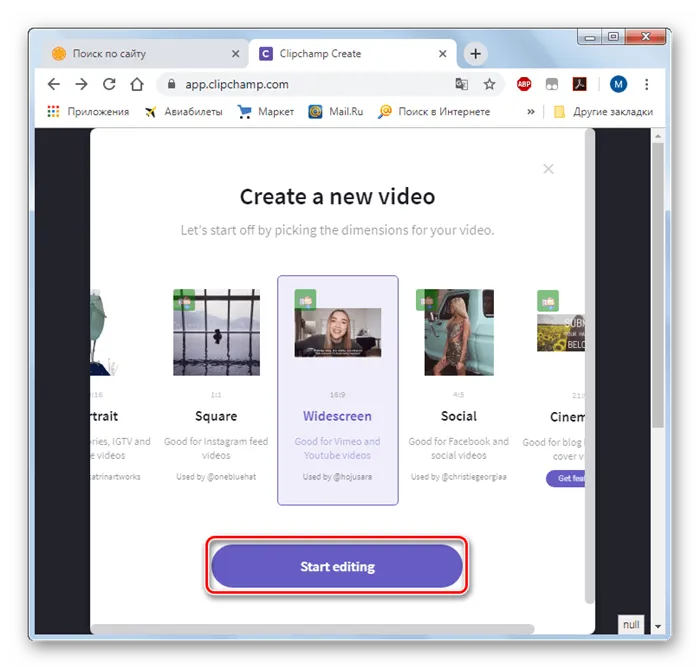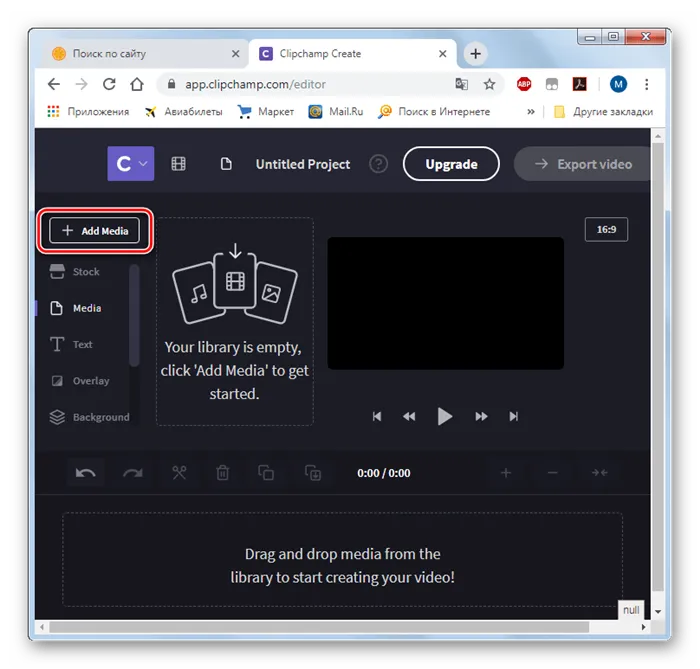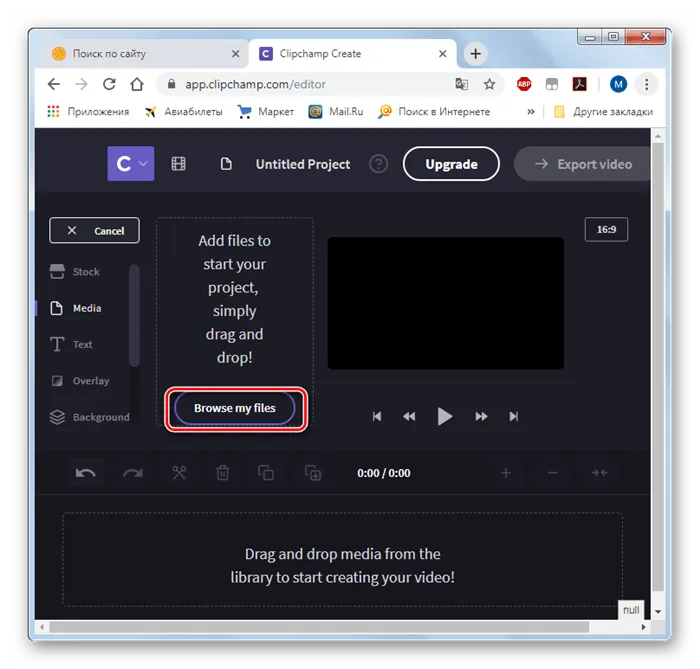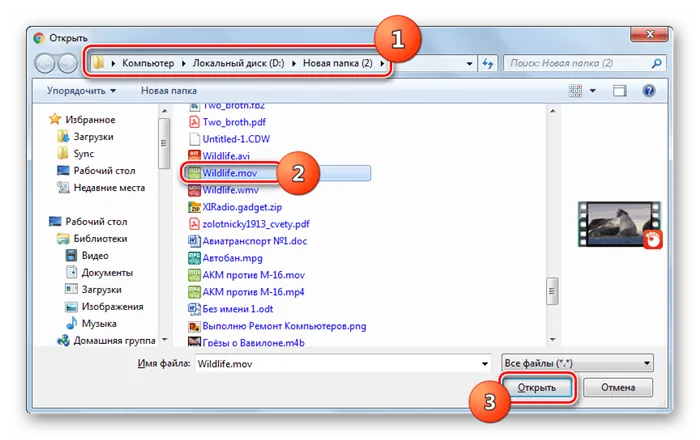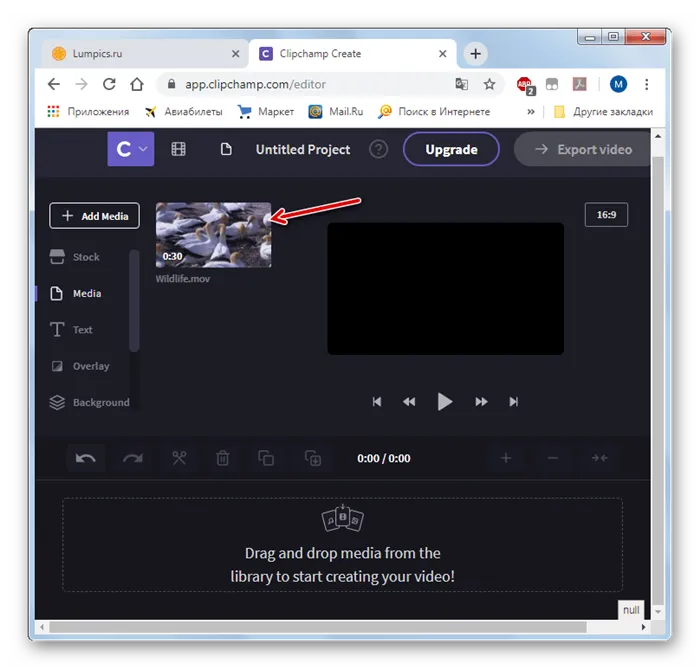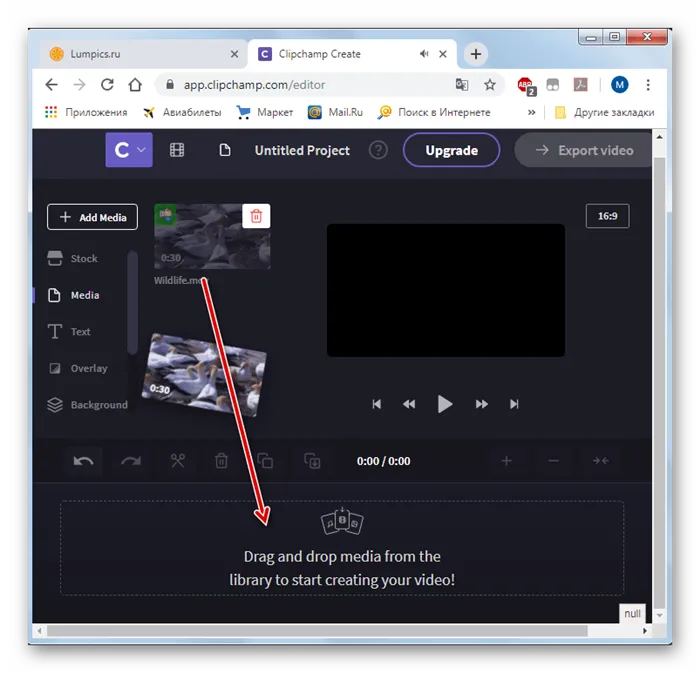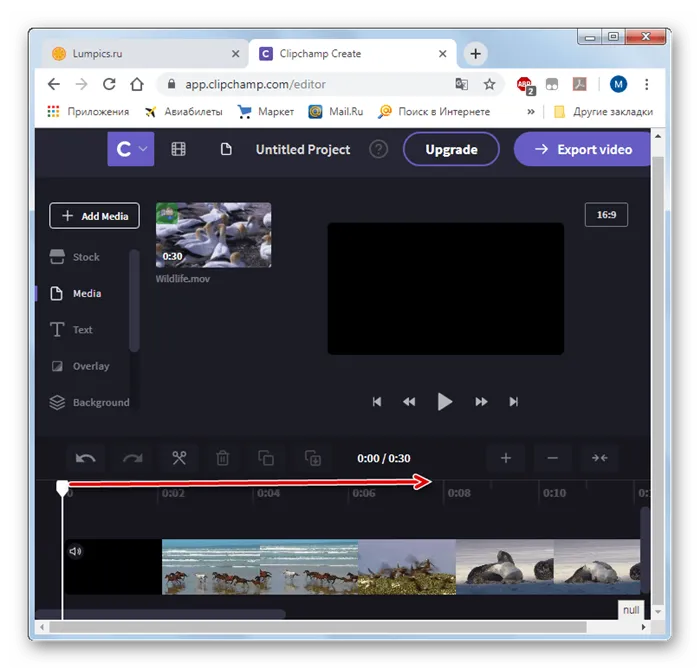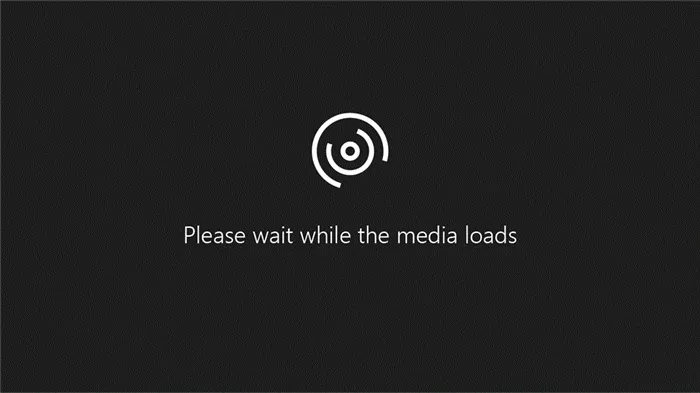Если вам нужны дополнительные возможности обработки, установите программу экранирования моментальных снимков. Одним из таких приложений является iPhone Screenshot Creator. Помимо создания снимков экрана, можно собирать фотографии в коллаж.
3 способа сделать качественный стоп-кадр из видео и сохранить его как фотографию
Вы ведете личный блог или не знаете, где найти фотографии для нового поста? Или вы снимаете видео, которое хотите показать в ролике, ссылающемся на фильм, но не можете включить материал из-за проблемы с авторскими правами? Вы можете решить эти проблемы, получая неподвижные изображения из соответствующих видеороликов. Таким образом, вы получаете оригинальные изображения и предоставляете интересный контент для своих подписчиков. В этой статье показано, как создавать видеоизображения, используя видеопроцессоры, программы воспроизведения и встроенные функции Windows.
Программы для редактирования видео могут быть не самым очевидным решением для загрузки скриншотов. Однако это отличный вариант, если вы хотите скопировать кадры из видеофайла в видеовставку YouTube или перевернуть сцены из музыкального клипа из Storizo в мем из VK. Все, что вам нужно сделать, это найти хорошую программу для редактирования видео, которая может конвертировать кадры из видео в графический формат.
С помощью Video можно одним щелчком мыши сделать скриншот видео на компьютере. Просто добавьте свои клипы и нажмите кнопку. Хотите украсить свои фотографии? Редактор слайдов помогает редактировать кадры видео. Выберите момент в фильме, остановите видео и добавьте графику, текст, рамки и эффекты.
Воспользуйтесь преимуществами простого и продвинутого видеопроцессора.
Установите софт
Загрузите программу установки с помощью кнопки выше и найдите загруженный файл в папке ‘Downloads’. Запустите распаковку двойным щелчком мыши. После установки откройте программу и выберите «Новый проект».
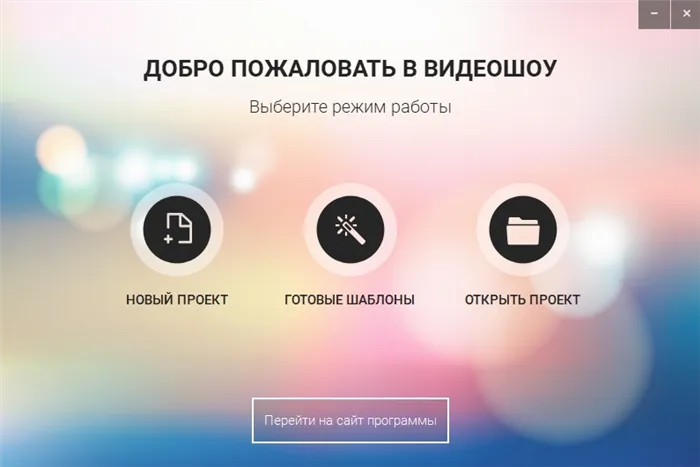
Видеопрограмма запускает окно
Сделайте скриншот
В левой колонке программы видеомонтажа найдите список с нужным видеоклипом в списке папок. Выделите его и перетащите клип из окна предварительного просмотра временной шкалы.
В правой части приложения вы найдете плеер. Запустите видео и остановите ролик в нужный момент. Убедитесь, что люди в кадре открыли глаза и что нет никаких мутных объектов. Нажмите на значок камеры на панели управления игрока.
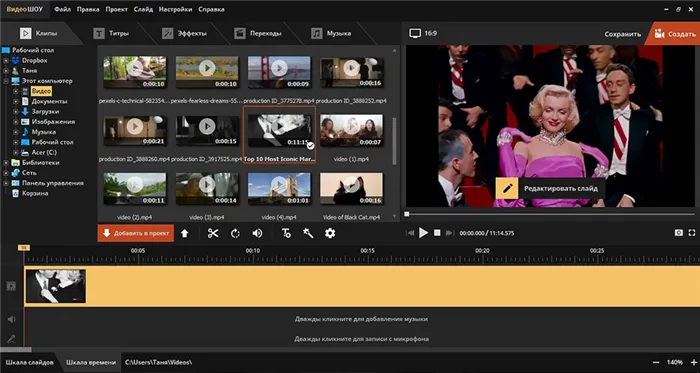
Вы можете выбрать лучший снимок в программе
Появится диалог экспорта. Укажите папку для хранения, переименуйте изображение и выберите формат в разделе «Тип файла»: PNG, JPG, BMP. «Сохранить». Готово! Делается высококачественный снимок экрана и экспортируется на ваш компьютер.
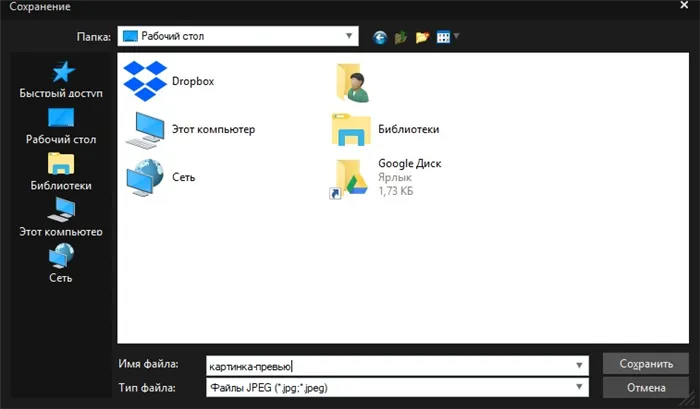
Выберите параметры, необходимые для сохранения снимка экрана.
Однако программа делает больше, чем просто помогает понять, как разрезать изображение. Вы можете редактировать выбранные кадры видео перед их экспортом. Используя рамки, эффекты, титры и графику, вы можете создавать впечатляющие заставки для своих видео. Или же создайте интересную мимику, поместив черную рамку вокруг неподвижного изображения. Вы также можете создать своего рода игру, например, «Найди отличия» или «Найди скрытый объект», добавляя или убирая объекты из коробки. Отредактированные изображения можно сохранить на жестком диске или включить непосредственно в презентацию или видео. Программа может выполнять все необходимые задачи, экономя ваше время.
Сохраняем кадр в видеопроигрывателе
Как создавать видеоизображения, если вы работаете на чужом компьютере и не имеете нормального доступа к программе? У многих игроков есть хранилище рам. Однако в этом случае можно извлечь только фотографии — плеер не предлагает редактирование. Это хорошее решение, если, например, вы хотите снять видео для обзора фильма.
При помощи плеера «Кино и ТВ»
Встроенные по умолчанию программы Movie и TV Play в Windows 10 помогают сохранять кадры JPG.
- Найдите видеофайл на жёстком диске и кликните по нему правой кнопкой мыши. Выберите пункт «Открыть с помощью», затем «Кино и ТВ».
- Остановите воспроизведение на кадре, который вы хотите сохранить. В нижней части плеера щелкните по иконке в виде карандаша. В выпадающем меню выберите пункт «Сохранить кадр из видео».
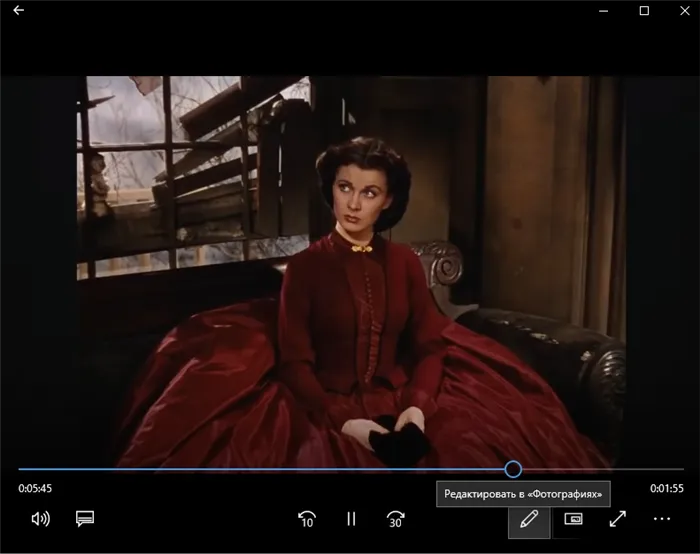
Встроенное устройство воспроизведения имеет функцию с таким же названием
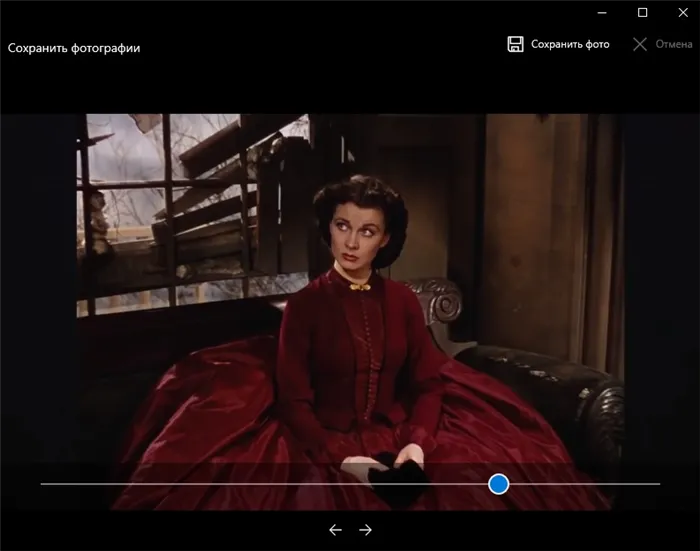
Выберите лучший снимок
Стоит отметить, что этот метод может генерировать ошибки. Это может произойти, если вы используете нелицензионную версию Windows 10 или не обновляли свою систему. Еще одним недостатком является невозможность выбора формата (поддерживается только экспорт JPG) и качества изображения. Если изображения должны быть вырезаны, необходимо использовать дополнительные приложения.
Проигрыватель Media Player Classic
Media Player Classic подходит для старых версий Windows. Узнайте, как заморозить видео. С помощью этой популярной программы для воспроизведения видео можно сохранять кадры видео по одному из клипов или создавать фотоколлажи.
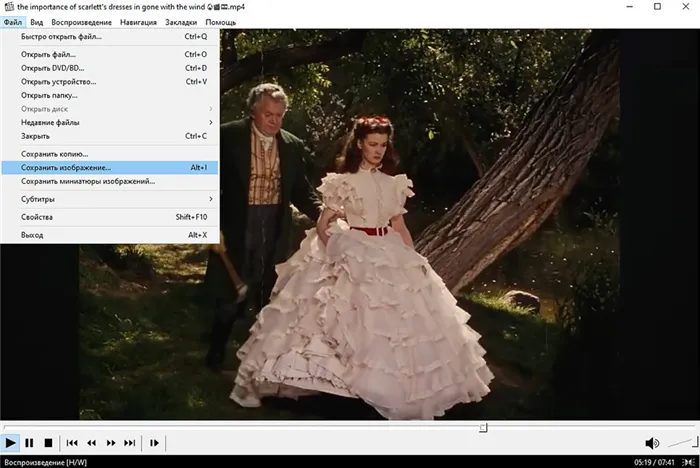
Коробка сохраняется в виде фотографии на вашем компьютере.
- Запустите видеоклип двойным щелчком, если Media Player Classic установлен как плеер по умолчанию. В ином случае нажмите на ролик правой кнопкой и найдите пункт «Открыть с помощью», затем «MPC-HC». Эта строчка может отличаться в зависимости от версии плеера. Если вы не нашли эту опцию, тогда ищите Media Player Classic.
- Раскройте пункт меню «Файл» и нажмите строку «Сохранить изображение».
- Введите название и выберите формат: JPG, PNG, BMP. Для JPG укажите дополнительный параметр в поле «Качество».
- Чтобы сделать фотоколлаж из кадров, нажмите «Сохранить миниатюры изображений». В этом случае вы не сможете повлиять на то, какие кадры будут захвачены, так как программа сгенерирует коллаж случайным образом.
Качество изображения в этом случае зависит от разрешения видео и от того, насколько быстро вы поймали нужный момент на видео. Чтобы избежать явления «елочки» от быстро движущихся кадров, остановите пленку и нажмите кнопку «Шаг», чтобы получить чистое изображение. Однако в большинстве случаев результат оставляет желать лучшего.
Воспользуйтесь преимуществами простого и продвинутого видеопроцессора.
Делаем скриншот клавишей PrintScreen
Что делать, если вы не можете использовать сторонние программы для просмотра интернет-передач или снятия скриншотов с видео на YouTube? Или сделать скриншоты с рабочего стола или компьютера и воспроизвести их? Самый быстрый и простой способ — использовать кнопку print screen на клавиатуре.
В этом случае снимок экрана сохраняется в буфер обмена, и вам придется воспользоваться сторонней программой для редактирования фотографий. Используйте paint — имеется на всех компьютерах с окнами в структуре.
- Запустите видеоролик, начните просмотр на YouTube или откройте игру. В нужный момент нажмите клавишу PrintScreen. Обычно она находится в верхней правой части клавиатуры. На некоторых моделях ноутбуках кнопка помечена как PrtSc.
- Созданный скриншот запишется в буфер обмена системы. Чтобы сохранить его как картинку, откройте программу Paint. Нажмите сочетание клавиш Ctrl+V или кнопку «Вставить».
- Если нужно обрезать кадр, воспользуйтесь опцией «Выделить». Обрисуйте участок снимка, который нужно сохранить, и нажмите «Обрезать». При желании вы также можете добавить надпись на видео.
- Раскройте меню «Файл» и выберите пункт «Сохранить как». Программа позволяет экспортировать картинки как PNG, JPEG, BMP, GIF.
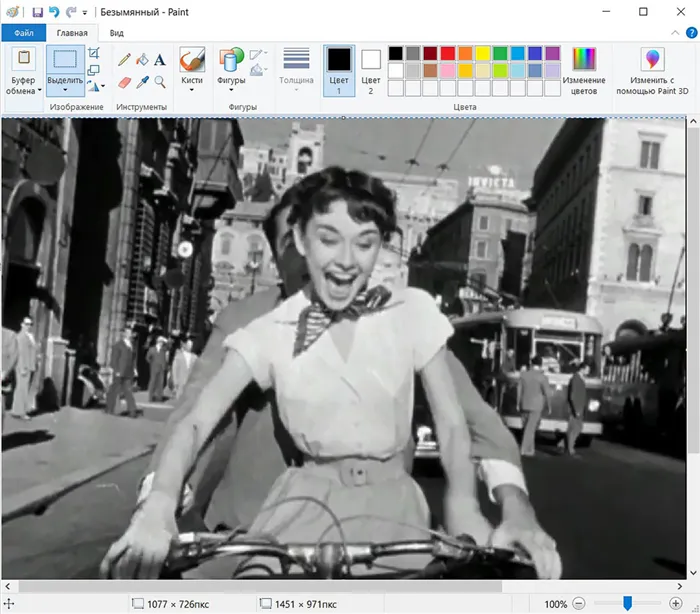
Не самый удобный способ создания неподвижного изображения
Недостатком в этом случае является получение точного снимка того, когда экран печати появится на экране компьютера. Это означает, что качество съемки зависит от разрешения экрана, а не от самого видео. При загрузке во время воспроизведения видео необходимо отрегулировать время отображения нужной сцены. Это сильно затрудняет получение чистого снимка, так как кадр видео может быстро меняться. При остановке видео изображение темнеет, когда большинство проигрывателей (включая YouTube) прерывают изображение. Это сохраняет поле на скриншоте.
Загрузите программу установки с помощью кнопки выше и найдите загруженный файл в папке ‘Downloads’. Запустите распаковку двойным щелчком мыши. После установки откройте программу и выберите «Новый проект».
Популярные мультимедийные селекторы включают в себя секцию скрининга. Например, Media Player Classic позволяет создавать изображения двумя способами. Либо с помощью одного кадра, либо путем создания нарезок из случайных фрагментов. Давайте рассмотрим, как получить неподвижное изображение в программе воспроизведения.
- Для начала скачайте инсталлятор плеера MPC, если он не установлен у вас на компьютере. Плеер полностью бесплатный.
- Откройте нужный видеоролик в проигрывателе. Это можно сделать двумя способами. Первый – кликните по клипу правой кнопкой мыши, найдите строчку «Открыть с помощью» и выберите MPC. Второй – запустите плеер и добавьте ролик через пункты меню «Файл» – «Быстро открыть файл».
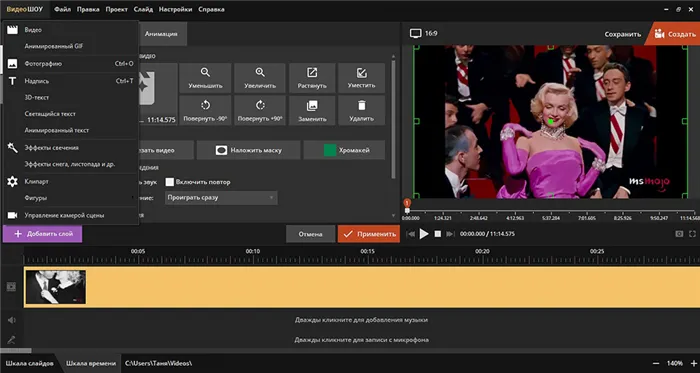
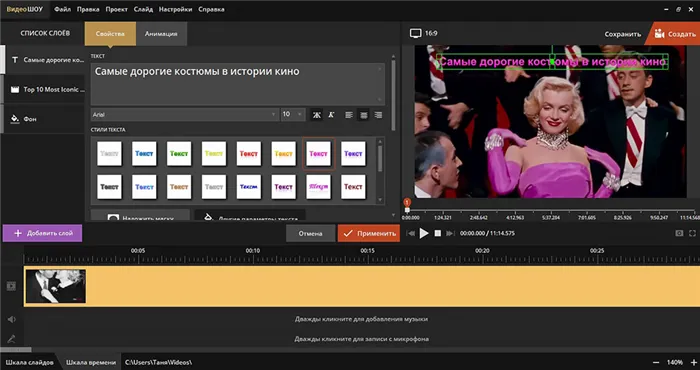
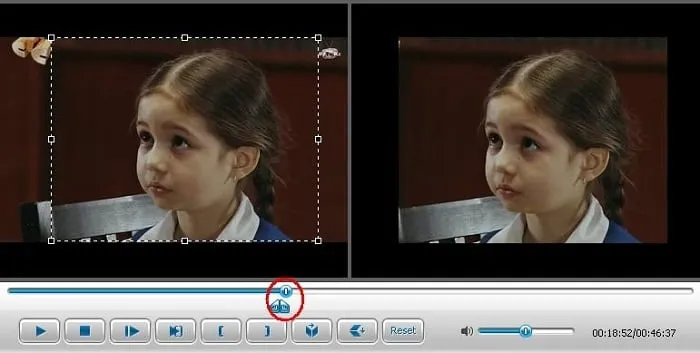
В этом случае изображение сохраняется без потери качества и путем анализа исходного видео. Как упоминалось выше, программы воспроизведения также могут создавать раскадровки из миниатюр, в этом случае программа сама выбирает их в случайном порядке.
Способ 3. Как сделать картинку из видео с помощью Фотошопа
Adobe Photoshop используется для редактирования фотографий, но также имеет инструменты для редактирования мультфильмов и видео. Это означает, что его можно использовать для вырезания кадров из видео, чтобы сделать фотографию.
Основным преимуществом этого метода является то, что процессор автоматически кадрирует загруженные клипы. Это означает, что можно одновременно выбрать много хороших скриншотов и сохранить их в режиме пучка.
-
Запустите Photoshop и раскройте меню «Файл». Выберите пункт «Импортировать» и среди списка варианта найдите «Кадры видео в слои». Отыщите на диске видеоклип и загрузите в редактор.
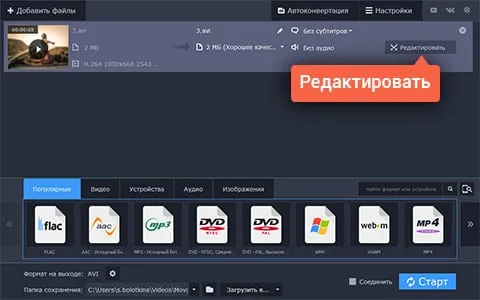
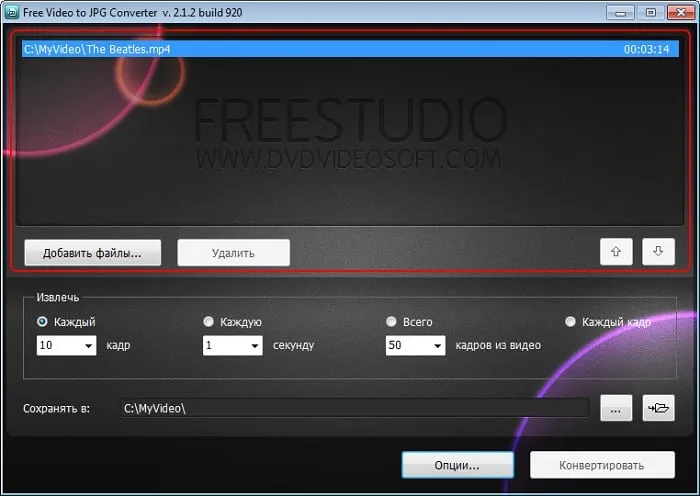
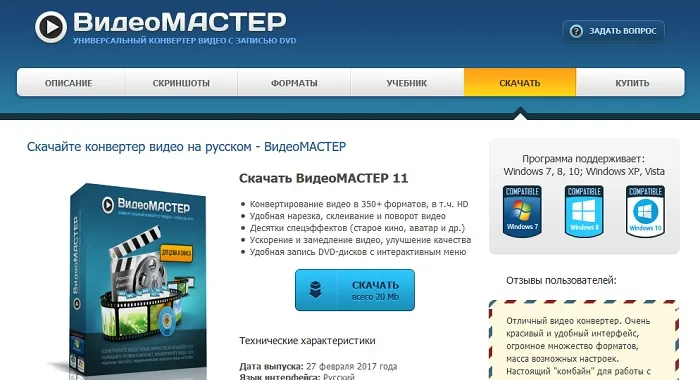
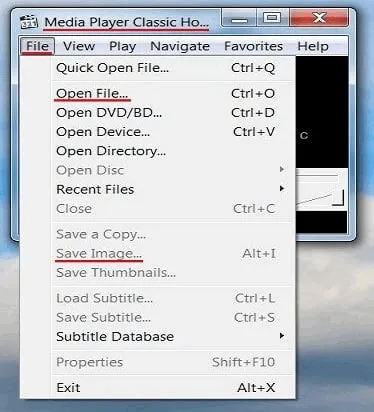
Не загружайте отдельные файлы слишком большого размера или с разрешением 4K — программа может зависнуть во время обработки. В любом случае, этот вариант подходит только для очень коротких видеоклипов, так как программа не создаст более 500 уровней.
Способ 4: Захват скриншота из любого видео на Андроиде
Многие пользователи не знают, как делать скриншоты с помощью телефона Android, но на самом деле существует несколько способов делать снимки видео на смартфоне. Самым быстрым и гибким является использование кнопок на корпусе.
Все, что вам нужно сделать, это одновременно нажать на клавишу громкости и выключить клавишу. Экран легко мигает, а скриншоты автоматически сохраняются в галерее телефона.
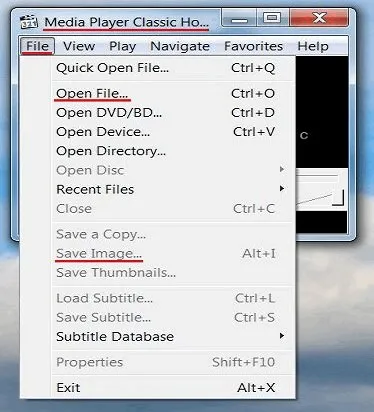
Расположение кнопок зависит от модели смартфона
Вместо получения снимка экрана, если громкость продолжает отображаться или телефон закрывается, можно сделать снимок экрана видео с помощью приложения для снятия снимков экрана мобильного телефона, например Screen Master.
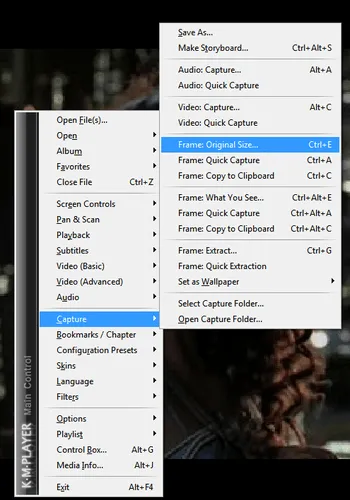
Создание стоп-кадров с помощью приложения Screen Master
- Скачайте скриншотер из Google Play и запустите его. В стартовом окне нажмите на зеленую клавишу «Включить захват экрана». Сбоку экрана появится иконка скриншотера.
- Запустите клип и в нужный момент остановите проигрывание. Нажмите на иконку и дайте разрешение на запись.
- Скриншот сразу откроется во внутреннем редакторе. Здесь его можно кадрировать, наложить надписи и прочее. Чтобы экспортировать кадр, нажмите «Сохранить».
Эти два метода работают практически на всех мобильных телефонах и версиях прошивок.
Все, что вам нужно сделать, это одновременно нажать на клавишу громкости и выключить клавишу. Экран легко мигает, а скриншоты автоматически сохраняются в галерее телефона.
Как сделать фотографии из видео
Часто хорошие моменты запечатлеваются только на видео, фотографии не делаются. Хотя видео — хороший способ сохранить воспоминания, вы также можете захотеть распечатать фотографии, чтобы поместить их в рамку или фотоальбом. В этой статье вы увидите три способа создания фотографий к вашим видео.
Большинство видеоплееров имеют функции хранения видео. Давайте посмотрим на некоторых популярных игроков.
Как сделать фото при помощи Media Player Classic
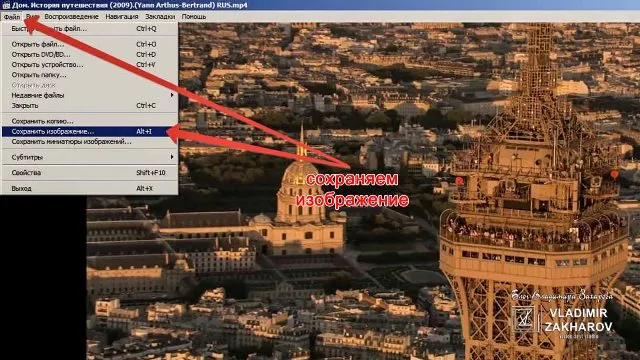
Запустите видеофайл в программе воспроизведения, найдите нужный момент и сделайте паузу. Затем выберите Файл — Сохранить изображение — Корень, чтобы сохранить его. Вы также можете использовать сочетание клавиш Alt+I.
Делаем фото при помощи VLC Player
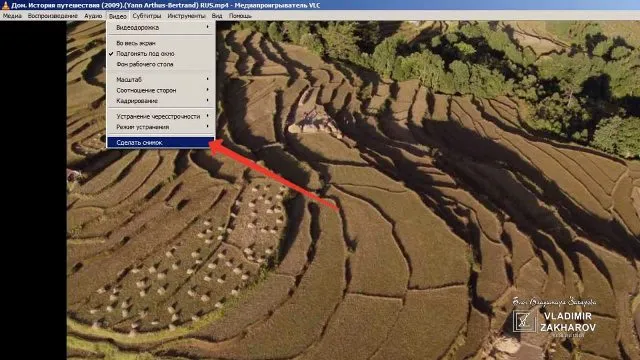
Порядок действий такой же, как и у предыдущего игрока. Запустите видео, найдите нужный кадр и нажмите Пауза. В верхнем меню нажмите «Видео». ‘Сфотографируйся’. Файлы по умолчанию хранятся в папке ‘Pictures’ на диске ‘C’.
Такую же форму можно использовать для съемки фотографий для других популярных плееров.
Способ №2 : фото через кнопку «PrintScreen»
Выберите нужный видеофайл, для которого вы хотите сделать снимок. Начните с установленной программы воспроизведения и разверните изображение на весь экран.
Используя визуальный просмотр, найдите нужный кадр и нажмите кнопку паузы.
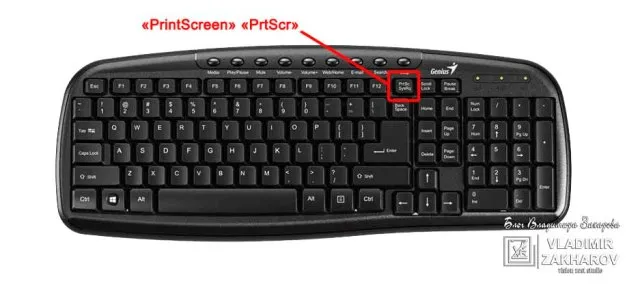
Нажмите «printScreen» (‘PRSCR’) на клавиатуре. Эта функция копирует изображение в буфер обмена.
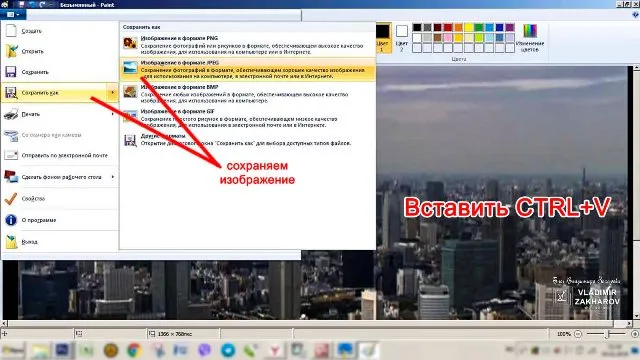
Зайдите в меню «Пуск» — «Все программы» — «Стандартные», чтобы запустить графическую программу Paint. Нажмите ‘Ctrl+V’, чтобы вставить изображение окна. Затем нажмите «Сохранить» и выберите формат JPG или PNG.
В этом случае качество изображения зависит от разрешения видео и разрешения экрана компьютера.
Недостатком первых двух методов является то, что игроку очень трудно поймать нужный кадр. На этом этапе помогает третий метод.
Способ №3: Как сделать фото из видео в Photohsop
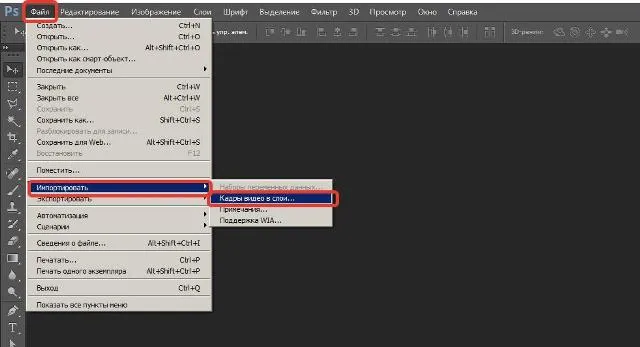
С помощью этого метода можно одновременно захватить много последовательных кадров и выбрать лучший из них.
Нажмите на Файл, а затем Импорт — Видеокадры как слой. Выберите нужный видеофайл в открывшемся окне поиска.
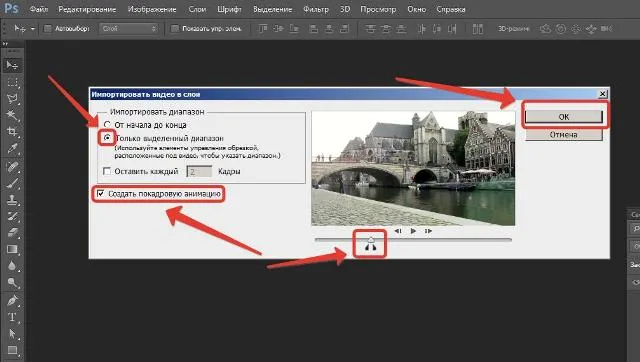
Далее в открывшемся окне выберите Только выделенная область и включите опцию Создать однокадровую анимацию. Затем выберите нужный момент в окне предварительного просмотра и переместите черный ползунок вниз. Нажмите кнопку ‘OK’.
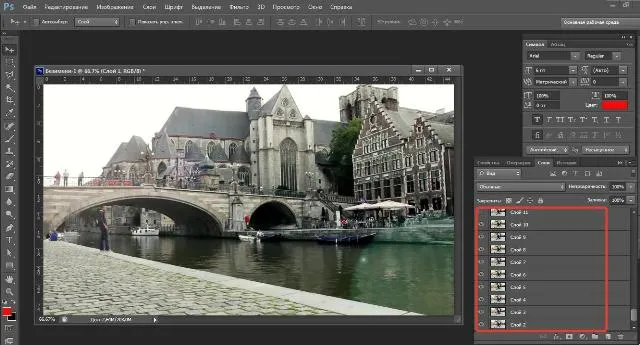
Многие кадры будут отображаться как слои. Выберите лучший и сохраните его.
Третий метод, безусловно, имеет значительные преимущества. С помощью Photohsop вы можете выбрать лучшую загрузку и сразу же отредактировать ее. Однако если вам нужно быстро снять и сохранить неподвижное изображение, первый вариант подходит больше.
С наилучшими пожеланиями. Автор блога vzest.ru
Понравилась ли вам статья? Принимайте участие в развитии блога и делитесь им со своими друзьями.
Процессор можно использовать на любом компьютере с Windows, но, к сожалению, нет возможности вырезать коробку одним нажатием кнопки. Вы можете делать скриншоты так же, как описано в первом способе, только предварительно отключите опцию «наложение рамки» для улучшения качества изображения. Как это сделать, более подробно описано здесь.
Сервисы для извлечения кадров из видео
Отдельного сервиса для извлечения видеокадров не существует, но есть специализированные сайты, предназначенные для продвинутого удаленного редактирования видео. Как правило, в их арсенале есть инструменты для каждой задачи.
Существуют сервисы, которые предлагают мгновенную обрезку видео, например Online-Video-Cutter. Он предназначен для создания сегментов видео, но также может быть использован для экспорта отдельных кадров. Для этого необходимо использовать браузер MozillaFirefox.
- Перейдите на главную страницу сервиса по ссылке выше. Перетащите видеоролик, из которого нужно вырезать кадр, из «Проводника» в центр окна браузера или щелкните по элементу «Выберите файл» .

Внимание! На данный момент эта услуга поддерживает только загрузку видео размером не более 500 МБ.
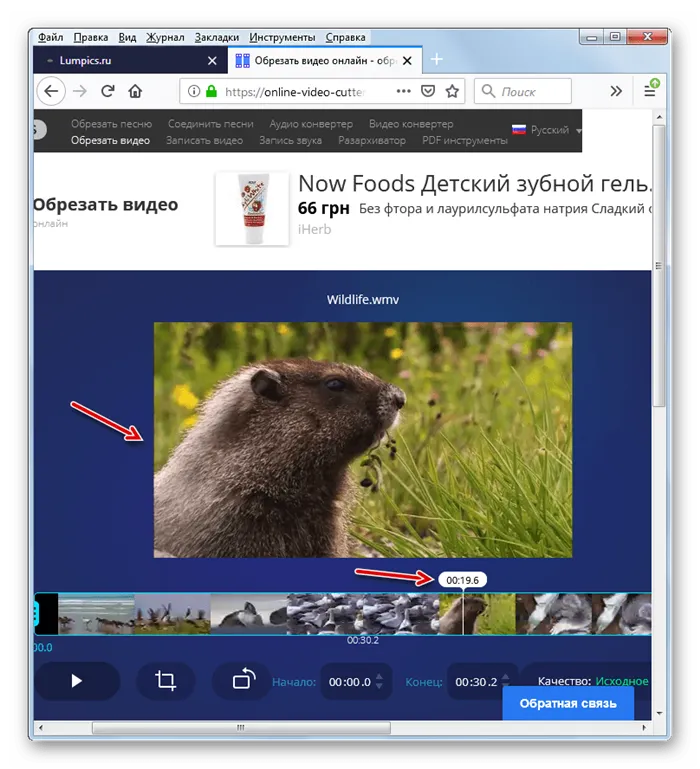
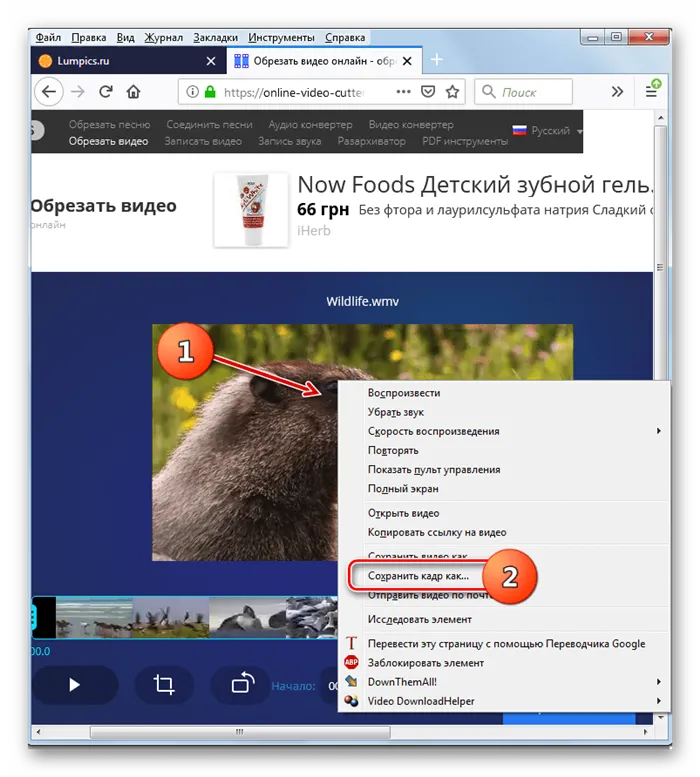
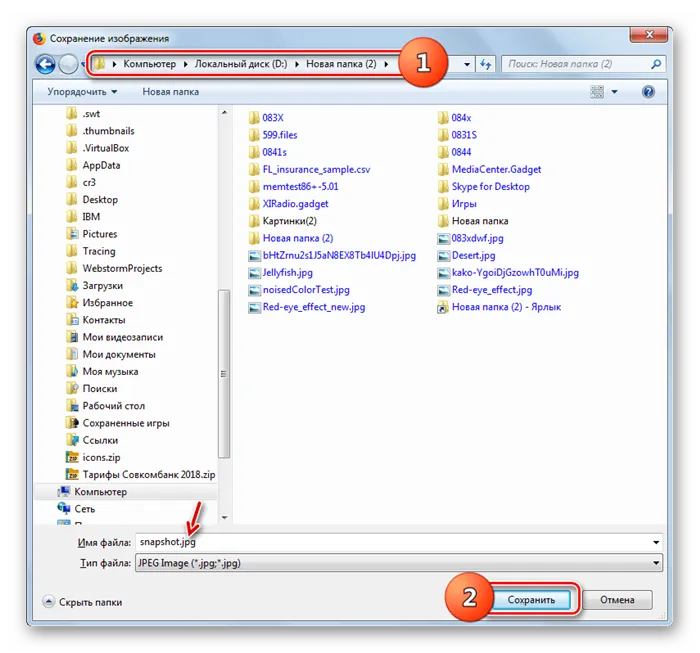
Способ 2: Clideo
В отличие от предыдущих ресурсов, сервис ClideoWeb предлагает полное редактирование видео. Процесс удаления кадров из видео очень похож на описанный выше процесс и также требует использования браузера MozillaFirefox.
-
После перехода на главную страницу ресурса по ссылке выше для открытия раздела обрезки щелкните по блоку «Cut».
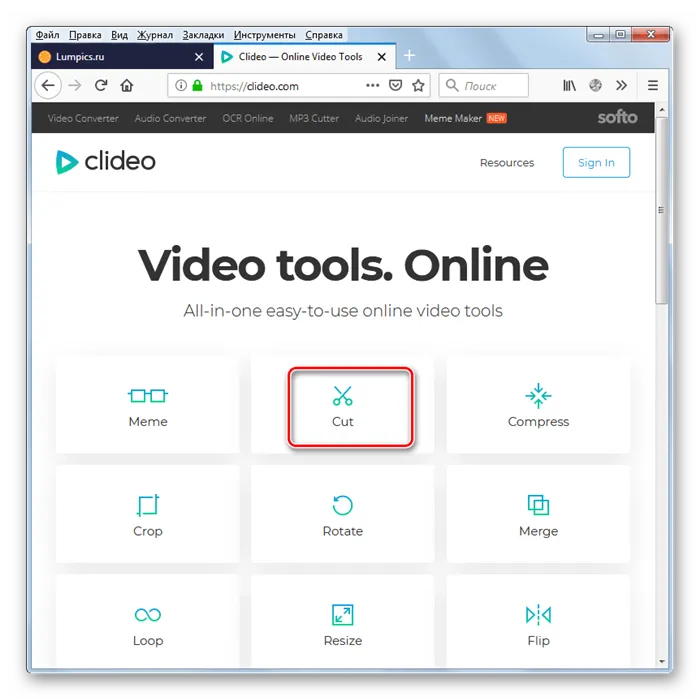
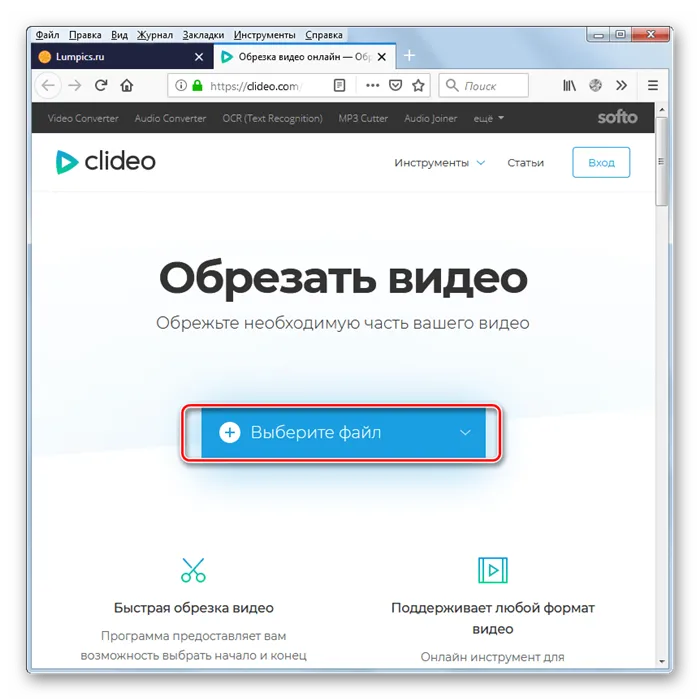
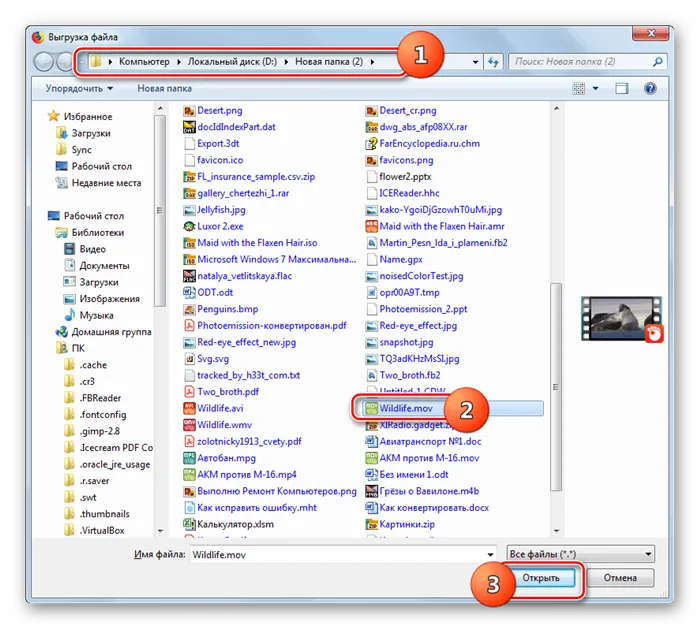
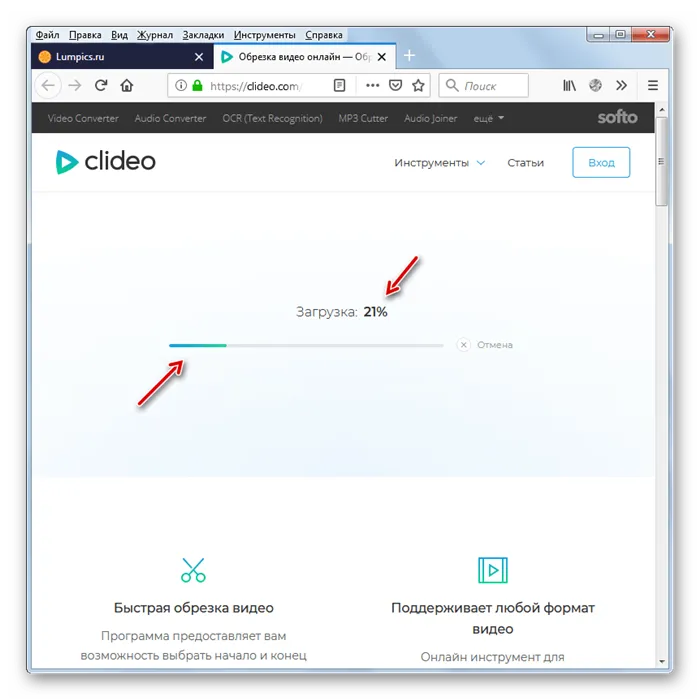
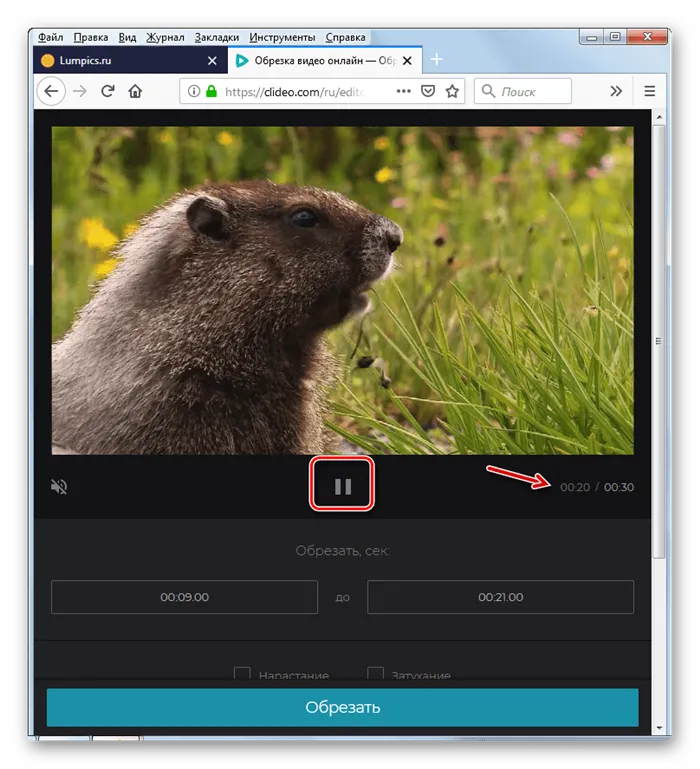
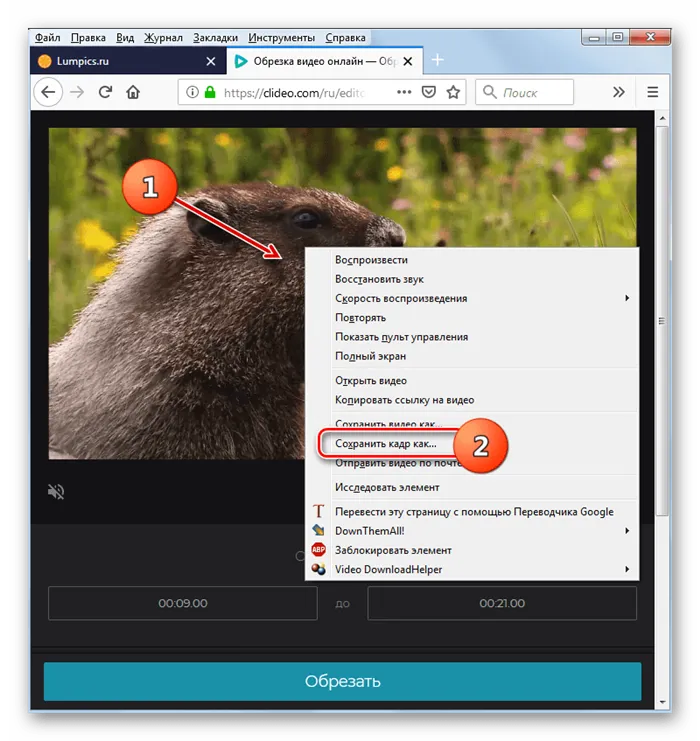

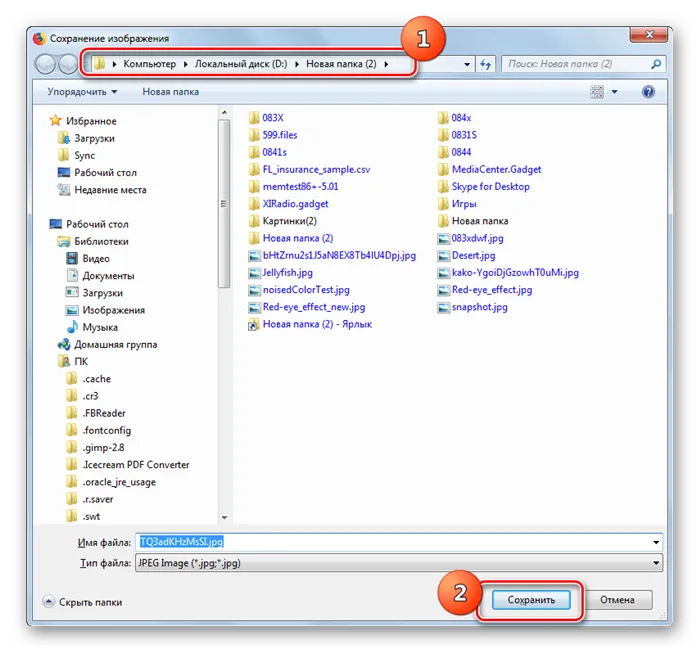
Способ 3: Clipchamp
Clipchamp также предназначен для полноценного редактирования видео, но в отличие от предыдущего ресурса, он не требует загрузки клипов на сервер и манипуляций с ними. С помощью этого сайта вы можете экспортировать видеокадры в интернет.
Разработчики сервиса работают над тем, чтобы пользователи могли работать с сервисом в современных браузерах, но в настоящее время Clipchamp полностью поддерживает функциональность только GoogleChrome.
- В отличие от предыдущих сервисов, работа с Clipchamp требует обязательной регистрации. Поэтому после перехода на страницу редактора видео выполните эту процедуру одним из трех способов:
- Путем авторизации через Facebook;
- Путем авторизации с помощью аккаунта Google;
- Зарегистрировав и подтвердив свою электронную почту.