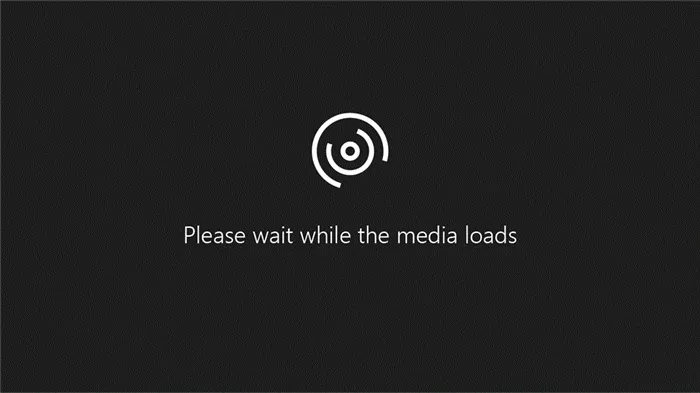Вы можете получить доступ к заблокированным программам, установив флажки в задней секции и удалив приложение из списка скрытых приложений, выбрав правильный выбор на длительный срок.
Как скрыть приложение на Андроид
Сегодня на мобильных телефонах пользователей установлено множество различных приложений. К ним относятся программы обмена сообщениями, банковские программы, игры и другое программное обеспечение. Почти во всех смартфонах можно установить пароль на экран блокировки, который защищает устройство от посторонних. Однако эта опция по неизвестным причинам используется не всеми пользователями, а ведь все хотят сохранить свои данные в безопасности. Поэтому логичным решением является временное удаление значка программы с рабочего стола. Вкратце, давайте рассмотрим, как скрыть приложения на Android.
Скрытие приложений может быть полезно практически для всего. Например, смартфонами пользуются другие члены семьи, которым не обязательно видеть приложения, установленные на вашем телефоне. Вы также можете значительно увеличить свободное пространство на рабочем столе, удалив неиспользуемые значки приложений.
В большинстве случаев скрыть приложения можно с помощью встроенных функций системы, но можно использовать и специальные дополнительные программы. Рекомендуется рассмотреть каждый метод и подробно описать его преимущества и недостатки.
Как скрыть значки приложений Android
Чтобы успешно скрыть приложение, необходимо ознакомиться со всеми методами, а также следовать пошаговым инструкциям. Рекомендуется сначала рассмотреть все методы, а затем выбрать наиболее подходящий вариант.
Через настройки
На некоторых телефонах можно скрыть значки приложений через системные настройки. Однако следует отметить, что такая функция не применима к современным смартфонам. Итак, вот пошаговое руководство, как сделать это правильно:.
- Открываем настройки.
- Переходим в раздел « Все приложения » или « Диспетчер программ ».
- Находим утилиту, которую необходимо спрятать от других пользователей. Обратите внимание, что в большинстве случаев способ работает только с системными приложениями.
- Переходим на страницу с ней и нажимаем по кнопке « Остановить ».
- Подтверждаем процедуру, нажав в появившемся окне по кнопке « Ок ».
Названия разделов на каждом телефоне могут отличаться, но принцип действия должен совпадать с описанным в инструкции. В качестве альтернативы можно использовать другой подход.
- Заходим в настройки.
- Переходим в меню со всем установленным софтом.
- Нажимаем по иконке в виде трех точек, расположенной в правом верхнем углу экрана.
- Выбираем « Скрыть системные приложения ».
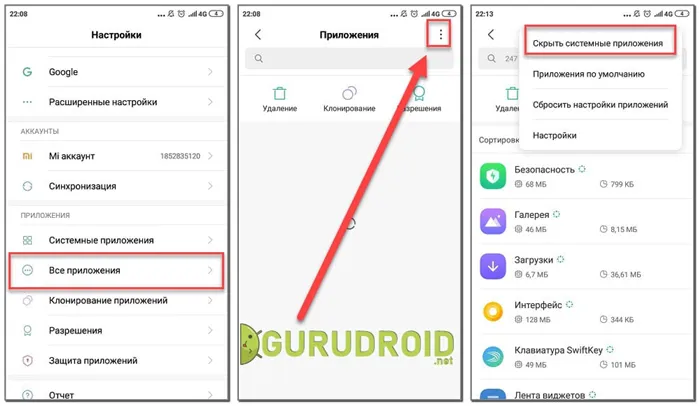
Последний вариант в первую очередь подходит для современных смартфонов.
Через Google Family Link
Для тех, кто не знает, Google Family Link — это специальная программа, которая позволяет удаленно управлять ранее подключенными смартфонами. Изначально приложение было разработано для родителей, позволяя им контролировать контент, который потребляют их дети. Однако, учитывая огромное количество встроенных опций, его также можно использовать для скрытия определенных значков программ.
Первое, что необходимо сделать, это загрузить утилиту для мобильного телефона. Используется для проверки и скрытия приложений. Для этого откройте Google Play и найдите ссылку Google Family (для родителей). Обратите особое внимание на название скобки. Затем нажмите Установить и дождитесь завершения установки.
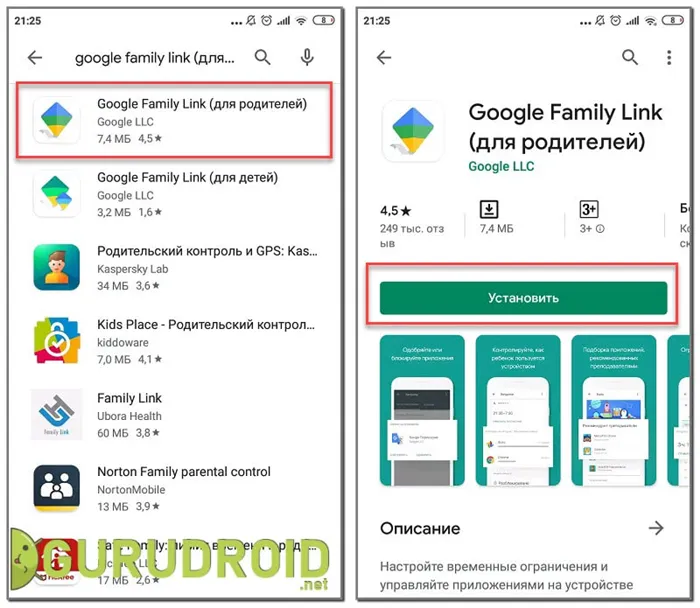
Откройте программу и создайте исходную конфигурацию.
- Выбираем кто будет пользоваться смартфоном. В нашем случае – это « Родитель ».
- Отмечаем нужный аккаунт
- Устанавливаем на второй телефон приложение Google Family Link (для детей). Выполняем первоначальную настройку и вводим код, который отображается в аккаунте родителя.
- Нажимаем по кнопке « Присоединиться », а далее подтверждаем добавление аккаунта в профиле родителя.
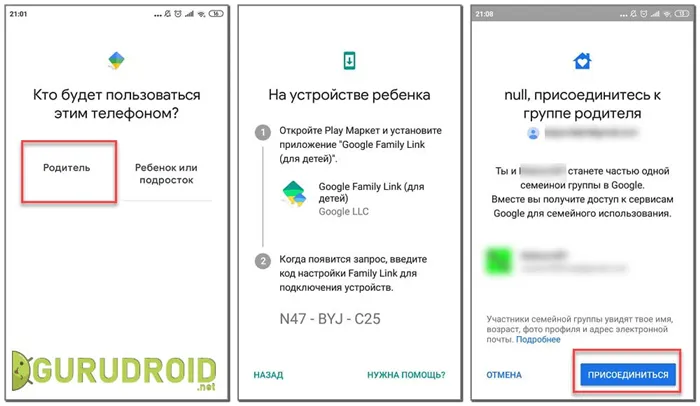
Далее перейдите в раздел «Настройки», откройте вкладку «Приложения Android» и скройте нужное приложение. Этот метод нельзя назвать универсальным, поскольку он подходит для родителей, которые хотят контролировать программное обеспечение, установленное на телефонах своих детей.
Поэтому откройте вспомогательную боковую программу и перейдите к пункту ‘Apphider Protect’. На вкладке Open (Открыть) нажмите кнопку Setup Pin Now (Настроить пин сейчас) внизу.
Как скрыть значки приложений стандартными средствами Android
Разработчик предоставляет приложение для скрытия неиспользуемых иконок, в котором реализована операция удаления нежелательных иконок на Android от версии 4.0 и выше. Чтобы скрыть значки, выполните следующие действия.
Панель приложений
Панель приложений — это меню, содержащее значки установленных программ и игр. Функция скрытия значков предусмотрена в Android 4.0 и более поздних версиях. Инструкции:.
- Зайдите в панель приложений. На смартфоне иконка расположена в нижней панели главного экрана и выглядит, как круг или квадрат с 6-9 квадратиками внутри. Открыв панель, вы увидите иконки установленных программ.
- Вверху вы увидите вкладки «Приложения» и «Виджеты». Перейдите на вкладку приложений.
- Найдите кнопку, открывающую меню дополнительных опций на телефоне. В новых моделях смартфонов она располагается в правом верхнем углу экрана, в предыдущих – в правом или левом нижнем. Коснитесь кнопки и выберите пункт «Скрыть приложения».
- Отметьте галочками иконки, которые хотите скрыть. Количество выбранных значков отображается вверху дисплея.
- Нажмите кнопку «Готово» в верхней части дисплея справа – иконка исчезнет с панели приложений.
Помните! Значки приложений не помещаются на экране и могут занимать две или три страницы. Чтобы скрыть значки, прокрутите страницу вправо или вверх, чтобы показать все.
Чтобы просмотреть ранее скрытые значки, выполните те же действия и коснитесь каждого выделенного приложения, чтобы отменить его выбор.
Как скрыть иконки с помощью панели приложений (галерея)
Шаг 6 — При необходимости можно скрыть несколько значков Шаг 5 — Убедитесь, что приложение скрыто Шаг 4 — Выделите неиспользуемые значки Шаг 3 — Выберите «Скрыть/показать приложения» Шаг 2 — Параметры Выберите менюШаг 1-Прикоснитесь к панели приложенийИконки
Настройки телефона
Второй способ скрыть приложения — использовать настройки по умолчанию. Это подходит только для предустановленных приложений, которые не могут быть деинсталлированы системой. Эта функция доступна в Android версии 4.0 и выше. Инструкции:.
- Зайдите в настройки телефона на вкладку «Общие» и выберите пункт «Приложения».
- Пролистайте до вкладки «Все».
- Выберите приложение, которое хотите скрыть и коснитесь соответствующего пункта.
- Нажмите кнопку «Откл.» в правой части и подтвердите выбор в диалоговом окне.
- Повторите действие для других приложений.
Чтобы восстановить отключенные приложения в списке, вернитесь к настройкам приложений, выберите вкладку Отключенные, откройте отключенные приложения по одному и нажмите Включить для каждого из них. Значок появится на панели приложений.
Как убрать значки через настройки (галерея)
Шаг 6 — При необходимости верните значок в меню Шаг 5 — Убедитесь, что приложение скрыто Шаг 4 — Проверьте действия Шаг 3 — Отключите приложение Шаг 2 — Выберите вкладку Все Шаг 1 — Приложение Выберите настройки
Как скрыть иконки через лоунчеры
Такие лаунчеры, как Apex и Nova, позволяют скрыть значки редко используемых приложений.
Лаунчеры — это программы, которые визуально и функционально изменяют интерфейс Android.
Этот метод подходит для версий Android, поддерживающих установку Launcher (обычно это версия 4.0 или более поздняя).
Apex Launcher
- Установите лоунчер и откройте пункт «Настройки Apex».
- Выберите «Настройки меню приложений», а затем «Скрытые приложения».
- Галочками отметьте программы, которые хотите спрятать, и нажмите «Сохранить». Отмеченные иконки не будут отображаться в меню Apex.
По умолчанию сам значок пусковой установки скрыт. Снимите флажок, чтобы добавить его на панель приложений.
Чтобы сбросить скрытый значок, повторите предыдущие шаги, чтобы отменить выбор программы. Кроме того, при удалении Apex меню автоматически возвращается к виду по умолчанию, а скрытые значки отображаются.
Как спрятать иконки через Apex Launcher (галерея)
Шаг 4 — Определите нужное приложение Шаг 3 — Выберите Скрытые приложения Шаг 2 — Нажмите Настройки меню приложений Шаг 1 — Выберите Настройки Apex
Nova Launcher
Приложение NovaLauncher доступно в Play Store. Если вы установили платную версию Prime, вы можете скрыть значок приложения. Инструкции:.
- Откройте панель приложений, выберите пункт «Настройки Nova».
- Откройте в списке «Меню приложений» и во вкладке «Группы в списке приложений» выберите пункт «Скрыть приложения».
- Отметьте необходимые программы и выйдите из меню кнопкой «Назад». Изменения сохраняются автоматически.
Инструкция по скрытию приложений через Nova Launcher (галерея)
Шаг 3 — Выберите режим скрытия Шаг 1 — Выберите Настройки Nova на панели приложений
Как спрятать значки от посторонних с программой Hide it Pro
Hide it Pro позволяет пользователям защитить свою личную «мобильную» жизнь от вмешательства третьих лиц. Он отображается в меню как AudioManager, поэтому злоумышленники не смогут распознать его реальную функцию. При открытии приложения отображаются настройки звука (будильник, мелодия звонка и громкость уведомления). Чтобы получить доступ к секретной части приложения, нажмите и удерживайте логотип. Приложение попросит вас выбрать способ блокировки (цифровой или алфавитный пароль). Инструкции по дальнейшим действиям:.
- Укажите адрес электронной почты для восстановления пароля. Этот шаг можно пропустить.
- После ввода e-mail откроется меню с настройками звука. Снова нажмите на логотип и выполните вход с помощью созданного пароля. Вы попадёте в основное меню программы.
- Выберите иконку Hide Apps (Скрыть приложения). На предупреждение о необходимости наличия рут-прав для корректной работы программы ответьте «ОК».
- Пройдите на вкладку «Все приложения», выберите пункт, который хотите спрятать, и подтвердите действие.
Помимо значка, программу можно использовать для скрытия личных фотографий и видео, а также установить пароль для открытия приложения.
Внимание! HideitPro не будет работать, если у вас нет прав root в вашей системе.
Как скрыть приложения с помощью Hide it Pro (галерея)
Шаг 6 — Проверьте привилегии root Шаг 5 — Выберите Скрыть приложение Шаг 4 — Установите пароль для входа Шаг 3 — Выберите тип пароля Шаг 2 — Нажмите и удерживайте логотип Шаг 1 — Выберите значок управления звуком
Инструкция по работе с Hide it Pro (видео)
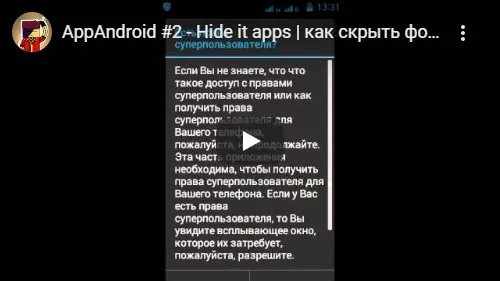
Панель приложений — это меню, содержащее значки установленных программ и игр. Функция скрытия значков предусмотрена в Android 4.0 и более поздних версиях. Инструкции:.
App Hider
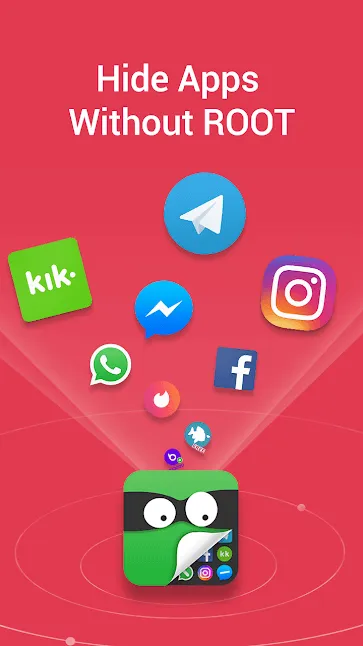
Приложение Hider похоже на предыдущее приложение, но имеет несколько особенностей. Помимо скрытия приложений и игр, вы также можете скрыть альбомы коллекций и отдельные файлы фотографий и видео в безопасном хранилище. Это очень полезно, если вы не хотите скрывать все свои фотографии. Доступ к ним можно получить только с помощью пароля, а скрыть можно только «особые» фото и видео. Дополнительной особенностью приложения Hider является то, что оно имитирует значок другого приложения.
Parallel Space
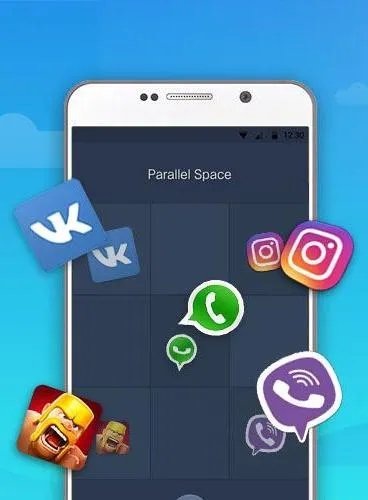
Parallel Space предоставляет возможность создавать дополнительные рабочие столы, доступ к которым возможен только по специальному паролю (или с помощью биометрического датчика). В отличие от вычислительного хранилища или тайника, «скрытое» присутствие, к сожалению, обнаруживается самим приложением. Конечно, без кода его нельзя использовать.
Google Family Link
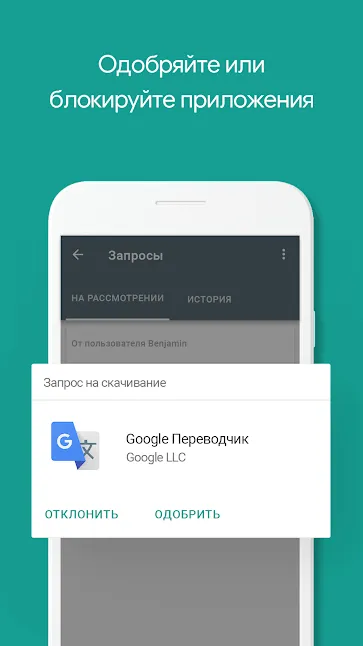
Google Family Link — это отличный инструмент для работы с функциями смартфона и обеспечения контроля над устройствами Android. В первую очередь Google Family Link полезен для родителей. Google Family Link позволяет скрывать приложения на телефоне на расстоянии. Все, что вам нужно сделать, это выбрать приложение для самой услуги (и, конечно, подключить свой аккаунт). Family Link автоматически удаляет приложения без их фактического удаления. Программа может быть возвращена на рабочий стол устройства в любое время.
Кроме того, Family Link предоставляет возможность отслеживать, что вы делаете на своем смартфоне. Это включает в себя то, какие приложения запускаются и как часто они запускаются. Кроме того, Google Family Link позволяет установить некоторые ограничения на саму программу. Например, вы можете запретить его на рынке приложений. Также можно использовать определение местоположения и возможность блокировки гаджета на расстоянии.
Приложения, отключенные таким образом, исчезают из меню смартфона или планшета. Однако приложение будет продолжать отображаться как установленное на устройстве и останется доступным для повторной активации.
Способ 3: App Hider
Оно более скомпрометировано по сравнению с Calculator Vault, но, в отличие от него, приложение не требует привилегий суперпользователя. Принцип работы App Hider заключается в том, что скрытая программа клонируется, а ее оригинальная версия удаляется с устройства. Приложение представляет собой своего рода среду для запуска двойного программного обеспечения, которое может быть снова скрыто за обычным калькулятором.
Однако недостатков у этого метода нет. Например, если необходимо восстановить скрытое в меню приложение, его нужно переустановить из Play Market, так как устройство остается полностью функциональным, но кастомным клоном. Кроме того, некоторые программы просто не поддерживаются дополнительными программами. Однако разработчики гарантируют, что таких очень мало.
-
Установив приложение с Плей Маркета, запустите его и нажмите на кнопку «Add App». Затем выберите одну или несколько программ для скрытия и тапните «Import Apps» .
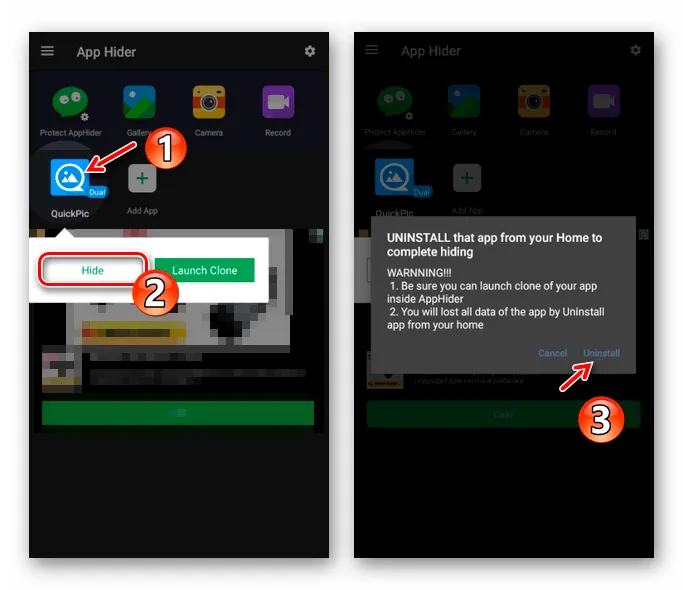
После этого остается только выполнить процесс деинсталляции.
Поэтому откройте вспомогательную боковую программу и перейдите к пункту ‘Apphider Protect’. На вкладке Open (Открыть) нажмите кнопку Setup Pin Now (Настроить пин сейчас) внизу.
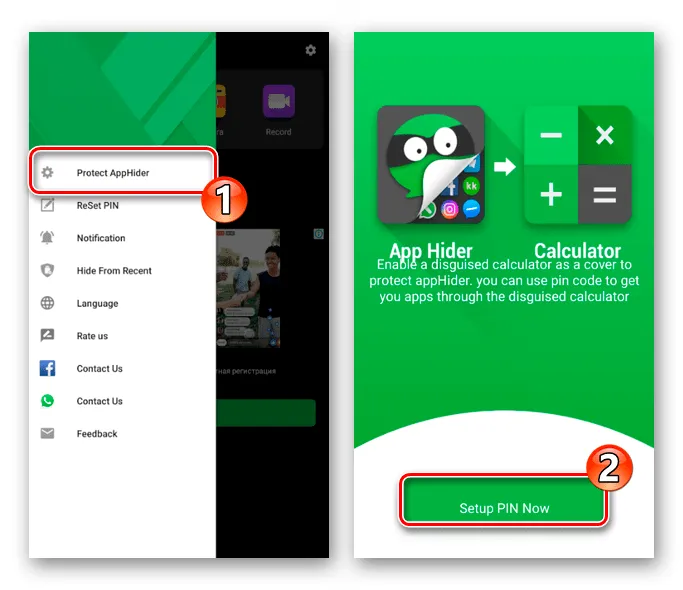
Введите четырехзначный цифровой пин-код и нажмите «Подтвердить» во всплывающем окне.
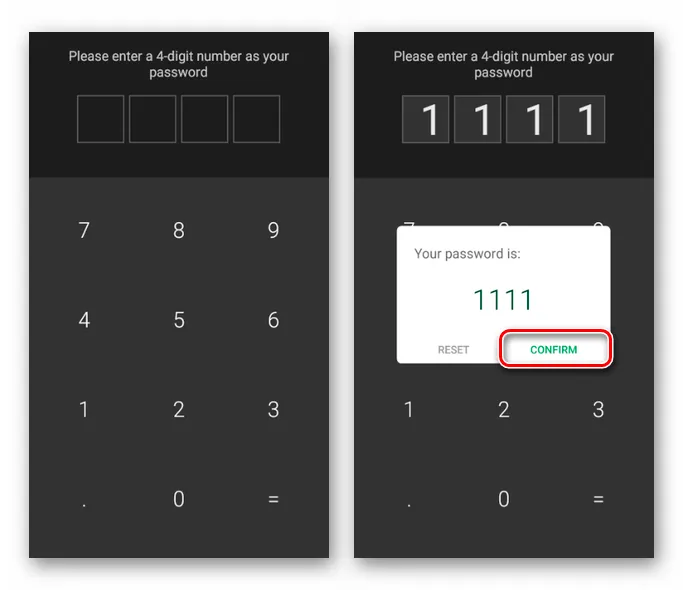
После этого приложение Hider будет удалено из меню, а его место займет приложение Calculator+. Чтобы перейти к основной вспомогательной программе, введите комбинацию, которую вы задумали.
Если у вас нет root-прав и вы согласны с принципом клонирования приложений, это лучшее решение, которое вы можете выбрать. Он сочетает в себе удобство использования и высокую степень защиты скрытых данных пользователя.
Способ 4: Apex Launcher
Еще проще скрыть приложения из меню и без прав суперпользователя. Однако для этого системная оболочка должна быть изменена на пусковую установку Apex. Да, такой инструмент можно использовать для скрытия списка программ, установленных на устройстве, но если в этом нет необходимости, сторонняя пусковая установка с такой функцией легко решит проблему.
Кроме того, Apex launcher — это полезная и красивая оболочка с широким набором функций. Различные жесты, стили оформления и практически все элементы стартера могут быть настроены в соответствии с предпочтениями пользователя.
-
Установите приложение и назначьте его оболочкой по умолчанию. Для этого перейдите к рабочему столу Android, щелкнув по кнопке «Домой» на вашем устройстве или выполнив соответствующий жест. Затем выберите приложение Apex Launcher в качестве основного.
Как видите, сторонняя пусковая установка — это довольно простой и в то же время эффективный способ скрыть приложения из меню устройства. Нет необходимости использовать именно пусковую установку Apex, поскольку другие оболочки, такие как программа Teslacoil, могут обеспечить аналогичную функциональность.
Поэтому мы рассмотрели базовое решение, которое позволяет скрыть как системные приложения, так и приложения, установленные Playmarket или другими источниками. Окончательный способ использования зависит от вас.
Мы рады, что вы помогли нам решить проблему, и надеемся, что решение окажется для вас полезным.
В остальном на сайте имеется 12882 полезных инструкций. Добавление lumpics.ru в закладки (ctrl+d), безусловно, полезно.