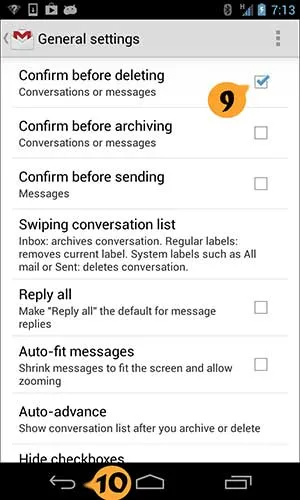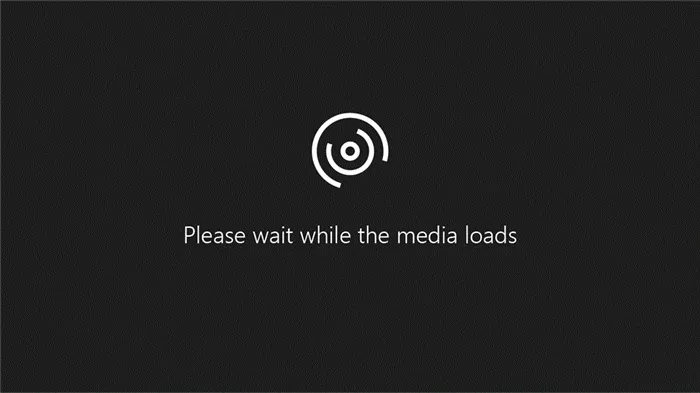Все вкладки отображаются в виде карточек и расположены вертикально. Это довольно устаревший и громоздкий вид. А учитывая тот факт, что на многих смартфонах список запущенных приложений отображается в виде горизонтальных карточек, это создает несколько неуместный эффект от использования.
Неочевидные настройки Android-смартфона. Или 7 полезных советов для более удобной работы
Современные смартфоны Android содержат множество функций и настроек, которые делают телефон более полезным и эффективным. Некоторые из этих функций существуют только на поверхности, в то время как многие другие пользователи даже не подозревают об их существовании.
Сегодня мы обсудим семь полезных и менее очевидных функций, которые необходимо сначала настроить на вашем смартфоне.
Примечание: расположение конкретных настроек может отличаться от указанных в статье в зависимости от производителя смартфона (мы использовали смартфон Samsung Galaxy S10. Подробный обзор можно найти на сайте).
Если вы не можете найти определенную опцию, используйте Поиск в настройках смартфона. Для этого опустите вниз шторку уведомлений, нажмите значок настроек и, войдя в настройки, нажмите значок поиска и введите свой запрос в поле поиска.
Используйте режим «Не беспокоить»
Сведите к минимуму количество звонков и уведомлений в нерабочее время. Настроив эту функцию и активировав ее автоматически в расписании, смартфон фильтрует входящие уведомления. Если звонок важный (человек пытается позвонить вам несколько раз подряд или близкий член семьи), вы увидите его. В противном случае звонок не нарушит ваш покой.
Не настраивайте функцию.
- Опускаем шторку уведомлений
- Длительным нажатием на иконку Не беспокоить переходим в настройки
- Нажимаем на Включить по расписанию
- Указываем дни недели и время, когда смартфон должен переходить в этот режим работы
- Нажимаем Разрешить исключения и указываем, кто сможет дозвониться к нам в режиме Не беспокоить (избранные контакты или, к примеру, люди, которые повторно звонят в течение 15 минут)
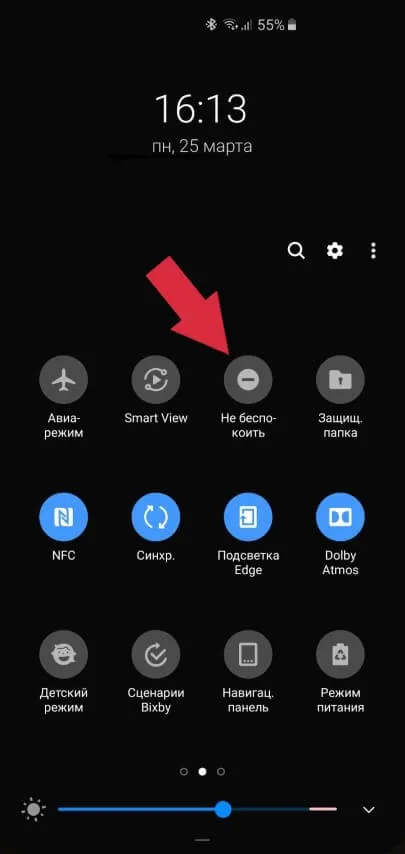
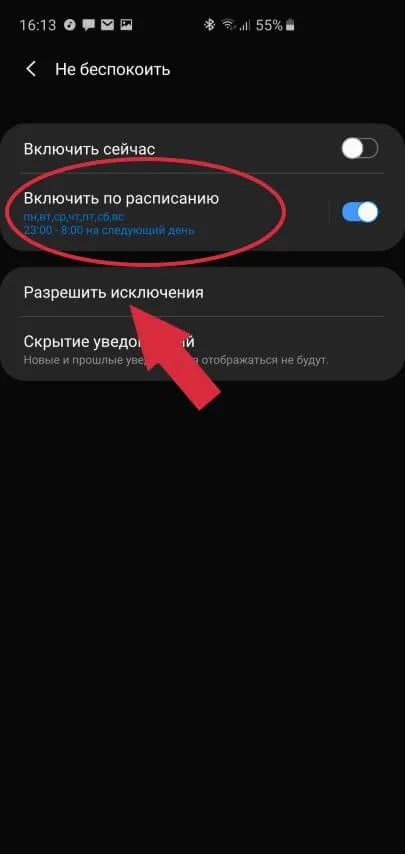
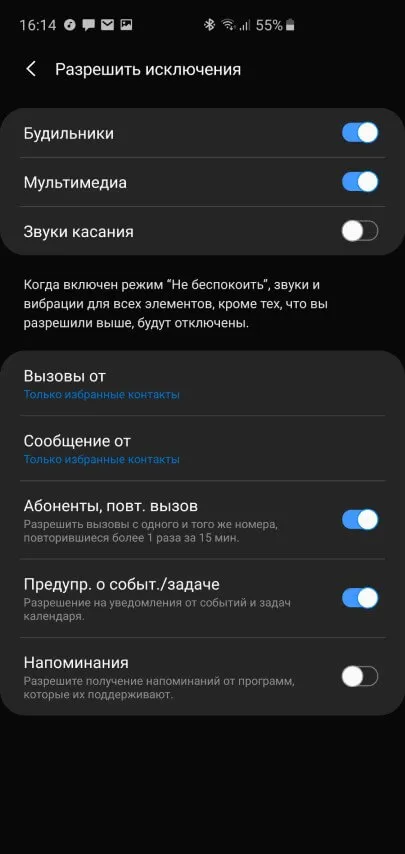
Для получения дополнительной информации об этой полезной и нужной функции объясняются все настройки и оттенки этой функции.
Скачать Шторки оповещенияДоступ к быстрым настройкам телефона, таким как WiFi, Bluetooth, Мобильные данные и Объектив. В Android 9 этот экран имеет следующий формат
Все значки в этом меню можно переставлять, удалять или заменять другими значками. Все, что вам нужно сделать, это:.
- Дважды опустить шторку, чтобы она раскрылась на весь экран
- На смартфонах Samsung нужно нажать иконку троеточия и выбрать меню Порядок иконок. На других смартфонах, к примеру, Xiaomi или Huawei необходимо в шторке нажать иконку карандаша, после чего начать настройку.
Каждый значок поддерживает два типа отпечатков. Быстрое нажатие и длительное прикосновение. Например, нажатие на значок WiFi включает/выключает беспроводное соединение, удерживайте палец и один раз перейдите к настройкам WiFi.
Кстати, смартфоны Samsung позволяют изменять количество видимых значков (иконок) одновременно.
- Дважды опустите шторку
- Нажмите иконку троеточия
- Выберите меню Сетка кнопок и выберите, сколько иконок желаете видеть
Чтобы создать тонкие настройки на устройстве, необходимо перейти в Настройки. Это своего рода центр управления гаджетами. Там сосредоточены все доступные функции. Давайте рассмотрим их подробнее ниже.
Настройка даты и времени
По умолчанию в операционной системе Android активирована синхронизация даты и времени с интернет-сервером. Если вы регулярно подключаетесь к сети, дата и время будут синхронизироваться автоматически. Однако планшеты ПК можно использовать в автономном режиме. Вам также может потребоваться настроить дату вручную. Чтобы установить дату и время, необходимо
-
В меню настроек Android выбрать пункт Дата и время (Date&Time). На экране появится вложенное меню.
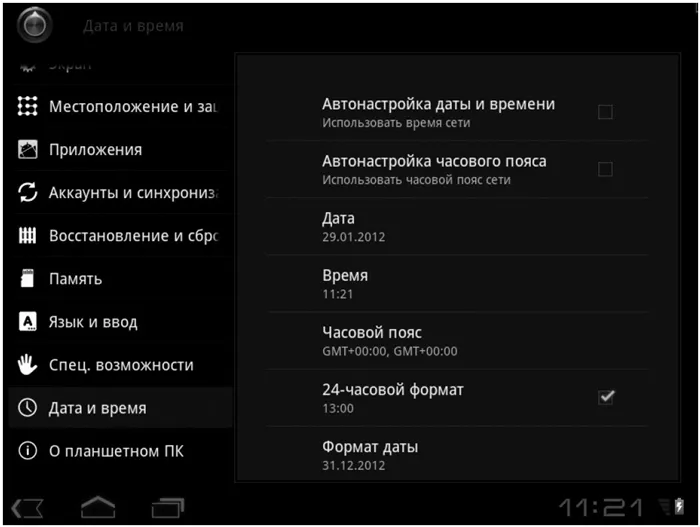
Меню настройки даты и времени
Диалог настроек даты
При необходимости можно изменить часовой пояс и формат даты и времени. Часовой пояс выбирается из меню Выбор часового пояса. Часовые пояса представлены крупнейшим городом в их пределах. Сдвиги от времени по Гринвичу также отображаются для каждого часового пояса.
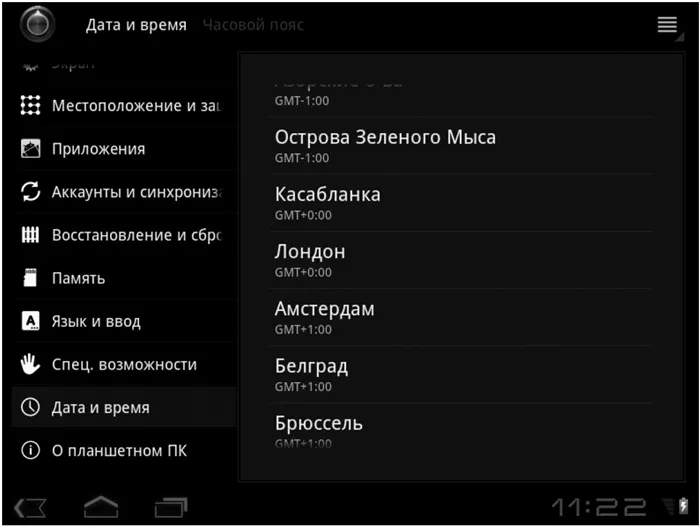
В некоторых странах принято указывать время по 12-часовой шкале. Если выбор 24-часовой формы снят, время отображается в формате от 1 часа ночи до 00 часов утра. (полдень или один час до ночи) или 01-00 (один час или один день).
Все изменения в настройках даты и времени вступают в силу без перезагрузки системы.
Настройки звука
Меню Настройки звука отображается при выборе пункта Звук в меню Настройки Android.
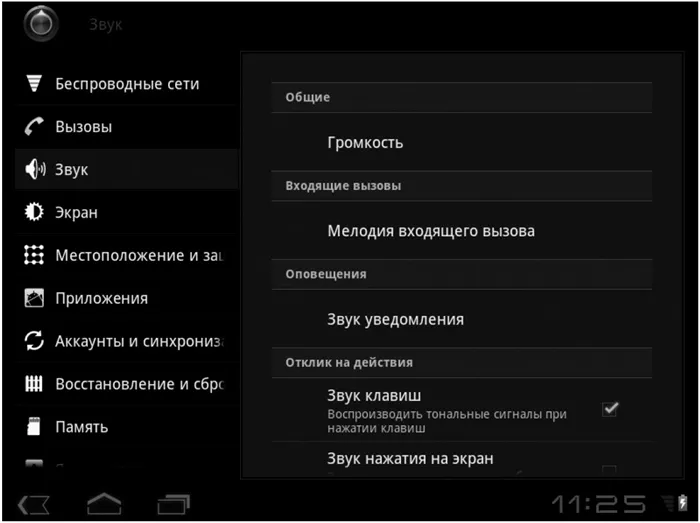
— Объем. При выборе этой опции на экране появляется диалог, позволяющий настроить параметры громкости для различных событий.
Диалог содержит ряд регуляторов, которые можно использовать для настройки общей громкости, громкости звука, громкости сигнала тревоги и оповещений.
— Входящие вызовы — звук вызова. Открывает меню со списком всех мелодий и звонков, которые можно настроить для входящих вызовов.
— Тревожный звонок. Открывает список звуков и аудиосигналов, которые можно использовать для звуковых оповещений.
— Звук клавиш (звук прикосновения). При выборе этого параметра нажатие клавиш на экранной клавиатуре сопровождается звуковым сигналом. При использовании аппаратной клавиатуры клавиши можно почувствовать. Кнопки дисплея могут быть «подозрительными». Звуковой сигнал информирует вас о нажатии клавиши экранной клавиатуры.
— Возможность прослушивания. Если выбран этот параметр, то функции, требующие нажатия на экран, будут слышны (например, рисование объектов).
— Звук блокировки экрана (Звук блокировки экрана). Эта настройка включает или отключает звук блокировки экрана при блокировке или разблокировке экрана.
Настройки экрана
Основные настройки экрана (настройки яркости) доступны в меню быстрых настроек. Однако другие настройки отображения доступны в
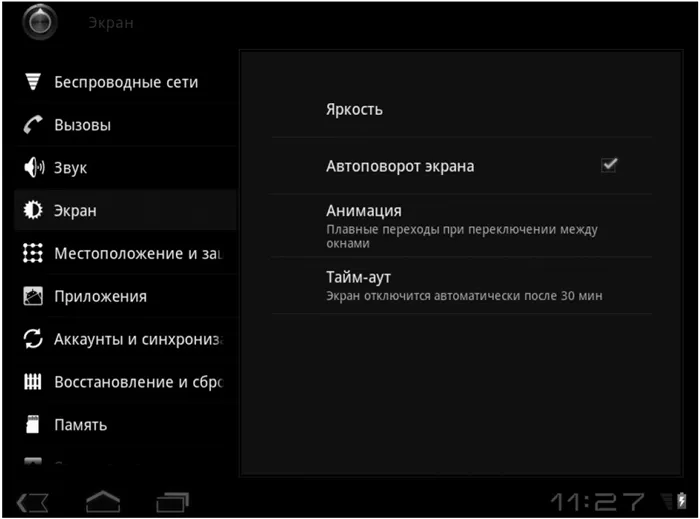
Меню настроек экрана
— Автоповорот дисплея. Флажок определяет, поворачивается ли экран при повороте устройства. Настройка актуальна только для планшетных компьютеров и устройств с G.
— Анимация. Важная настройка, особенно для планшетов, чьи держатели относительно слабые. Другие события, включая смену изображения, появление меню, смену рабочего стола и экрана, сопровождаются одним движением. Воспроизведение этих движущихся изображений потребляет определенные ресурсы системы, поэтому на слабых компьютерах воспроизведение движущихся изображений замедляет работу системы. При выборе анимации на экране появляется меню, позволяющее выбрать способ воспроизведения анимации.
Если движущиеся изображения вызывают замедление работы системы, рекомендуется отключить их, не выбирая движущиеся изображения.
— Тайм-аут. Этот параметр определяет, как долго будет закрываться экран. При отсутствии активности пользователя дисплей автоматически выключится по истечении указанного периода времени. Другими словами, если экран не нажимается или не трогается в течение определенного периода времени, он отключается для экономии энергии. Для некоторых задач, таких как воспроизведение видео, экран не отключается.
Если вы не можете найти определенную опцию, используйте Поиск в настройках смартфона. Для этого опустите вниз шторку уведомлений, нажмите значок настроек и, войдя в настройки, нажмите значок поиска и введите свой запрос в поле поиска.
Главный экран андроида
Главный экран состоит из одной или нескольких рабочих поверхностей. Они необходимы для размещения наиболее популярных иконок. Рабочие поверхности добавляются и удаляются по-разному в зависимости от пусковой установки. В некоторых моделях меню активируется нажатием на экран. Затем все рабочие поверхности отображаются на экране, и можно добавлять новые рабочие поверхности. На других небольших устройствах значки приложений необходимо перенести в область, где нет рабочего стола.
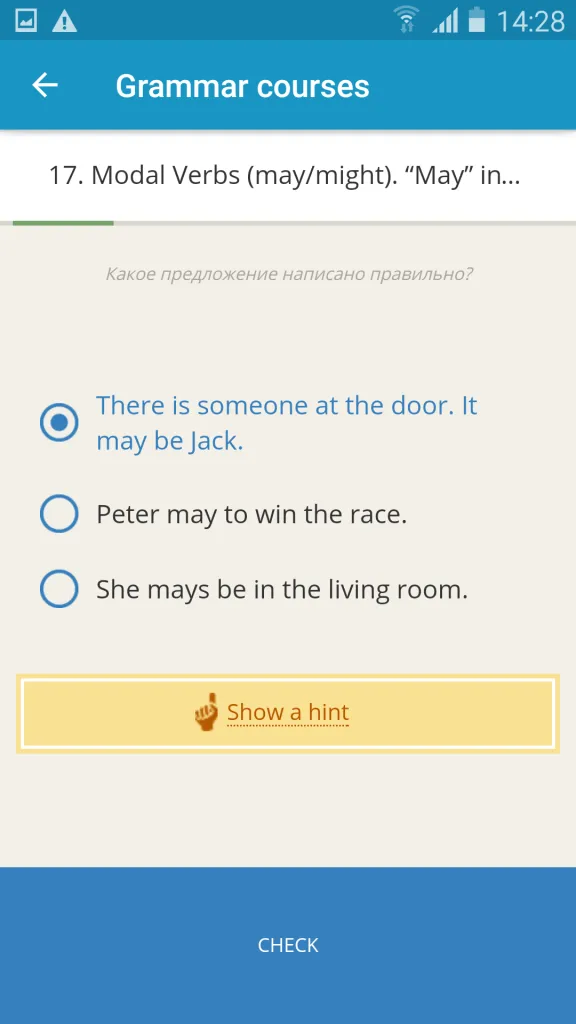
Виджеты можно добавлять на все устройства Android. Это позволяет считывать важную информацию прямо с рабочего стола. Доступны многочисленные виджеты. Среди них можно найти часы, указатели погоды, последние сообщения, системные настройки, программы воспроизведения музыки и т.д.
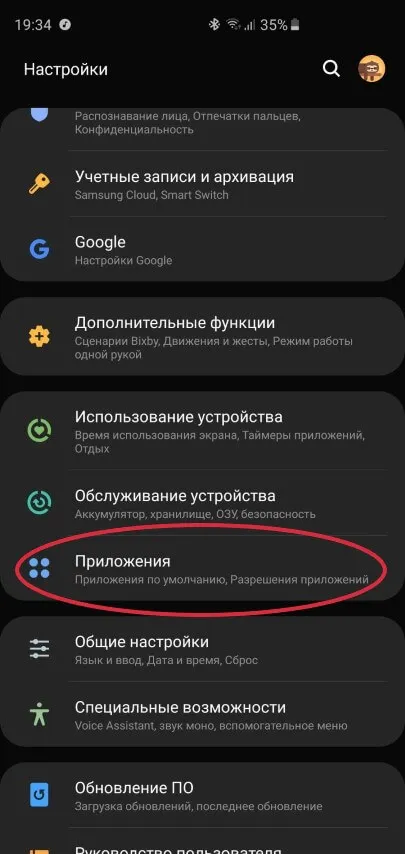
Главное меню настроек устройства
Чтобы создать тонкие настройки на устройстве, необходимо перейти в Настройки. Это своего рода центр управления гаджетами. Там сосредоточены все доступные функции. Давайте рассмотрим их подробнее ниже.
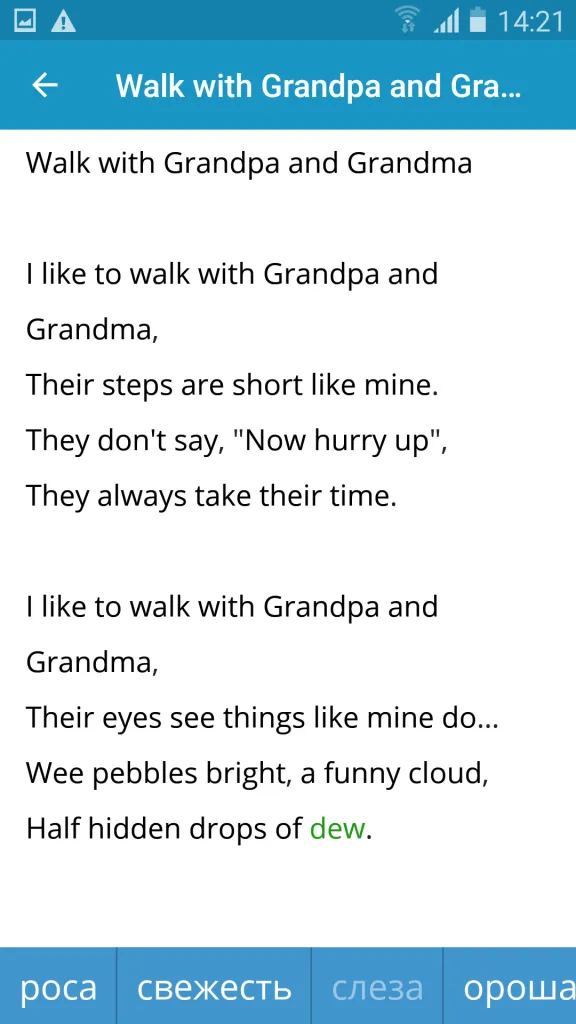
Чтобы подключиться к беспроводной сети, нужно нажать на этот значок. Затем переместите ползунок в активное положение. Система автоматически начнет сканирование на наличие доступных сетей. Отобразится список найденных сетей. Могут быть небезопасные соединения. В большинстве случаев они находятся в общественных местах (кафе, рестораны, гостиницы). Для соединения с ними достаточно одной ноги. Ситуация меняется, когда перед соединением появляется значок замка. Это означает, что сеть защищена паролем. После ввода пароля вы можете свободно просматривать Интернет.
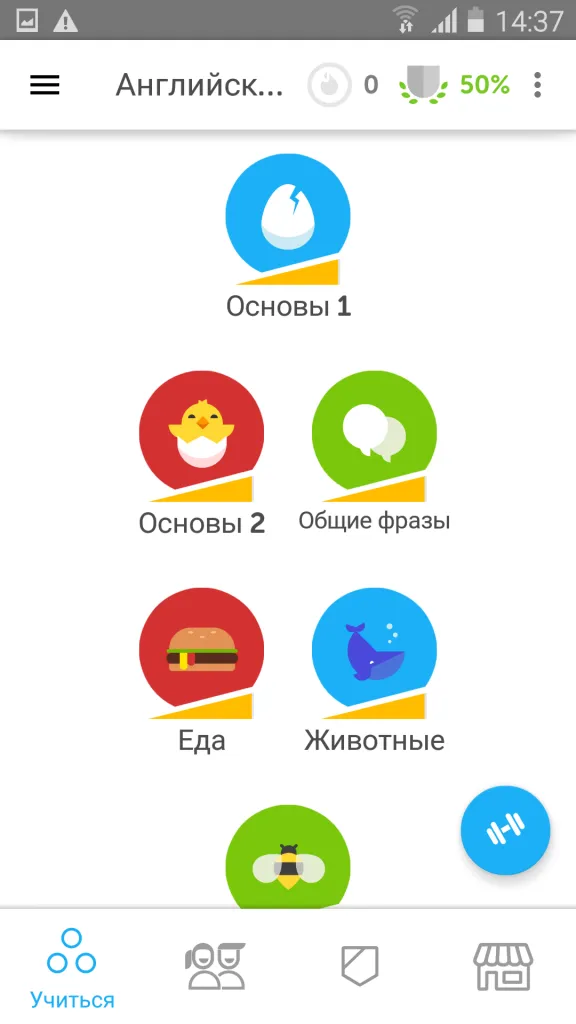
В настройках Wi-Fi есть очень полезная опция — «Активировать в режиме приостановки». При активации этой функции Wi-Fi отключается, когда телефон находится в состоянии покоя. Это позволяет экономить энергию аккумулятора.
Экран
Особое внимание следует уделить настройкам экрана. Во-первых, это важная часть Android, а во-вторых, это крупный потребитель энергии.
Можно изменить следующие настройки.
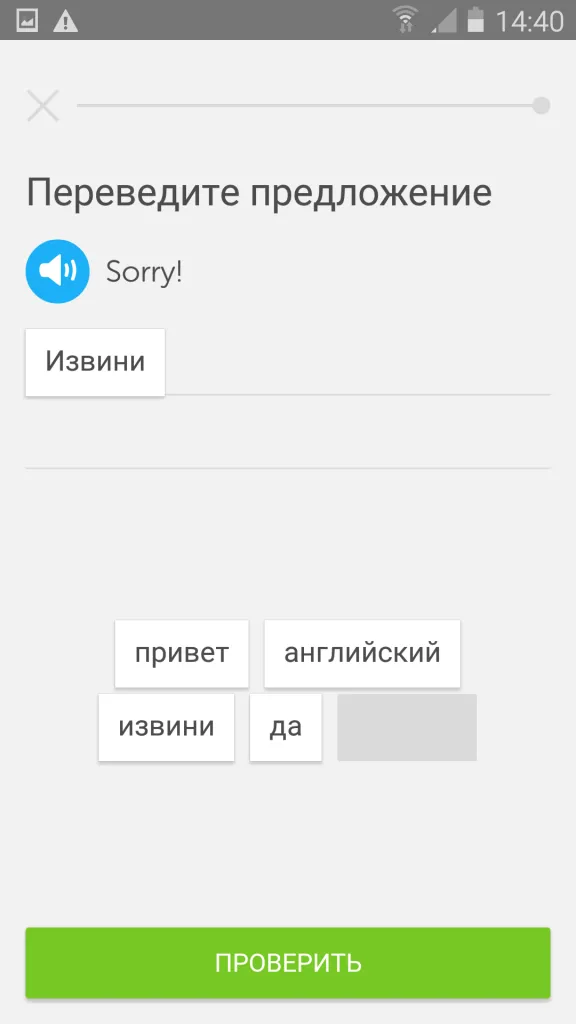
- Обои. Пользователь вправе установить любое изображение на рабочий стол устройства. Заводские заставки не отличаются оригинальностью, поэтому быстро надоедают. С помощью данной возможности, можно установить на главный экран любую фотографию или позитивную картинку. Кроме того, существуют живые обои, которые выполнены в виде анимации.
- Спящий режим. Данная функция позволяет задать промежуток времени, через который телефон будет уходить в спящий режим. Если не трогать телефон в течении заданного времени, он сам выключит подсветку и заблокирует экран.
- Яркость. От яркости экрана зависит ваше зрение и продолжительность работы от одного заряда батареи. Настройка происходит путем передвижения ползунка. Так же есть пункт «Автонастройка». Если его активировать, дисплей будет менять яркость в зависимости от уровня освещения в помещении.
- Автоповорот экрана. Очень удобная функция. Экран автоматически переориентируется в зависимости от положения смартфона в пространстве. В случае необходимости, данную функцию можно отключить.
С помощью Android Options можно установить звуки вызова для входящих звонков, сообщений, будильника и т.д. Кроме того, можно настроить уровень громкости для каждой категории звука. Все смартфоны имеют возможность активировать и деактивировать вибрацию во время звонков. ‘Тихая работа’ отключает все звуковые сигналы устройства.
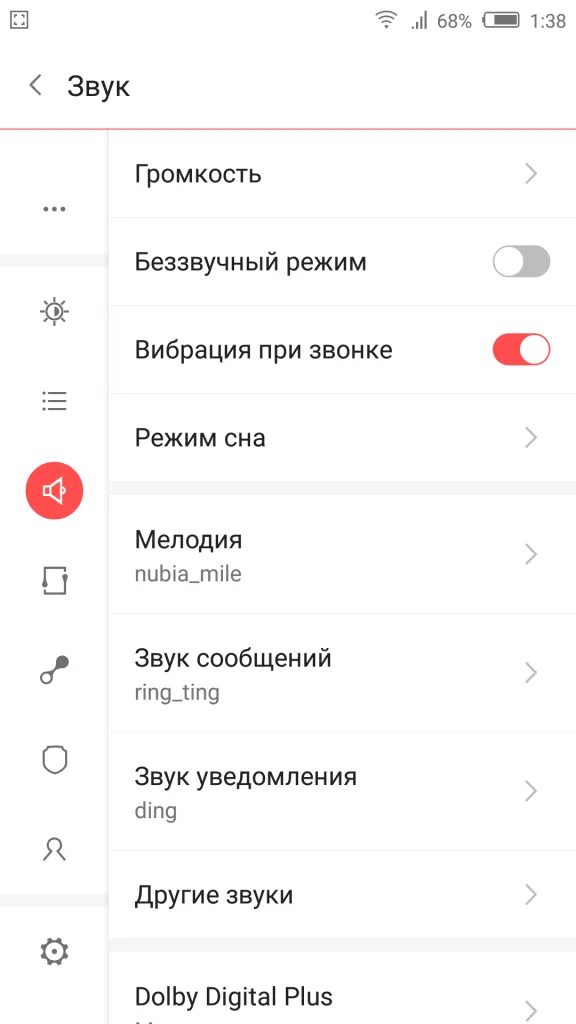
Специальные возможности
Это меню может меняться в зависимости от функциональности данного гаджета. Лучшие модели могут активировать прием вызова, например, встряхиванием телефона. Эти функции являются необязательными и редко используются на практике.
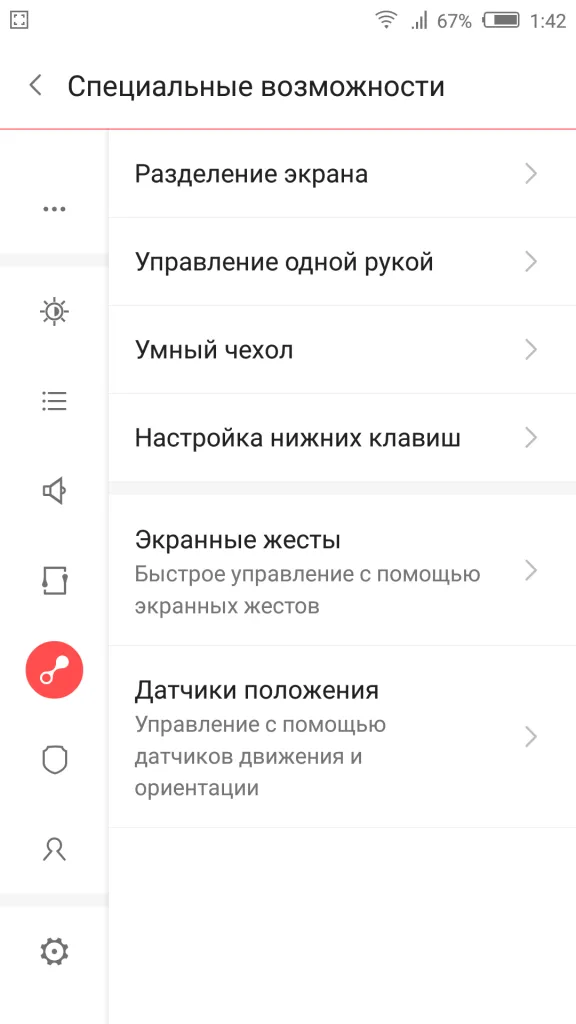
Настройки для разработчиков
Для опытных пользователей существует отдельный пункт меню. Первоначально он не отображается в системе. Чтобы воспользоваться им, необходимо найти вкладку Phone Info, а затем опцию Construction Number. Затем нажмите примерно 10 раз. На экране появляется надпись «Теперь вы программист». После этого скрытые настройки станут доступны. Здесь можно активировать множество функций. Например, вы можете изменить скорость графических эффектов или установить ограничения для фоновых процессов. Главное, что нужно помнить, — не нажимать на все подряд. Это может повлиять на производительность устройства.
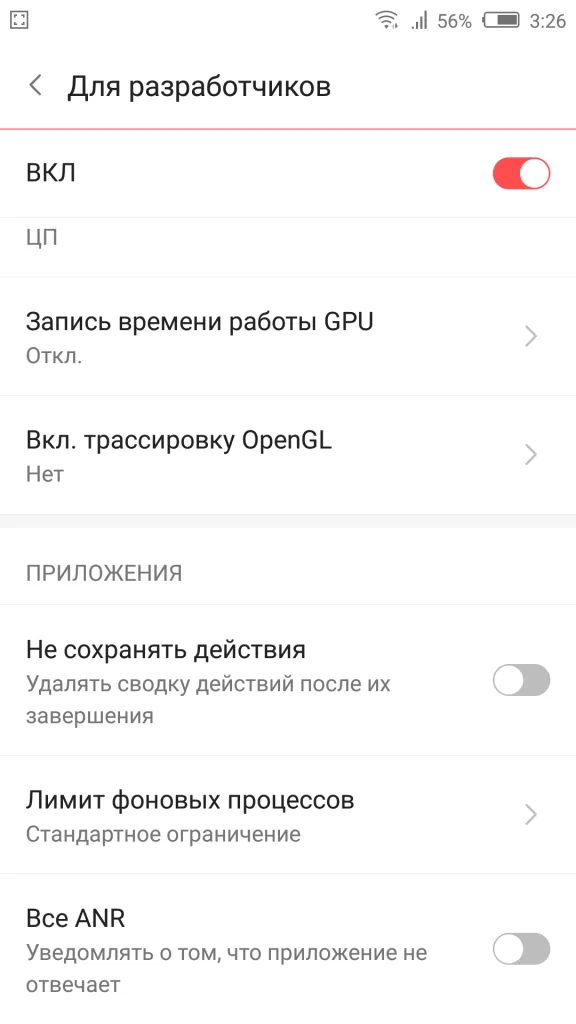
Чтобы открыть Менеджер пользователя, дважды проведите по экрану сверху вниз. Это приведет вас в Центр управления. Коснитесь значка пользователя в верхней части экрана. Здесь вы можете быстро переключаться между счетами.
Настройка смартфона

Следующие советы помогут вам получить максимальную отдачу от операционной системы, сохранить ваши данные в безопасности и адаптировать устройство к вашим потребностям. Узнайте, как настроить свой смартфон всего за 12 шагов.
Как настроить смартфон — Шаг № 1. Войдите в учетную запись google
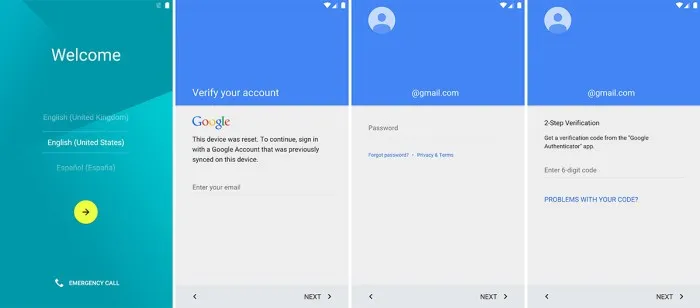
Когда вы загружаете смартфон, первым экраном, который вы увидите, будет мастер установки. Вам будет предложено ввести данные учетной записи Google, относящиеся ко всем настройкам устройства. Если вы пропустили этот шаг, выполните следующие действия для настройки смартфона.
- Перейдите к пункту «Настройки» или «Система».
- Выберите пункт «Аккаунты».
- Внизу экрана найдите значок «добавить аккаунт», в появившемся перечне найдите «google».
- Система предложит ввод имени пользователя и пароля.
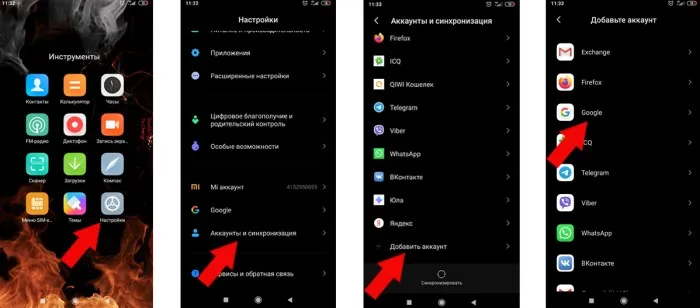
Без учетной записи Google смартфон не будет работать должным образом. Все функции по установке приложений, загрузке фотографий и резервному копированию возможны только через аккаунт Google, который можно сравнить с паспортом. Без паспорта мы не можем предоставить услугу, так как не сможем идентифицировать вас. Если у вас еще нет учетной записи, вам необходимо ее создать. Это можно сделать через обычный веб-браузер.
После входа в свою учетную запись вы можете выполнить дальнейшие настройки на своем смартфоне.
Существует несколько случаев, когда дата и время на вашем устройстве могут быть перепутаны. Этот параметр можно настроить в главном меню. Для этого просто перейдите на соответствующую вкладку и укажите текущее значение. Это можно сделать более простым способом. Активировав функцию «Дата и время по сети», устройство синхронизирует время из Интернета.
Как найти нужные настройки в Android
Для настройки мобильного телефона или планшета обычно используется приложение «Настройки». Она содержит как настройки самой операционной системы Android, так и функции мобильного телефона или планшета.
Чтобы получить доступ к нужному каталогу, откройте экран Настройки и выберите соответствующую категорию. Для некоторых приложений доступ к настройкам можно получить непосредственно из этого меню. Если настройки для конкретного приложения недоступны на экране «Общие настройки», поищите их в самом приложении.
Как найти нужные настройки в Android.
Отображение экрана «Настройки».

ВНИМАНИЕ: Чтобы открыть область быстрых настроек на планшете, коснитесь правой стороны панели в верхней части экрана и проведите пальцем вниз. Сделайте то же самое с левой стороны, чтобы открыть экран уведомлений.
Откроется экран Уведомления.
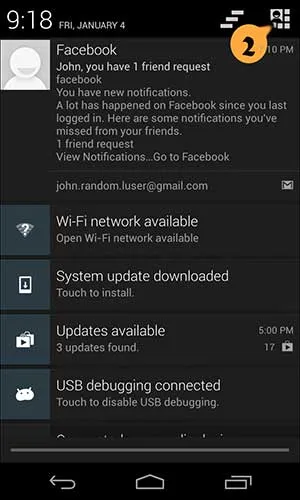
Откроется панель быстрых настроек.
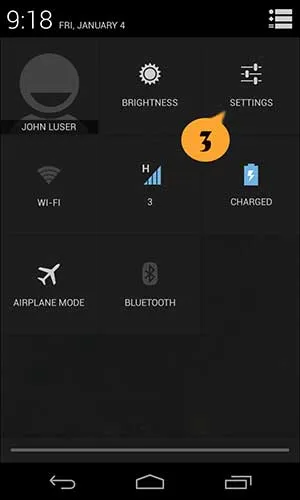
Откроется экран Настройки.
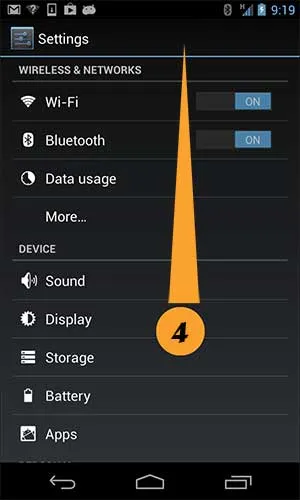
- На экране « Настройки », коснитесь кнопки тех настроек, которые хотите просмотреть. Например, коснитесь « Звук » (5), чтобы посмотреть настройки звука.
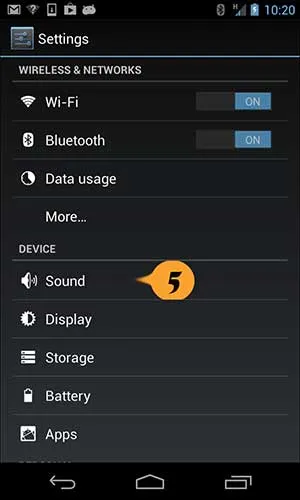
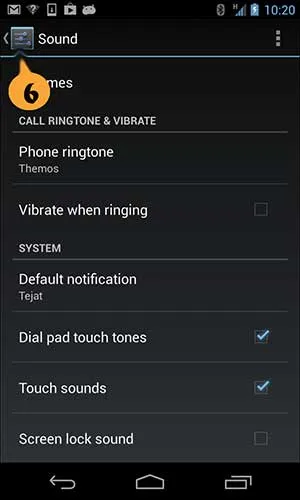
Настройки приложений.
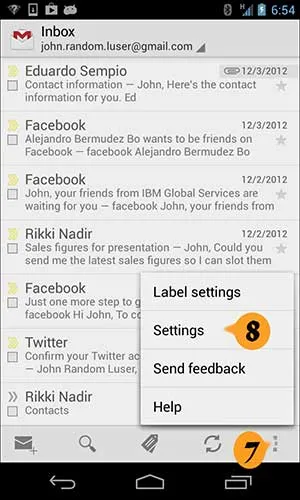
Важно: Здесь вам может понадобиться выбрать различные категории настроек, нажав на соответствующую категорию. Например, в приложении Gmail, используемом в примере, нажмите Общие настройки.
Обратите внимание на обязательные поля (9), например.