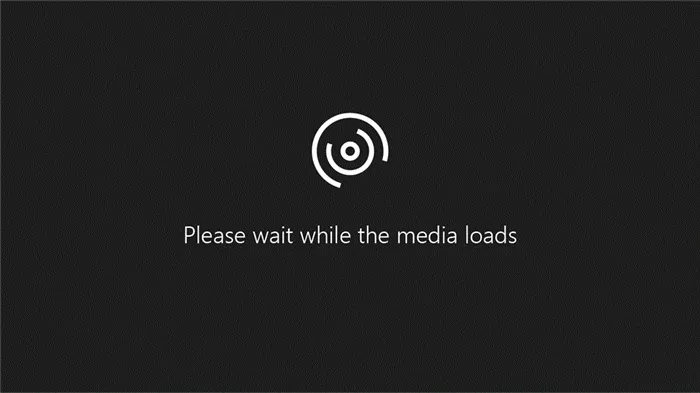Современные смартфоны по своей функциональности приближаются к полноценным компьютерам. Мобильные устройства используются для просмотра видео, игр и редактирования файлов. Нередко пользователи смартфонов находят часть информации заархивированной. Такие файлы необходимо разархивировать, чтобы владелец устройства мог получить доступ ко всем данным.
Как открыть zip файл на Андроид. Лучшие приложения для работы с архивами.
Преимущества формы zip невозможно объяснить в нескольких словах. Благодаря такой форме данные могут быть сжаты до более компактного размера. Это особенно актуально для больших или множества маленьких файлов. Иногда на смартфон Android можно загрузить zip-файл. Для того чтобы прочитать его содержимое, файл необходимо сначала разархивировать. В этой статье описано, как открыть и разархивировать zip-файл на Android.
Содержание
Что такое ZIP-файл?
zip-файл — это файл, состоящий из одного или нескольких файлов, сжатых вместе с помощью алгоритма сжатия. Zip — одна из самых распространенных форм сжатия. Другими распространенными формами архивных файлов являются RAR, 7Z и GZ.
В отличие от обычных файлов, которые можно открывать непосредственно в приложениях, сжатые файлы необходимо распаковать, прежде чем вы сможете увидеть, что они содержат.
Как разархивировать файлы на Android
Чтобы распаковать ZIP и другие файлы на Android, вам нужно приложение для этого. Не все файловые менеджеры Android могут это делать. В этом руководстве используются Файлы Google. Вы можете загрузить его бесплатно из Play Store.
На телефоне должно быть достаточно места, чтобы можно было распаковать файл. При отсутствии достаточного объема памяти отобразится ошибка. Перед нажатием на zip-файл убедитесь, что у вас достаточно места на телефоне, или воспользуйтесь одним из инструментов для освобождения места на телефоне.
- Загрузите и установите приложение Files by Google из Play Store если оно у вас не установлено.
- Откройте приложение, затем перейдите в папку, содержащую ZIP-файл (ZIP-файлы имеют расширение .ZIP).
- Нажмите на ZIP-файл и выберите Извлечь из всплывающего окна, чтобы начать процесс.
- После завершения распаковки приложение отобразит список всех извлеченных файлов.
- Если ZIP-файл вам больше не нужен, установите флажок Удалить ZIP-файл и нажмите Готово.
Google Files извлекает файл и сохраняет его в той же папке, что и файл Zip Original. При выборе удаления zip-файла исходный файл будет удален, но его содержимое останется в этой папке.
Ниже приведены инструкции по просмотру и проталкиванию сжатых пакетов с помощью различных исследователей на «Зеленом роботе». Если вы используете файловый менеджер, отличный от предоставленного, следуйте тем же инструкциям.
Вариант 1: Google Files
Инструменты для экспорта Zip-архивов присутствуют в файловом менеджере смартфона «Фамилия», часто предустановленном «Хорошей компанией», и их несложно использовать для решения проблемы.
-
Если указанный Проводник отсутствует на девайсе, перейдите по ссылке выше и инсталлируйте его со страницы в Гугл Плей Маркете.
Вариант 2: Mi Проводник
Следующий исследуемый файловый менеджер может выдавливать файлы XIP (который, кстати, работает немного больше в отношении файлов Google), производителя Xiaomi и его подшивки (Redmi, Poco все Android предварительно установленное с приложением. ), но также может быть получена любым желающим на Playmarket.
-
В случае необходимости, воспользовавшись ссылкой выше, инсталлируйте Ми Проводник на мобильный девайс.
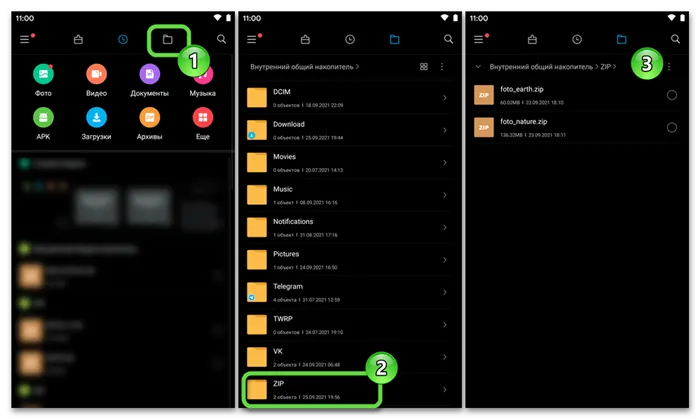
Для более быстрого доступа к файлам вы можете использовать навигационную панель в верхней части главного дисплея MI Explorer для навигации на основе типа объекта, хранящегося в памяти устройства. Нажмите ‘File’ для поиска сжатых целевых файлов в списке Open.

Введите имя папки в поле и нажмите OK.
Вариант 3: Cx Проводник
Файловый менеджер третьей части Android зачастую более функционален, чем тот, который предустановлен производителем устройства. Например, следующий проводник CX Explorer может не только объявлять сжатые файлы, но и открывать содержащиеся в них объекты, без необходимости сжимать пакет и экспортировать выборочные данные из ZIP-файла.
-
Инсталлируйте Cx Проводник из любого доступного на вашем устройстве Магазина приложений.
-
Просмотр содержимого архива без распаковки. Коснитесь наименования сжатого файла, в открывшемся меню тапните по отмеченному логотипом CX Проводника пункту «Просмотрщик архивов». Выберите, как вы будете использовать средства файл-менеджера для решения аналогичных текущей задач — «ТОЛЬКО СЕЙЧАС» или «ВСЕГДА» .
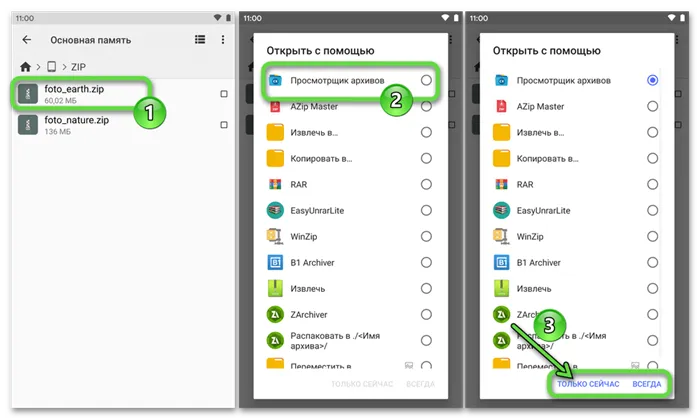
Это даст вам доступ к списку элементов zip-пакета, а нажатие на любой из них откроет его (либо в диспетчере файлов, либо в стороннем приложении).
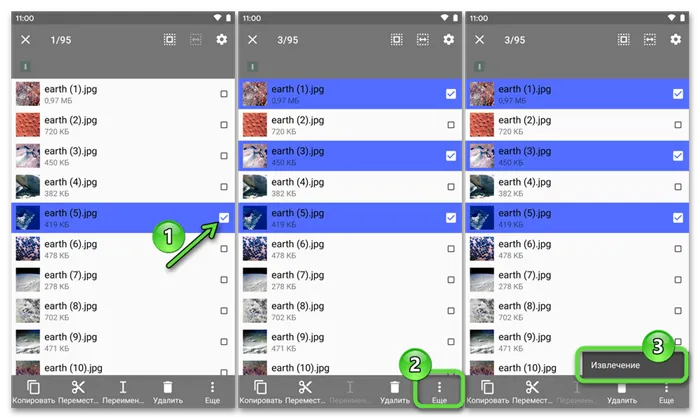
Выберите местоположение, перейдите в папку, где будет храниться содержимое выбранного сжатого файла, нажмите ‘Uncompress and Revert’ и дождитесь завершения процесса распаковки.
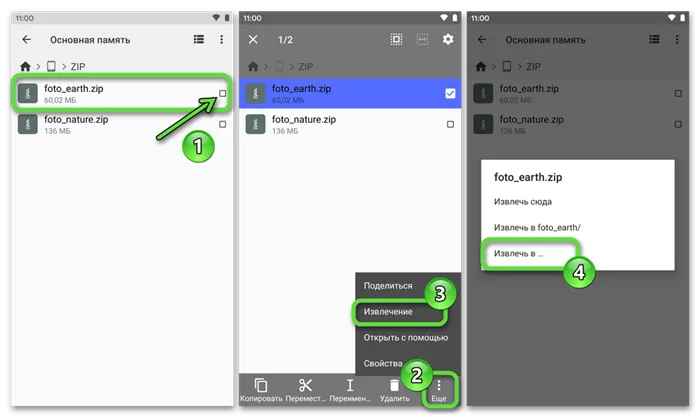
Перейдите к нужному местоположению данных, которые необходимо извлечь из файла, и нажмите Enter. Затем дождитесь завершения процесса распаковки.
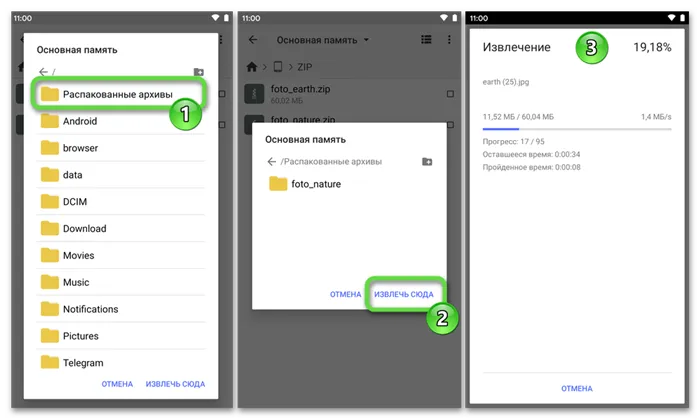
Перейдите в каталог, выбранный для хранения архивного файла, чтобы можно было выполнять различные функции.
Нельзя исключать тот факт, что в процессе декомпрессии могут возникнуть проблемы. По этой причине мы подготовили ответы на самые важные вопросы, чтобы исключить ошибки.
Вариант 2: MiXplorer
По функциональности он очень похож на предыдущий файловый менеджер, но интерфейс мог бы быть более понятным, а встроенный файловый менеджер несколько проще в использовании, чем в ESExplorer. Однако в бесплатной версии больше навязчивой рекламы.
Его использование заключается в следующем.
- При запуске приложения по умолчанию будет открываться внутреннее хранилище с данными. Если нужный вам архив находится на карте памяти, то нужно будет переключиться на нее. Откройте главное меню приложения, нажав по иконке в виде трех полос в верхней левой части интерфейса.
- Здесь выберите «SD card». Если нужный вам ZIP-архив находится в основном хранилище, то пропустите эти два шага.
- Найдите нужный архив и нажмите по его названию или миниатюре.
- Архив будет открыт как обычная папка. Вы можете не только просматривать данные, находящиеся в нем, но и редактировать их. Правда, нужные файлы придется предварительно вынести за пределы архива.
Вариант 3: ZArchiver
Это уже не собственно файловый менеджер, а приложение для работы с файлами различных форматов. Она лучше вышеупомянутых приложений, поскольку распространяется совершенно бесплатно и не содержит рекламы, но при этом обладает некоторыми полезными функциями для манипулирования сжатыми файлами. Для открытия файлов ZIP используются следующие шаги.
- При первом запуске приложения открывается окошко с инструкцией. Ознакомьтесь с ней и нажмите «Ок», чтобы продолжить.
- Основное окно программы похоже на файловые менеджеры, с которыми мы работали в предыдущих инструкциях. В нем следует добраться к папке, где хранится архив, который желаете открыть.
- Нажмите один раз по архиву, который вы хотите открыть.
- Появится контекстное меню с выбором действий. Здесь помимо простого просмотра содержимого вы можете сразу же достать содержимое архива в обычную папку или выполнить преобразование архива в какой-нибудь другой формат.
- Мы же просто откроем содержимое архива, кликнув по пункту «Просмотр содержимого». В режиме просмотра нельзя работать с файлами, находящимися в архиве, но зато вы можете распаковать нужный из них, чтобы продолжить работу с ним.
Если вам нужны дополнительные возможности, например, расширенная поддержка других форматов файлов, вы можете приобрести платную версию этого архиватора.
Вариант 4: RAR
Адаптация известного архиватора WinRAR. Он работает как с файлами RAR, так и с файлами ZIP. Здесь вы можете распаковывать и создавать новые файлы в поддерживаемых форматах.
- После запуска приложения перейдите в папку, в которой находится тот ZIP-архив, с которым вы собираетесь работать. Интерфейс файлового менеджера достаточно прост и понятен.
- Нажмите по тому архиву, который требуется открыть для работы.
- Чтобы открыть сжатую папку, просто нажмите на неё. Содержимое архива будет доступно для просмотра и дальнейших манипуляций.
- К сожалению, полноценно редактировать и просматривать файл, который находится в архиве у вас не получится, поэтому его придется распаковать. Выберите нужные элементы и воспользуйтесь соответствующей кнопкой в верхней части интерфейса программы.
RAR для Android доступен в двух версиях: платной и бесплатной. В последнем случае некоторые из менее важных функций не только присутствуют, но и отсутствуют.
Программа очень популярна и набрала достаточное количество рейтингов, чтобы считаться лучшей. Все пользователи единодушно утверждают, что лучшей программы не существует. Он работает со всеми распространенными и менее известными формами.
Как создавать и открывать ZIP-файлы на Android
Он должен делать то, что вам нужно, поскольку существуют устройства с достаточным объемом памяти, такие как планшеты и смартфоны, чтобы делать то, что вам нужно. Например, я могу загружать очень большие файлы, которые приходят по электронной почте. Для примера, я часто получаю электронные письма от певцов или звукозаписывающих лейблов с несколькими пресс-релизами в приложении. Если я нахожусь дома, я открываю письмо в своем блокноте и сразу же сохраняю файлы в специальной папке. И наоборот, если я получаю такие сообщения по дороге на пресс-конференцию или на обратном пути с интервью, я открываю сообщение оттуда. Проблема в том, что на их открытие может уйти целая жизнь. Однако использование приложения, которое может управлять и сжимать файлы, значительно облегчает управление застегнутыми файлами. Это руководство объясняет, как создать и открыть zip-файл на устройстве Android с помощью двух шагов.
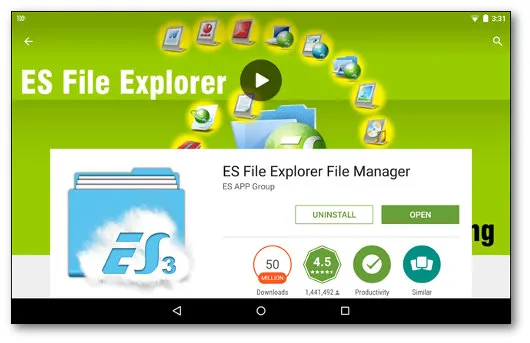
Загрузите и установите ES File Explorer из Play Store.
1.1 Открытие ZIP-файлов с помощью ES File Explorer
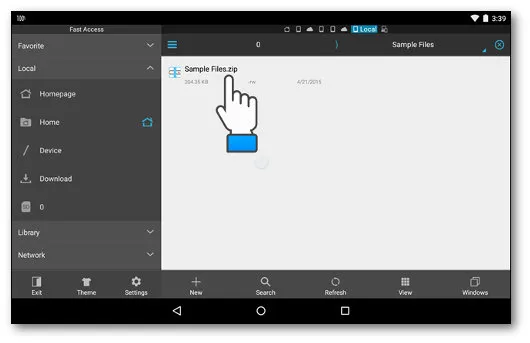
Чтобы открыть zip-файл, найдите и откройте zip-файл в папке, в которой вы его сохранили.
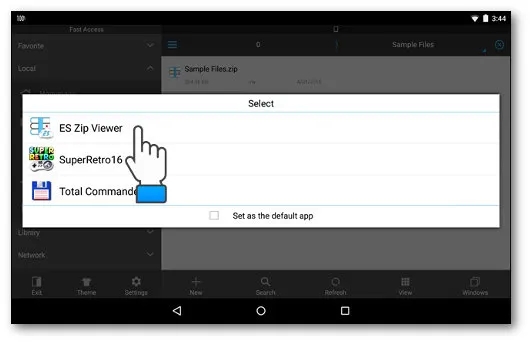
Появится окно с предложением выбрать приложение для открытия файла. Выберите ESZIPViewer. (Совет: Если вы хотите, чтобы это приложение использовалось по умолчанию, щелкните поле Установить по умолчанию ниже).
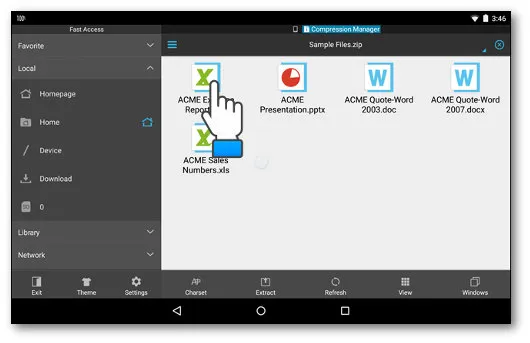
Меню автоматически откроется в CompressionManager и покажет наличие zip-файла. Нажмите на файл для экспорта, пока он не будет выделен.
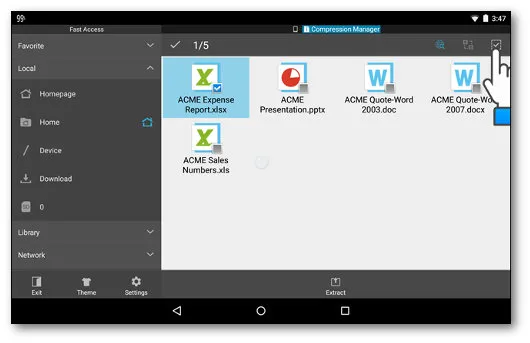
Повторите тот же процесс для всех экспортируемых файлов. Кроме того, если вы хотите экспортировать их все, нажмите кнопку в правом верхнем углу.
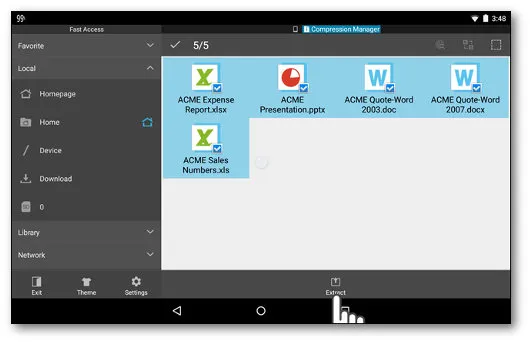
Чтобы экспортировать файлы, нажмите Экспорт.
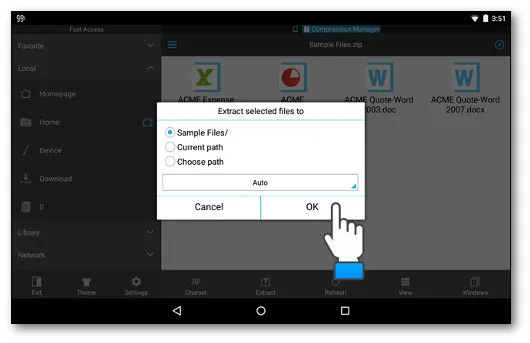
В этот момент откроется окно «Извлечь выбранные файлы в», на котором будут представлены три варианта. Первая создает папку с тем же именем, что и экспортируемый файл, вторая «Текущая папка» определяет ту же папку назначения, куда была сохранена исходная папка, а последняя «Выбрать папку» позволяет выбрать, куда сохранить файл. файл после экспорта. Наконец, нажмите OK.
Управляйте файлами ZIP с помощью устройств Samsung.
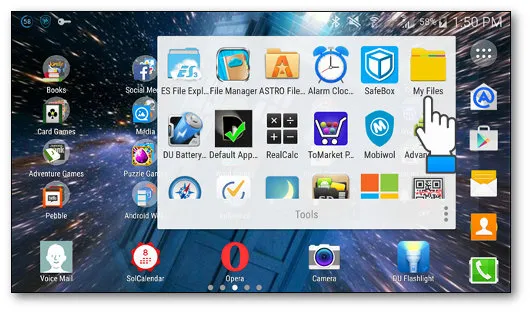
Если у вас есть смартфон или планшет Samsung, вам не нужно устанавливать никаких приложений. На самом деле, достаточно использовать приложение Samsung. Мои документы. Нажмите на значок, чтобы открыть приложение.
2.1 Открытие файлов ZIP на устройстве Samsung
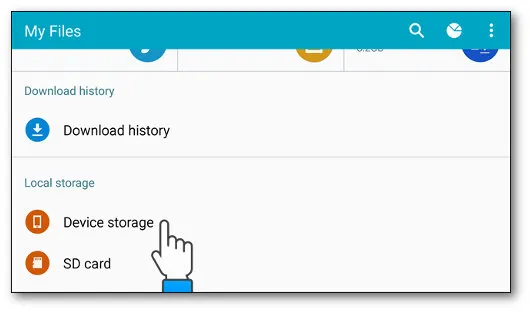
Откройте внутреннюю память или SD-карту, в зависимости от того, где вы сохранили файл.
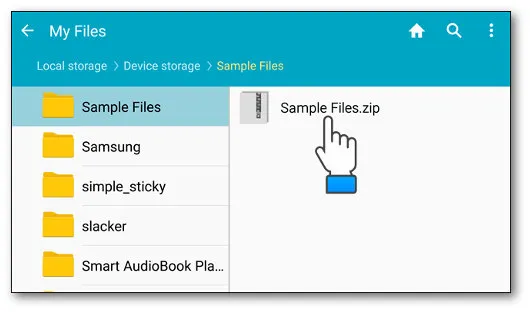
Изучите папку, пока не найдете нужный zip-файл.
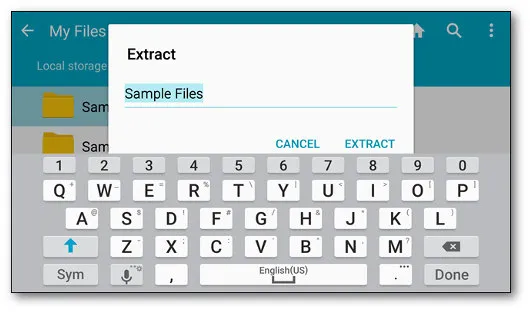
Появится окно «извлечь», а имя по умолчанию будет таким же, как и у zip-файла. Чтобы изменить его, просто переименуйте файл в соответствующее поле. (Внимание: «Мои файлы» требует, чтобы вы распаковали все файлы в одну zip-папку. (Вы можете выбрать только несколько).
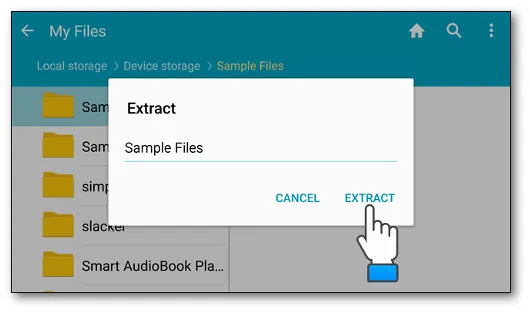
Нажмите ‘Extract’, чтобы начать распаковку zip-файла.
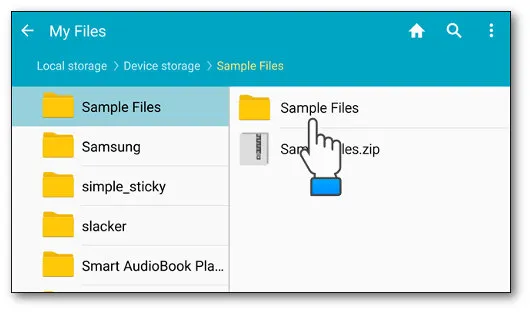
По завершении процесса новая папка, в которую вы экспортировали файлы, появится в той же папке, что и исходный zip-файл. Откройте его.
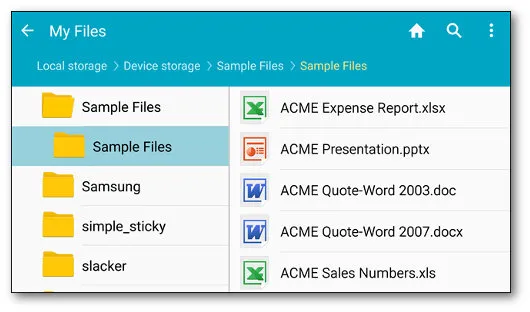
А вот полный список файлов.
2.2 Создание файлов ZIP с помощью устройства Samsung
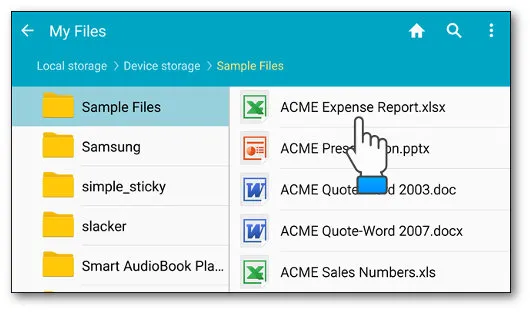
Теперь давайте посмотрим, как создать ZIP-файл. Нажмите и удерживайте несколько секунд, пока не выделится значок нужного файла.
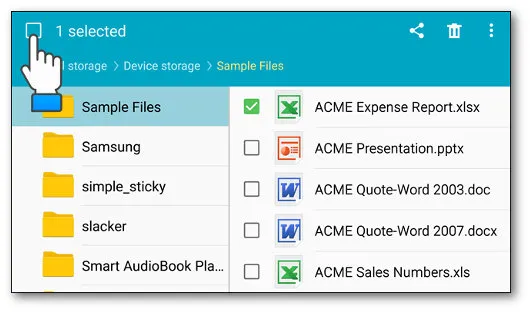
После этого в левом верхнем углу появится пустое поле. Чтобы выбрать все файлы, просто нажмите на это поле.
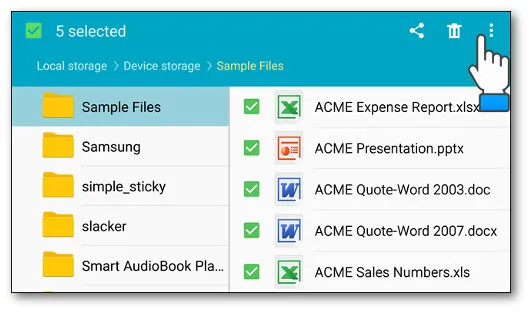
Нажмите на меню (три вертикальные точки), чтобы увидеть список действий, которые вы можете выполнить.
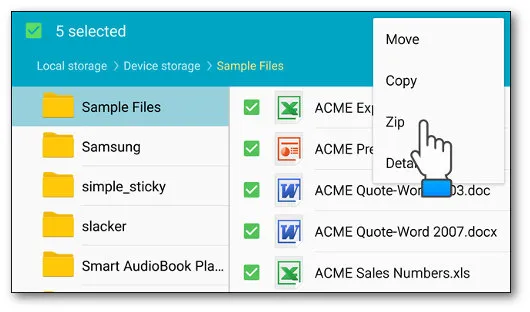
Программа, которая привлекла множество поклонников. Это простой архиватор, который часто устанавливается на многих устройствах. Однако у него есть специальные функции, благодаря которым он может извлекать видео или аудио из файлов очень быстро и своевременно. Независимо от источника питания устройства, архивирование занимает не более пяти минут.
Чем открыть zip на Андроиде: все способы
Большинство владельцев смартфонов имеют представление о том, как открывать zip-файлы на Android. Гаджет используется для архивирования документов, а также для отображения мультимедийного контента и игр.

Архивные файлы можно открыть на Android двумя способами
- программа-архиватор, загруженная из стороннего магазина,
- установка файлового менеджера (архиватор встроен изначально)
Какие программы лучше использовать чтобы открыть zip архив
Существует ряд приложений, которые можно использовать для архивирования файлов. Их следует загрузить из Play Market. Существует множество формальных программ, поэтому вы можете выбрать наиболее удобную. Начните с самых популярных.
Zarchiver
Это утилита, которая работает с большинством форматов файлов. Для работы с приложением необходимо выполнить следующие действия: выбрать нужный формат файла и нажать кнопку «Загрузить».
- Скачать и запустить его. Ознакомиться с инструкцией и кликнуть «Ок».
- В основном меню программы найдите файл, который требуется распаковать.
- Выбрав нужный файл, кликните по нему 1 раз. Отобразится меню и доступные функции.
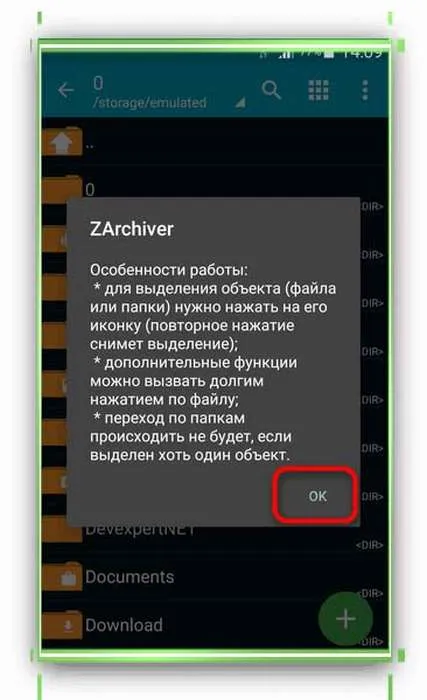
Дальнейшие действия зависят от ваших конкретных требований. Документы можно просматривать или экспортировать в одну и ту же или разные папки.
Это одна из самых популярных и удобных утилит. Одно из преимуществ — отсутствие рекламы. Ошибки в программе встречаются редко. Имеется платная версия, но мы не рекомендуем ее приобретать.
Как открывать zip-файлы на телефонах Android:.
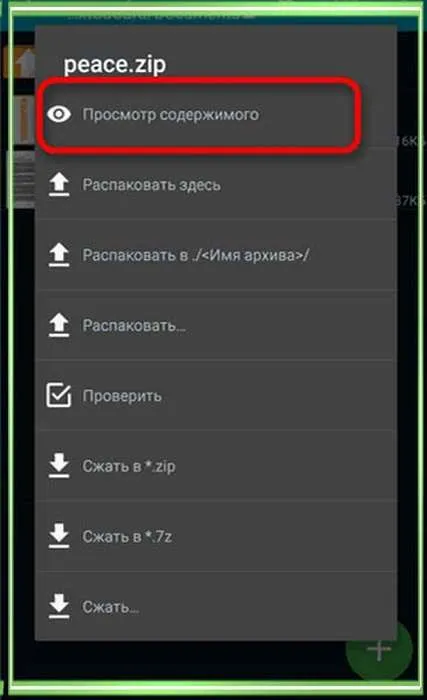
- Скачать и открыть приложение от официальных разработчиков. Как и все архиваторы, оно представлено в виде проводника.
- Переходим в доступные папки с архивом. Здесь выбираем требуемый для распаковки файл.
- Кликаем 1 раз по папке. Содержимое откроется автоматически. Если папка содержит несколько файлов, выделите нужные галочкой и нажмите значок распаковки.
Утилита очень удобна для начинающих пользователей. Недостатком является реклама, которая появляется в бесплатной версии, и ограниченная функциональность.
WinZip
- Скачиваем и запускаем утилиту. Она также представлена в виде проводника.
- Найти папку, требуемую к распаковке.
- Если кликнуть 1 раз, то откроется просмотр содержимого папки.
- Здесь следует отметить файлы, нуждающиеся в распаковке, и кликнуть «Ок».
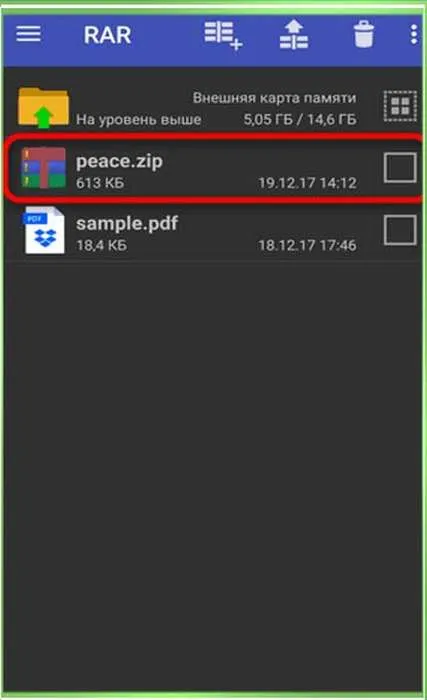
В бесплатной версии много рекламы, а некоторые полезные опции заблокированы. Вы можете приобрести версию ‘Pro’, чтобы расширить функциональность приложения.
ES проводник
Многофункциональный файловый менеджер имеет встроенную утилиту, предназначенную для распаковки документов.
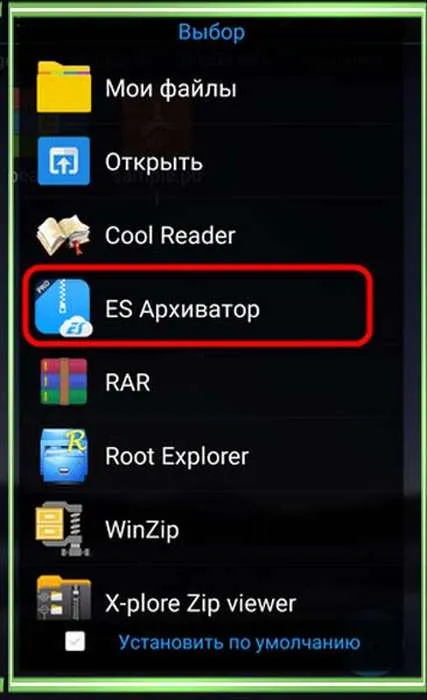
- скачиваем и запускаем программу,
- находим местоположение зип-архива,
- если щелкнуть по файлу 1 раз, то откроется окно с опциями. Здесь следует кликнуть ES проводник,
- нажав на проводник, откроется предварительный просмотр файлов. Их можно распаковать или просто просмотреть.
Это идеальный вариант для владельцев гаджетов, которые не хотят устанавливать дополнительное программное обеспечение на свое устройство.
X-plore File Manager
Это приложение, разработанное для операционной системы Symbian OS, но теперь адаптированное для телефонов Android.
- откройте утилиту, найдите местоположение папки,
- кликните 1 раз, откроется просмотр содержимого.
Приведенная выше вспомогательная программа очень похожа по названию на оригинальную и также помогает извлекать файлы из файлов без дополнительной работы. Они также могут быть загружены в облако.
Как распаковать архив с паролем
Пользователи телефонов ставят пароли на свои файлы, поскольку они не хотят, чтобы к файлам прикасались каким-либо образом. Это позволяет пользователю видеть множество файлов, а код и разработчики специально добавили такую функцию в устройство.
Если пользователь пытается открыть пароль с помощью пароля, отображается RE -Display. Если определены правильные символы, устройство без проблем извлекает все файлы. Обратите внимание, что процедура таким образом не отличается от обычного экспорта архивных файлов.
Как создать архив на Андроиде
Если пользователь хочет создать свои собственные файлы, это легко и просто сделать. Для этого не требуется много времени или знаний: пользователь может просто создать свой собственный файл.
- Открываем любой раздел проводника;
- После этого тапаем на кнопку с настройками;
- Выбираем пункт «новая папка»;
- Теперь стоит придумать название папки;
- Добавляем нужные файлы;
- Долгим нажатием кликаем на папку и выбираем пункт «Еще»;
- Теперь выбираем «Архивация»;
- После этого откроется приложение архиватор, где нужно выбрать нужную функцию.
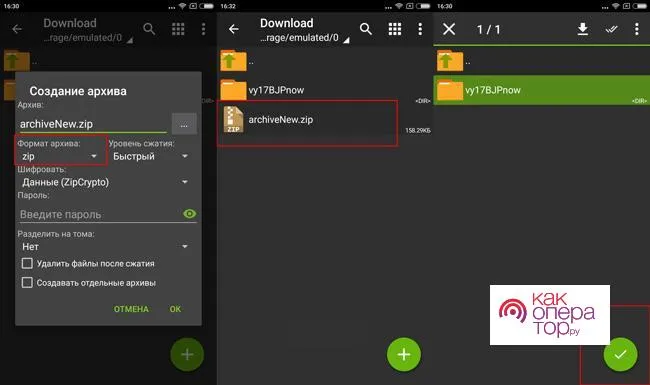
Если пользователь создает файл, система может потребовать пароль. Это не так важно, поскольку эти договоренности определяются свободно.