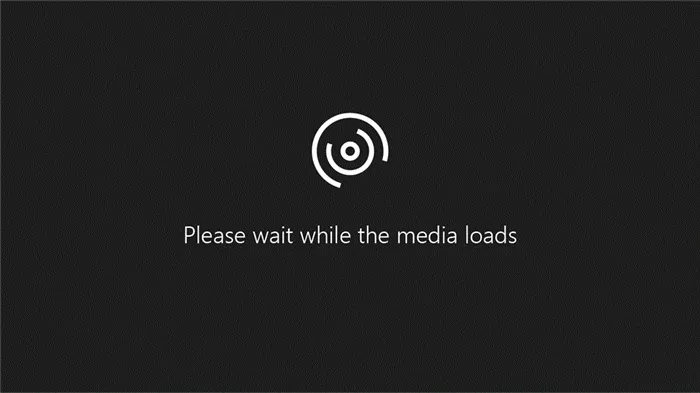Возможности Chromecast на Android богаче, чем у смартфонов на iOS, особенно когда речь идет о потоковой передаче контента на большой экран. На самом деле, операционная система Android имеет возможность передавать целые экраны, а не только отдельные приложения.
Медиаадаптер Google Chromecast
Google, несомненно, является одной из движущих сил современной индустрии потребительских товаров и информационных технологий. Многие из ее продуктов и решений пользуются огромной популярностью у широкого круга пользователей. В дополнение к магазину приложений для Android, компания недавно представила фирменный мультимедийный каталог, включающий книги, музыку и фильмы. Если первые две категории подходят для смартфонов и планшетов, то для домашнего видео часто требуется нечто большее, чем экран ноутбука.
Одним из решений этой проблемы является потоковая передача видеоконтента с компьютера или мобильного устройства на телевизор. Примерами являются AirPlay, Intel WiDi и Miracast. Честно говоря, появление еще одной подобной технологии кажется немного странным, не говоря уже о существовании стандартного протокола DLNA, который никогда не был удобен в использовании. Однако этим летом Google анонсировала мультимедийный адаптер Chromecast. Это компактное и недорогое (35 долларов США) устройство, которое может расширить возможности потокового интернет-вещания вашего телевизора. Напомним, что декодер NexusQ и сервис GoogleTV были связаны в прошлом. На практике, однако, оба варианта «потерялись» где-то в процессе разработки и не смогли достичь достойного уровня популярности. Момент.
В этом случае вариант «HDMI-ключа», расширяющего функциональность телевизора или проектора, имеет ряд преимуществ перед «большими медиаплеерами». А именно: более низкая стоимость, простота и легкость установки. Однако есть и недостатки. Он требует использования отдельного устройства для выбора нужной передачи, что ограничивает производительность. По сути, такие декодеры выполняют только одну задачу. То есть прием, декодирование и экспорт видеопотока с сервера через HDMI.
Поскольку Chromecast имеет свой собственный программный интерфейс, приложения, работающие на Chromecast, должны быть переписаны для включения необходимой поддержки. На этапе запуска это серьезно ограничивает возможности. С другой стороны, при такой низкой стоимости может быть достаточно обратиться за поддержкой некоторых наиболее популярных услуг.
Это обзор различных сценариев использования и услуг, доступных на телевидении в разных регионах. На рынке США такие сервисы, как Netflix и Hulu, очень популярны и могут стать важным фактором при покупке Chromecast для пользователей, у которых нет современного смарт-телевизора со встроенными сетевыми возможностями. Для домашних пользователей ситуация осложняется невозможностью сотрудничества с этими службами и отсутствием поддержки со стороны местных служб для тех же целей. Однако весьма вероятно, что клиенты локальных видеокаталогов также вскоре будут поддерживать этот адаптер (хотя известный статус «курицы и яйца» играет здесь негативную роль).
Комплект поставки и внешний вид
Мультимедийный адаптер поставляется в прочной картонной коробке размером примерно 12,2 x 12,2 x 3,6 см. Учитывая, что в настоящее время устройство предназначено для рынка США, его маркировка выполнена только на английском языке.
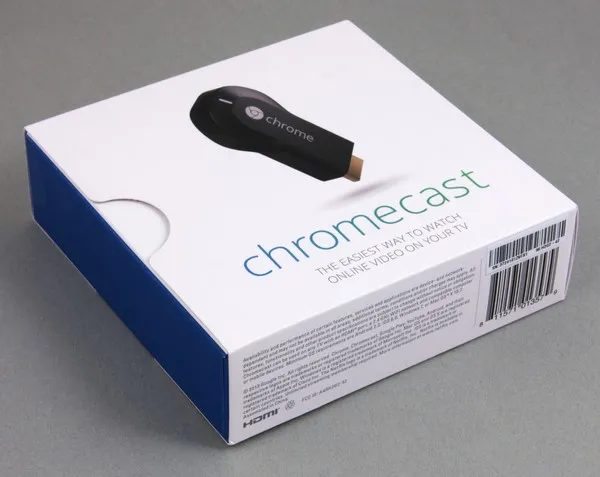
В комплект поставки входят адаптер, кабель Micro-USB, блок питания (5,1 В, 850 мА, американская вилка), удлинитель HDMI (10 см) и брошюра с минимальной информацией о продукте.

Внешне устройство выглядит как многие модели micro USB на базе Android: «донгл» с разъемом HDMI. При этом максимальные размеры этого неотключаемого корпуса составляют 35 x 61 x 12,5 мм. Таким образом, предусмотренный удлинитель HDMI может помочь расположить модель более удобно с точки зрения других портов и качества приема Wi-Fi.

Материал корпуса — темный пластик. Поверхность плеера почти матовая, но его бок совершенно невзначай блестит, очевидно, что никто не будет им восхищаться. Интересно, что вес относительно большой — около 30 грамм. Очевидно, что много места отведено под радиатор основного процессора устройства.

Разъем HDMI имеет типичный «большой» размер и подходит для базовых сценариев использования. На другой стороне корпуса находится порт Micro-USB для питания. Рядом с ним находится кнопка сброса. На передней панели также имеется красочный индикатор состояния. К сожалению, производитель не предоставляет подробного описания вариантов использования кнопок и важности сигналов.
В целом, существенных замечаний по качеству строительства и материалов нет. Как и другие продукты с логотипом Google, адаптер хорошо выглядит и производит хорошее впечатление. Обратите внимание, что номер модели тестируемого устройства — H2G2-42.
Аппаратная конфигурация
Поскольку у проигрывателя нет возможности простой разборки, конфигурация основывается на информации из сети. Устройство основано на SoC Marvell 88DE3005 с ядром ARMv7 и включает в себя декодер для основных видеоформатов (в частности, H.264). Имеется 512 МБ оперативной памяти и 2 ГБ флэш-памяти для прошивки. Беспроводной контроллер основан на чипе Marvell 88W8787 с интерфейсом SDIO, но его возможности используются недостаточно. Он работает только с 802.11n в диапазоне 2,4 ГГц со скоростью соединения до 65 Мбит/с. Антенна расположена на печатной плате, поэтому подключить внешнюю антенну к данной модели невозможно. Вы также можете контролировать слоты обслуживания, доступные для отображения журналов захвата. Инструкции по доступу к операционной системе через Telnet можно найти в Интернете. Однако в настоящее время это не открывает никаких новых функций и может быть предотвращено автоматическим обновлением прошивки плеера.
Что касается конфигурации, то использование базового беспроводного адаптера может быть немного запутанным. Однако это не ограничивает функциональность устройства, о чем будет рассказано далее. Второе замечание касается возможностей главного процессора. Очевидно, что он в основном используется модулем видеодекодера и вряд ли будет выполнять более ресурсоемкие задачи (особенно игровые).
Корпус адаптера немного нагревается при просмотре видео, но это совершенно не влияет на работу устройства.
Передача контента через Chromecast поддерживается на смартфонах и планшетах под управлением Android версии 6.0 (Android Marshmallow) или более поздней, а также на устройствах Apple под управлением iOS 12.0 или более поздней.
Как транслировать из приложений с поддержкой Chromecast
- Откройте приложение с поддержкой приставки.
- Нажмите на иконку трансляции. Как правило, она в правом верхнем углу.
- Выберите Chromecast в списке устройств для подключения.
После входа в систему на телевизоре появляется экран входа в приложение и автоматически начинается воспроизведение выбранного контента.
Как транслировать вкладку Chrome на Chromecast
Отправляйте содержимое вкладок браузера Chrome с любого устройства без установки дополнительных расширений.
- Откройте сайт, который нужно транслировать.
- Нажмите на меню с тремя точками в правом верхнем углу.
- Нажмите пункт Трансляция .
- Выберите устройство Chromecast.
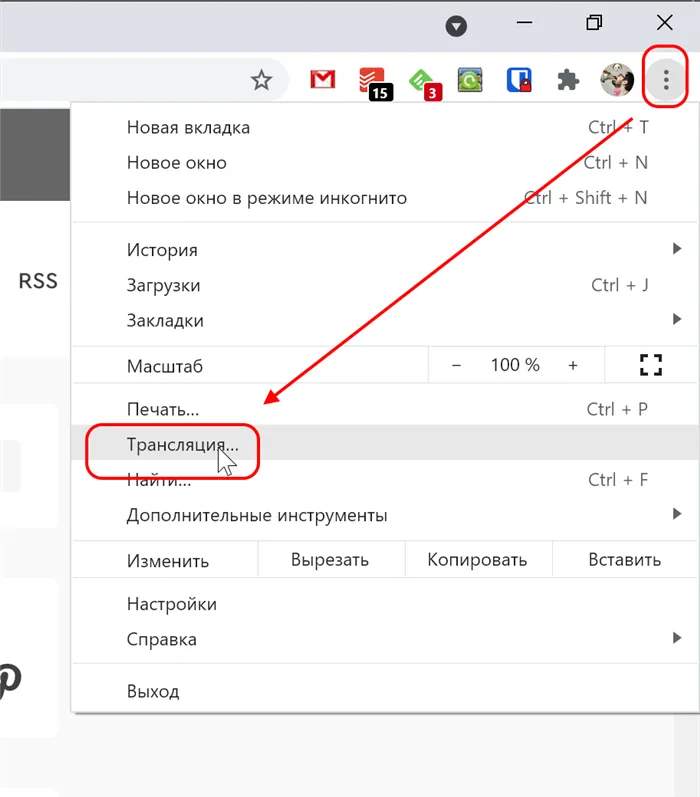
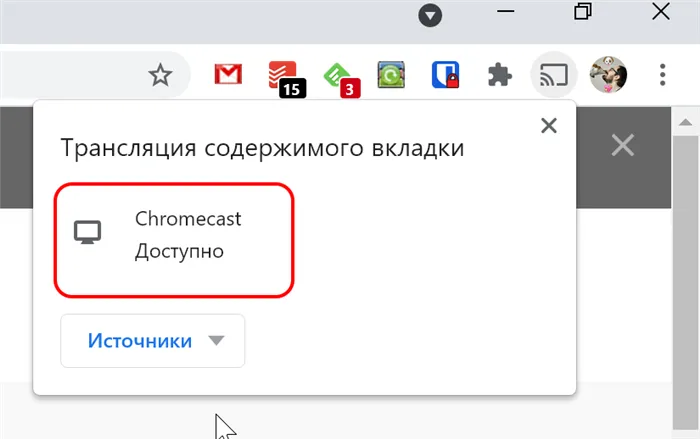
Выбранные вкладки транслируются на ваш телевизор, включая видео и аудио.
Как транслировать экран Android-смартфона на Chromecast
Chromecast позволяет легко передать экран вашего смартфона на телевизор. Это можно сделать с помощью приложения Google Home на большинстве смартфонов. Некоторые смартфоны, такие как Google Pixel, также могут делать это из коробки. Смартфоны Samsung являются исключением из правил, поскольку в них используется функция Smart View. По сути, это одно и то же.
Как транслировать экран на смартфонах с поддержкой технологии
Предположительно, эта кнопка скрыта. Затем нужно добавить значок карандаша на панель настроек, нажав на него.
Во время просмотра видео вы можете искать других, чтобы добавить к хвосту размножения. Видеопоток не зависит от состояния приложения на мобильном устройстве и не должен быть активным все время.
Как подключить Chromecast к телевизору и настроить: полная инструкция
Привет всем. Наконец, у вас есть любимый флеш-накопитель от Google. В этой статье объясняется — как настроить Chromecast у себя дома. В конце концов, в этом нет ничего сложного. Вам просто нужно следовать строгим указаниям. Если у вас возникли проблемы или вопросы, вы можете задать их в комментариях.
Начните с самого начала. То есть, как подключить Chromecast к телевизору. В коробке находится блок питания, USB-кабель, само устройство и адаптер. Поэтому сам адаптер может управляться двумя способами.

Во-первых, сам адаптер должен быть подключен к свободному порту HDMI. Во-вторых, к Chromecast необходимо подключить длинный кабель, а другой конец USB подключить к блоку питания, а затем к розетке.

Если свободной розетки нет, можно подключиться к свободному порту USB на телевизоре. Убедитесь, что все хорошо подключено и что кабель находится на двери.
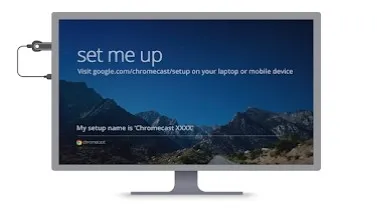
Настройка «Хромкаст»
- Подключите смартфон или планшет к домашней Wi-Fi сети. К ней мы и будем далее подключать Chromecast.
- Теперь необходимо скачать приложение «Google Home» с Google Play или App Store. Её можно просто найти по названию в поиске или перейти на эту страницу и нажать на соответствующую ссылку.
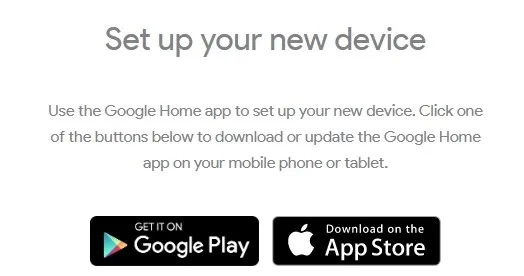
- Ещё раз проверьте, чтобы смартфон был подключен к Wi-Fi сети. Запустите приложение и выберите «Начать». После этого нужно из списка выбрать наш аппарат.
- Далее необходимо выбрать Google аккаунт, который будет использоваться для подключения. Выбираем из существующих или вписываем данные для авторизации.
- На вкладке «Разрешения» нужно включить «Геолокацию», чтобы быстро обнаружить аппарат. Если функция выключена – перейдите в настройки и включите её.
- Далее произойдет поиск ближайших передатчиков. При обнаружении вы увидите соответствующее сообщение.
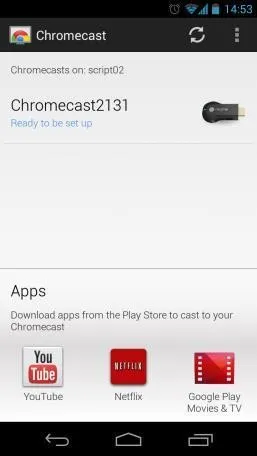
- Также нужно будет подключить аппарат к Wi-Fi. Просто выбираем этот пункт и после поиска сетей подключаемся к домашней вай-фай, введя пароль. Если вы не видите своей вайфай сети – выбираем «Другая сеть Wi-Fi» и вводим данные вручную.
- Как только телефон будет подключен к устройству, вы увидите на экране код.
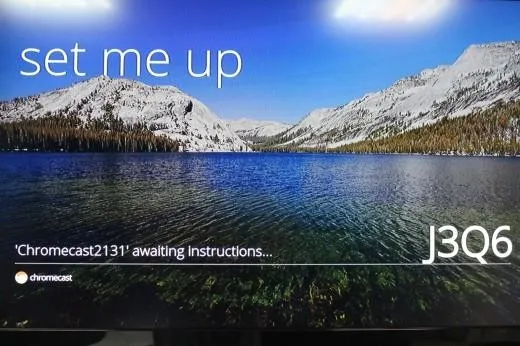
- Тот же самый код должен отобразиться на телефоне. Если код на телевизоре не появился, то нажмите «Повторить» и «Искать устройства». Подойдите поближе к телевизору, если при поиске адаптер не обнаруживается.
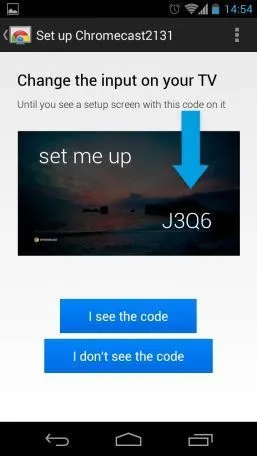
- Далее после сопряжения, можно будет зарегистрировать и указать уникальное имя модуля, задать регион, а также комнату – если у вас несколько устройств.
Чтобы начать компиляцию видео с мобильного телефона или планшета, просто нажмите «Поток» в приложении. Затем следуйте инструкциям. Вы можете установить расширение «Google Cast» для браузера Google Chrome. Это позволяет смотреть передачи с любого сервиса, включая YouTube.
Но это еще не все. Чтобы установить Chromecast на компьютер, он должен быть подключен к домашней сети, в которой работает компьютер или смартфон.
Работа с Youtube
Видео выбирается со смартфона. Для этого зайдите на сайт и выберите интересующий вас клип. Он должен быть активирован.
В верхней части находится значок с прямоугольником и концентрическим бантом. После нажатия он спрашивает, где пользователь хочет посмотреть шоу.
Выбирается Chromecast, и ролик отправляется на телевизор. Во время шоу видео можно просматривать со смартфона. Прекратите это, выключите или двигайтесь дальше.
Как транслировать содержимое браузера Chrome
Вы можете просматривать содержимое во вкладке Google Chrome. Для этого необходимо установить расширение Chromecast в браузере.
Вы увидите кнопку, представляющую собой прямоугольник с концентрическими бантиками в углах.
Чтобы отобразить страницу экрана телевизора, необходимо щелкнуть по ней. Появится форма, на которой можно нажать кнопку Start Cast.
Вкладка может отображаться на большом экране. Передаются как изображения, так и звуки.

Пользователи должны учитывать, что при передаче содержимого страницы происходит задержка от 1 до 1,5 секунд. Тем не менее, движение плавное.
Если вы часто используете эту функцию, вы можете закрепить этот значок в строке браузера. Щелкните на нем правой кнопкой мыши и выберите «Всегда показывать значок».
Как запустить трансляцию через браузер Chrome
Подходит для инициирования трансляций с ноутбука или компьютера, использующего веб-браузер Google Chrome 72 или более поздней версии. Его можно настроить для устройств на базе Windows, Chrome OS и MacOS. Этот процесс не зависит от операционной системы, но различается для разных функций передачи. Может передавать сигнал на телевизоры.
- Содержимое отдельной вкладки браузера, а также видео или аудио, которые проигрываются во вкладке.
- Отдельно видео или аудио, запущенные на компьютере (то есть с жесткого диска ПК или USB-флешки).
- Рабочий стол компьютера или ноутбука (запускается тоже через браузер).
Трансляция вкладки браузера на любой ОС
- Откройте Google Chrome на компьютере или ноутбуке.
- В правом верхнем углу нажмите на иконку с тремя точками.
- Нажмите на строку с надписью «Трансляция».
- Выберите устройство с поддержкой Chromecast, на экран которого будет передаваться контент.
- Готово. Для отключения трансляции нажмите на иконку прямоугольника рядом адресной строкой браузера.
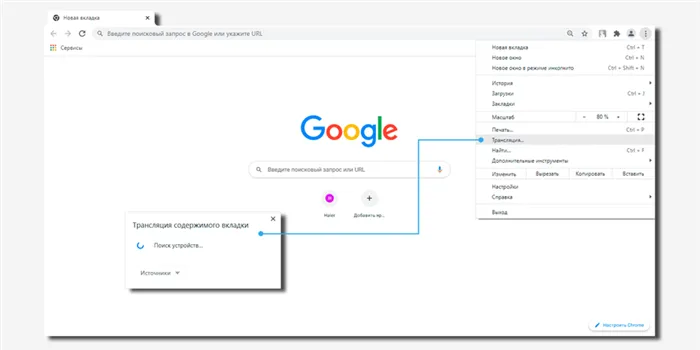
Во время потока через Chrome содержимое вкладки одновременно отображается на двух устройствах: телевизоре и ПК/ПК; однако звук на этой вкладке воспроизводится только на телевизоре. Звук на другой вкладке останется на ноутбуке/ПК.
Chrome поддерживает потоковые вкладки не только на телевизорах, но и в Cloud Hangouts, Education и других Cloud Hangouts. Войдите в браузер, чтобы синхронизировать встречи и события календаря с Google. Подробные инструкции здесь
Трансляция фото, видео, аудио с компьютера
Для потоковой передачи контента непосредственно с жесткого диска компьютера или подключенного к нему USB-накопителя действия аналогичны, с одним отличием
- Откройте Chrome на компьютере или ноутбуке.
- В правом верхнем углу нажмите на иконку с тремя точками.
- Нажмите на поле с надписью «Трансляция».
- Нажмите на кнопку «Источники» со стрелкой вниз, чтобы выбрать конкретный файл для трансляции .
- Затем выберите устройство с поддержкой Chromecast, на экран которого будет передаваться контент.
- Готово. Для отключения нажмите на иконку прямоугольника рядом с адресной строкой браузера (контент запустится через браузер, в адресной строке будет указан путь к нему на жестком диске).
Чтобы отправить рабочий стол компьютера, укажите «содержимое рабочего стола» вместо конкретного файла на этапе выбора источника.
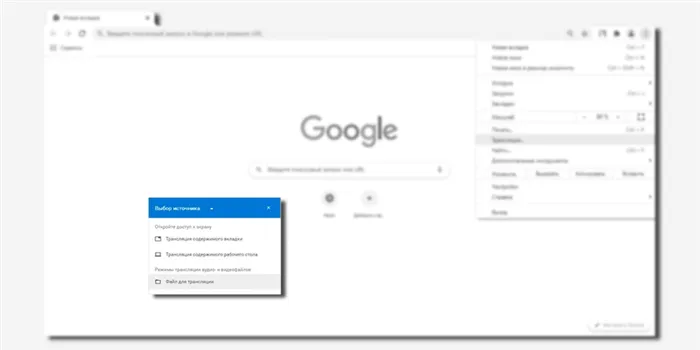
Как запустить Chromecast через YouTube
Поддержка Chromecast уже встроена в приложение YouTube для смартфонов Android и iOS, чтобы начать отправку.
- Разблокируйте телефон и запустите YouTube.
- В верхнем меню выберите иконку с прямоугольником.
- Выберите устройство с поддержкой Chromecast.
Если видео уже запущено на вашем смартфоне, вы можете сделать то же самое из программы воспроизведения YouTube.

Приложения с поддержкой Chromecast
Помимо YouTube, технология Chromecast поддерживается другими платформами потокового вещания, как по бесплатной модели, так и по подписке. По данным официального сайта Google, их насчитывается более 1 000. Это позволяет пользователям смотреть 200 000 фильмов, телешоу и сериалов и слушать 3 миллиона песен. Через Chromecast можно передавать мобильные игры, спорт, презентации и фотографии.
Примеры распространенных приложений по категориям (версии доступны для Android и iOS, Windows и MacO):.
- ТВ и фильмы (зарубежные): Netflix, Disney+, Prime Video, Hulu, Google Play Movies, MTV, HBO Max и другие.
- ТВ и фильмы (российские): Kino1TV (сервис «Первого канала»), КиноПоиск HD, Okko, Amediateka, МегаФон ТВ, MEGOGO и другие.
- Спортивные трансляции: NHL, NBA, UFC, ESPN, NBC Sports.
- Приложения для фото, видео и презентаций: Google Photos, Slides, Polaris Office.
- Обучающие сервисы: Udemy, TED, Coursera, Nike Training Club.
- Приложения для подкастов и радио: Google Podcasts, Spotify, Deezer, Apple Podcasts.
- Развлекательные: Twitch, Одноклассники, YouTube, Vevo, Facebook, ВКонтакте.
- Игры: Angry Birds Friends, Badland, Teslagrad, Monopoly Here and Now, Risk: Global Domination и еще десятки наименований.
Chromecast также поддерживает звуковые системы и интеллектуальные колонки. Они могут транслировать звук с мобильных телефонов и компьютеров, а также телевизоров, с других платформ, включая Spotify, Tidal, Pandora, YouTube Music и российскую Яндекс Музыку. Обычно в программе воспроизведения есть отдельная кнопка (также с прямоугольным значком Wi-Fi и сигналом). Она открывается, когда вы начинаете играть произведение.