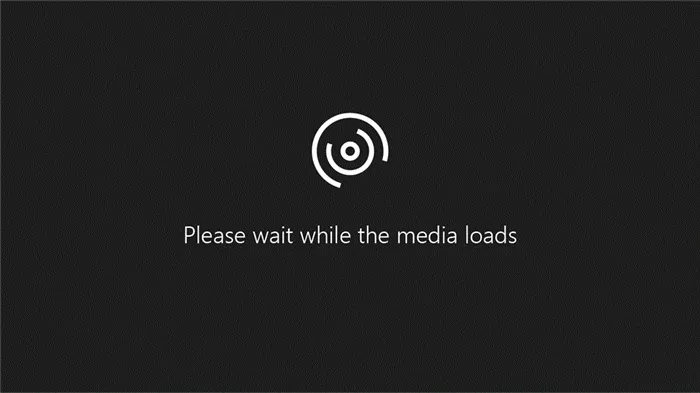В новых версиях iOS появились Smart Stacks — специальные виджеты, которые отображают информацию из разных приложений одновременно. Например, музыка, погода и заметки могут быть объединены так, чтобы по отдельности они не занимали много места.
Как удалить виджеты на андроиде — подробная инструкция
Многие разработчики программного обеспечения для Android включают в свои приложения дополнительную графику для обеспечения быстрого доступа к основным функциям. Они называются виджетами. Они размещаются на экране смартфона и отображают основную информацию, такую как время и погода. Не всех это устраивает, и многие задаются вопросом, как удалить виджеты на Android.
Виджеты делятся на различные подгруппы.
- штатные. Такие элементы встраиваются в систему изначально и предназначены для вывода определенной информации: время, погода, данные о процессоре, оперативной памяти, свободном пространстве на жестком диске и фоновой активности приложений. Многие пользователи спрашивают, как удалить штатный виджет с рабочего стола андроид. Их удаление возможно только при помощи стороннего софта, но в большинстве случаев они защищены от каких-либо действий со стороны владельца смартфона;
- расширения. Они чаще всего устанавливаются автоматически вместе со сторонним приложением. Часто их можно встретить в программах антивирусной защиты, персонализации, лаунчерах или очистки системы от лишних файлов;
- графические расширения. Подобные элементы практически не выполняют каких-либо функций, они предназначены для персонализации главного экрана: изменение ярлыков, добавление док-бара. Обычно встречаются в лаунчерах.

Что такое виджеты для Android?
Как установить виджет на андроид
Часто пользователи сталкиваются с проблемами при установке виджетов на Android. Установка виджетов на рабочий стол телефона отличается от установки приложений.
Важно: Процесс немного отличается в зависимости от версии операционной системы.
Шаги следующие (инструкции для Android 8):.
- Щелкнуть на пустом месте рабочего экрана, используя удержание, дождаться появления меню для персонализации макета главной страницы. В нижней части на панели инструментов выбрать вкладку «Виджеты».
- Внизу будет представлен список графических элементов. Прокручивая его, необходимо выбрать нужный и тапнуть на него. Затем определить его размер соотношения сторон.
- Виджет будет автоматически добавлен на рабочий стол. Чтобы изменить его месторасположение, достаточно тапнуть по нему и выполнить удержание для активации функции перемещения.
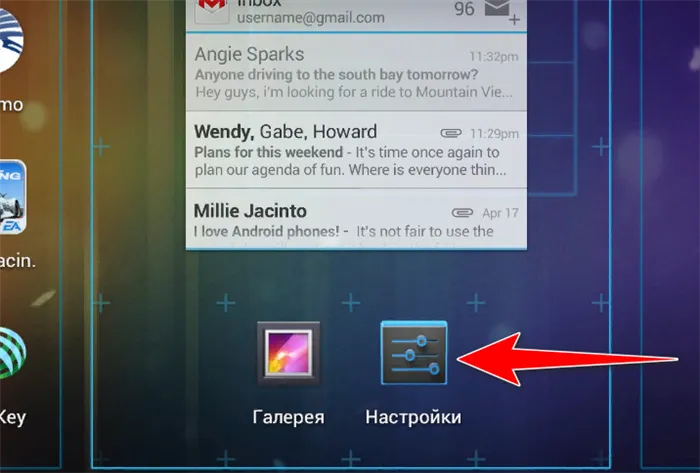
Android 5-6 инструкции по активации виджетов:.
- С помощью жеста удержания тапнуть по пустому месту на рабочем столе.
- В нижней части экрана появится панель инструментов, на которой находится вкладка «Виджеты». В представленном списке выбрать нужный элемент и перенести его на домашнюю страницу.
- Для изменения макета достаточно щелкнуть по элементу и с помощью контрольных маркеров изменить размер или переместить в другое место.
Это решает проблему, как добавить виджеты на экран Android.
Как удалить объекты с рабочего стола андроид
Как удалить виджеты с главного экрана Android? Виджеты могут быть удалены с рабочего стола с помощью стандартных функций. Инструкции по очистке следующие
- Тапнуть на нужный графический элемент и с помощью жеста удержания активировать функцию перемещения.
- В верхней части экрана появится иконка с надписью «Удалить». Переместить элемент на надпись и, когда она подсветится красным, отпустить. С помощью данного действия приложение будет удалено с рабочего стола.
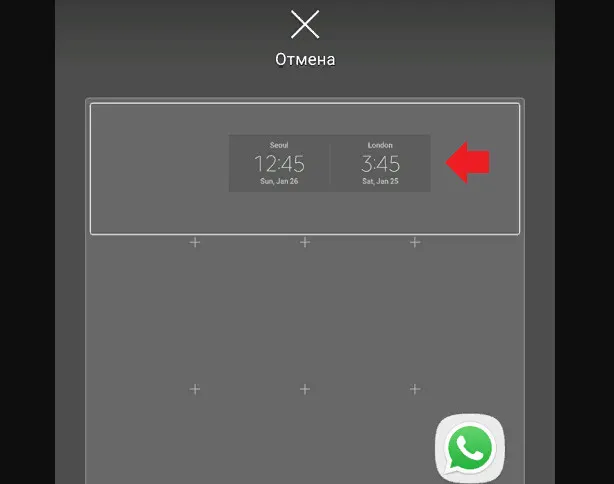
Объекты удаляются в два этапа
Программа WidgetLocker для дизайна экрана блокировки позволяет очень глубоко редактировать дисплей блокировки. Это не просто «добавление» или «удаление» виджетов.
Смена виджетов на экране блокировки Android
Установленный виджет является одним из окон, отображающих то, что представляет интерес в области экологической информации. Конечно, мы всегда хотим, чтобы эта ссылка была в вашем распоряжении. В этой статье мы рассмотрим, как добавить виджеты на экран блокировки Android.

Эти функции доступны только для различных изменений в Android версии 4, но есть способы избавиться от других функций.
Предварительные действия
Во-первых, рекомендуется настроить сам экран блокировки. Для этого необходимо перейти в раздел «Безопасность» раздела «Настройки» и открыть функцию «Экран блокировки».
Если вы выберете «Нет», у вас будет экран блокировки, который по определению не может содержать никаких виджетов.
Рекомендуется выбрать ‘Swipe’ как наиболее удобный метод разблокировки. Для разблокировки требуется меньше времени (по сравнению со вставным штифтом).
Также убедитесь, что виджет включен — Настройки — Безопасность и блокировки — Включить виджеты:.
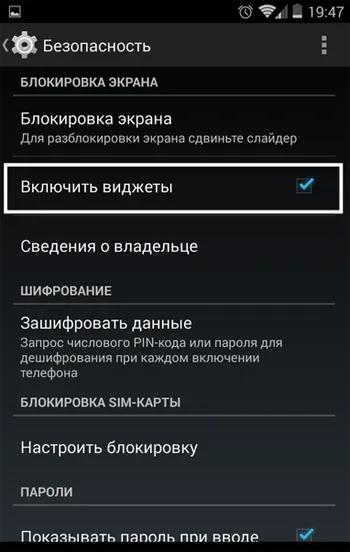
Добавление
При выключенном дисплее просканируйте влево или вправо значок ‘+’.
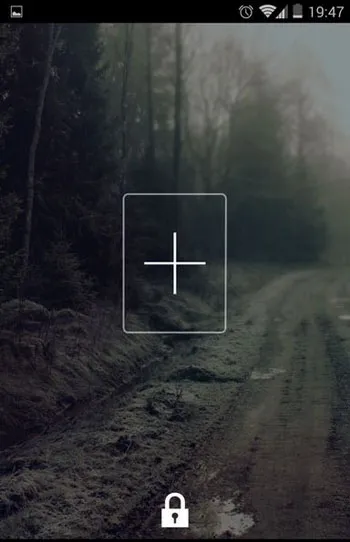
После активации виджет открывается перед вами, и все, что вам нужно сделать, это нажать на него, чтобы добавить его на экран.
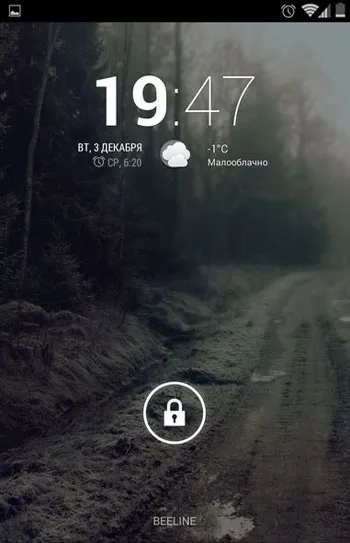
Вы можете регулировать размеры. Переместите нижнюю часть для увеличения масштаба. При перемещении вершины размер видимой части уменьшается.
С его помощью можно узнать время, посмотреть информацию о погоде и дорожной обстановке, послушать песни или прочитать сообщения мессенджера на рабочем столе.
Как настроить размер виджета на главном экране
Виджет имеет размер по умолчанию, но вы можете изменить его размер в соответствии со своими потребностями. Для этого выполните следующие действия.
Как только вы нашли цель, нажмите и удерживайте значок до появления четырех границ.
Измените размер виджета, просто перетащив рамку к краю экрана.
Чтобы уменьшить размер виджета, перетащите его во внутреннюю часть по кончику Увеличение или уменьшение размера.
Как удалить виджет на главном экране
После того как вы нашли виджет, нажмите и удерживайте значок до тех пор, пока на поле не появятся четыре края.
Когда появляется значок края, в верхней части экрана появляется опция корзины или «удалить» — перетащите, чтобы оставить виджет и полностью удалить его с главного экрана.
На заблокированных экранах доступны только предопределенные варианты оформления. Это могут быть, например, часы или значок, показывающий уровень заряда батареи. В настройках гаджета AMOLED также есть опция «Всегда включенный дисплей». Это позволяет отображать выбранные информационные строки без перерыва.
Что такое виджеты на телефоне Андройд
Телефоны Android с самого начала оснащены виджетами, которые связаны непосредственно с приложениями и предназначены для предоставления пользователям легкого доступа к некоторым элементам на телефоне. Читайте ниже, чтобы узнать, какие виджеты доступны на Android и как они работают.
3 мин 44 сек. чтения.
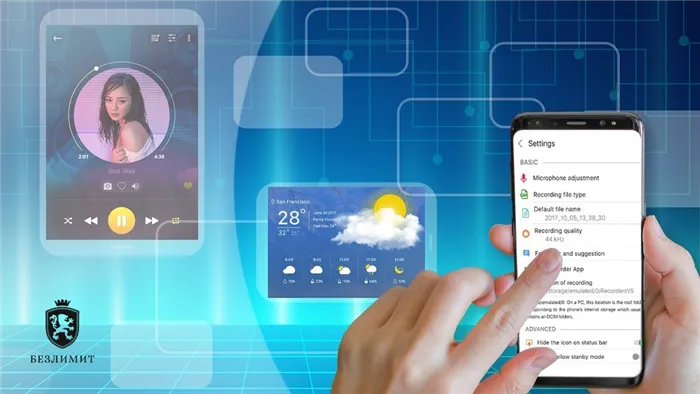
Виджеты — что это такое
Виджеты — это небольшие приложения, которые встраиваются в другие приложения и размещаются на главном экране устройства.
Во-первых, они предназначены для немедленного извлечения информации с исходного экрана. Во-вторых, виджеты позволяют просматривать данные устройства и запускать приложения, частью которых они являются.
Виджеты позволяют видеть информацию о загрузке процессора, состоянии батареи, выключенном Bluetooth, GPS, Wi-Fi и т.д.
Виджеты зависят от местоположения. Размеры виджетов, как ярлыков для рабочего стола, составляют 1*1, как полноэкранных ярлыков — 4*6.
Популярные виджеты
Часы и будильник (Chronus), таймер, накладная погода, виджет здоровья, финансы (Web Money, Yandex, Qiwi и др.), управление Google Keep, новости, путешествия, навигация, дневник ( Месяц), Приложения управления; виджеты, связанные с конкретными приложениями. Поиск Google, например, также популярен среди пользователей.
Как добавить виджет на дисплей?
Перед установкой виджета на экран устройства загрузите необходимое приложение из магазина Google Play. Если приложение уже установлено, вы можете добавить виджет, выполнив следующие действия
1. выберите виджет и зажмите виджет пальцем, а затем
2. на вашем мобильном устройстве появится исходная страница и будет добавлен виджет
3.С помощью пальца переместите виджет на нужную домашнюю страницу.
4. разместить виджет в любой области экрана, чтобы освободить экранное пространство, и
5. теперь он появится на этой странице для быстрого использования
Способ вывода виджетов на главную страницу зависит от модели Android.
Установка элемента на Android 3.0 или более поздней версии:.
1.Нажмите значок «крестик» в правом верхнем углу экрана.
2. в открывшемся окне вы увидите список элементов, установленных на главном экране.
3. нажмите на раздел Виджеты и выберите то, что вы хотите установить на домашней странице. Обратите внимание, что список перемещается влево и вправо
Виджет будет установлен на выбранном рабочем столе, и его можно перетащить в любое место экрана, удерживая палец.
В этом поколении моделей Android вы также можете регулировать размер некоторых виджетов приложений. Чтобы изменить размер, нажмите и удерживайте виджет и начните тянуть границу в форме ромба.
Добавление виджетов в старые версии Android: 1.
1. зажмите виджет пальцем и удерживайте его открытым на экране.
2.В меню, открывшемся в разделе Установленные элементы, выберите приложение Виджет.
3.Выберите нужный виджет, нажмите на него, и он будет добавлен на экран телефона.
Как удалить виджет
Если вы хотите удалить виджет с главного экрана, выполните следующие действия: a. Выберите виджет и нажмите кнопку. b. Выберите виджет и нажмите кнопку .
- Нажмите и удерживайте виджет, который вы хотите удалить.
- Затем перетащите его в корзину с надписью «Удалить» и отпустите палец.
- Виджет будет удален, а освободившееся пространство можно использовать для другого виджета, приложения или иной мобильной функции.
Кроме того, элемент удаляется через «Менеджер приложений».
Таким образом, как только виджет используется для установки домашней страницы, устройство Android готово к работе. Однако помните, что не стоит перегружать главный экран. В противном случае процессор смартфона будет обрабатывать большие объемы данных и быстро разряжаться.
Этот термин часто используется для обозначения обычной боковой линии, что в корне неверно. Также неправильно называть его визуальным интерфейсом. В прошлом, однако, это действительно был синоним. Термин «виджет» переводится с английского как некое приспособление.
Samsung
С 2018 года все смартфоны Samsung имеют оболочку OneUI. Он имеет существенные отличия от стандартного Android, но все же очень похож, поэтому управление виджетами аналогично.
Вот как добавить виджеты на экран вашего Samsung.
- Нажмите пальцем на свободное место на экране либо на кнопку “Главное меню” — ту самую, которая открывает меню приложений на устройстве.
- Нажмите на кнопку виджета в нижней части экрана.
- Выберите нужный вариант и перетяните его на рабочий стол.
- Подберите ему подходящее место и измените размеры, если нужно. Это делается точно так же, как и на “чистом” Android.
- Уберите палец с экрана.
Перемещение или удаление их также является нормальным явлением. Используйте длительное прикосновение, чтобы переместить виджет в нужном направлении.
Huawei и Honor
Смартфоны Huawei и Honor производятся одной и той же компанией и поэтому имеют одинаковый корпус. Он называется Эмуй. Это означает Emotion UI.
Вот как добавить виджеты на экран Honor
- Коснитесь экрана двумя пальцами, а потом сведите их вместе. Это откроет перед вами меню редактирования.
- Нажмите на значок “Виджеты”, который появился в нижней части вашего рабочего стола.
- Выберите нужный вариант, листая ленту приложений вправо, и нажмите на него.
- Подберите подходящий размер и нажмите на него.
- Переместите виджет на рабочий стол и разместите его в удобном месте, а после уберите палец.
Чтобы переместить виджет, зажмите его пальцем и не отпускайте, пока он не начнет двигаться. Иногда это может сопровождаться вибрацией телефона. Чтобы переместить его на другой рабочий стол, потяните его в нужное положение или к краю экрана. После прикрепления оставьте палец.
Чтобы удалить его, нужно нажать на виджет и удерживать палец в течение нескольких секунд. В верхней части экрана вы увидите значок, изображающий контейнер для мусора или отходов. Точный вариант зависит от версии операционной системы. Переместите туда дополнительные виджеты.
Процедура добавления виджетов на экран Huawei аналогична.
Xiaomi
Оболочка для гаджетов Xiaomi называется Miui. Во многом он похож на EMUI или типичный Android, поэтому управление виджетами здесь аналогично.
Вот шаги для добавления виджетов на экран Xiaomi
- Откройте любой рабочий стол. Зажмите палец в свободном месте экрана или сведите два пальца — здесь можно использовать оба варианта.
- Нажмите на кнопку “Виджеты”, которая расположена по центру в нижней части экрана.
- Промотайте страницу вниз, чтобы выбрать подходящий вариант. Здесь все размеры виджетов отображаются сразу: просто ткните на нужный, когда определитесь с выбором.
- Перетащите виджет на рабочий стол, разместите его в нужном месте и отпустите палец.
Чтобы переместить или удалить, необходимо нажать Hold.
Когда виджет начнет двигаться, потяните его в нужное положение или в верхнюю часть экрана — к кнопке «Удалить» с символом креста.
Установленный виджет является одним из окон, отображающих то, что представляет интерес в области экологической информации. Конечно, мы всегда хотим, чтобы эта ссылка была в вашем распоряжении. В этой статье мы рассмотрим, как добавить виджеты на экран блокировки Android.
Как установить и изменить виджет на Андроид – настройка на экране телефона
Смартфоны предлагают множество различных вариантов настройки интерфейса, которые могут оптимизировать взаимодействие с гаджетами. В частности, мобильные устройства предназначены для использования виджетов. Сегодня мы расскажем, что это такое и как установить виджеты на операционную систему Android. Кроме того, мы не избежим возможных проблем, которые могут возникнуть при установке этого интерфейса.
Слово «виджет» происходит от английского слова «widget». Это означает «микроувеличение». На смартфонах виджеты — это небольшие интерфейсы, отображающие важную информацию. Это время, заряд батареи, погода и другая не менее важная информация.
Как правило, эти элементы располагаются на рабочем столе смартфона, рядом с иконками приложений. В отличие от значков на верхней панели, эти элементы интерфейса крупнее, красочнее и информативнее. Поэтому их использование является одной из главных особенностей всех современных сенсорных экранов.
Как добавить их
Виджеты располагаются на главном экране и экране блокировки устройства. Первый относится к пространству, где расположены приложения, а второй — к заблокированной области телефона. Эти элементы выглядят по-разному и могут отличаться друг от друга. Поэтому рекомендуется рассмотреть оба варианта того, как активировать оба элемента оболочки.

На главный экран
Это типичный вариант добавления информации об интерфейсе. Чтобы реализовать идею, ее нужно воплотить в жизнь.
- В течение пары секунд задержать палец на свободной области рабочего стола.
- Перейти в раздел «Виджеты».
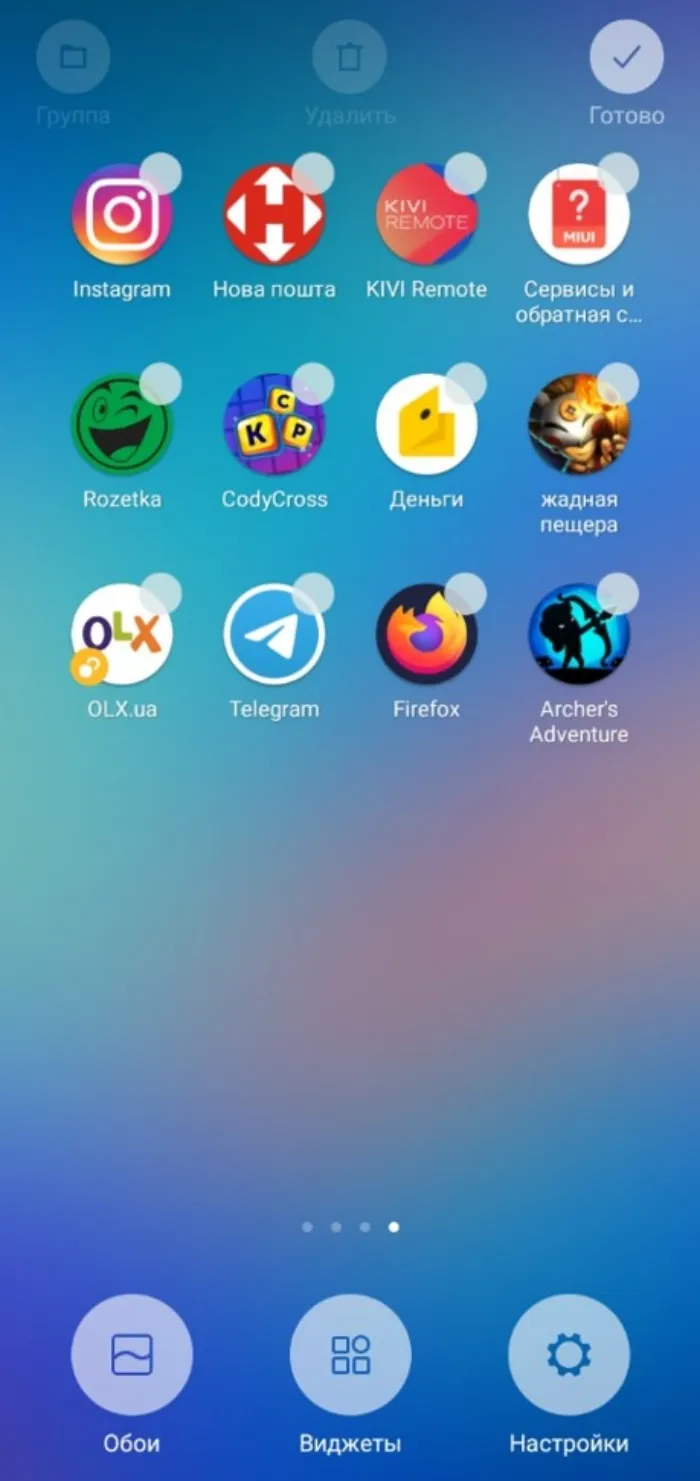
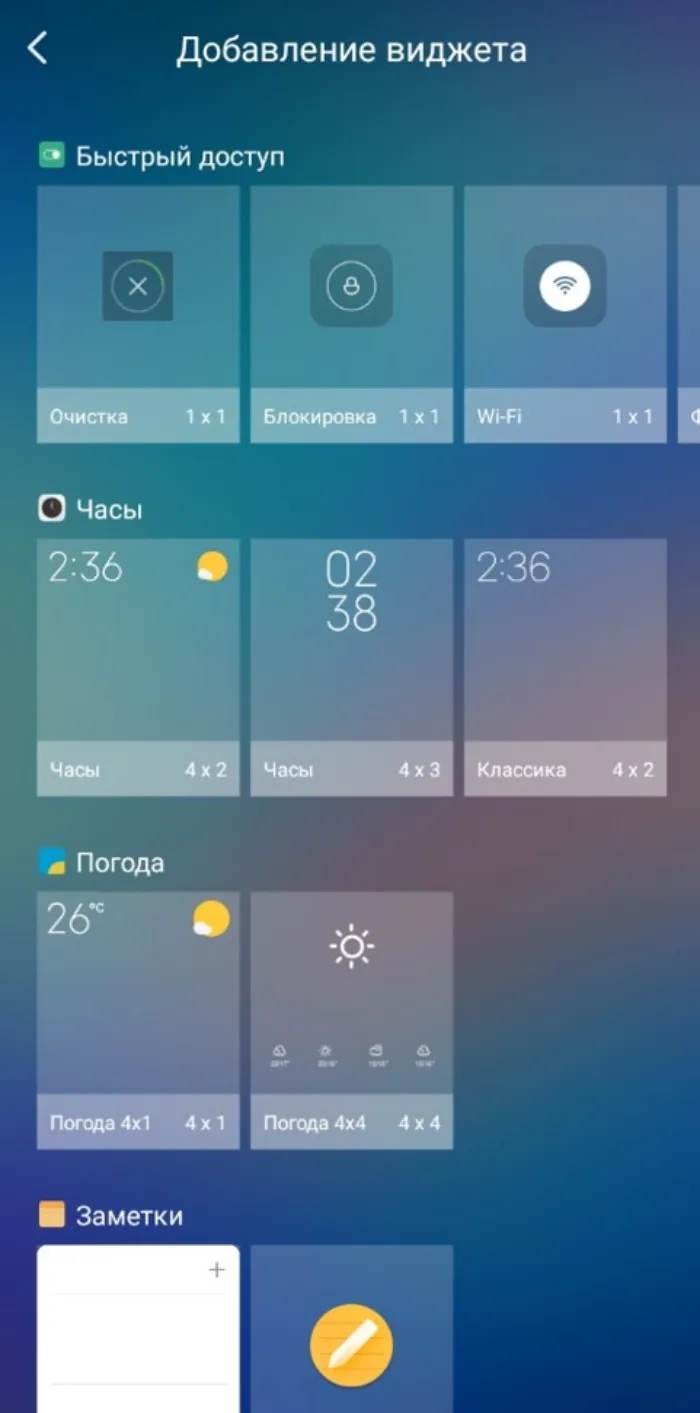
Стандартный набор интерфейсов ограничен предустановленными приложениями. Однако можно установить приложение стороннего производителя, которое также имеет набор аксессуаров. В этом случае действуют те же инструкции, что и при установке элементов на экране.
На экран блокировки
Если разместить элементы пользовательского интерфейса на основном рабочем столе, они будут находиться рядом со значками игр и приложений, но не на экране блокировки.
Другие варианты дизайна в этом пространстве включают следующие формы
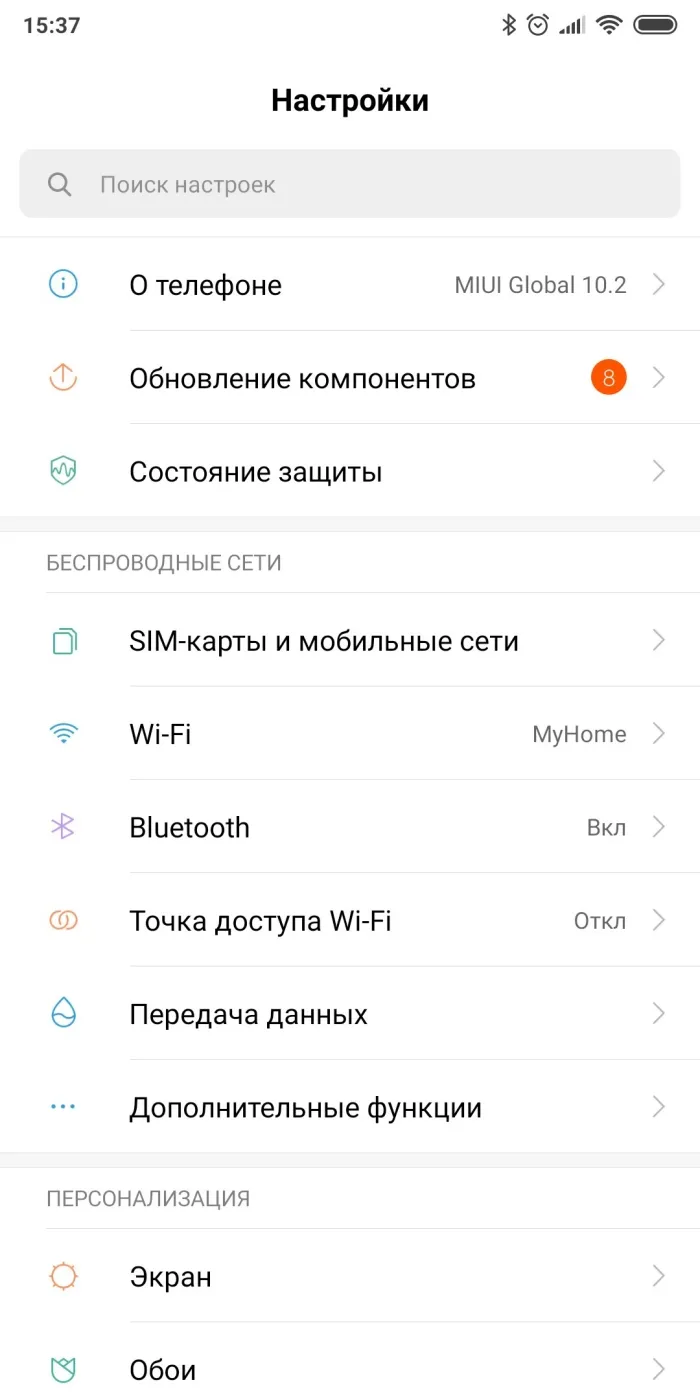
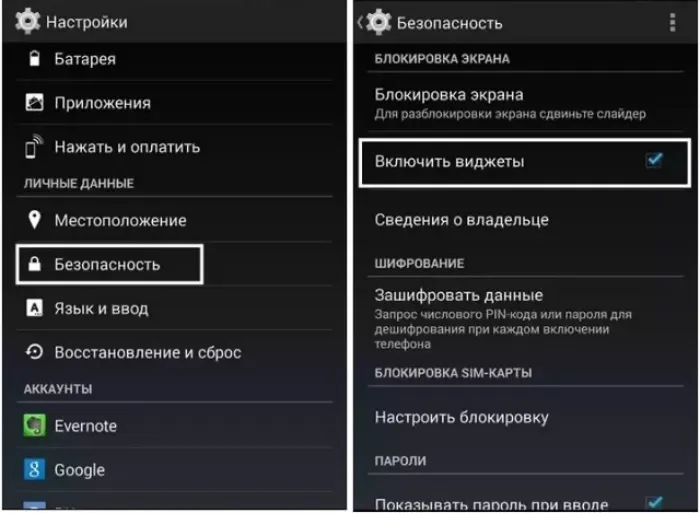
На заблокированных экранах доступны только предопределенные варианты оформления. Это могут быть, например, часы или значок, показывающий уровень заряда батареи. В настройках гаджета AMOLED также есть опция «Всегда включенный дисплей». Это позволяет отображать выбранные информационные строки без перерыва.
Если вас не устраивает типичный дизайн экрана блокировки, вы можете использовать стороннюю программу запуска, будь то action launcher или Apex launcher. Эта программа используется в качестве альтернативного рабочего стола для заблокированного экрана, а виджеты заблокированного экрана настраиваются через настройки пусковой установки.
Возможные проблемы
При попытке разместить виджеты на главном экране могут возникнуть различные проблемы. Наиболее распространенной является неспособность понять свободное пространство после выбора понравившегося варианта. Проблема вызвана нехваткой места на экране, которую можно решить, удалив дополнительные значки. Наконец, помните, что отсутствие элементов на заблокированном экране — это типичное состояние, вызванное специфической конфигурацией этого пространства, отделенного от рабочего стола.