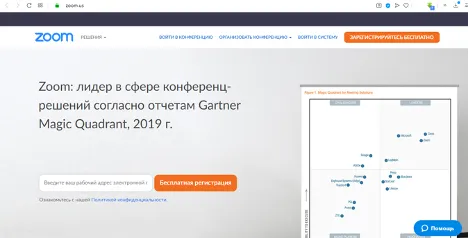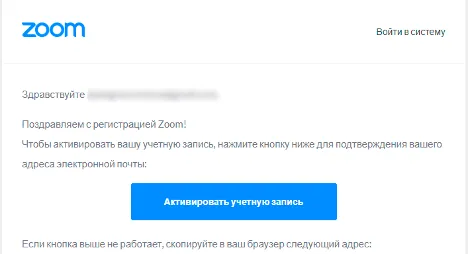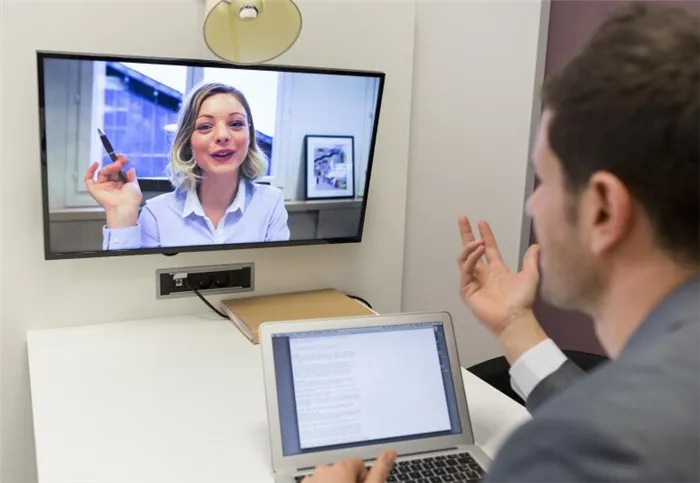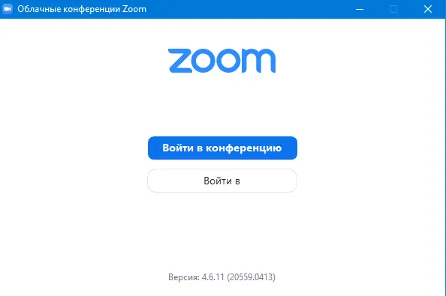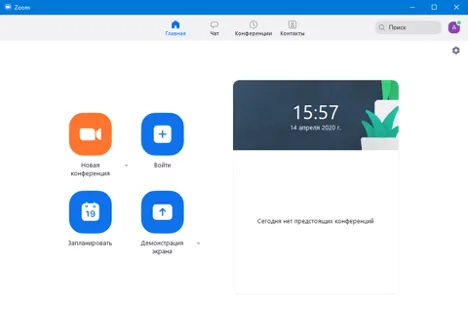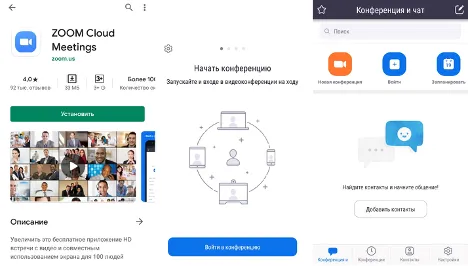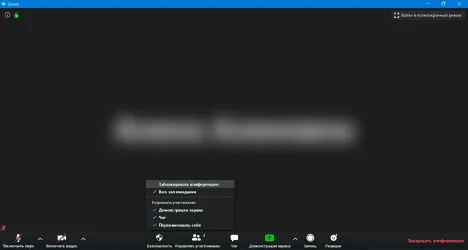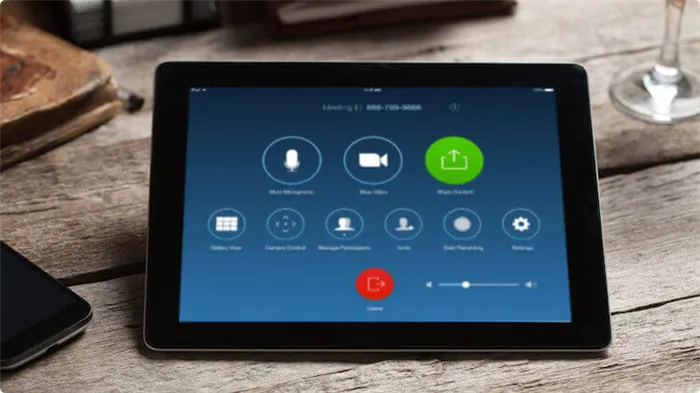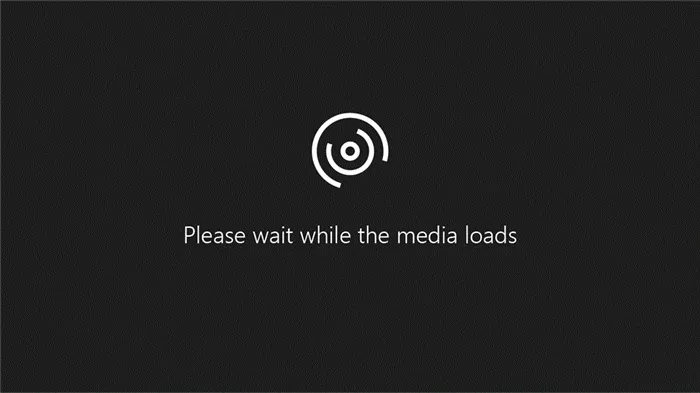Для начала работы на смартфоне необходимо установить приложение Zoom из Play Market, AppStore или загрузить мобильный клиент с официального сайта разработчика программного обеспечения. Если у вас еще нет учетной записи, вам необходимо ее создать. Если он у вас уже есть, вам нужно будет войти в систему.
Теперь вы имеете представление о том, что такое конференц-связь Zoom и какие возможности она предоставляет. Теперь перейдем к трансляции. После входа в систему вы получаете собственное пространство в Zoom. Дальше все очень просто. У вас есть два варианта
Немедленная конференция по созданию:.
- На белой панели вверху экрана, справа, есть надпись “Организовать конференцию”. Наведите на нее курсор.
- Выберите нужный формат (“С видео”, “Без видео” или “Только демонстрация экрана”).

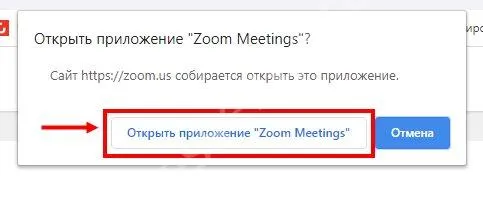
- Далее система предложит выбрать, какое оборудование использовать — встроенное или внешнее.
- После выбора оборудования автоматически будет запущена программа Zoom на компьютере и видеоконференция в выбранном формате.
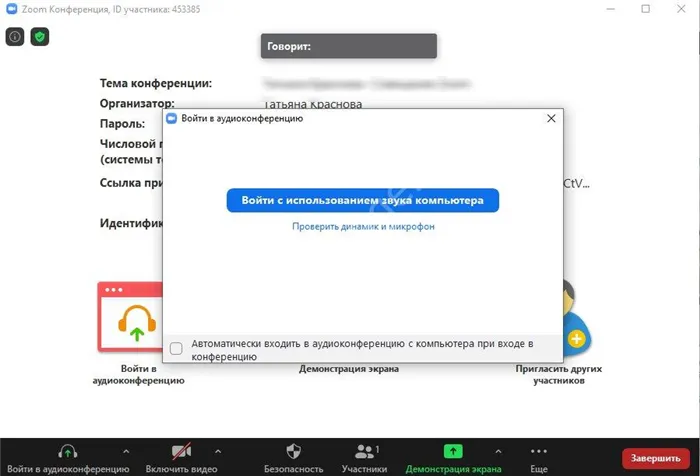
- Чтобы добавить человека в конференцию в Зум, на экране конференции нажмите на человечка “Пригласить других участников”. Появится окошко — в его нижней части нужно будет нажать на “Копировать ссылку приглашения”, а затем в центре — выбрать способ отправки приглашения.
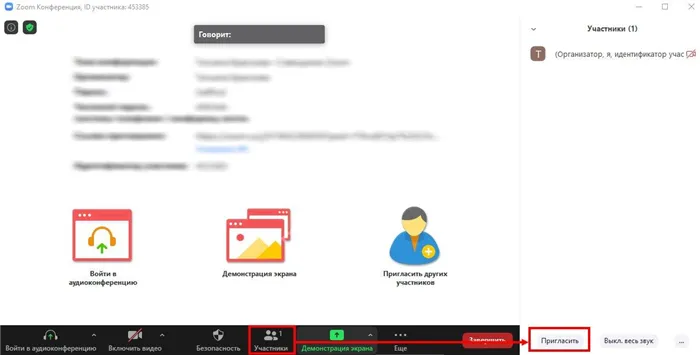
Платформа Zoom, планируйте мероприятия заранее:.
- На белой панели вверху экрана, справа, есть надпись “Запланировать конференцию”. Наведите на нее курсор.
- На экране появится форма — внесите в нее название события, описание, дату проведения, длительность и т. д.

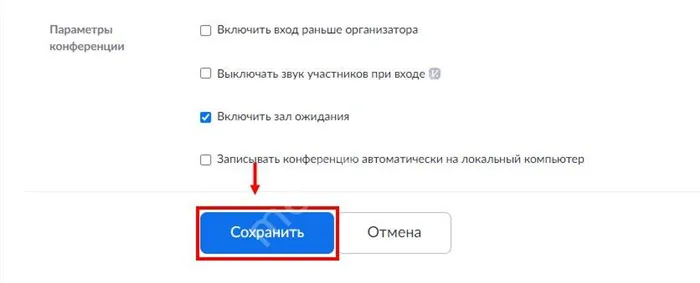
- В следующем окне Вы сможете добавить событие в календарь.*
- В строке “Invite Link” скопируйте ссылку-приглашение и разошлите ее всем участникам. Также Вы можете использовать “Идентификатор конференции” для обеспечения доступа к событию.
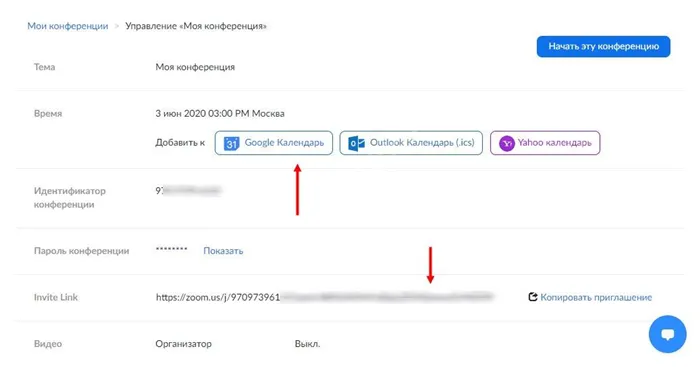
* Вы также можете пригласить других пользователей — событие останется в календаре.
Как пользоваться Zoom
В целом, меню этой услуги является четким и понятным «По мере поступления». Но мы даем вам общие принципы в действии. Все очень просто:.
- Создание аккаунта и авторизация. Стандартно — логин это e-mail, пароль устанавливается любой удобный.
- Вверху экрана, справа, располагается функционал для создания конференций и входа в них.
- Вход в событие осуществляется по идентификатору или ссылке-приглашению. В отдельных случаях запрашивается пароль. Решение о его необходимости принимает администратор и он же обеспечивает участников паролем.
- В личном кабинете можно просматривать и редактировать свой профиль, просматривать информацию о состоявшихся конференциях, а также редактировать предстоящие трансляции и создавать для них шаблоны.
- В левой части личного кабинета находится панель администратора — там можно управлять пользователями, залами и учетными записями.
Примечание: Панель управления текущей видеоконференцией появляется при переводе курсора в нижнюю часть экрана. Там можно включить и выключить звук и камеру, проверить количество участников, открыть и закрыть групповые разговоры, а также включить и выключить запись шоу. С правой стороны находится кнопка «Завершить», которую можно использовать для завершения или закрытия события, увеличив масштаб.
Скачать по ссылке: для компьютеров, нажмите здесь, и загрузка начнется автоматически. Для смартфонов загрузите из App Store и Google Play. Приложение Zoom устанавливается на телефон без вмешательства пользователя. Все, что вам нужно сделать, это предоставить необходимые права.
Zoom-что это за программа?
Zoom — это облачная платформа для проведения конференций, которая становится все более популярной после того, как глобальная пандемия не дает школам, институтам и компаниям учиться и работать. Сервис развивается завидными темпами: за два года работы (2013-2015) Zoom привлек 40 миллионов частных пользователей и 65 000 организаций. В настоящее время Zoom ежедневно используют около 200 миллионов человек.
Zoom имеет как платные, так и бесплатные программы, причем бесплатная версия очень обширна. Можно организовать видеоконференцию с участием до 100 человек, но максимальная продолжительность сеанса составляет 40 минут. Если этого недостаточно, необходимо перейти на программу подписки или перезапускать ее каждые 40 минут.
Услугой Zoom можно пользоваться как на компьютерах, так и на смартфонах с помощью официального мобильного приложения. Во время общения пользователи могут разговаривать, а также писать беседы, обмениваться файлами, просматривать экраны и делать заметки с помощью встроенных инструментов.
Как начать работу с Zoom?
Хотя рабочая среда Zoom интуитивно понятна, она может быть запутанной для пользователей, не знакомых с современными интернет-технологиями. Сначала решите, какое устройство будет использоваться, поскольку процедура установки зависит от типа устройства пользователя.
Как начать работу в десктопной версии Zoom
Чтобы начать пользоваться услугой с персонального компьютера, необходимо посетить официальный сайт Zoom и создать там личный кабинет. Для регистрации требуется только действующий адрес электронной почты.
Затем необходимо ввести день, месяц и дату рождения, подтвердить свой адрес электронной почты и активировать учетную запись для отправки на электронную почту.
После активации недавно созданной учетной записи Zoom спросит вас, хотите ли вы зарегистрироваться от имени своей школы. Здесь вы должны выбрать ответ в соответствии с вашим статусом. Если ответ «нет», появится окно, в котором необходимо ввести свое имя и надежный пароль для учетной записи.
Затем вам будет предложено отправить приглашение по электронной почте другу или коллеге, но вы можете пропустить этот шаг. После успешного создания учетной записи вам нужно будет установить приложение на свое устройство. Вы можете сделать это, нажав на ссылку. Вам необходимо загрузить первую версию клиента Zoom Conference Client.
Затем загруженный файл будет запущен, и начнется установка приложения. Появится окно подключения, в котором нужно будет нажать кнопку Login. Затем вам нужно будет ввести адрес электронной почты и пароль учетной записи, которую вы ввели.
При подключении перед вами появится окно с вашим личным профилем. Это позволяет просматривать список запланированных встреч, переходить к текстовым беседам, просматривать контакты, создавать собственные онлайн-встречи и присоединяться к существующим встречам.
Как начать работу в мобильном приложении Zoom
Для начала работы на смартфоне необходимо установить приложение Zoom из Play Market, AppStore или загрузить мобильный клиент с официального сайта разработчика программного обеспечения. Если у вас еще нет учетной записи, вам необходимо ее создать. Если он у вас уже есть, вам нужно будет войти в систему.
Официальное мобильное приложение имеет те же функции, что и версия Zoom на вашем компьютере. Его можно использовать для создания конференц-звонков, подключения к существующим совещаниям, просмотра и планирования онлайн-совещаний и т.д.
Приватные видеоконференции с помощью Zoom?
Zoom можно использовать для организации частных онлайн-совещаний, в которых не могут участвовать другие пользователи. Только пользователи, получившие специальную ссылку, могут получить доступ к частным групповым видеозвонкам. Если все приглашенные пользователи имеют доступ к частной видеоконференции, ее создатель может «заблокировать» ее, чтобы никто другой не мог к ней подключиться.
Рекомендуется использовать визуальный зум, так как он все еще имеет значение. При выборе оборудования обратите внимание на фокусное расстояние объектива. Прежде чем покупать камеру, решите, какие снимки вы хотите делать. Примите решение, основываясь на этом.
Плюсы платформы ZOOM
Главным, но не исключительным преимуществом этой платформы является возможность пригласить до 100 пользователей. Вам не нужно устанавливать какое-либо программное обеспечение, чтобы присоединиться или принять участие. Просто откройте ссылку в своем браузере, и вы сможете принять участие в конференции или интернет-семинаре. Однако у меня это не сработало, и мне пришлось установить приложение. Ниже описано, что еще не работает. Это особенно актуально, потому что Zoom может предложить гораздо больше.
Видеозвонки на планшетах удобнее, чем на смартфонах.
Еще одним преимуществом является наличие приложений для всех платформ и расширений для всех распространенных программ. Например, Microsoft Outlook, Microsoft Skype for Business, а также браузеры Firefox и Chrome.
Интерфейс сервиса позволяет всем пользователям просматривать и прослушивать собеседников. Изображение автоматически меняется на изображение собеседника. Если в любой момент вы не хотите слушать или встречаться, вы можете отключить видео и звук. Само собрание можно просто отправить в файл или показать сотрудникам для просмотра, если его нужно будет позже где-то разместить. Многие люди так и поступают, избегая вести записи и иметь файл встречи.
Самое приятное в Android то, что он может работать с чем угодно. Например, лучшими приложениями для архивирования для Android являются
Еще одним важным преимуществом Zoom является то, что им пользуется множество людей по всему миру и его можно заказать в любое время. Однако это также является недостатком платформы. На мой взгляд, очень важный.
Минусы платформы ZOOM
Когда я познакомилась с Зумом, все прошло относительно гладко, но я все равно жаловалась. Все люди, с которыми я обсуждал платформу, жаловались на нее. Некоторые жаловались на проблемы со звуком, невозможность проводить встречи, некоторые на качество изображения, почти все жаловались на праздники. Другими словами, именно постоянное снижение качества и «праздничные» периодические издания стали спутниками пользователей.
Почему все всегда так довольны обычными фотографиями конференц-залов?
Вы можете меня поправить, но я скажу вам мнение тех, с кем я разговаривал о платформе Zoom. Как говорится, за что купил, за то и продаю. Мой небольшой опыт работы с ним подтвердил их слова. Однако они признают, что это может быть связано с повышенной нагрузкой на платформу. Конечно, в период вынужденного самобичевания многим пользователям приходится работать из дома и общаться именно через Zoom. Учитывая глобальный охват службы и масштабы пандемии, нагрузка возрастает по всему миру.
Это может принести облегчение, если вы сами работаете под давлением. С этой целью компания Google добавила групповой режим Chrome Groups.
Стоит ли проводить видеоконференции?
И мы хотим услышать здесь мнение наших читателей. Вы можете оставить их в беседе в Telegram, но лучше всего в комментариях к этой статье, потому что, как говорится, проще обсуждать вещи на ходу.
Исходя из моего небольшого опыта его использования и из того, что я слышал о платформе Zoom, я решил, что пользоваться ею в целом приятно. Это неизбежно, если на встрече присутствует много людей. Например, face time, который обычно хорошо работает, также может потерпеть неудачу при большом количестве участников.
Такова судьба всех этих платформ. Те, кто не работает и не связан с остальными сотрудниками офиса, скучают дома. В первые годы все смотрели фильмы и мелодрамы, потом стали делать домашнюю работу. Простые разговоры в обычной жизни давно уступили место видеосвязи, но теперь общение лицом к лицу стало еще более желанным.
Поэтому, если вы в настоящее время используете какую-либо форму видеосвязи, учитывайте ее задержки и ограничения. Одним из них было ограничение по времени на масштабирование (не более 40 минут). Даже на YouTube, Netflix и других платформах качество потока ухудшается. Это говорит о том, что все сети перегружены. Это неважно, это пройдет, и все наладится.
Слово zoom означает «увеличивать изображение». При выборе камеры большинство людей обращают внимание на матрицу или, скорее, на количество пикселей. Однако это не главный параметр. Оптика является основополагающим критерием выбора. Функция масштабирования очень важна.
Ультразумы
Сейчас существуют цифровые камеры с так называемым ультразумом или, при необходимости, суперзумом. Возможно оптическое увеличение до 50x и более.
Nikon Coolpix P600
Самый простой пример — NikonCoolpixP600. Здесь значение зума достигает 60x. Фокусное расстояние можно легко определить: 4,3-258 мм (отсюда значение 60). В настоящее время цена такого устройства составляет около 400 долларов США.
От себя: У меня лично была такая камера давным-давно. Мне пришлось вернуть его обратно, потому что снимки стали довольно размытыми. Я бы не рекомендовал его новичкам, так как в руках злоумышленников трудно получить качественные детализированные фотографии. Зум действительно впечатляет!
Zoom, светосила и кое-что еще
Фокусное расстояние и зум тесно связаны с такими факторами, как светосила. Значение светосилы определяет количество света, проходящего через объектив и попадающего на матрицу. Чем больше зум, тем больше используется элементов объектива и тем меньше света попадает на матрицу. Это приводит к потере качества.
Все линзы показывают значение яркости для каждого расстояния рядом с FTR. Если значения FF одинаковы для двух разных камер, лучше выбрать модель с более высоким значением диафрагмы. Использование такого устройства улучшит качество изображения. Если вы приобретете компактную камеру с зумом более 4x, диафрагма не будет больше, а качество снимков может оказаться неудовлетворительным.
Часто используются камеры с одинаковыми настройками зума, но разными фокусными расстояниями. Например, оба устройства имеют 3-кратный зум. При этом один из них имеет фокусное расстояние 70-210 мм, а другой -18-55 мм. В этом случае одно устройство используется для пейзажей, а другое — для портретов. Хотя значения масштабирования одинаковы, они служат совершенно разным целям. Поэтому при выборе камеры не следует руководствоваться настройкой зума как критерием выбора.
Официальное мобильное приложение имеет те же функции, что и версия Zoom на вашем компьютере. Его можно использовать для создания конференц-звонков, подключения к существующим совещаниям, просмотра и планирования онлайн-совещаний и т.д.
Руководство по использованию
При съемке рекомендуется отключить цифровой зум в настройках камеры. Не заменяйте композицию увеличением и уменьшением масштаба — научитесь этому. Соблюдайте особую осторожность при использовании цифрового зума. Используйте его только в том случае, если разрешение датчика высокое. При необходимости увеличьте объект съемки. Понимание того, что такое зум, облегчит его использование.
Для обзора зум-камер посмотрите следующее видео.