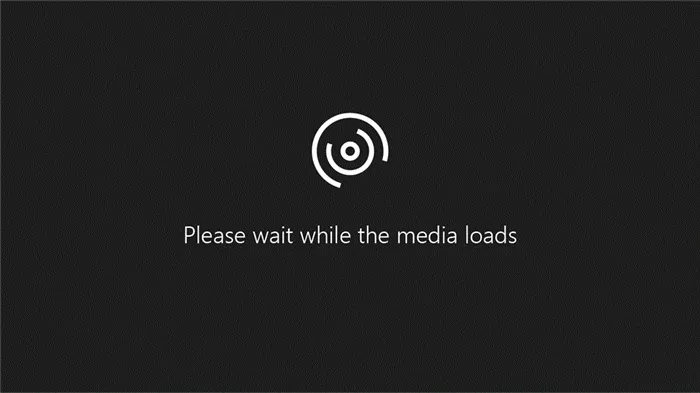Конечно, все смартфоны имеют стандартные приложения для записи звука, но они являются базовыми. Сторонние приложения имеют различные настройки, подавление фонового шума и многое другое для более четкого и стабильного звучания.
Как быстро найти и включить диктофон на Андроиде, где он находится
Современные смартфоны предлагают множество альтернатив другим устройствам. Смартфоны — это телефоны, медиаплееры, цифровые камеры и игровые приставки. Мобильные устройства также могут использоваться в качестве диктофонов, заменяя тем самым портативные гаджеты. Сегодня вы узнаете, как включить диктофон на телефоне Android и как это сделать.
В качестве отдельного устройства диктофон — это аудиомагнитофон. Его название происходит от английского слова «Dictaphone». Так называется американская компания, разработавшая этот тип устройства.
Термин «диктофон» прочно вошел в наш язык и теперь используется для обозначения любого аудиомагнитофона. Говоря о смартфоне, понятно, что в этом гаджете есть как минимум микрофон, который используется для телефонной связи. В то же время он также выполняет функции аудиорекордера. Мы обсудим это позже.
Как включить встроенный диктофон
В большинстве случаев функцию записи звука можно использовать без стороннего программного обеспечения, поскольку производители смартфонов устанавливают все необходимое ПО по умолчанию. Поэтому нам остается только ответить на вопрос: где находится диктофон?
Обычно для записи звука используется программа под названием «Диктофон». Вы можете найти его на рабочем столе, в папке Tools или в меню Applications. Если вы не можете найти нужное программное обеспечение, воспользуйтесь строкой поиска. В крайнем случае, вы можете найти приложение следующим образом

Если вы нашли приложение, вы уже на пути к этому. Все, что вам нужно сделать, это выполнить несколько простых шагов:.
- Запустите приложение звукозаписи.
- При первом запуске программа попросит выдать ей разрешения. Подтвердите все предложения, разрешив доступ к микрофону и другим данным.
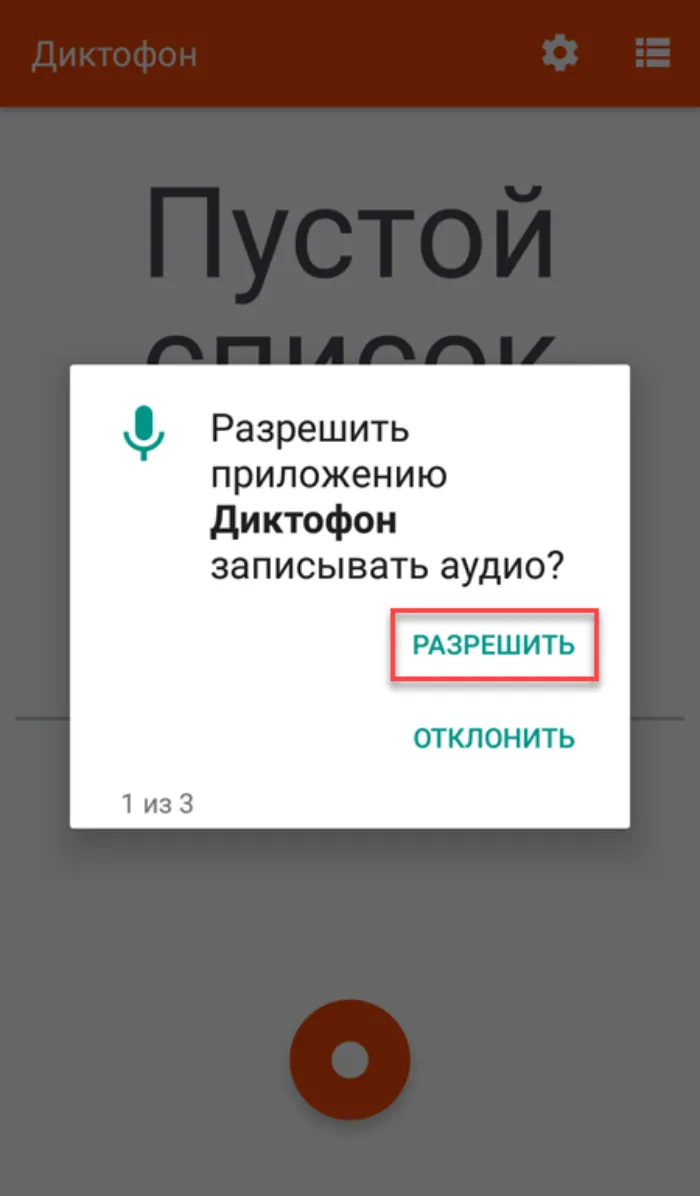
- Интерфейс «Диктофона» минималистичен, и вам сразу должна броситься в глаза круглая кнопка красного цвета. Нажав на нее, вы начнете запись звука.
- Чтобы поставить запись на паузу, нажмите кнопку с двумя вертикальными полосками.
- Для остановки записи нажмите на кнопку в виде квадрата.
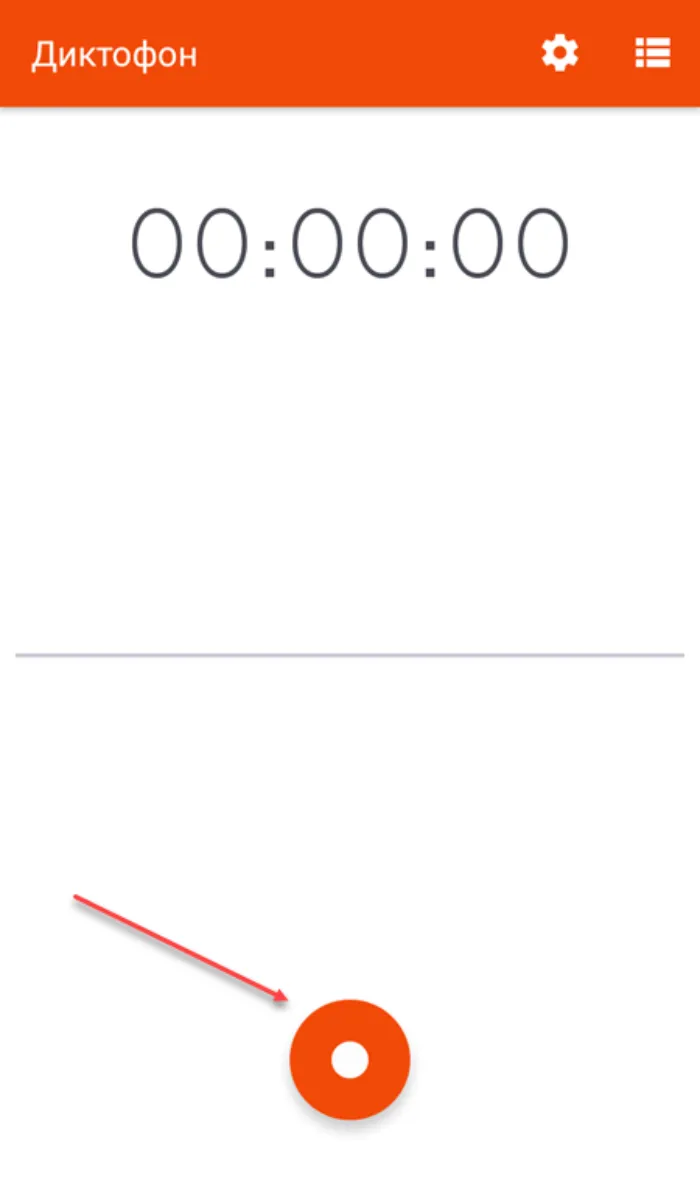
Обратите внимание, что при записи звука не нужно держать «диктофон» включенным. Запись будет продолжаться, даже если вы вернетесь на рабочий стол или запустите другое приложение. После завершения записи программа может попросить вас назвать и сохранить аудиофайл.
Настройка приложения
Хотя Voice Recorder фокусируется на относительно простой задаче записи звука, приложение имеет ряд настроек. Их список варьируется в зависимости от используемого программного обеспечения и производителя. Однако, как правило, разработчики предлагают следующие изменения
- Формат. Пользователь выбирает, в каком формате будет записываться аудио. Это может быть MP3, AAC или WAV.
- Качество. Владельцу мобильного устройства предлагается выбрать битрейт, который будет напрямую влиять на качество звукозаписи. Однако, чем выше битрейт, тем больше окажется размер итогового файла.
- Место сохранения. Пользователь выбирает папку, куда будут сохраняться аудиозаписи. На некоторых смартфонах данных пункт отсутствует.
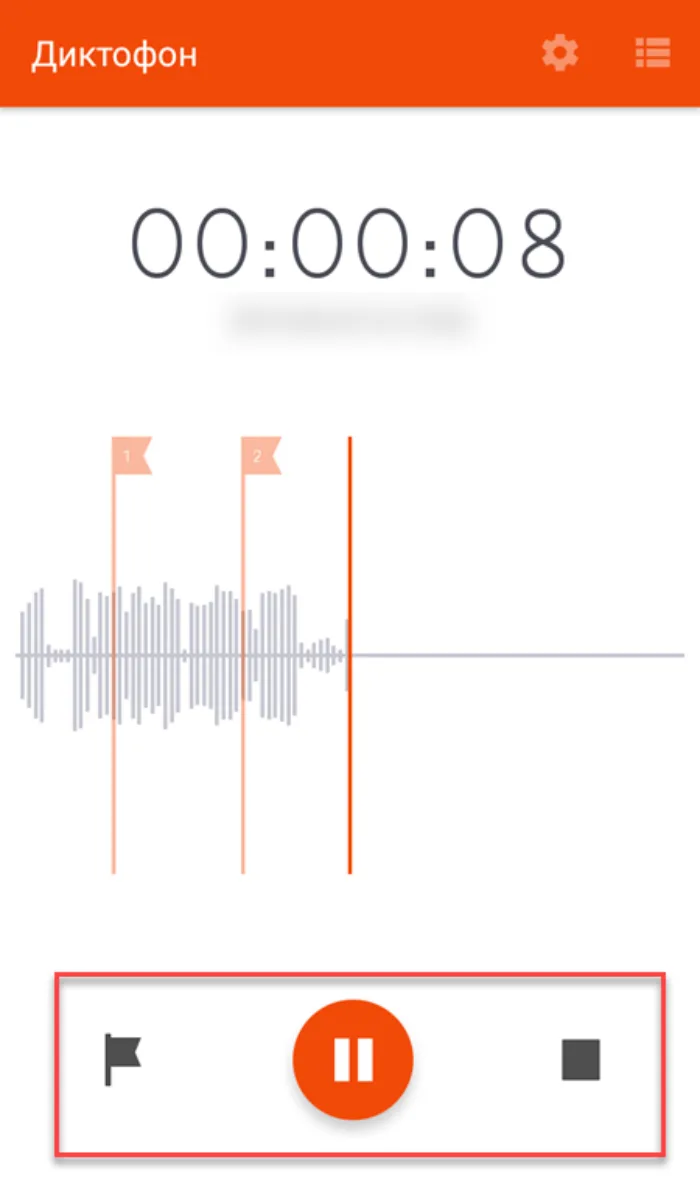
Помимо вышеперечисленных опций, которые предоставляют выбор из нескольких вариантов, настройки могут скрывать и другие опции. Например, можно автоматически присваивать имена записям, когда диктофон используется, или отключать звук входящих вызовов. Эти функции управляются специальными переключателями.
Наконец, важно отдельно упомянуть о том, где находится раздел настроек диктофона. В большинстве случаев пользователю необходимо
- Запустить приложение звукозаписи.
- Нажать кнопку в виде трех точек.
- Перейти в раздел «Настройки».
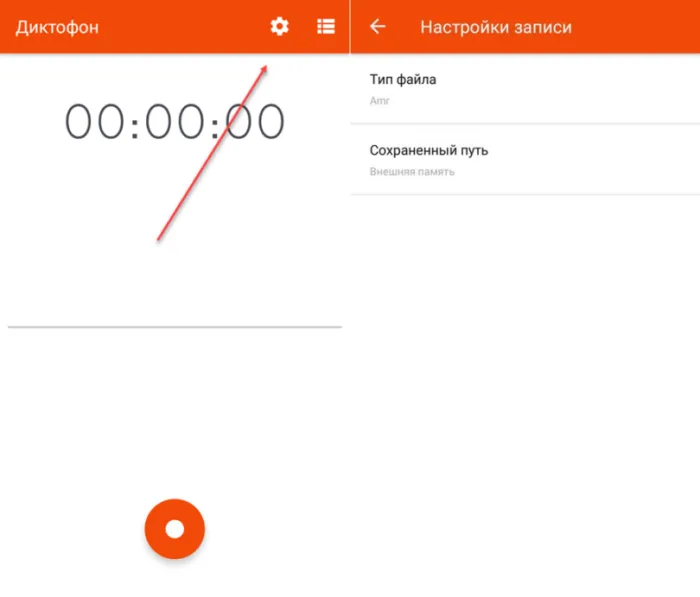
Поскольку разные разработчики программного обеспечения реализуют интерфейс приложения по-разному, названия некоторых пунктов меню могут отличаться.
Снова рассмотрим процесс проверки наличия функции записи голоса. Возможно, вы не знали об этом во время первоначального осмотра устройства. Наберите номер другого абонента еще раз, чтобы найти кнопку «Запись».
Как включить встроенный диктофон на Андроид
Чтобы использовать регистрационное устройство с Android, нет необходимости загружать и устанавливать стороннее программное решение. Каждая версия системы имеет свое собственное приложение для регистрации по умолчанию.
Важно: Он может называться ‘Voice Recorder’, ‘Sound Recorder’, ‘Sound Recorder’ и т.д. Все зависит от операционной системы Android и версии производителя.
Чтобы активировать приложение, оно должно появиться в списке стандартных программ в главном меню телефона. Обычно после этого сначала появляется значок пользовательского приложения, а также служба Google. Значок программы выглядит как кнопка «Пуск» на многих устройствах. Это круг с красной точкой в центре.
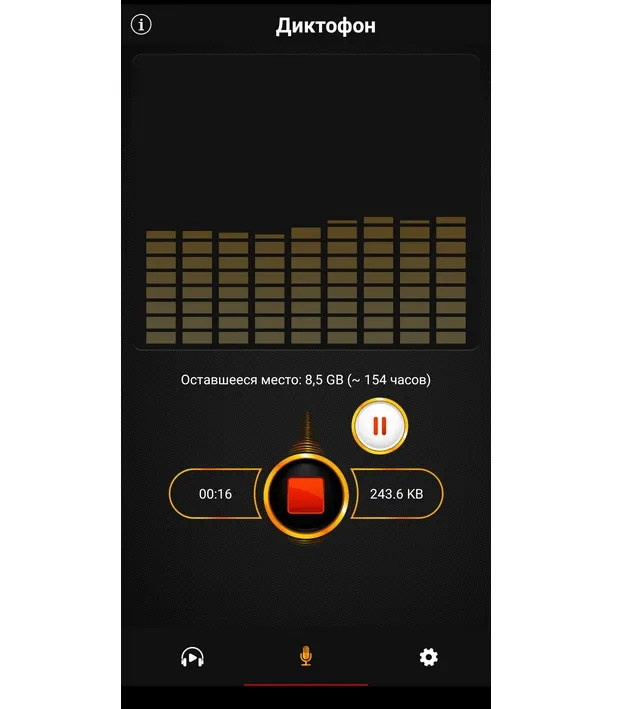
Продуманный и простой в использовании
Активировать программное обеспечение очень просто. Все, что вам нужно сделать, это:.
- Включить или разблокировать свой смартфон.
- Перейти в главное меню, содержащее все иконки.
- Найти на первой или второй странице приложение «Диктофон».
- Запустить его простым нажатием.
- Начать запись путем нажатия на соответствующую круглую кнопку, которая повторяет по дизайну иконку приложения.
Настройка встроенного диктофона на Андроид
После того как вы нашли свое устройство регистрации голоса Android, его необходимо настроить. Обычный человек не нуждается в этих настройках, но может их опробовать. Это поможет улучшить качество регистрации и сократить потребление свободного места во внутренней памяти.
Чтобы начать регистрацию, нажмите соответствующую кнопку. Пауза расположена на ключе с двумя перпендикулярными и параллельными линиями. Регистрация может быть остановлена нажатием кнопки «Стоп». Он отображается в виде квадрата с заливкой или без нее.
Настройки приложения скрыты за значком COG в правом верхнем углу. Нажав на нее, можно выбрать следующие параметры.
- Динамик для воспроизведения.
- Включение и выключение индикации записи.
- Настройка режима «Без звука».
- Именование файлов вручную.
- Формат файла записи.
- Качество записи.
- Включение или выключение синхронизации.
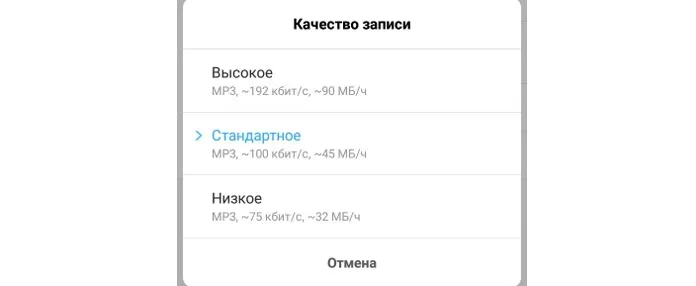
Доступное время регистрации напрямую зависит от качества и объема хранения
Сторонние приложения для записи звука на Андроид
Возможность регистрации Android не ограничивается использованием стандартных приложений. Существует также множество других программных решений, которые могут регистрировать, хранить и воспроизводить аудиофайлы.
- Hi-Q MP3 Voice Recorder. Полностью бесплатное и качественное приложение для записывания звука в формате МП3 на скорости до 128 Кбит/с. Обладает значком записи, который не привлекает внимание. Самое главное, что ПО не занимает много места на SD-карте.
- Parrot Voice Recorder. Совмещает в себе функционал для записывания, сохранения и публикации звука в форматах МП3 и WAV. Доступность приложения, простой, но понятный интерфейс и множество возможностей хорошо зарекомендовали его среди подобного класса программ.
- Smart Voice Recorder. Обладает интуитивным и дружественным интерфейсом. После запуска отображается всего одна большая кнопка запуска начала записи. Основное преимущество этой программы заключается в наличии дополнительного функционала: частота дискретизации, пропуск тихих моментов и так далее.
- Audio Recorder. Позволяет записывать и воспроизводить звуки на телефоне в высоком качестве. Среди возможностей программы приостановление и редактирование аудио файлов, а также получение быстрого доступа к конфигурациям и другим опциям.
- Другие возможные варианты. Есть и масса других приложений. К ним относятся: Easy Voice Recorder, Voice Recorder, Cogi, Rewind, Voice Memos, Zoho, Otter и так далее. Они также позволяют «писать» звук, заниматься его отправкой, делиться записями, редактировать их.
Важно: Функциональность программных продуктов сторонних производителей отличается по условиям работы и возможностям, но в любом случае их функциональность ограничена техническими характеристиками.
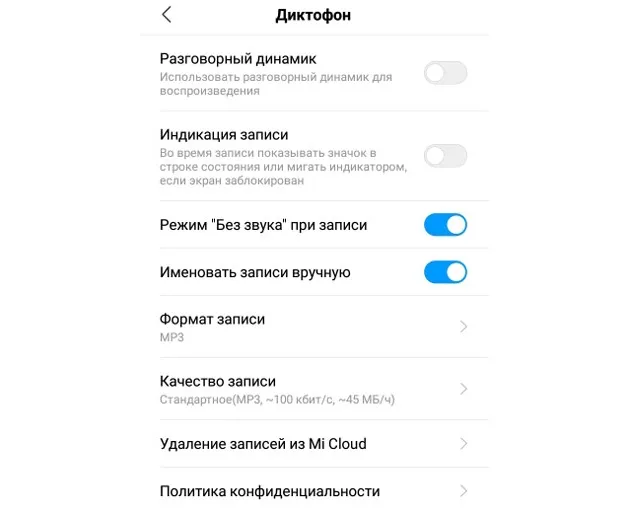
Вы можете войти в настройки приложения через ‘Инструменты’
Чтобы удалить запись из устройства регистрации, откройте запись и нажимайте пальцем до появления вспомогательного меню. Многие элементы можно удалить, установив флажок.
Где хранится запись
Как записать разговор, мы уже решили, как найти запись в памяти телефона? После сохранения записи она автоматически появится в разделе «Список». Вы также можете прослушать звук или отправить его по Интернету.
Перед использованием приложения необходимо создать предварительную конфигурацию для зарегистрированного устройства. На главном экране приложения нажмите Triptych и выберите «Настройки».
- в разделе «Качество звука» выберите «Низкое», «Среднее» или «Высокое» качество. Обратите внимание, что чем более детализированной будет запись, тем больше свободного места она займет в памяти устройства. В большинстве случаев для комфортной записи достаточно 128 КБ/с при частоте 44 кГц. Если в памяти телефона мало места, рекомендуем установить минимальное значение в настройках;
- функция «Блокировать вызовы» заглушает входящие звонки, если ведется запись звука. Она необходима, если прерывание записи окажется критичным. С другой стороны, так вы можете пропустить важный звонок, поэтому советуем включать функцию только при необходимости;
- пункт «Место хранения» нужен для распределения записей. Например, при базовых настройках записанные аудио сохраняются в памяти гаджета. Для сохранения свободного места вы можете изменить их расположение и сохранять файлы на карте памяти.
Зарегистрированные устройства также имеют различные функции регистрации.
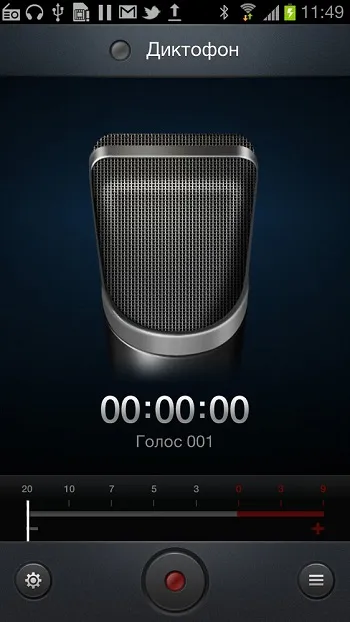
- стандартный. Обычный режим записи, выбрав который вы сможете настраивать параметры диктофона и редактировать их прямо в приложении;
- интервью. Режим с отличной чувствительностью, при включении которого используются микрофоны из верхней и нижней части смартфона;
- голосовые заметки. Режим, который будет удобен для журналистов или тех, кто часто переписывает медиафайлы в текст (после записи звуковой файл может преобразовываться в текст).
Важные рекомендации
При использовании устройства для регистрации необходимо соблюдать некоторые рекомендации для достижения наилучших результатов.
- при активации диктофона задайте в качестве места для хранения карту памяти для экономии свободного места в хранилище телефона;
- сохраняйте аудио длиной не большой 10 минут для удобства работы с информацией и ее редактирования;
- если это возможно, старайтесь держать диктофон телефона на расстоянии до 30 см;
- старайтесь держать телефон в руке. Для корректной записи смартфон не должен быть чем-либо прикрыт;
- следите за тем, чтобы в процессе записи не было фоновых шумом, т. к. они могут ухудшить качество аудиозаписи.
В следующем разделе описано, как использовать устройство регистрации голоса. Помимо встроенного диктофона, вы можете загрузить и использовать другие приложения для записи бесплатных разговоров.
Она называется hwcallreder и может быть загружена в файле APK. https://www.apkmirror.com/apk/huawei/Recorder-2/Recorder-2-9-0-100-release/Recorder-9-0-0-100-android-apk-download/.
Настройки диктофона
Чтобы перейти к настройкам устройства регистрации, нажмите на значок COG в правом верхнем углу.
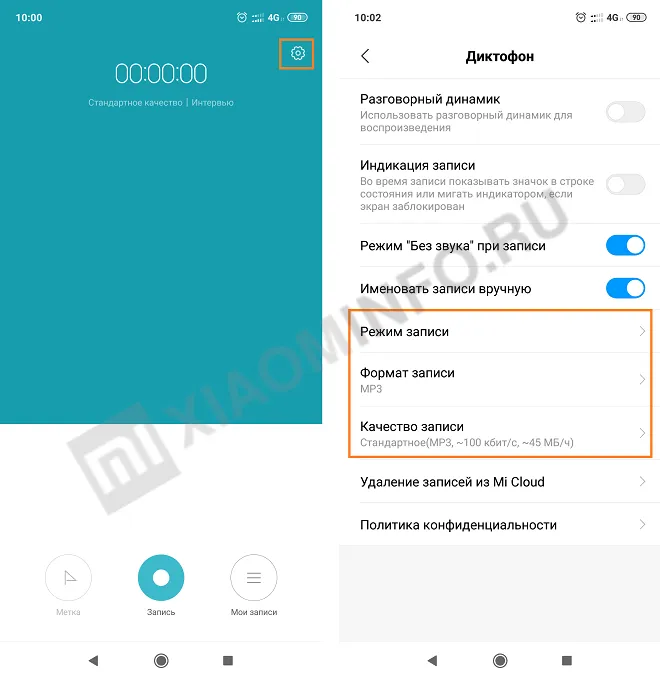
Самые важные параметры — это регистрация, форма и качество, мы все их видим.
- Разговорный динамик — если включить эту функцию, записанные записи будут воспроизводиться с помощью разговорного динамика.
- Индикация записи — если телефон заблокирован, а запись включена, то об этом будет сигнализировать Led-индикатор.
- Режим «Без звука» при записи — при включенном диктофоне будут отключены все уведомления.
- Именовать записи вручную — позволяет по окончании записи, давать ей название.
Перейдем к наиболее интересным параметрам.
Режим записи
- Музыка — позволяет записать музыку в лучшем качестве.
- Голос — поместите микрофон ближе к источнику звука для повышения качества.
- Интервью — поместите диктофон между людьми, чтобы записать их речь лучше.
Формат записи
Выберите одну из трех форм — AAC, MP3 или WAV.
Качество записи
Также выберите один из трех вариантов: высокий, стандартный или низкий.
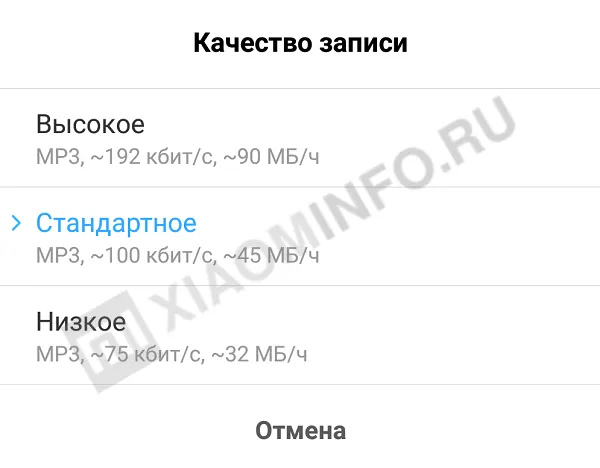
Удаление записи из Mi Cloud
Эта опция открывает облачное хранилище MI Cloud Storage, где можно удалить все сохраненные записи.
Где хранятся записи диктофона на Xiaomi
Они хранятся в Explorer> miui> sound_recorder.
Для наглядности смотрите следующие скриншоты В приложении «Проводник» нажмите на значок папки и найдите MIUI.

Следующим будет sound_recorder. Здесь хранятся регистрации, полученные от устройства регистрации.
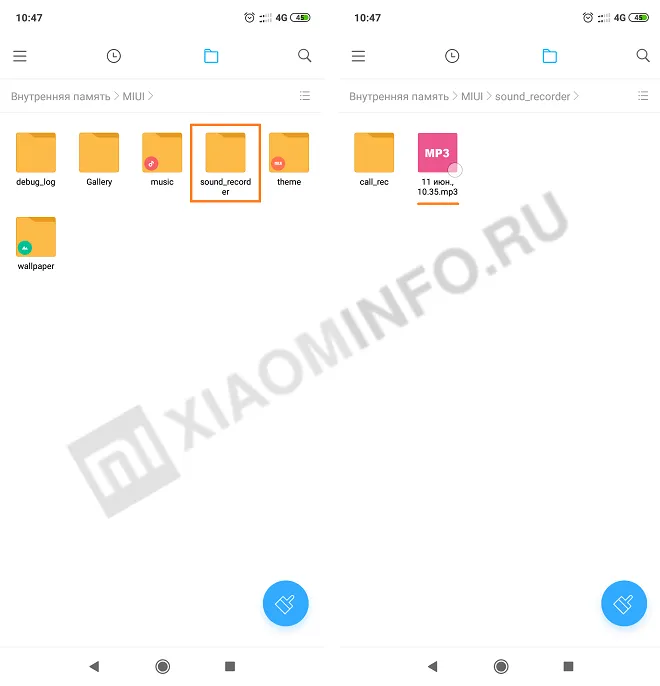
При необходимости их можно удалить из Проводника. Для этого удерживайте палец на нужном файле и нажмите кнопку Удалить.
Приложение Google Play Cube ACR помогает записывать взаимодействие со смартфоном, а также может записывать разговоры в Skype, Вацап, Viber и других популярных мессенджерах.
Как записать телефонный разговор: использование воможностей ОС, ТОП-5 приложений
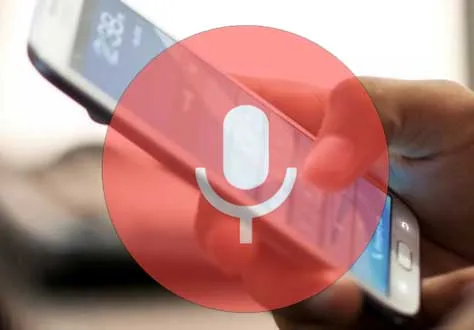
Мультимедиа.
Делаете ли вы важные телефонные звонки по работе или по личным проектам? Вы любите долгие дискуссии и не всегда помните, о чем в итоге договорились? Если это так, то ваш смартфон Android оснащен возможностью звонить с помощью встроенного метода или стороннего приложения.
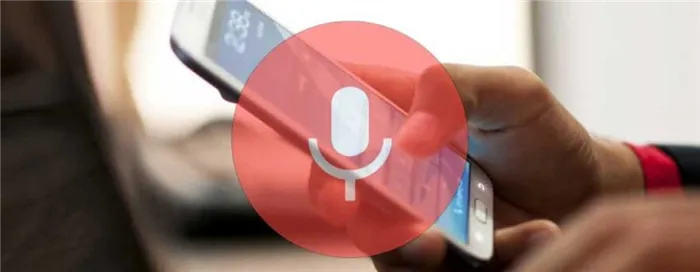
Почему нет возможности записать разговор
Смартфоны Android по умолчанию оснащены функцией записи разговоров, но во многих странах запись собеседников без уведомления является незаконной. Всегда предупреждайте собеседника о том, что вы ведете запись, чтобы у него была возможность отказаться от продолжения разговора до того, как вы сделаете звонок.
Производители телефонов часто блокируют выбор основной регистрации вызовов. Это означает, что даже если опция доступна, вы столкнетесь с техническими ограничениями в процессе подключения. Поэтому вам следует установить и использовать форму предварительной регистрации, прежде чем звонить всем, с кем вы собираетесь записывать разговор. Если вы можете вести запись, то никаких ограничений на ваш мобильный телефон нет, но это не значит, что вы не нарушаете законы страны, в которой находитесь.
Можно открыть регистрационное приложение и записывать звуки, но сохраняется только ваш голос, а голос собеседника не включается в запись. Поэтому следует заранее проверить, как работает то или иное приложение.
Как записать телефонный разговор на Андроиде
Для записи голоса было разработано множество приложений, схожих по функциональности, но с разными интерфейсами и удобством использования.
Запись через диктофон
Первый простой способ перейти на такой случай — это встроенный пакет приложений. Среди них вы найдете «Диктофон». Запись голоса, однако, несколько отличается от простого запуска программы. Эта функция должна быть активирована непосредственно при вызове из меню дополнительных опций.
Вот как записать разговор с помощью встроенного приложения.
- При звонке собеседнику, когда дозвон уже начался, выберите пункт меню «Ещё» или «+» на экране вашего смартфона (в моделях «Самсунг» кнопка может называться «Меню»).
- Откроются дополнительные пункты меню, в которых есть кнопка «Диктофон» с соответствующим значком.

Видео: как записать разговор с помощью встроенного приложения
Запись сторонними приложениями
В магазине приложений Play Market можно найти десятки журналов вызовов. Все они отличаются функциональностью и, конечно, простотой использования.
Приложение «Запись звонков/разговоров» (CallU)
Приложения имеют много преимуществ
- возможность сохранять звукозаписи в облачное хранилище Dropbox или Диск Google, защита записи пин-кодом от прослушивания посторонними, возможность выбирать контакты, чей разговор записывать;
- можно выбирать формат файла (два на выбор — wav и mp3) и качество звука (это повлияет на размер сохраняемого файла);
- текстовая подсказка-инструкция, которая сопровождает каждую страницу настроек;
- к каждой записи можно добавить текстовое примечание, для этого нужно выбрать запись, а затем нажать значок примечания;
- внешний вид приложения может быть изменён набором встроенных тем.
Приложение хорошо справляется со своей функциональностью.
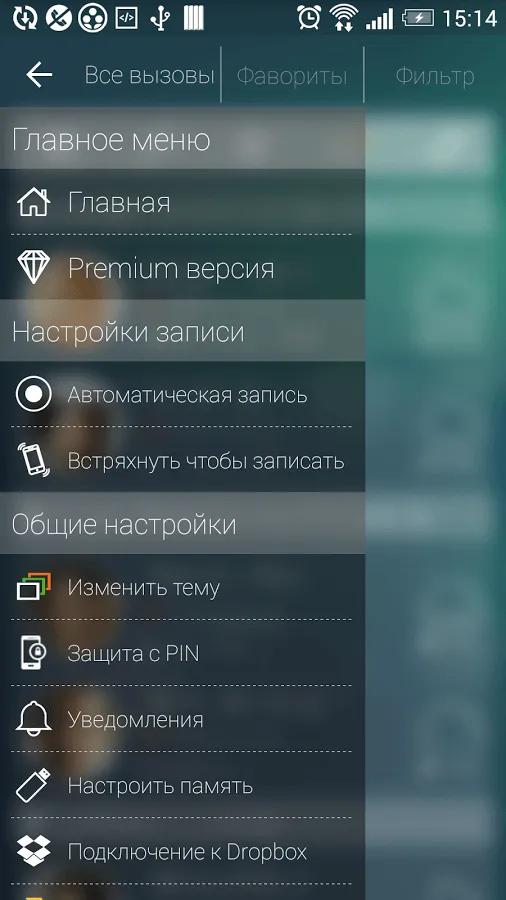
Call Recorder (Clever Mobile)
Приложение Call Recorder от Clever Mobile Developer — одно из самых простых и удобных в использовании приложений в своем классе. Интерфейс приложения очень прост в освоении. Список опций, доступных в приложении и настроенных в настройках.
- синхронизация с облачным хранилищем файлов (Dropbox или Google Drive);
- автоматическая запись разговоров;
- выбор из трёх форматов файлов;
- выбор типа записи: запись линии (голос собеседника и говорящего), запись только собеседника или только звонящего;
- чистка памяти от старых звонков;
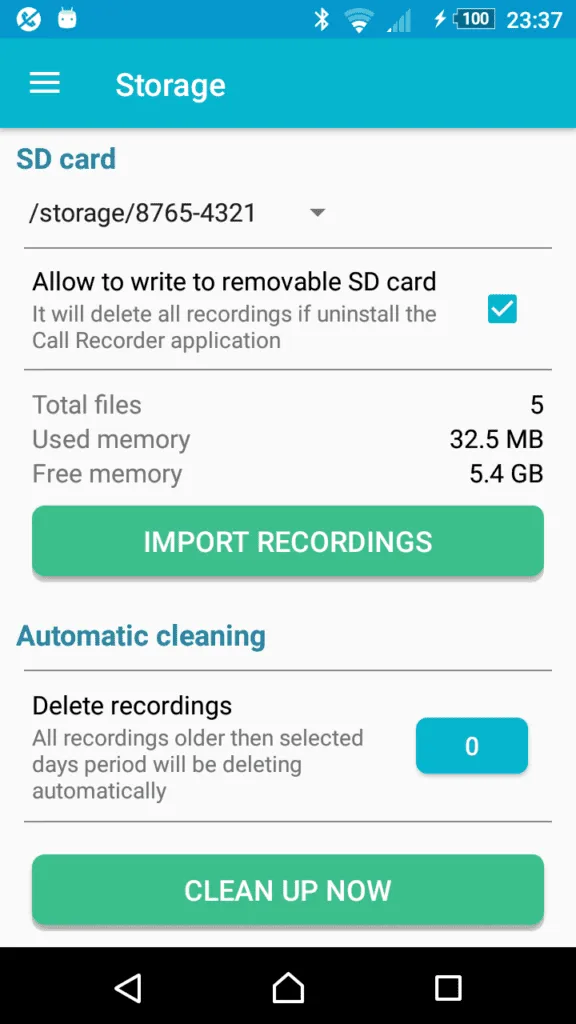
Приложение автоматически инициирует и записывает все разговоры без необходимости подтверждения пользователем начала регистрации. Перед особенно важным разговором следует опробовать программное обеспечение, так как в каждой модели телефона могут быть различия.
Если регистрация не требуется, записывается вся линия или записывается только голос одного участника разговора, стоит проверить настройки. Второй важный параметр, на который следует обратить внимание, — это формат файла. Если записи кажутся полными прерывистых или посторонних звуков, попробуйте изменить формат файла.