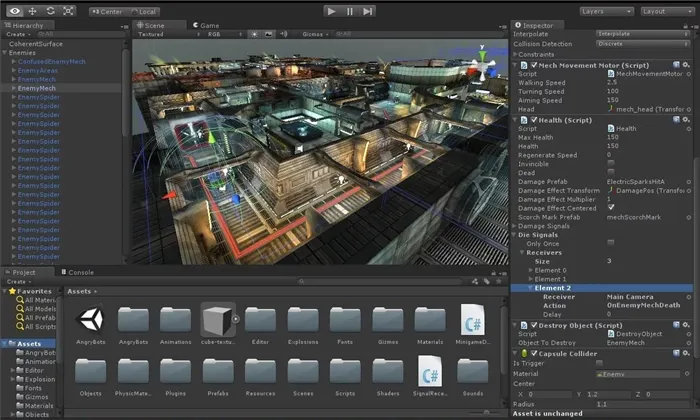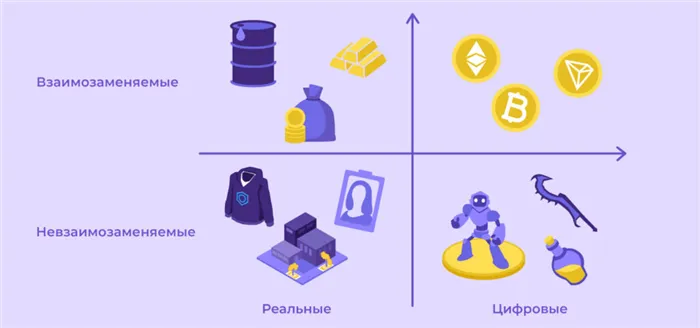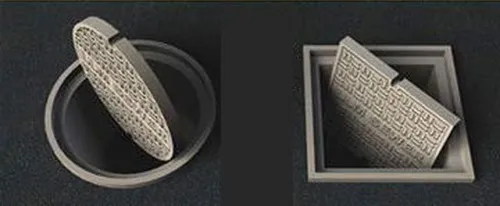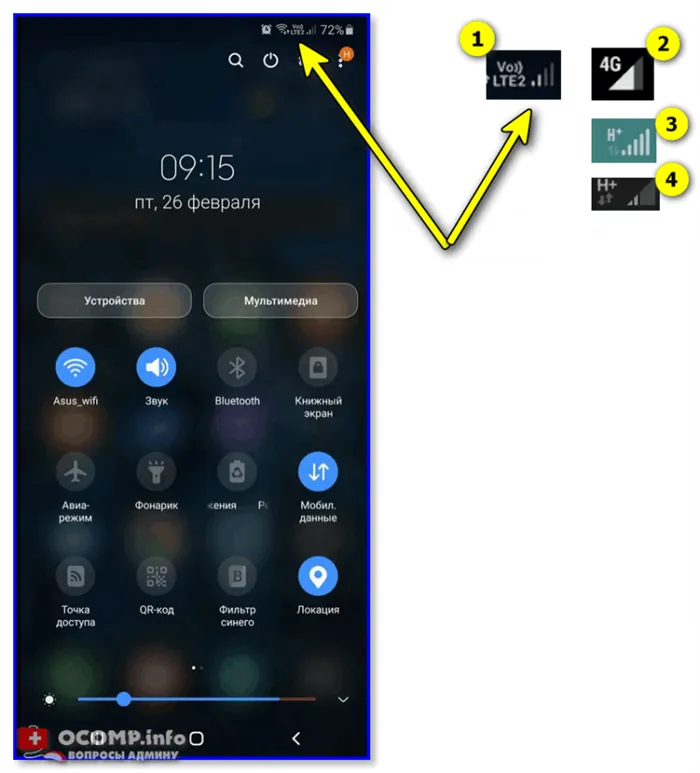Когда видео появится внизу, нажмите на значок динамика в правом нижнем углу, чтобы полностью удалить текущий звук. На значке будет отображаться удаленный динамик.
Как убрать фоновый шум из видео с помощью аудиофильтров
Без записи видео в студии трудно избежать окружающего шума. Эта проблема часто возникает при подготовке видеоуроков для каналов YouTube. К счастью, существуют специальные аудиофильтры, которые могут помочь удалить нежелательный шум из видео. Аудиофильтры доступны в бесплатной версии процессора VSDC. В этой статье описано, как их использовать.
Фоновый шум обычно делится на две категории. Слабый прерывистый шум и громкий прерывистый шум. В этом учебнике мы сосредоточимся на первой категории. Это связано с тем, что такие звуки чаще встречаются в видео и их сложнее удалить.
Наиболее эффективный звуковой фильтр для удаления фонового шума первой категории называется Gateway. Шлюзы хорошо реагируют на такие звуки, как гул кондиционеров и вентиляторов, шум процессора компьютера и другие низкочастотные звуки. Существует еще один «медианный» звуковой фильтр, который реагирует на внезапные громкие звуки, такие как щелчки или шум от упавших предметов.
Прежде чем читать дальше, рекомендуется ознакомиться с обучающим видео.
Как «Гейт» помогает убрать фоновый шум из видео?
В английском языке «gate» переводится как «ворота» или «калитка». Когда речь идет о работе с фоновым шумом в видео, полезно думать об этом фильтре как о настоящем шлюзе, который позволяет включать в конечную версию видео только звуки определенной громкости. Вам необходимо понять, как работает фильтр, чтобы сделать соответствующие настройки для этого фильтра и удалить нужную категорию звуков.
Наконец, подумайте о записанной видеозаписи. Независимо от того, содержит ли он аудио или музыку, средняя громкость основного звука, скорее всего, будет одинаковой на протяжении всего видео. Это значение называется порогом. Если программа обнаружит в видео более тихие звуки (т.е. звуки ниже порога), фильтр автоматически отключит их.
Это делает и без того тихий фоновый шум еще тише и незаметнее. А поскольку шум от вентиляторов, процессоров, холодильников и кондиционеров обычно намного тише человеческого голоса, GATE может легко их обнаружить и работать с ними. Конечно, если у вас есть различные фоновые шумы, включая громкие, вам нужно будет применить и фильтр GATE, и фильтр MEDIAN.
А теперь самая важная часть: удалить фоновый шум из видео можно только вручную. Это означает, что не существует единого набора параметров, который будет работать на разных видео, даже если они имеют одинаковый фоновый шум. Для каждого видео необходимо настроить параметры по отдельности и прослушать изменения.
Давайте посмотрим, как VSDC справляется с этой задачей.
Как использовать аудиофильтр «Гейт» для удаления лишних звуков на видео
После импорта видео в редактор перейдите в меню Звуковые эффекты и выберите Фильтр — Портал. Выбранный фильтр появится в расписании.
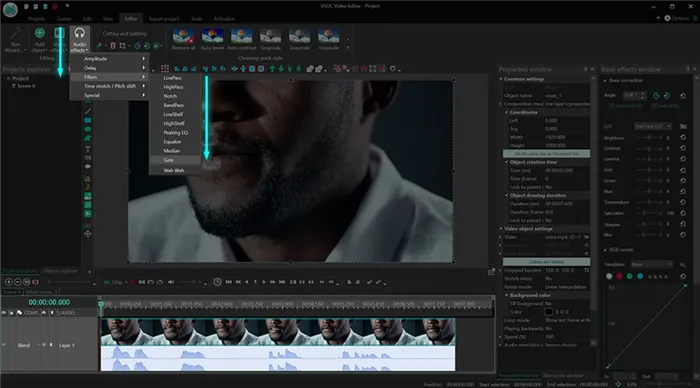
С правой стороны откроется окно Свойства, в котором можно увидеть все необходимые настройки. Если по какой-то причине вы не можете найти диалоговое окно Свойства, щелкните правой кнопкой мыши на фильтре и выберите Свойства.
Теперь вернемся к транспортировке ворот. Шлюзы позволяют определить, где «шлюз» открывается и закрывается, скорость, с которой это происходит, и насколько громким остается звук «за воротами». Это означает, что звук не теряется через фильтр. Все эти настройки применяются с помощью следующих инструментов в окне «Свойства».
- Порог. Под порогом подразумевается уровень громкости основного звука видео, на котором «ворота» открываются. Чем выше значение данного параметра, тем громче должен быть звук, чтобы пройти через фильтр.
- Атака. Атака – это параметр, определяющий скорость, с которой открываются «ворота». Чем выше значение данного параметра, тем дольше будет задержка в применении фильтра. Применять этот параметр следует, опираясь на тип шума. Мы советуем выставлять низкое значение для удаления ударных звуков и высокое (более 10) значение для всех остальных звуков.
- Восстановление. Данный параметр определяет скорость, с которой «ворота» закрываются после открытия. Его значение следует изменять, основываясь на типе основного звука на видео – например, на том, насколько долго продолжается эхо основного сигнала на видео. Если на записи звучит электрогитара, стоит задать высокое значение восстановления, чтобы не испортить качество продолжительности звучания инструмента.
- Максимальное снижение коэффициента. Под снижением коэффициента подразумевается уменьшение сигнала, прошедшего через фильтр. Изменяйте это значение с большой аккуратностью и каждый раз проверяйте полученный результат.
- Соотношение. Данный параметр определяет, насколько тише будет звучать фоновый шум после применения фильтра. Например, если громкость фонового шума 4Дб, и вы хотите уменьшить его до 1Дб, то соотношение должно быть равно 4 (4:1).
- Kолено. Колено контролирует уровень сжатия сигнала, проходящего через «ворота». Сжатие может происходить как мгновенно, так и с задержкой.
- Поднятие уровня вверх. Данный параметр повышает уровень сигнала после того, как сигнал уже обработан фильтром.
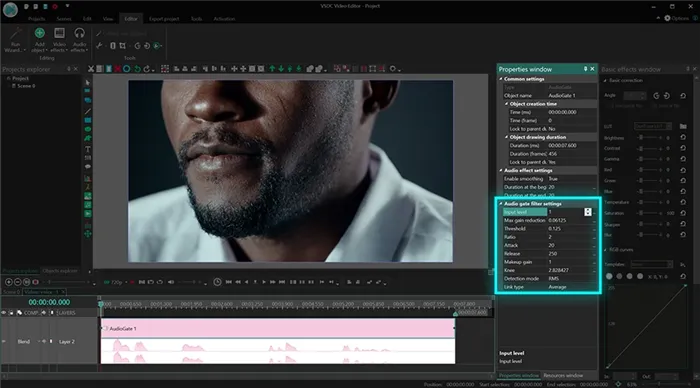
По мнению Ландра, создателя творческой платформы для музыкантов, лучший способ начать настройку — свести к минимуму все остальное, кроме порожка, а затем начать подниматься.
- Задайте максимальное значение параметра «Порог», опустив значения остальных параметров к минимуму.
- Начинайте постепенно снижать порог фильтра до тех пор пока не вы не начнёте слышать основной звук видео (то есть, голос или музыку).
- Затем начинайте по очереди повышать значение параметров «Атака», «Восстановление» и «Колено», прослушивая результат после каждого изменения.
- Отрегулируйте остальные параметры, опираясь на результат.
Возможно, вы сталкивались с тем, что одни клипы звучат тише, а другие громче. Конечно, тихие клипы раздражают, потому что приходится увеличивать громкость колонок или наушников, чтобы услышать, что говорит автор.
Что сделать для подавления шума?
Процесс удаления шума из уже записанного видео можно разбить на три основных этапа.
- Извлечение саундтрека из видео.
- Удаление шума из извлеченной звуковой дорожки.
- Повторное нанесение очищенной дорожки на видео.
К счастью, все вышеперечисленное можно выполнить простым способом, не прибегая к помощи продвинутого программного обеспечения для обработки аудио и видео. Достаточно программ для редактирования видео в Windows 10 и бесплатной программы для редактирования звука Audacity.
Ша1 1: Извлечение аудиодорожки из видео
Для этого используйте бесплатную программу обработки звука. Скачайте программу из официального источника и установите ее, следуя инструкциям на экране.
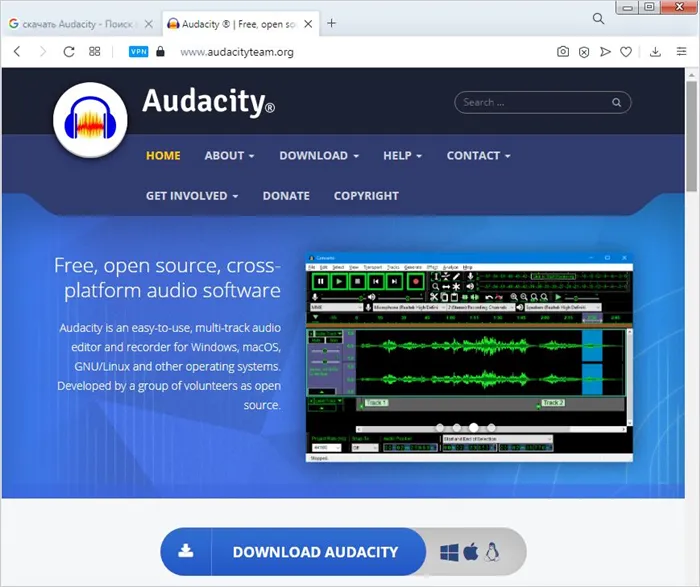
После запуска нажмите Файл — Открыть и укажите ваше видео.
Если ошибка указывает на отсутствие библиотеки FFMPEG, ее необходимо загрузить и указать в настройках программы.
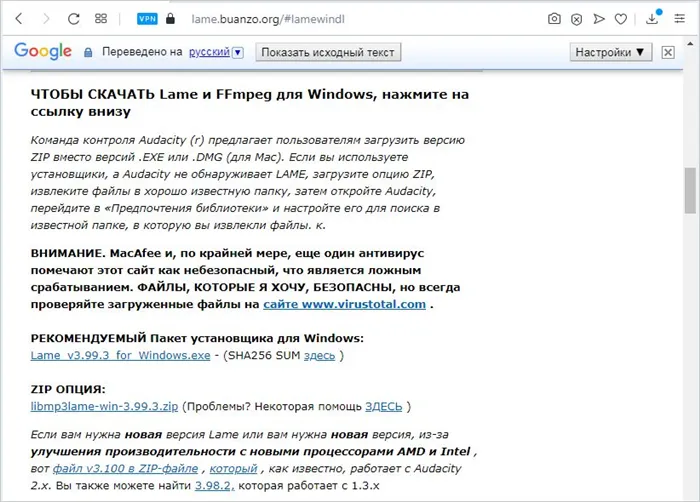
После загрузки удалите его в любую директорию на диске, затем откройте Audacity и перейдите в Edit — Settings — Libraries. В поле Библиотека FFMPEG нажмите Установить и укажите папку, в которую вы загрузили библиотеку.
Аудиофрагмент будет представлен после загрузки. Теперь вам нужно удалить из него шум. Прослушайте трек и найдите точку, в которой слышен только сам шум. Выберите этот фрагмент (перетащите его левой кнопкой мыши). Это служит примером постороннего шума.
Выбрав фрагмент, выберите Эффект — Шумоподавление. Появится окно Настройки, в котором нажмите кнопку Получить профиль шума.
Всплывающее окно исчезнет, и Audacity запомнит выбранный участок как образец шума. Теперь вам нужно удалить этот шум из звукового фрагмента. Нажмите Ctrl + A. Это подчеркивает всю деталь от начала до конца.
Снова выберите Эффекты — Шумоподавление. На этот раз нажмите OK, не изменяя никаких настроек.
Audacity очищает весь аудиофрагмент от излишнего фонового шума на основе образца по умолчанию. Теперь нужно экспортировать очищенный фрагмент в видео. Для этого экспортируйте в формат WAV из меню Файл — меню. Появится окно, в котором можно выбрать место сохранения очищенного звука.
Например, сохраните его под именем ‘Peeled-Audio.Wav’.
Наложение очищенного звука на видео
Теперь вам нужно удалить текущий аудиофрагмент из видео и вставить чистый аудиофрагмент из файла ‘clean-audio.wav’. Достаточно иметь встроенный видеопроцессор Windows 10.
С помощью Поиска Windows найдите приложение для редактирования видео. После запуска выберите новый видеопроект. Если программа попросит, задайте имя.
На экране редактирования в разделе Библиотека проектов нажмите Добавить — этот компьютер. Укажите видеофайл.
Видео появляется в виде миниатюры в списке доступного контента. Перетащите его на раскадровку и оставьте там. Он появляется как активный элемент, используемый в целевом видео. Для добавления звука из внешнего файла требуются только изображения без звуковых фрагментов.
Когда видео появится внизу, нажмите на значок динамика в правом нижнем углу, чтобы полностью удалить текущий звук. На значке будет отображаться удаленный динамик.
Затем в правом верхнем углу таблицы выберите Пользовательские звуки. Если оно не отображается, используйте три точки, чтобы открыть меню.
Появится панель для добавления собственного саундтрека. Выберите Добавить аудиофайл, чтобы отобразить wav-файл, содержащий очищенный звук. Затем нажмите кнопку Готово.
Это приведет к выводу новой звуковой дорожки (не удаляйте старую). Затем просто нажмите кнопку Сохранить видео в правом верхнем углу.
Отпустите качество по умолчанию и нажмите кнопку Export (Экспорт). Выберите место сохранения видеофайла.
Wondershare Filmora позволяет перетаскивать песни и музыку из вашей музыкальной библиотеки на звуковую дорожку на временной шкале, где вы можете редактировать и регулировать громкость, скорость и объем. Таким образом, окружающий шум может быть скрыт без ухудшения качества диалога.
Насыщенность — эффект радует глаз!
Во многих случаях видео не имеет цвета (или насыщенности). Это особенно актуально для старых видеозаписей, которые долгое время хранились на диске (☝ полке).
Откройте программу «Видеомонтаж» и перейдите в раздел «Эффекты». Активируйте эффект «Насыщенность», чтобы обновить цвета видеоклипа.
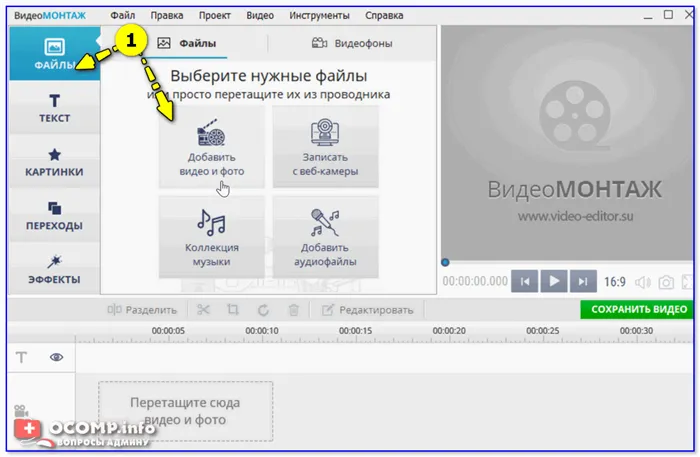
Файл — Добавить видео и фотографии — Видеомонтаж 9.25
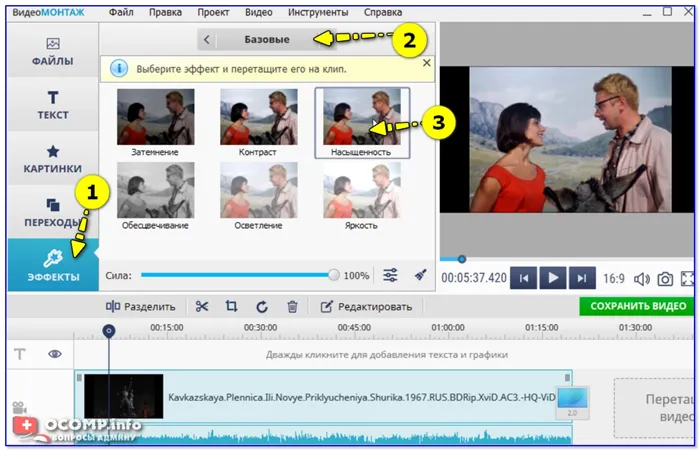
Эффекты — Основные — Насыщенность
Для примера мы взяли отрывок из известного фильма о Шлике. Когда включается насыщенность, фильм становится значительно ярче и приятнее для просмотра (прямо на картинке ниже — на мой взгляд, изображение более красивое)!
Примечание: Если вы видите такую большую разницу в фильме, представьте, как будут светиться цвета фильма. 😉 😉

Был — стал / эффект насыщенности
Стабилизация картинки в видео
Многие люди замечали, что на сделанных ими фотографиях снимки получаются недостаточно точными. Более конкретно, вблизи объектов наблюдался «шум», как будто границы объектов были неточными. Конечно, вы можете увидеть такое видео, но гораздо интереснее попытаться его удалить.
Процессор оснащен специальной функцией под названием «Стабилизация изображения».
Чтобы активировать эту функцию, перейдите в раздел «Редактировать/Улучшить». Затем активируйте этот флажок (см. скриншот ниже👇). Через несколько секунд эффект будет применен к видео.
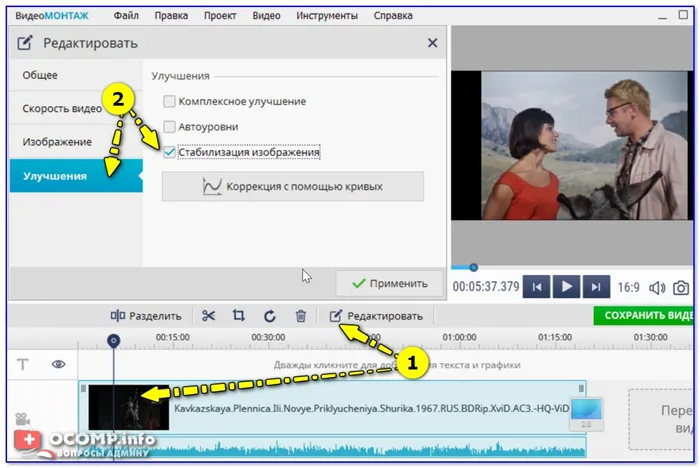
Стабилизация — это специальная технология, используемая в фото- и видеомонтаже, которая компенсирует углы наклона камеры и горизонтальные/вертикальные движения для предотвращения размытия изображения.
На следующем рисунке показано, как преобразуется изображение. Но опять же, невозможно точно сказать, насколько изменится изображение. Существует множество факторов, которые могут повлиять на степень улучшения.
До (слева) и после (справа) стабилизации//видеомонтаж
Неточный — точный/без стабилизации (слева)/стабилизация (справа)//видеомонтаж
Кстати, для достижения максимального качества видео рекомендуется использовать стабилизацию вместе с другими эффектами (подробнее о них ниже).
Авто-уровни
Использование: для улучшения точности изображения и цветового баланса
В целом, это очень полезный инструмент для новичков, начинающих редактировать видеофайлы. Благодаря автоматическому цветовому балансу можно улучшить качество цветопередачи видео.
Чтобы активировать эту опцию, перейдите в меню Редактирование/Усиление и настройте цветовой баланс. Установите флажки в меню слева (стрелки 1 и 2 под 👇).
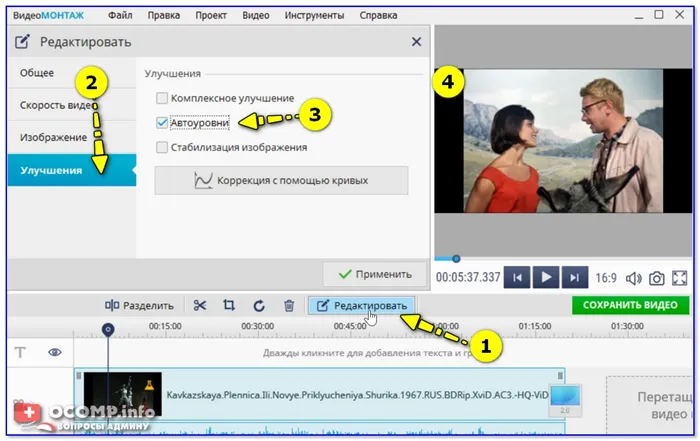
Ниже приведен небольшой пример из известного фильма. Различия очевидны. Изображение справа более яркое, границы более четкие, а размытие удалено.
Автоматические уровни (слева — до обработки, справа — после)
Для этого используйте бесплатную программу обработки звука. Скачайте программу из официального источника и установите ее, следуя инструкциям на экране.
Удаление шума
Теперь вам нужно захватить образец шума.
Что это такое; это звук самого шума. Это не голос, не музыка, а воспроизведение «чистого» шума.
Для этого найдите место, где нет ни звука, ни голоса. Например, это хороший вариант. Голосов нет, форма волны очень равномерная, и ничто конкретное не прерывается. Очевидно, что это шум.

Если удалять шум из разных звуковых клипов, то здесь нет универсальной закономерности, поскольку в каждом из них шум немного отличается. Вам необходимо захватывать новый образец за один раз.
Выберите зону с шумом. Обычно достаточно 1-2 секунд.

Нажмите Shift + P и сразу после Ctrl + Shift + P выберите Effects или Reduce Noise и найдите в меню режим Noise Sample.
Затем выберите Выбрать весь файл и нажмите Применить.
Здесь аудиофрагмент теперь чистый и без шумов. Кроме того, качество звука практически не страдает.
Если вы знаете, как улучшить звук, удалив шумы из звука и видео, напишите в комментариях.
Во многих случаях видео не имеет цвета (или насыщенности). Это особенно актуально для старых видеозаписей, которые долгое время хранились на диске (☝ полке).
Что такое шум в видеоролике?
Представляет собой деформацию визуальной части видео. Шум проявляется в виде размытых пятен различной формы, нестабильной яркости или насыщенности или разноцветных точек.
В одних случаях это портит впечатление от содержания, в других — наоборот.
В следующем видеоролике вы можете увидеть хороший пример цифровой деформации.
Инструкция по удалению шума на видео
Если вы новичок в работе с процессором Inshot, вам поможет следующий пошаговый семинар. Главное — следовать алгоритму.
Первый шаг: Откройте программу
Найдите на главном экране красный значок вставки и нажмите на него.
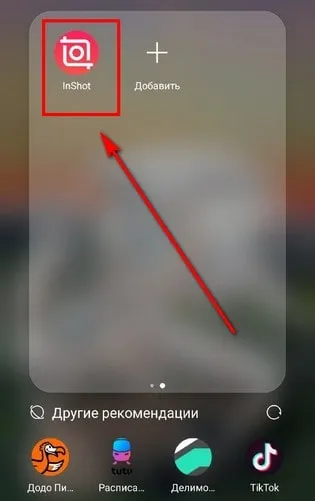
В результате вы увидите домашнюю страницу процессора с тремя кнопками: видео, фото и коллаж.
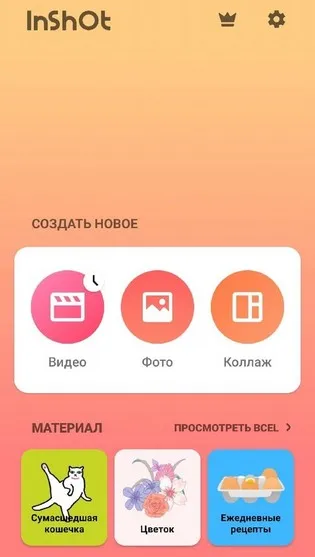
Вам нужно нажать на первый из них. Далее необходимо выбрать материал, из которого нужно удалить шум.
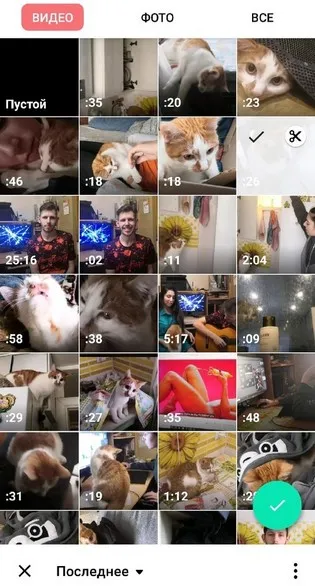
Чтобы избежать длительного поиска нужных клипов, выберите определенную папку. Это можно сделать с помощью списка в нижней части экрана.
Второй шаг: Уберите шум
Во-первых, вам нужно найти инструмент под названием Adjustments. Режим фильтрации.
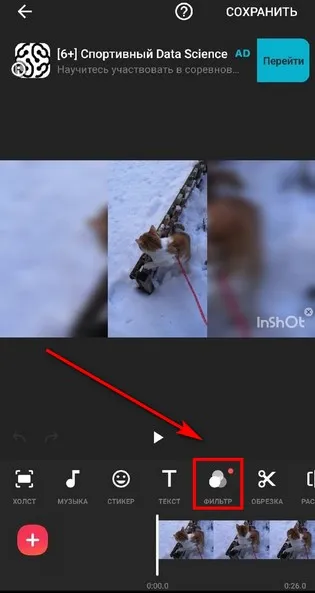
Нажмите на значок нужного инструмента. Откроются различные параметры, которые можно использовать для изменения цены.
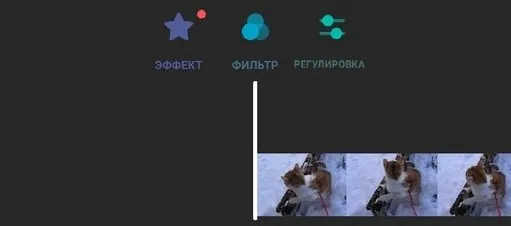
Теперь вам нужно настроить четкость. Найдите значок, нажмите на него и переместите ползунок вправо.
В результате границы станут более четкими.
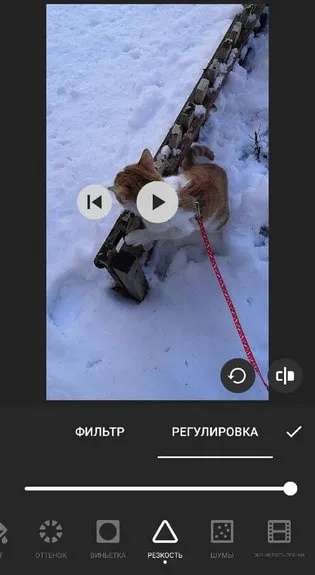
Затем необходимо увеличить яркость и насыщенность. Эти параметры также деформируются под воздействием шума.
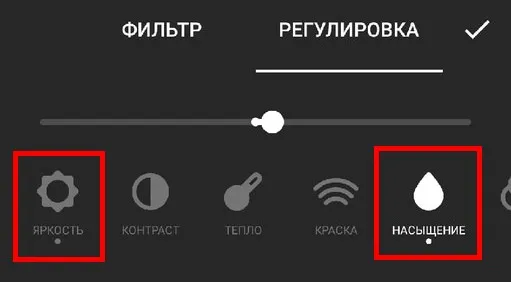
Наконец, необходимо улучшить качество теней с помощью функции ‘Shade’. Переместите ползунок немного влево.

Третий шаг: Сохраните полученный результат
Для этого нажмите на одноименное название в верхней части экрана.
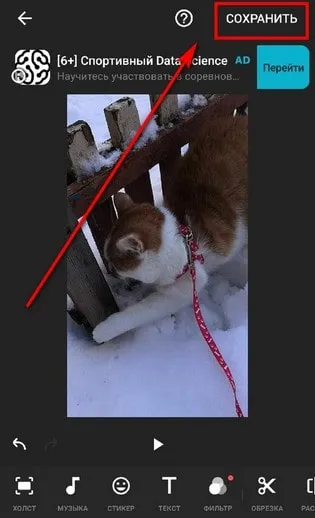
Программа попросит вас выбрать качество конечного контента. Лучше всего нажать на самое высокое значение, если это позволяет социальная сеть.
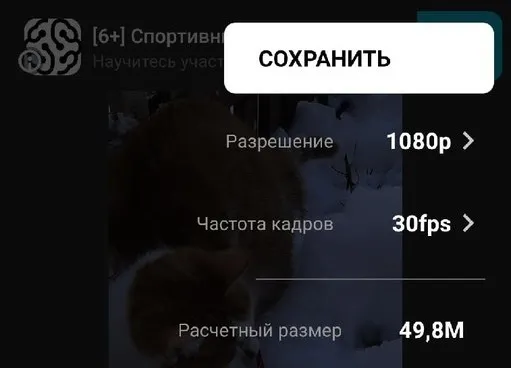
Вам остается только дождаться завершения конвертации и наслаждаться высококачественным клипом.
Как добавить шум на видео?
Если вы хотите придать своему контенту вид ретро, можно добавить специальные цифровые искажения. Это действие также доступно при выстреле.
Шаг 1: Откройте функцию регулировки
Вы уже знаете, где он находится. В конце списка вы найдете параметр под названием «Шум» (Noise). Чтобы добавить деформацию, передвиньте ползунок вправо.
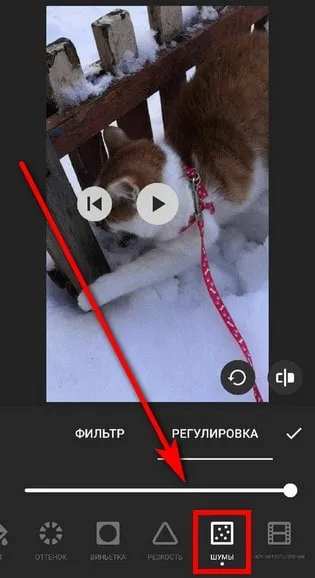
Другим важным параметром является ухудшение цвета. Он создает эффект тумана, часто присутствующий в старых фильмах. Кажется, это очень редкое явление.
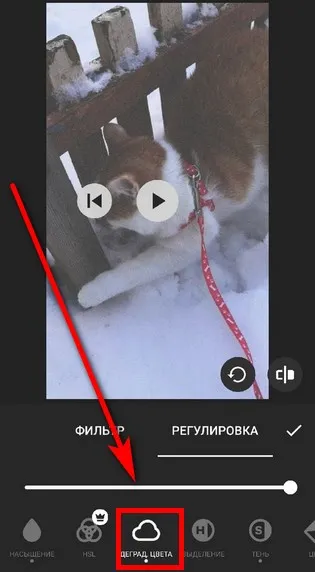
Вы также можете играть с полнотой, яркими пятнами и теплом. Но вы не обязаны этого делать.
Шаг 2: Сохраните ролик
В этом случае вам не обязательно выбирать между высокими расширенными и проанализированными значениями. Шум не всегда бывает самого высокого качества. Вам нужно выбрать такие значения, как 480p или 720p.

Нажмите Сохранить и дождитесь завершения преобразования. Теперь ваше ретро-видео готово.
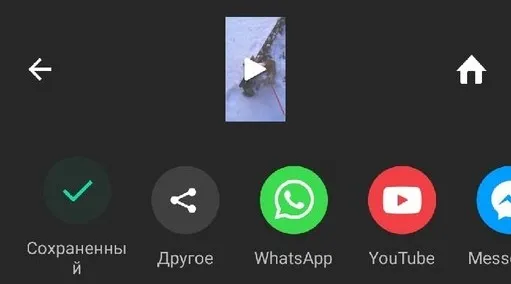
Приложение Inshot позволяет удалять и добавлять шумы. Это обусловлено его широкой функциональностью. Процессор идеально подходит для различных творческих проектов. Вы можете создавать контент для YouTube, Tiktok и Instagram.
Те, кто загрузит эту программу на свое устройство, не пожалеют о своем выборе!