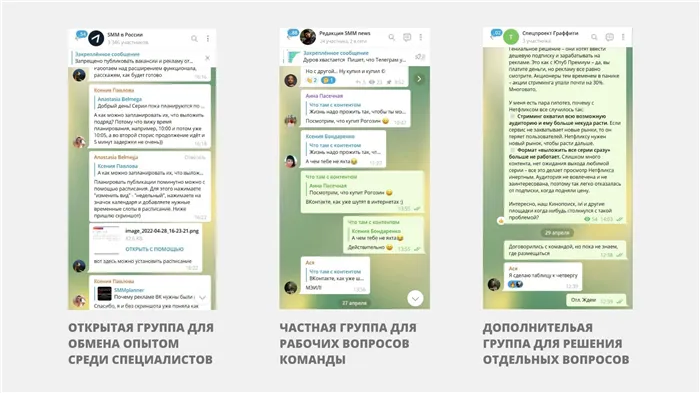В этой статье описывается, почему сочетания клавиш Ctrl + C и Ctrl + V не работают и как это исправить.
Почему не работает Ctrl+C и Ctrl+V
Операционная система Windows широко использует сочетания клавиш для ускорения определенных операций. Одна из этих операций — копирование и вставка текста и файлов. Чаще всего они выполняются с помощью сочетаний клавиш Ctrl + C и Ctrl + V. Похожа команда «Вырезать», которая сочетает копирование с удалением и выполняется нажатием Ctrl + X. Но иногда описанные сочетания клавиш могут не работать. В этой статье я расскажу, почему не работают сочетания клавиш Ctrl + C и Ctrl + V и как это исправить.
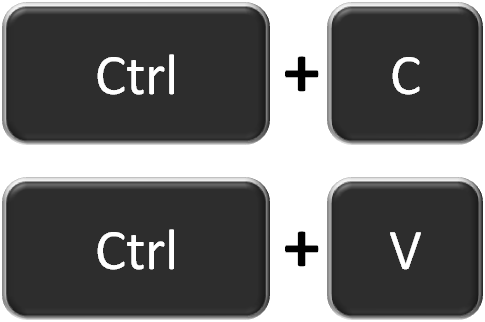
Иногда эти комбинации отключены. Причина, по которой перестали работать комбинации, очень часто — заражение ПК антивирусными программами, перехватывающими нажатия клавиш, физический отказ клавиатуры и ошибки пользователя. Как устранить эту неисправность?
Есть несколько универсальных способов открыть Панель управления в разных версиях Windows (включая Windows 10/11).
Вызов панели управления / Control Panel
Способ 1: универсальный (для всех версий Windows)
- нажмите комбинацию кнопок Win + R (в углу экрана должно появиться окно «Выполнить);
- введите команду «Управление» (без кавычек, см скриншот ниже 👇);
- нажмите ОК или Enter. Фактически, все, всего 3 действия!
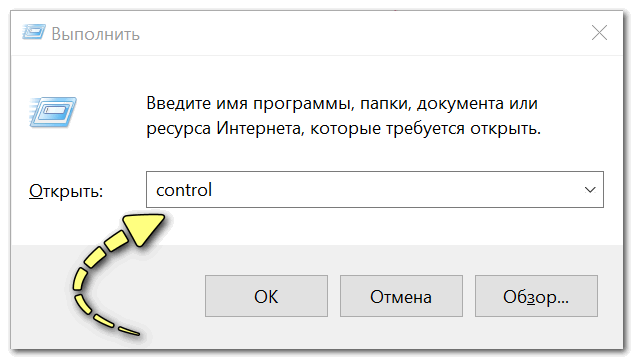
Win + R — открывает панель управления (команда управления)
Кстати, хочу обратить ваше внимание на то, что вместо команды «Управление» можно также использовать «Панель управления» (полная версия 👇).
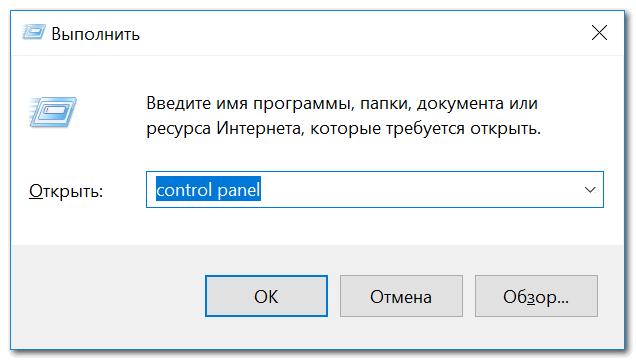
Панель управления: это тоже разрешено
Есть и другой альтернативный вариант:
- нажимаем комбинацию клавиш Ctrl + Shift + Esc (или Ctrl + Alt + Del) — нам нужно открыть диспетчер задач;
- затем щелкните меню «Файл / Новая задача» ;
- введите команду «Панель управления» в строке «Открыть» (см пример ниже 👇).
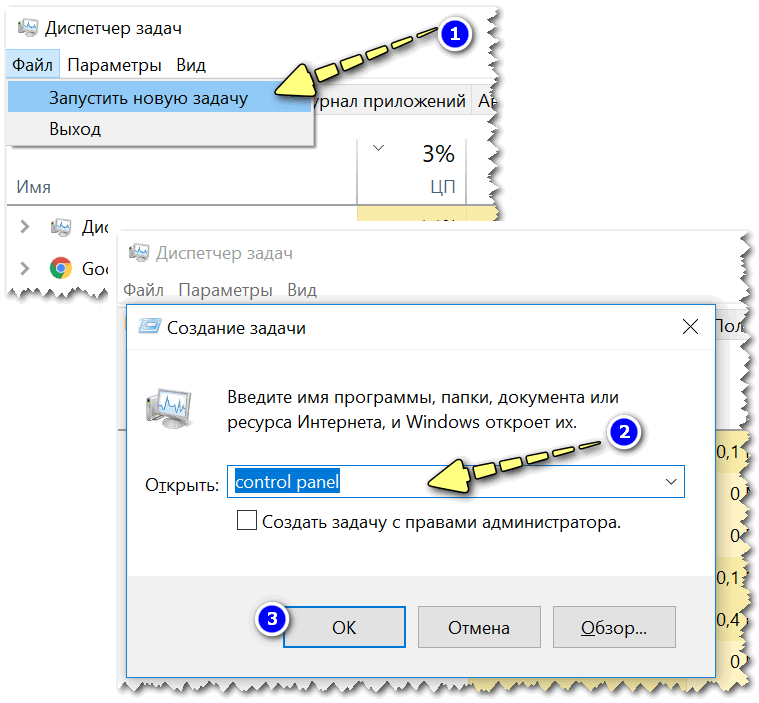
Открывает панель управления через диспетчер задач
Способ 2: через Power Shell / Командную строку (универсальный)
Панель управления также можно открыть из командной строки. Для этого нужно ввести единственную команду «Управление» и нажать Enter.

Откройте панель управления через командную строку
Кстати, что касается Windows 10 — в обновленных версиях при нажатии Win + X (или правой кнопкой ПУСК) — в контекстном меню нет командной строки, но есть Power Shell. Вы также можете использовать его, чтобы открыть панель управления.
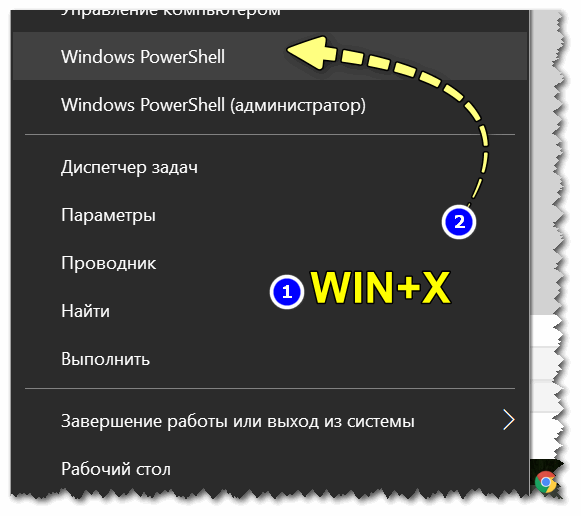
Win + X — контекстное меню
В Power Shell введите ту же управляющую команду и нажмите Enter. Пример показан ниже. 👇
Power Shell — мощная замена командной строки.
Способ 3: с помощью созданного ярлыка на рабочем столе
Еще один очень удобный способ — создать на рабочем столе специальный значок, с помощью которого вы всегда можете получить доступ к панели управления одним щелчком мыши.
Для этого: щелкните правой кнопкой мыши в любом месте рабочего стола, в появившемся меню выберите «Создать -> ярлык» (см. Пример ниже). 👇
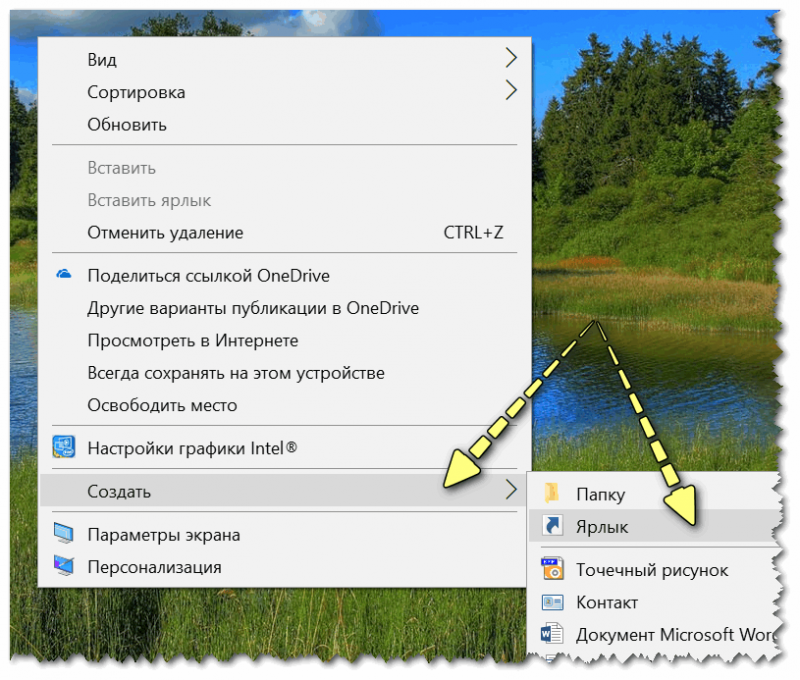
Затем в строке местоположения укажите команду Панели управления вместо пути (как в следующем примере). 👇
Кстати, ярлыку можно дать любое имя.
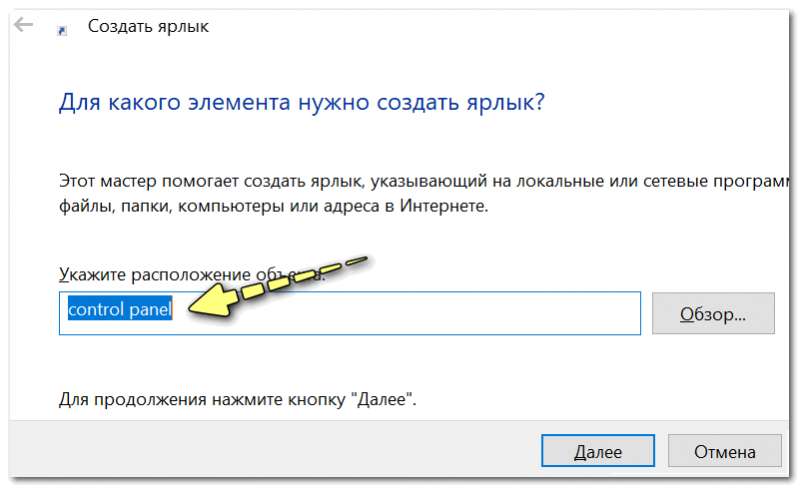
в пути к ярлыку напишите команду Control
В результате на рабочем столе появится ярлык (как на скриншоте ниже) для быстрого запуска панели управления.
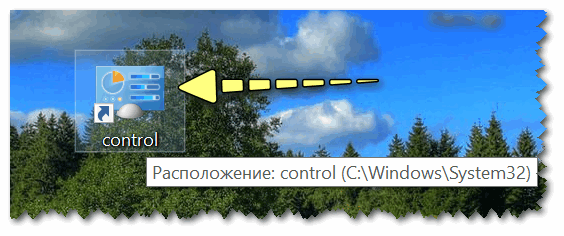
Способ 4: с помощью поиска Windows
В Windows 10/11, кстати, есть очень «умная» панель поиска рядом с меню ПУСК (по крайней мере, в настройках по умолчанию есть значок увеличительного стекла).
Затем просто щелкните этот значок (1) и введите «панель» (2) в строке поиска, поскольку Windows предложит вам наиболее подходящий вариант (3), то есть в данном случае «Панель управления» (в Английская версия Windows — «Панель управления»). Как показано на скриншоте ниже. 👇
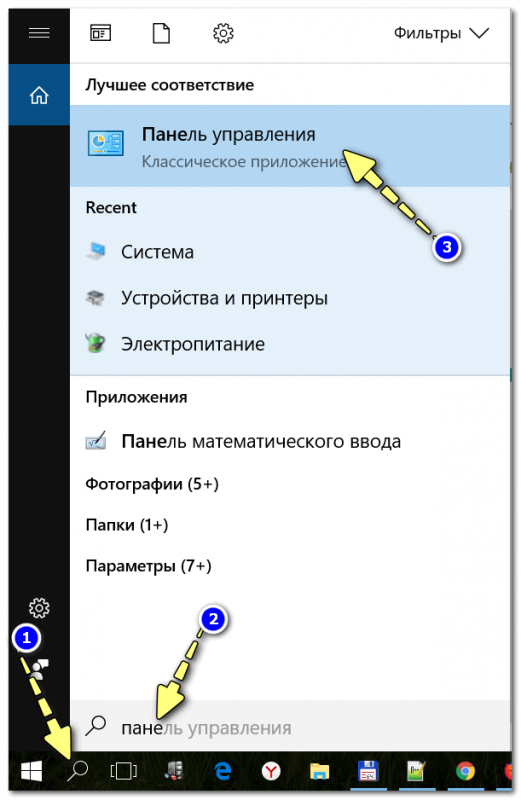
Панель поиска в Windows 10
Кстати, чтобы вам не приходилось каждый раз искать панель управления, вы можете закрепить ее на панели задач. Для этого просто щелкните правой кнопкой мыши значок открытой панели и выберите функцию «Док» (как показано на скриншоте ниже). 👇
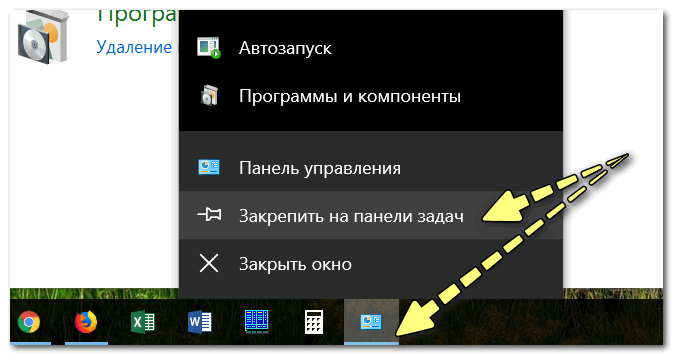
Закрепите панель на панели задач (извините за тавтологию)
Как это будет выглядеть в конце, вы можете увидеть из моего примера (1 щелчок — и вы уже в Панели управления) .

Моя панель: калькулятор + базовые атрибуты панели управления
Способ 5: через параметры отображения значков рабочего стола (Windows 10/11)
Для начала нужно открыть настройки Windows (можно использовать ПУСК, можно использовать комбинацию Win + i) и перейти в раздел: «Параметры персонализации / темы / значки рабочего стола» (см. Снимок экрана ниже). 👇
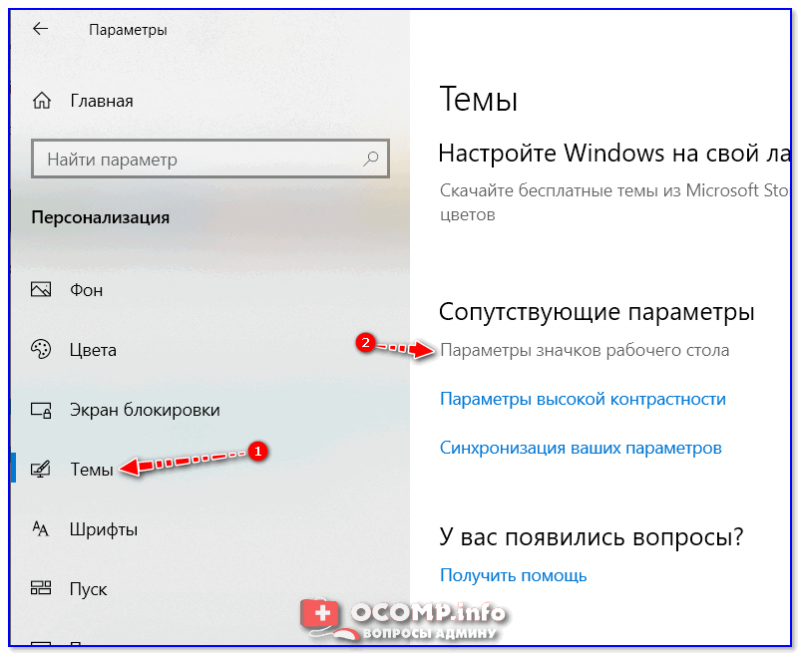
Затем установите флажок рядом со значком «Панель управления» и сохраните настройки.
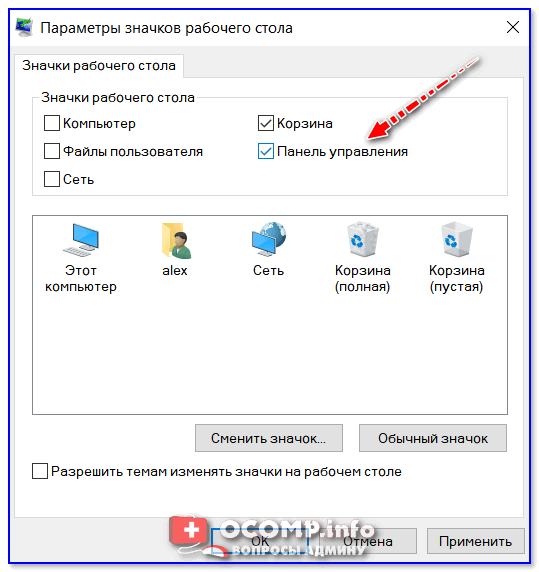
Фактически панель управления появится на рабочем столе практически сразу — теперь ее можно быстро открыть без дополнительных команд.
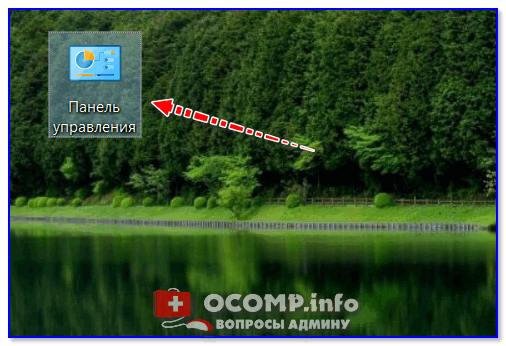
Способ 6: режим God Mode (универсальный)
Так называемый «режим Бога» — позволяет получить доступ ко многим скрытым настройкам системы (включая панель управления).
Делается это довольно просто: нужно создать на рабочем столе пустую папку и дать ей следующее имя: «Настройки.

Вскоре после этого вы заметите, что вместо значка каталога появится значок панели управления. Теперь, открыв эту «папку», вы попадете в список скрытых настроек операционной системы Windows. Задача решена?! 👀👌
Комфортный микроклимат в салоне автомобиля поддерживает климат-контроль. Давайте узнаем, как это работает, как им пользоваться и что делать, если система не работает
Виды климат-контроля и их особенности
Системы кондиционирования делятся по разным критериям: наличие отдельных рабочих зон, мощность, удобство управления, наличие дополнительных функций. Сначала поговорим об одно- и многозонных системах.

Работа мультизональной системы контроля качества
Сегодня используются однозонные, двухзонные, трехзонные и четырехзонные кондиционеры. Что это такое и чем они разные? Однозонное кондиционирование воздуха — самая простая из предлагаемых систем. Он сконструирован по описанному выше принципу и контролирует параметры воздуха в зоне водителя и переднего пассажира. Двухзонный климат-контроль делит воздушное пространство между водителем и передним пассажиром соответственно на две части, для которых можно установить разные климатические параметры. Это обеспечивает дополнительное удобство. Трех- и четырехзонная система также позволяет устанавливать индивидуальные климатические параметры для задних пассажиров. Последний вариант считается наиболее совершенным и комфортным.
Теперь несколько слов об отличиях систем кондиционирования от привычных современных автомобильных кондиционеров. Начнем с последнего. Он выполняет две функции: охлаждает воздух и осушает его. То есть у этого устройства нет обратной связи. Водитель должен самостоятельно регулировать температуру, подаваемую кондиционером, в режиме реального времени. И это не всегда удобно. Основное отличие кондиционера заключается именно в наличии обратной связи, которая необходима для постоянного поддержания параметров, установленных пользователем.
Простейший однозонный кондиционер может работать в следующих режимах автоматической подачи холодного или нагретого воздуха:
- ноги;
- голова;
- голова / ноги;
- лобовое стекло / ножки;
- лобовое стекло (при этом, как правило, дополнительно осушается воздух, чтобы избежать запотевания).
Системы мультизонального климат-контроля имеют дополнительные и более продвинутые режимы работы по распределению воздуха в салоне.
Switch Control оснащен широким набором функций и предлагает полную настройку, так что вы можете точно настроить все основные аспекты. До
Что такое Switch Control и как его использовать на iPhone и iPad
Switch Control поставляется с широким набором функций и предлагает полную настройку, так что вы можете точно настроить все основные аспекты. Прежде чем перейти к аспекту настройки, давайте сначала рассмотрим основы!
Что такое Switch Control в iPhone и iPad?
Switch Control позволяет управлять вашим iPhone и iPad с помощью одного или нескольких переключателей. В частности, он изменяет жесты, используемые для управления вашим устройством iOS / iPadOS.
Люди с ограниченной подвижностью могут использовать Switch Control для управления своим iPhone или iPad с помощью переключателей емкости и других адаптивных устройств. Он последовательно выделяет элементы на экране, чтобы вы могли выполнять действия, касаясь, двигая головой, используя адаптивные аксессуары или даже улыбаясь.
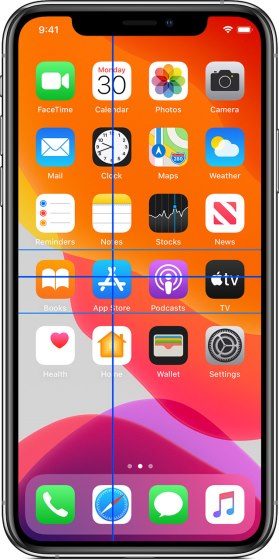
Примечательно, что Switch Control также поддерживает точечное сканирование и пользовательские жесты. Это позволяет вам оптимизировать время, продолжительность блокировки и настраивать меню для более персонализированного взаимодействия.
Используя настраиваемые переключатели, вы можете выполнять различные действия, например перетаскивать элементы, активировать Siri, звонить в центр управления и многое другое. Короче говоря, Switch Control гарантирует, что ограниченная мобильность не помешает вам максимально эффективно использовать iPhone и iPad.
Как включить Switch Control на iPhone и iPad
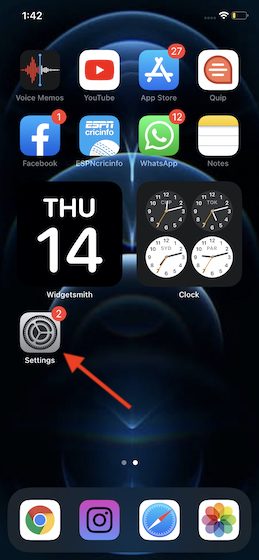
2. Прокрутите вниз и коснитесь «Специальные возможности».
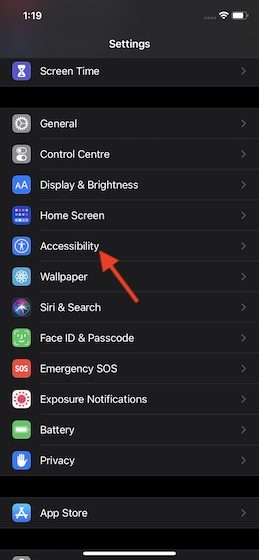
3. Затем выберите Switch Control.

4. Затем включите переключатель рядом с Switch Control. Вы можете получить всплывающее окно с просьбой подтвердить действие. Нажмите «ОК», чтобы подтвердить и включить функцию.
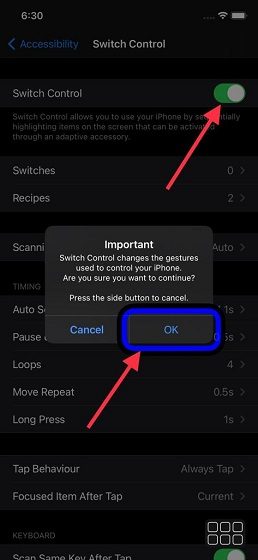
Примечание. Если вы хотите отключить управление переключателем, выполните описанные выше действия и на этот раз выключите переключатель. Кроме того, вы можете трижды щелкнуть кнопку «Домой» или кнопку «Питание», чтобы выключить управление переключателем на своем iPhone или iPad.
Как добавить новый коммутатор
Switch Control позволяет добавлять переключатели различных типов, которые можно использовать для управления устройством. Убедитесь, что вы назначили переключатель для действия «Выбрать элемент», чтобы переключатель мог работать правильно.
- Откройте приложение «Настройки» на устройстве iOS или iPadOS и выберите «Специальные возможности» -> «Переключить управление».

2. Теперь щелкните переключатели .
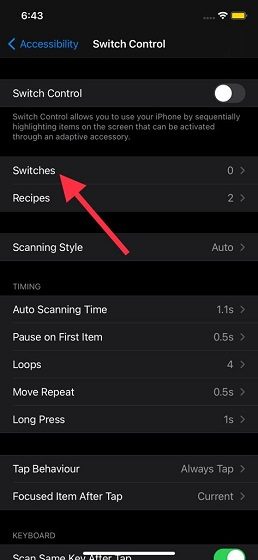
3. Затем нажмите «Добавить новый коммутатор» .
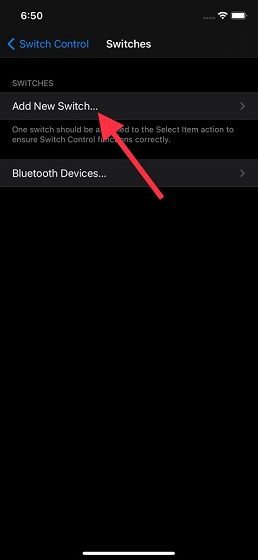
4. Затем выберите источник переключения :
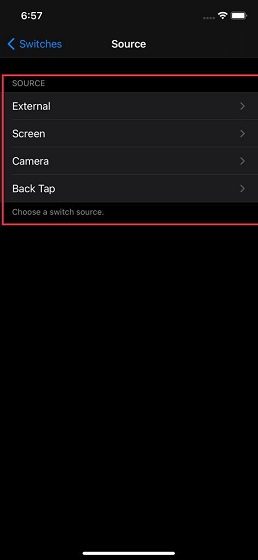
- Внешний: активирует внешний переключатель. Внешние переключатели »могут быть устройствами Bluetooth, MIDI или« Сделано для iPhone / iPad ».
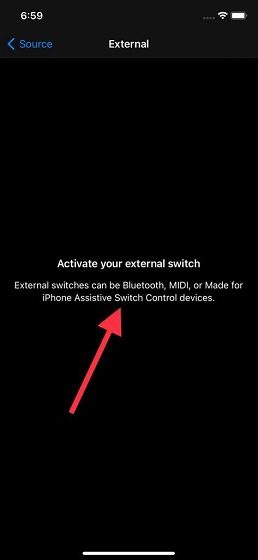
- Экран: позволяет выбрать полноэкранный режим, позволяя использовать Switch Control, касаясь любого места на экране iPhone. Выберите «Полноэкранный режим», а затем выберите желаемое действие переключения .
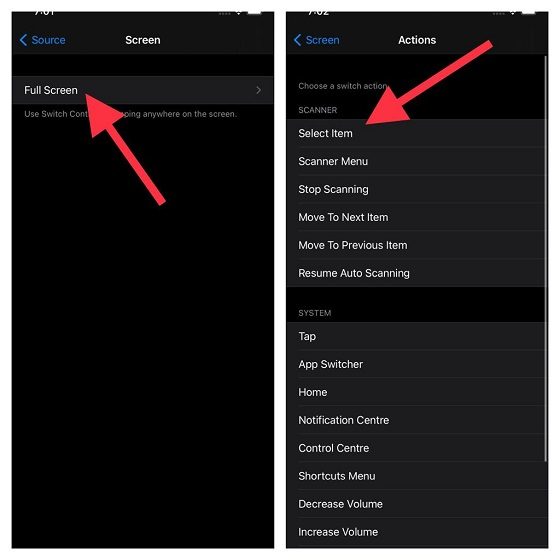
- Камера: выберите его, чтобы использовать переключатель управления, перемещая голову влево или вправо. После выбора «Движение левой / правой головы» вам предоставляется возможность выбрать желаемое действие переключателя, которое может быть связано со сканером или системой.
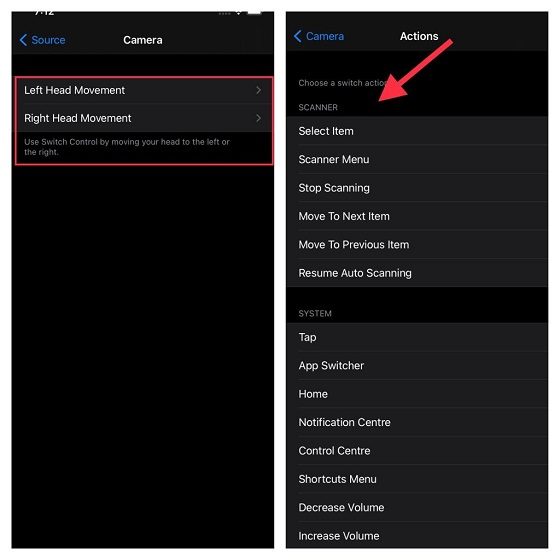
- Нажатие назад: с iOS 14 или более поздней версии вы можете выполнять определенные действия, такие как активация Siri, активация диктовки или регулировка громкости, касаясь задней панели iPhone два или три раза. Кроме того, вы также можете использовать этот супер-удобный жест для улучшения функциональности Switch Control. Например, вы можете использовать этот жест для запуска / остановки сканирования и доступа к меню сканера.
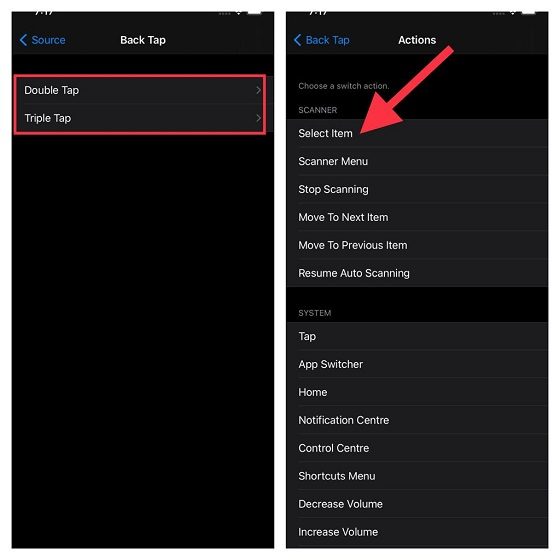
5. Выберите желаемое действие переключения. Затем у вас есть возможность выбрать длительное нажатие, чтобы настроить действие длительного нажатия.
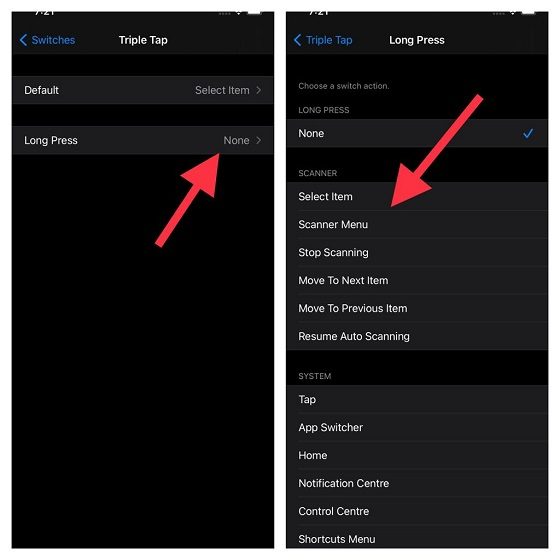
Как удалить переключатель из управления переключателем
Если вы больше не хотите использовать определенный переключатель, вы можете легко удалить его из Switch Control.
- Откройте приложение «Настройки» на устройстве iOS или iPadOS и выберите «Специальные возможности» -> «Переключить управление».

2. Теперь щелкните переключатели.
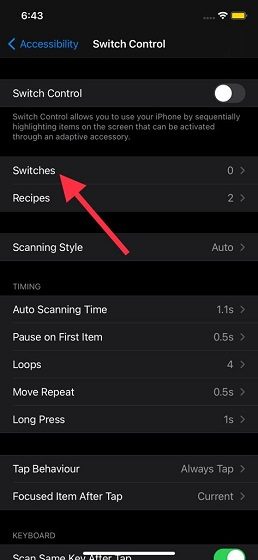
3. Затем проведите пальцем влево по переключателю, который хотите снять. Затем нажмите «Удалить.
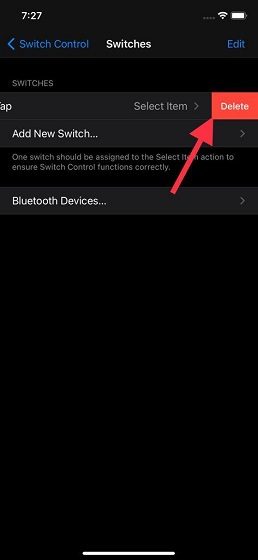
Как создать новый рецепт
интересно, что вы также можете создать новый рецепт, набор сложных действий, которые вы можете временно назначить переключателям. Рецепты полезны для множества задач, таких как запуск элементов управления в играх и даже перелистывание страниц в приложении «Книги». Кроме того, вы также можете записать несколько жестов как часть рецепта.
- Запустите приложение «Настройки» на своем iPhone или iPad и выберите «Специальные возможности» -> «Переключить управление» .

2. Теперь нажмите «Рецепты».
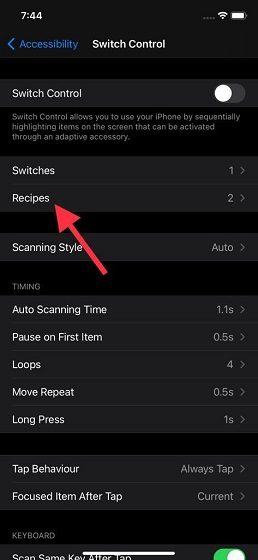
3. Затем нажмите «Создать новый рецепт». Затем дайте ему подходящее имя, назначьте переключатель и установите тайм-аут.
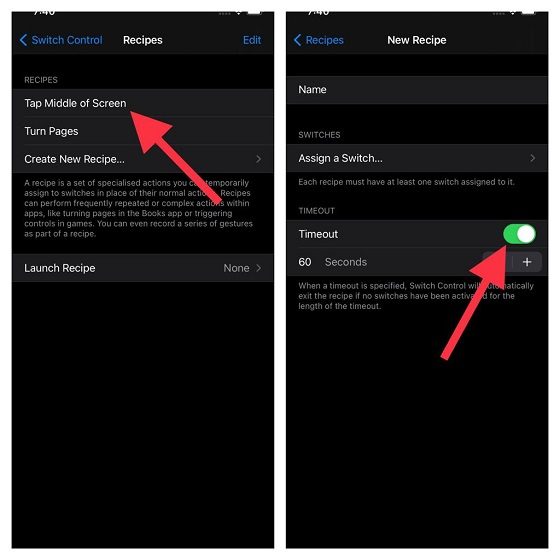
Как изменить стиль сканирования
Для вашего удобства вы можете точно настроить стиль сканирования, который позволяет вам настраивать навигацию по элементам на экране. Хотя автоматическое сканирование установлено по умолчанию, вы можете использовать ручное сканирование, если хотите улучшить контроль.
- На вашем iPhone или iPad откройте приложение «Настройки» -> «Универсальный доступ» -> «Switch Control» .

2. Щелкните стиль сканирования и выберите тот, который вам больше всего нравится. Ниже мы объяснили, что делает каждый стиль сканирования:
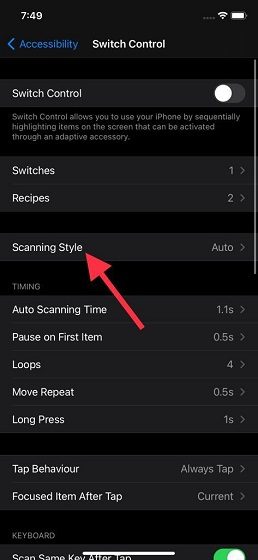
- Автосканирование: автоматически перемещает фокус через заданное время.
- Сканирование вручную: требуется переключатель для перемещения фокуса и второй переключатель для активации элементов.
- Однопроходное сканирование с переключателем: вам также необходимо использовать переключатель для смещения фокуса. Обратите внимание, что если вы не предпримете никаких действий в течение указанного периода времени, фокус автоматически запускается.
Как настроить время управления переключателем
- На вашем iPhone или iPad откройте приложение «Настройки» -> «Универсальный доступ» -> «Switch Control».

2. Теперь прокрутите вниз до раздела «Время». Далее у вас есть пять вариантов на выбор:
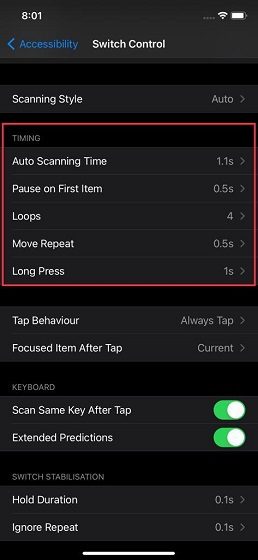
- Auto Scan Time: устанавливает время автоматического сканирования для Switch Control. Другими словами, он позволяет вам изменить время, необходимое Switch Control для автоматического сканирования элементов. Выберите его и затем используйте кнопку +/- для настройки времени.
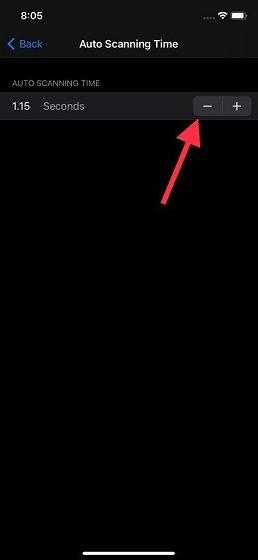
- Пауза при первом вводе: установка времени ожидания автоматического сканирования после нажатия кнопки ввода. В зависимости от ваших потребностей вы можете увеличить / уменьшить время с помощью кнопки +/-.
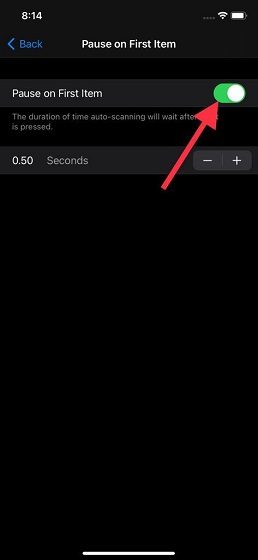
- Циклы: позволяет скрыть курсор после того, как каждый элемент на экране был посещен определенное количество раз.
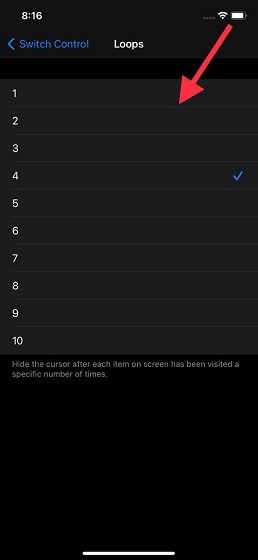
- Repeat Move — контролирует задержку перед повторением перехода к следующему или предыдущему элементу, пока переключатель удерживается нажатым. На нем также есть кнопки +/-, которые позволяют регулировать время.
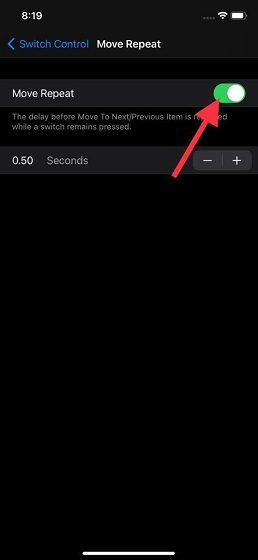
- Длительное нажатие: длительным нажатием вы можете добавить к переключателю еще одно действие, которое активируется, если вы удерживаете переключатель дольше указанного времени. Вы можете не только выбрать длительное время нажатия, но и приостановить сканирование Switch Control, удерживая переключатель питания.
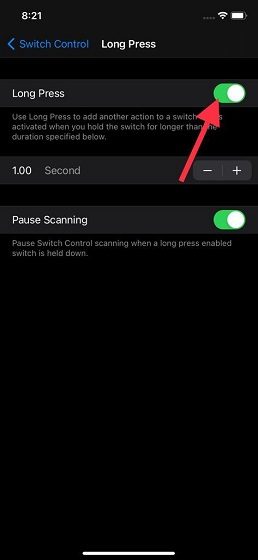
Как настроить поведение касания Switch Control
Для более персонализированного опыта вы также можете настроить поведение касания
- На вашем iPhone или iPad откройте приложение «Настройки» -> «Универсальный доступ» -> «Switch Control» .

2. Теперь выберите опцию Touch Behavior .
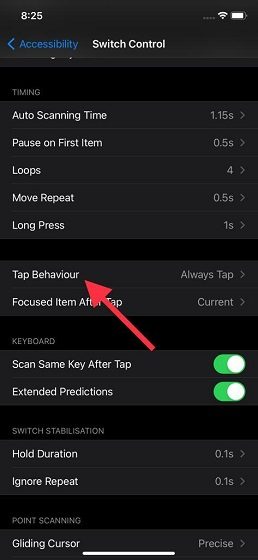
3. Далее у вас есть три варианта на выбор:
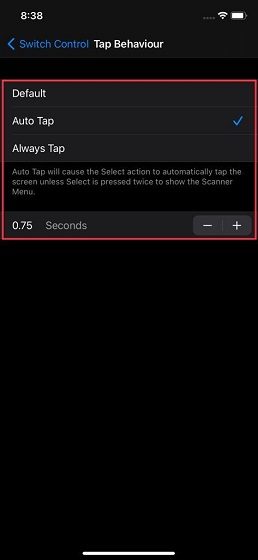
- По умолчанию: выберите это, чтобы отобразить меню управления переключателем сканера.
- Автоматическое касание: действие «Выбрать» автоматически касается экрана, если двойное касание не вызывает меню сканера.
- Всегда касаться — немедленно выбирает действие Выбрать для выбора объекта в фокусе вместо отображения меню сканера.
Обратите внимание, что «Всегда касаться» применяется только в режиме «Элемент». В частности, для режима «Всегда касаться» вернется значение по умолчанию в режимах «Курсор навигации» и «Слежение за головой».
Как настроить объект в фокусе после нажатия
- На вашем iPhone или iPad откройте приложение «Настройки» -> «Универсальный доступ» -> «Switch Control».

2. Теперь нажмите «На выбранном элементе после касания».
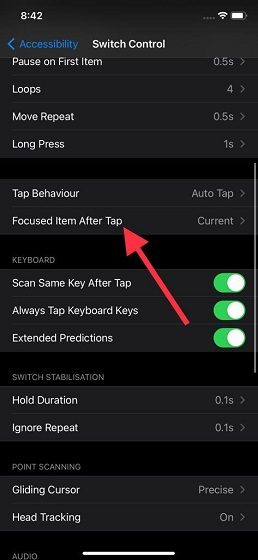
3. Далее у вас есть два варианта на выбор:
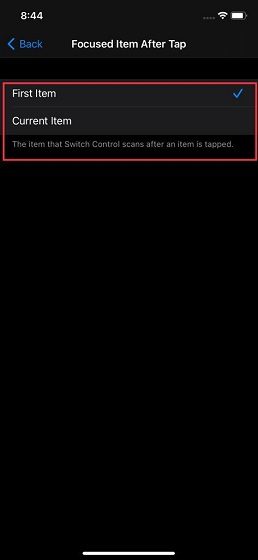
- Первый элемент: выберите это, чтобы Switch Control сканировал первый элемент.
- Текущий элемент: выберите это, чтобы Switch Control сканировал текущий элемент.
Как настроить клавиатуру для управления переключателем
- На вашем iPhone или iPad откройте приложение «Настройки» -> «Универсальный доступ» -> «Switch Control».

2. Теперь прокрутите вниз до раздела «Клавиатура». Затем переключите переключатели для «Сканировать тот же ключ после нажатия» и «Расширенный прогноз» в зависимости от ваших предпочтений.
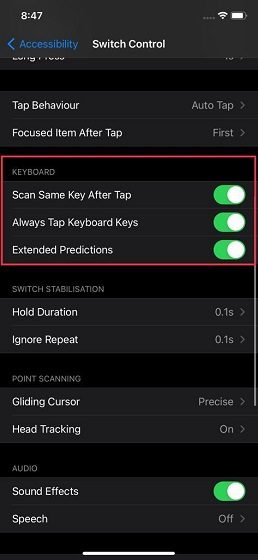
Как настроить стабилизацию переключателя для управления переключателем
Стабилизация переключателя позволяет регулировать как продолжительность приостановки, так и игнорировать повторение для лучшего контроля доступа.
- На вашем iPhone или iPad откройте приложение «Настройки» -> «Универсальный доступ» -> «Switch Control».

2. Теперь прокрутите вниз до «Переключить стабилизацию». Затем вы можете настроить продолжительность приостановки и игнорировать повторение.

- Длительность удержания: это время, в течение которого устройство ввода должно удерживаться, прежде чем нажатие будет распознано. Обратите внимание, что время ожидания должно быть меньше времени автоматического щелчка, чтобы вы могли дважды щелкнуть. Вы можете оптимизировать продолжительность с помощью кнопок +/- .
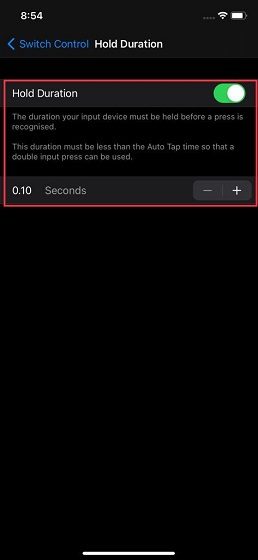
- Игнорировать повторение: это время, в течение которого несколько касаний входа рассматриваются как один вход. Помните, что продолжительность повторения игнорирования должна быть меньше времени автоматического нажатия, чтобы можно было дважды нажать. Вы можете оптимизировать продолжительность с помощью кнопок +/- .

Как настроить скользящий курсор для управления переключателем
- На вашем iPhone или iPad откройте приложение «Настройки» -> «Универсальный доступ» -> «Switch Control».

2. Прокрутите вниз до раздела «Точечное сканирование» и выберите «Скользящий курсор».

3. Далее, есть три варианта на выбор, каждый из которых объяснен ниже. Вы можете использовать кнопку +/- для регулировки скорости ползунка.

- Одиночный: Одиночный режим позволяет делать вертикальное и горизонтальное выделение. Как правило, это быстрее для более крупных целей выбора.
- Уточнение: режим уточнения позволяет уточнить цель в любом направлении со вторым сканированием в диапазоне по вашему первоначальному выбору.
- Точность: добавлено последнее сканирование на низкой скорости для более точного прицеливания.
Как использовать отслеживание движения головы
С помощью камеры iPhone и iPad функция Head Tracking отслеживает движения вашей головы, направляя указатель по экрану. Кроме того, он также отслеживает ваше выражение лица для действий.
Обратите внимание, что вы можете использовать обнаружение головы только на iPhone / iPad с фронтальной камерой TrueDepth. Камера TrueDepth доступна на iPhone X и новее, 12-дюймовом iPad Pro (3-го и 4-го поколения) и 11-дюймовом iPad Pro (1-го и 2-го поколения).
- На вашем iPhone или iPad откройте приложение «Настройки» -> «Универсальный доступ» -> «Switch Control».

2. Теперь прокрутите вниз до раздела Point Scanning и выберите Head Tracing.
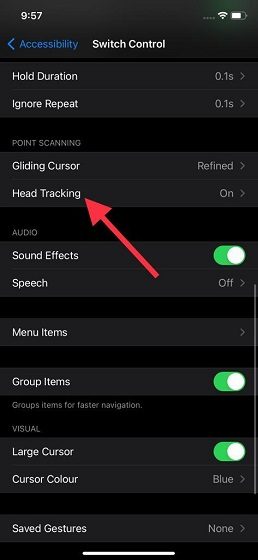
3. Затем включите отслеживание движения головы, затем вы сможете точно настроить действия отслеживания головы, выбрать режим отслеживания и отрегулировать скорость указателя.
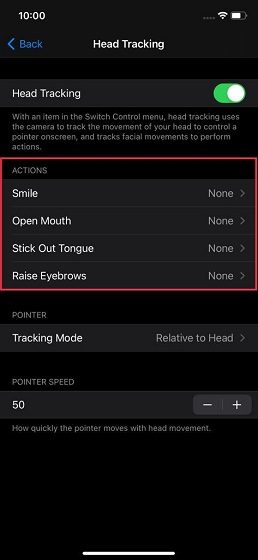
Точная настройка действий слежения за головой
- Улыбка: позволяет выбрать действие, которое будет выполняться, когда вы улыбаетесь и показываете зубы.
- Открытие рта: выберите действие, которое нужно выполнить при открытии рта.
- Высунуть язык: выберите действие, которое нужно выполнить, если высунуть язык, когда губы сомкнуты.
- Поднять брови: позволяет выбрать действие, выполняемое при поднятии бровей.
Точная настройка режима отслеживания головы
Используя режим отслеживания, вы можете настроить движение указателя.
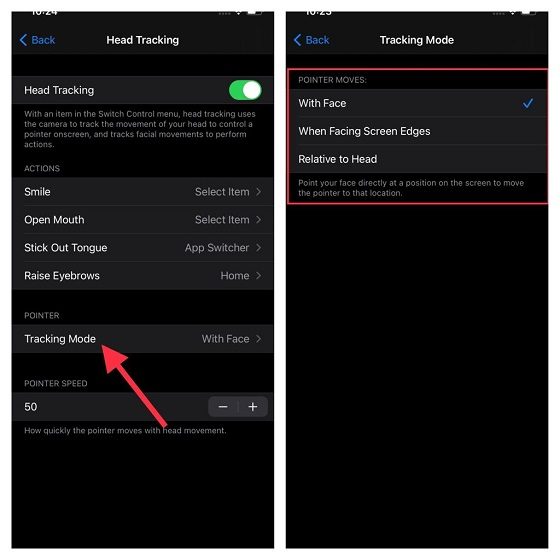
- С помощью Face: после выбора вы можете направить свое лицо прямо в любое место экрана, чтобы переместить указатель в это место.
- Если смотреть на край экрана: выберите его так, чтобы ваше лицо было обращено к краю экрана, чтобы переместить указатель в этом направлении. Если смотреть прямо на экран, указатель останется неподвижным.
- Относительная голова: выберите, чтобы переместить указатель головы независимо от того, куда вы смотрите. Стоит отметить, что чем быстрее движение, тем быстрее движется указатель.
Как включить / отключить звуковые эффекты
Switch Control также предлагает точные звуковые эффекты, которые вы можете включать или выключать в соответствии с вашими потребностями.
- На вашем iPhone или iPad откройте приложение «Настройки» -> «Универсальный доступ» -> «Switch Control».

2. Теперь включите / выключите переключатель рядом со звуковыми эффектами.
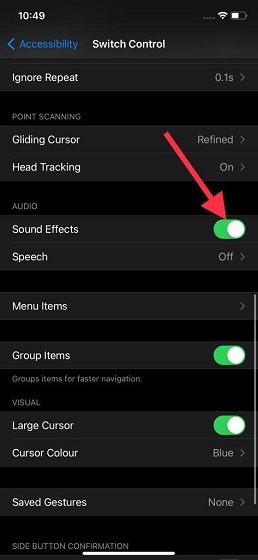
Как отрегулировать речь управления переключателем
Switch Control также предлагает желаемую гибкость для настройки речи. Например, вы можете выбрать свой любимый голос и даже настроить скорость разговора.
- На вашем iPhone или iPad откройте приложение «Настройки» -> «Универсальный доступ» -> «Switch Control».

2. Теперь прокрутите вниз до раздела «Аудио» и выберите опцию «Голос» .
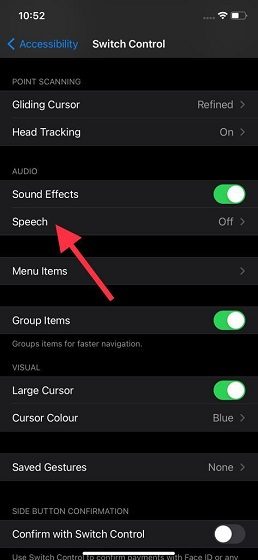
3. Затем включите переключатель голоса. Затем вы можете выбрать предпочтительный голос, настроить скорость речи и включить / отключить параметры «Говорить атрибуты элемента» и «Пауза во время разговора».
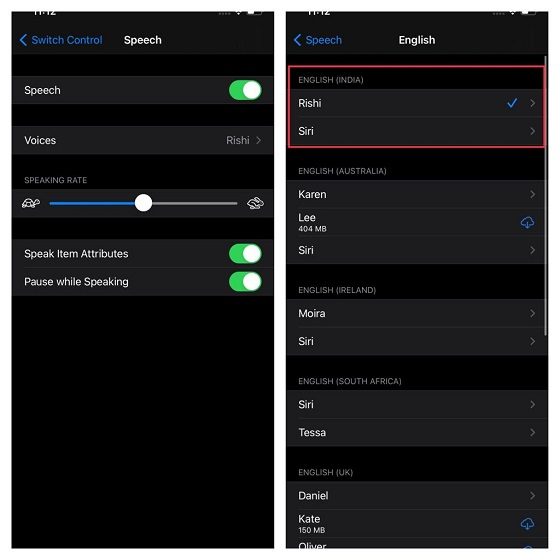
Как настроить элементы меню управления переключателем
Еще одна функция, на которую стоит обратить внимание, — это возможность настраивать элементы меню. Он позволяет настраивать не только жесты, настройки, но и элементы управления мультимедиа, так что у вас есть полный контроль над выполнением различных действий.
- На вашем iPhone или iPad запустите приложение «Настройки» -> «Универсальный доступ» -> «Switch Control».

2. Теперь прокрутите вниз и выберите «Пункты меню».
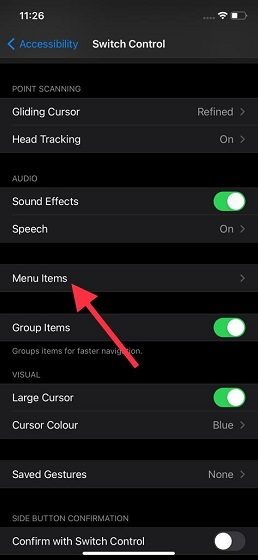
3. Далее, есть пять пунктов меню на выбор: Верхний уровень, Жесты, Устройство, Настройки и Управление мультимедиа. Выберите нужный пункт меню, а затем отрегулируйте порядок их отображения.
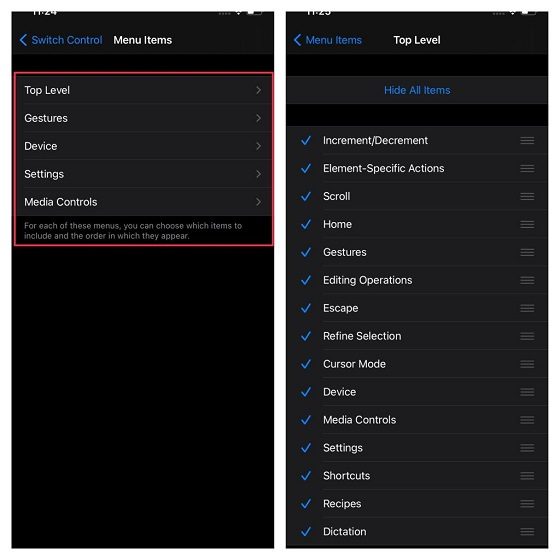
Как включить / отключить элементы группы
Switch Control также позволяет группировать элементы для более быстрой навигации. Однако вы можете включить / отключить его на своих условиях.
- На вашем iPhone или iPad откройте приложение «Настройки» -> «Универсальный доступ» -> «Switch Control».

2. Теперь выключите / включите переключатель для групповых элементов в соответствии с вашими предпочтениями.
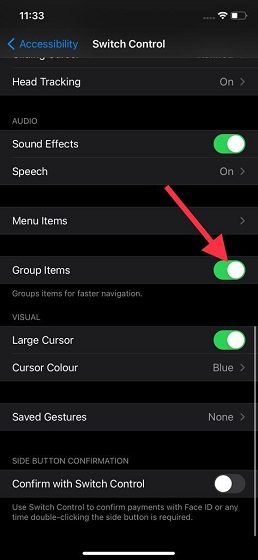
Как включить / отключить большой курсор
Хотя большой слайдер выглядит лучше и делает навигацию более удобной, вы можете отключить его, если не сочтете его полезным.
- На вашем iPhone или iPad откройте приложение «Настройки» -> «Универсальный доступ» -> «Switch Control».

2. Теперь прокрутите вниз до раздела «Рендеринг» и выключите радиокнопку «Большой курсор» .
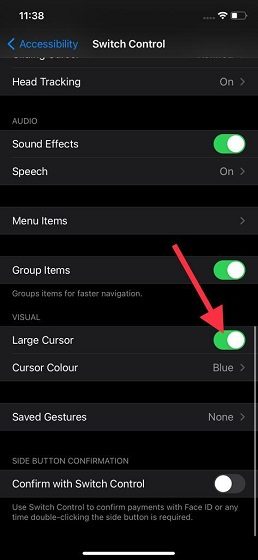
Как настроить цвет курсора управления переключателем
Наверное, самая крутая вещь в Switch Control — это возможность настраивать цвет ползунка. Итак, если вы хотите, чтобы слайдер выглядел приятным для глаз (или если вы дальтоник), выберите для него желаемый цвет.
- На вашем iPhone или iPad откройте приложение «Настройки» -> «Универсальный доступ» -> «Switch Control».

2. Теперь прокрутите вниз до раздела «Визуализация» и выберите «Цвет курсора».
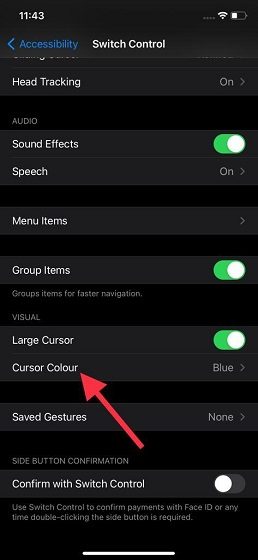
3. Затем выберите желаемый цвет курсора.

Как создать новые жесты управления переключателем
Жесты облегчают выполнение определенных задач. Так что не забывайте создавать удобные жесты, которые позволят вам выполнять работу быстрее .
- На вашем iPhone или iPad откройте приложение «Настройки» -> «Универсальный доступ» -> «Switch Control».

2. Теперь прокрутите вниз и выберите «Сохраненные жесты».

3. Затем нажмите «Создать новый жест» .
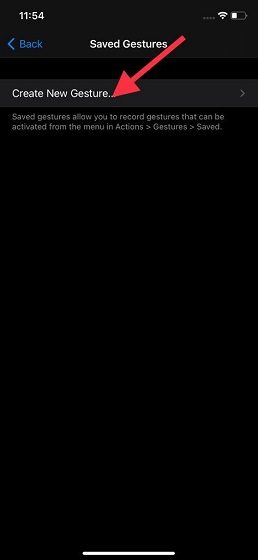
4. Затем нажмите или проведите по экрану, чтобы создать точный пользовательский жест. Обратите внимание, что последовательность жестов будет считаться жестом с несколькими касаниями. Допустим, вы рисуете «O», а затем два «I», поэтому вам нужно рисовать «OII» каждый раз, когда вы хотите активировать действие, связанное с этим жестом. Создав нужный жест, не забудьте нажать «Сохранить.
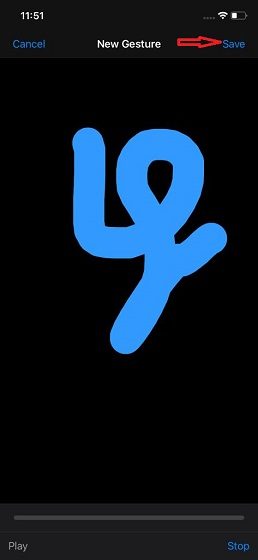
Теперь вы можете активировать свои жесты в Действия -> Жесты -> Сохраненные» .
Включение / отключение подтверждения боковой кнопки
Вы можете использовать Switch Control для подтверждения платежей с помощью Face ID или дважды щелкнуть боковую кнопку в любое время, чтобы подтвердить покупку.
- На вашем iPhone или iPad откройте приложение «Настройки» -> «Универсальный доступ» -> «Switch Control».

2. Теперь прокрутите вниз и включите переключатель рядом с надписью «Подтвердить с помощью переключателя» .
3. Затем нажмите «Продолжить», а затем дважды нажмите боковую кнопку для подтверждения.
это все! Как я уже сказал выше, Switch Control — довольно полезная функция универсального доступа, разработанная для людей с ограниченными возможностями. Лучшая часть этой функции — это широкий спектр параметров настройки.
Таким образом, вы можете настроить все важные аспекты в соответствии со своими потребностями. Кроме того, он также позволяет настраивать внешний вид пунктов меню и курсора, что может пригодиться некоторым.
Источники
- https://rusadmin.biz/bloknot/pochemu-ne-rabotaet-ctrl-c-i-ctrl-v/
- https://ocomp.info/control-panel.html
- https://etlib.ru/blog/585-klimat-kontrol-avtomobilya—chto-eto-takoe-i-kak-im-polzovatsya
- https://okdk.ru/chto-takoe-switch-control-i-kak-ego-ispolzovat-na-iphone-i-ipad/