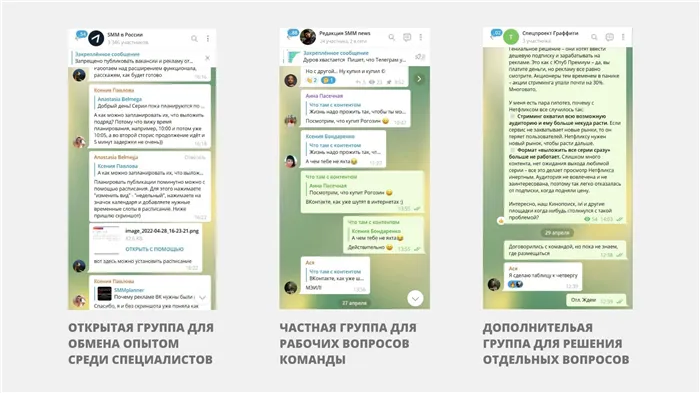Другим объяснением того, почему Spotify не работает, является поведение антивирусной программы. Чтобы проверить наличие релизов, найдите значок антивируса на вашем компьютере/ноутбуке (внизу справа), перейдите в Настройки и отключите защиту на некоторое время. Если ситуация нормализуется, заявление следует добавить в исключения.
8 решений для исправления: приложение Spotify не отвечает
Будучи одним из первых музыкальных приложений, Spotify предлагает пользователям все, что есть у его конкурентов в приложениях для потоковой музыки, и даже больше. Именно поэтому он привлекает все больше и больше любителей музыки. Однако вы можете получить сообщение «Приложение Spotify не отвечает». Не падайте духом. Вы часто сталкиваетесь с таким сценарием. Следуя этим восьми решениям, основанным на опыте, вы сможете успешно решить проблему и снова наслаждаться музыкой.
Если Spotify не отвечает, распространенными причинами являются ошибки или сбои в программном обеспечении, а также проблемы, связанные с сетью. И решить стоящую перед вами проблему может быть довольно сложно. Поэтому вы можете обратиться к решению 6, чтобы устранить проблему, из-за которой Spotify не отвечает. Однако прежде чем приступить к работе, рекомендуется ознакомиться со следующими важными шагами, на случай, если вы захотите усложнить что-то простое.
1. проверьте подключение к Интернету, чтобы можно было перезапустить Spotify.
2. вы можете отправить электронное письмо в Spotify, так как служба подписки Spotify может не работать
3. Вы можете проверить, выпустило ли Spotify новое обновление. Без обновления вы, возможно, не сможете пользоваться Spotify.
4.Вы также можете проверить свой компьютер на наличие ожидающих обновлений. Если это так, вам необходимо загрузить и установить обновление, а затем повторить попытку запуска Spotify.
Если после проверки Spotify с помощью этих простых методов Spotify по-прежнему не отвечает, вы можете попробовать следующие дополнения
Решение 1. Отключите подключение к Интернету на вашем компьютере.
Если ваша локальная сеть (LAN) функционирует нормально, Spotify все равно не отвечает. Попробуйте отключить сеть перед запуском Spotify. В некоторых случаях отключение от Интернета, к которому вы подключены, может предотвратить проблемы с откликом Spotify. Снова откройте Spotify и проверьте, нет ли ошибок при подключении к сети.
В некоторых случаях Spotify может не отвечать из-за сбоя компьютера. Теперь вы можете перезагрузить компьютер, чтобы проверить, работает ли он. Вы также можете перезагрузить компьютер, чтобы обеспечить его бесперебойную работу. Помимо очистки памяти, он остановит все задачи, потребляющие оперативную память. Кроме того, перезагрузка также может помочь решить проблемы с периферийными устройствами и оборудованием.
Решение 3. Обновите программное обеспечение Spotify
Чтобы поддерживать бесперебойную работу, чиновникам необходимо выпустить последнюю версию, чтобы исправить некоторые ошибки. Поэтому новые обновления могут привести к тому, что Spotify перестанет отвечать на запросы. Если ваш компьютер не обновляет Spotify автоматически, проверьте, не нуждается ли Spotify в обновлении.
Шаг 1: Запустите Spotify и войдите в свою учетную запись.
Шаг 2: Вы можете увидеть стрелку рядом с вашим именем пользователя. Может появиться синяя точка, просто нажмите на нее.
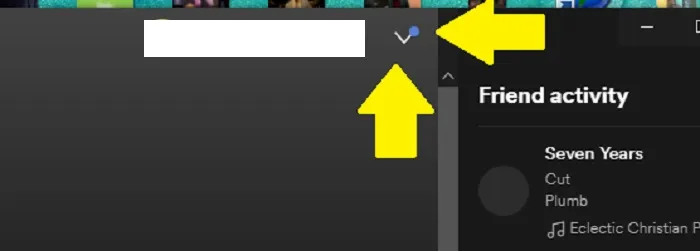
Шаг 3.Из появившегося списка опций выберите ‘AvailableUpdate’, где будет происходить обновление.
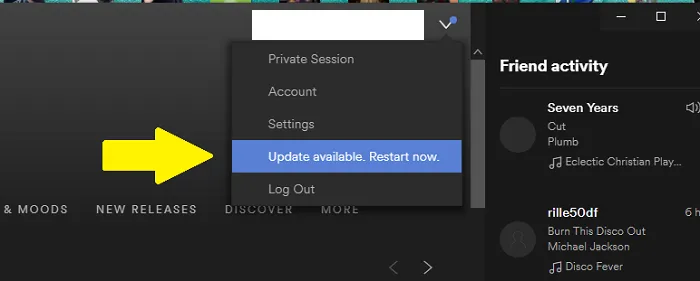
Чтобы продолжить прослушивание новой музыки, зайдите в свой профиль в браузере и перейдите в раздел Account. На открывшейся странице нажмите Изменить профиль, измените страну внизу в поле Страна или регион, сохраните все изменения и продолжайте пользоваться услугой без ограничений.
Spotify Web Player не работает: общие исправления
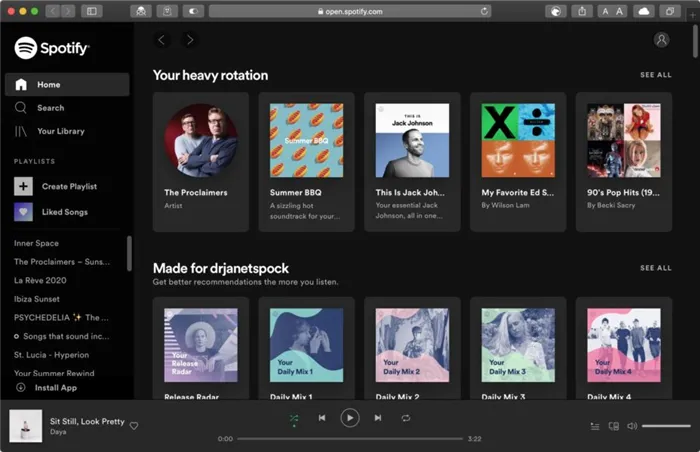
Прежде чем продолжить, попробуйте выполнить следующие действия
- Проверьте сетевое подключение: это кажется глупым, но все равно происходит. Просто попробуйте другую веб-страницу или другой браузер, чтобы проверить подключение к интернету.
- Перезапустите браузер. У некоторых веб-плеер Spotify снова заработал после перезагрузки. Избегайте многократного входа в систему: выйдите из системы везде и проверьте, сохраняется ли проблема.
- Используйте режим инкогнито: это устраняет многие сложности. Расширения браузера виноваты, если ваше веб-приложение Spotify работает в режиме инкогнито. Попробуйте отключить их по отдельности, чтобы определить виновника.
- Подтвердите доступ к сети: некоторые частные сети блокируют доступ к определенным веб-сайтам. Обратитесь к системному администратору, чтобы решить эту проблему.
Если вы все еще не можете использовать плеер SpotifyWeb, продолжите решение ниже.
Совместимость с браузером
Другие браузеры могут работать, но вам необходимо проверить, какие браузеры официально поддерживаются Spotify. Если его нет в списке, попробуйте изменить его.

Когда вы нажимаете на URL-адрес веб-сайта, может произойти множество вещей. А некоторые из них остаются в вашем браузере даже после того, как вы покидаете сайт.
Он может содержать некоторые ключевые элементы, которые помогут сайту функционировать так, как вы этого хотите. Однако некоторые обломки могут вызвать проблемы, например, неработающий плеер SpotifyWeb.
Процесс очистки кэша и файлов cookie различается в разных браузерах и платформах.
Пожалуйста, используйте тот, который подходит для вашего браузера. Если он не указан здесь, найдите специальную процедуру в вашем браузере. Вы также можете использовать инструмент для очистки браузера, например, avast clean-up, чтобы выполнить простые действия, которые помогут всем.
Включить защищенный контент
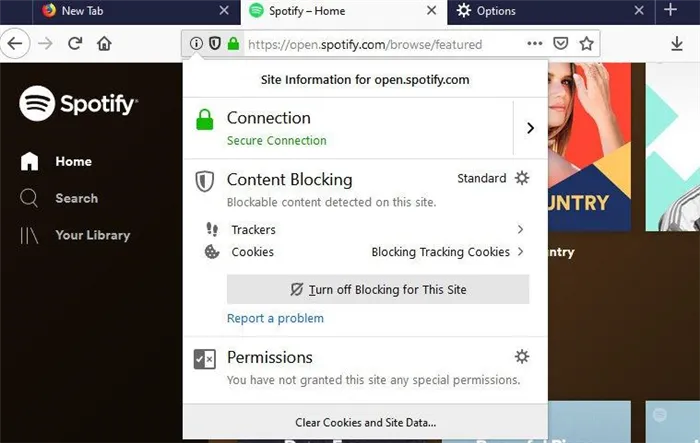
Пользователи Chrome (и браузеров на базе Chrome, таких как Brave) должны применять это, если Воспроизведение защищенного содержимого не включено.
Опять же, это зависит от платформы: настольный компьютер или Android.
Пользователи настольных компьютеров могут включить Chrome, введя: // Settings/Content/Protected content в адресной строке Chrome: сайты могут воспроизводить защищенный контент.
Пользователи Firefox должны убедиться, что они могут воспроизводить контент с DRM-контролем.
Для этого зайдите в настройки Firefox (или вставьте настройки прямо в адресную строку Firefox) и найдите в поисковой строке слово DRM. Наконец, убедитесь, что функция включена.
Пользователи краев могут вводить следующие края. //Settings/Content/protectedContent? search= media options в строке URL, чтобы проверить, может ли сайт воспроизводить защищенное содержимое.
В частности, процесс авторизации защищенного контента зависит от используемого веб-браузера.
Шаг 1: Убедитесь, что вы уже завершили работу с приложением Spotify на вашем MacBook. Если вы не знаете, как полностью обрезать его, см. решение 5.
Если возникли проблемы с одной композицией.
Если по какой-то причине трек не воспроизводится, пользователь может получить сообщение об ошибке, говорящее о том, что что-то пошло не так. Проверьте очередь воспроизведения.
Пока плейлист воспроизводится в обычном режиме, вам следует регулярно проверять его. Могут возникнуть проблемы с песнями, которые могли быть заблокированы либо самим Spotify, либо неисправным сервером. Такие песни будут помечены как неактивные.
В этом случае проблему легко решить, переместив песню в нижнюю часть списка воспроизведения или временно удалив ее.
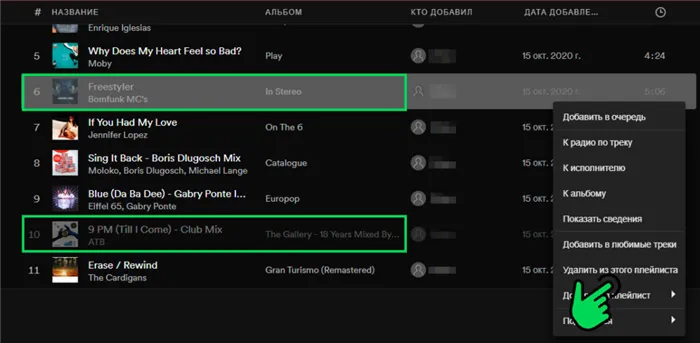
Если соединение с сервером потеряно, проблему следует решить немедленно.
Однако если исполнитель или конкретная песня были наказаны службой потокового вещания, вам придется найти другую версию песни (если таковая существует) или отказаться от ее воспроизведения до исправления ситуации.
Перезагрузить устройство.
Самое очевидное, но очень эффективное из проверенных решений — перезагрузка устройства. Такой метод позволяет устранить проблемы программного обеспечения, возникшие в результате внутреннего сбоя. Технически, это проблема самого устройства, поскольку Spotify полностью работает в режиме онлайн. Перезагрузка устройства восстановит все проблемы с подключением, которые могли вызвать проблему. Кроме того, рекомендуется перезагружать телефон только в обычном режиме и избегать сильных перезагрузок. Перезагрузка телефона обеспечит правильное завершение всех программ перед выходом из операционной системы.
В связи с растущим беспокойством по поводу цифровой безопасности, VPN — один из лучших способов прикрыть свое присутствие в Интернете.
Подключаясь и скрывая интернет-соединение за прокси-сервером, VPN, по сути, скрывают IP-адрес пользователя от всех сайтов, к которым он может получить доступ. Раньше VPN стали сервисом злоумышленников, потому что хакеры скрывали IP-адреса. Только недавно VPN стали широко доступны.
Для Spotify и других сайтов вполне естественно защищать свои серверы от других VPN-серверов. Отключение всех активных VPN на вашем устройстве, даже тех, которые установлены по умолчанию на iPhone и Mac, может решить проблему.
Выйти на всех устройствах.
В Spotify пользователи премиум-класса могут подключить к своей учетной записи до пяти устройств и синхронизировать их для автономного воспроизведения. В идеале при синхронизации в автономном режиме устройства должны автоматически чередоваться друг с другом.
Однако нередко возникают проблемы, когда синхронизация прерывается или полностью отключается от текущего устройства. Для устранения этой проблемы может потребоваться отключиться от всех устройств, на которых пользователь ранее входил в ту же учетную запись.
Узнайте, как выйти из системы одновременно со всех устройств.
В приложении ПК на главной странице нажмите на значок Account и выберите Account в выпадающем меню.
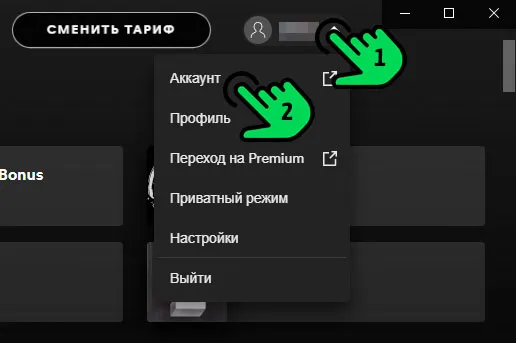
На открывшейся странице перейдите вниз, пока не дойдете до раздела Logist Anywhere. Здесь нажмите соответствующую кнопку.
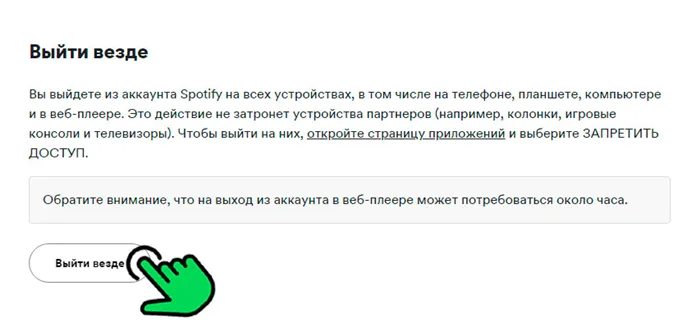
После выполнения описанных действий войдите в систему и запустите плейлист, чтобы проверить, нет ли проблем.
Это относится к Windows 10 N. Установите пакет Multimedia Feature Pack из Центра загрузки Microsoft. Это позволяет операционной системе иметь необходимые мультимедийные функции.
Spotify — нет подключения к интернету: решение проблемы

Известные пользователи часто сталкиваются с ситуациями, когда отсутствует подключение к Spotify через Интернет. Появляется сообщение об ошибке, и процесс перезапуска или другие действия не увенчались успехом. Ниже вы найдете объяснение того, что может быть причиной такой ситуации. Кроме того, есть инструкции о том, что делать, если Spotify не может отобразить интернет или отображается код ошибки 4.
Сначала давайте рассмотрим проблемы, которые могли вызвать эти неисправности. Знание того, почему Spotify сообщает об отсутствии интернета при подключении, поможет вам быстрее определить и устранить проблему.
- Действие брандмауэра Windows.
- Закрытие доступа антивирусной программой.
- Неправильные настройки DNS.
- Некорректная запись Proxy-сервера.
- Сбои в работе Spotify.
Основные причины, по которым вы не можете войти в Spotify через Интернет, проанализированы выше. Однако этого не всегда достаточно — вам нужно знать, почему вы не можете войти в Spotify. Ведь важно знать, что нужно сделать, чтобы восстановить работоспособность вашего любимого музыкального приложения.
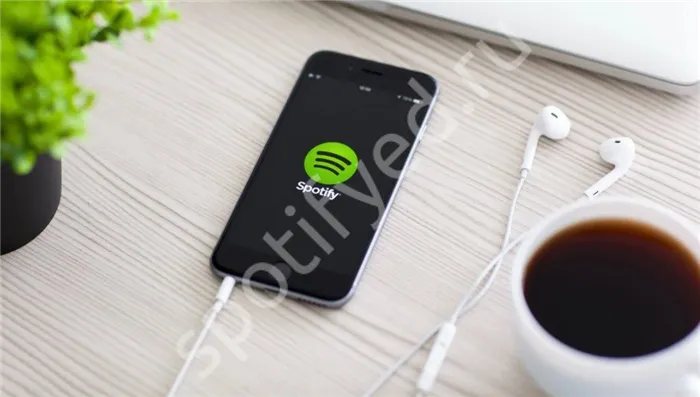
Как восстановить работу Spotify
Существует пять шагов, которые вы можете выполнить, чтобы перевести Spotify в режим, если нет подключения к Интернету, и говорится, что система будет проверять наличие подключения. Давайте рассмотрим каждый из них подробнее.
Решите вопрос с брандмауэром Windows
Одна из причин, по которой Spotify отображает код ошибки 4 без интернета, заключается в том, что приложение блокируется брандмауэром Windows. Если Spotify заблокирован, Spotify не будет подключаться к Всемирной паутине и может использоваться только в автономном режиме (если используется платная версия).
Чтобы разблокировать приложение, выполните следующие действия
- Жмите на Пуск и войдите в Панель управления.
- Перейдите в раздел Система и безопасность.
- Войдите в Брандмауэр Виндовс.
- Кликните на пункт Разрешенные приложения.
- Найдите Spotify и поставьте отметку.
- Подтвердите действие.
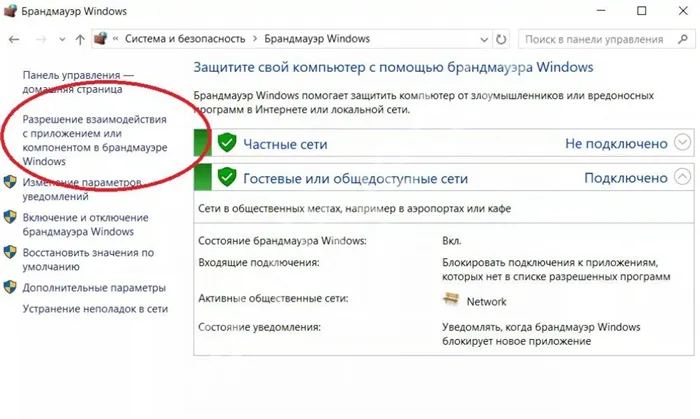
Обратите внимание, что принципы исправления ошибок, когда Spotify не подключается к Интернету из-за брандмауэра, могут отличаться в разных версиях Windows.
Отключите антивирус или добавьте Спотифай в исключения
Другим объяснением того, почему Spotify не работает, является поведение антивирусной программы. Чтобы проверить наличие релизов, найдите значок антивируса на вашем компьютере/ноутбуке (внизу справа), перейдите в Настройки и отключите защиту на некоторое время. Если ситуация нормализуется, заявление следует добавить в исключения.
- войдите в интерфейс антивирусной программы;
- два раза жмите на его значок;
- найдите параметр Исключение.
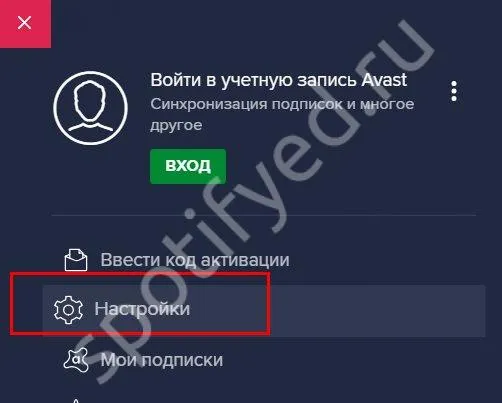
Например, если вы установили KIS и у вас возникли проблемы при попытке воспользоваться Spotify, выполните следующие действия
- войдите в раздел Главная антивируса, а там Настройки;
- перейдите в Дополнительно, а после Угрозы и исключения;
- зайдите в секцию Исключения и укажите надежные программы;
- кликните Добавить.
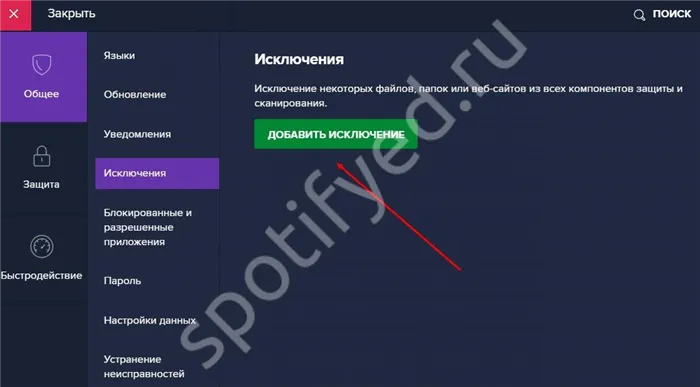
Если на вашем компьютере установлена программа AVG, ситуация еще проще. Перейдите на главную страницу и перейдите в раздел Настройки и элементы. Пункт Web Shield и найдите там исключение. Обратите внимание, что рабочая среда каждой антивирусной программы отличается. Это в значительной степени зависит от версии программного обеспечения.
Поменяйте DNS-настройки
Если доступ к интернету Spotify недоступен, попробуйте изменить настройки DNS. Рекомендуется указать адрес сервера вручную, так как Spotify может не распознать DNS. Чтобы изменить настройки, выполните следующие действия
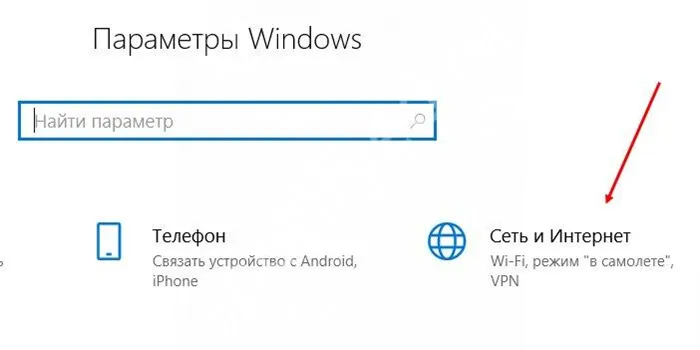
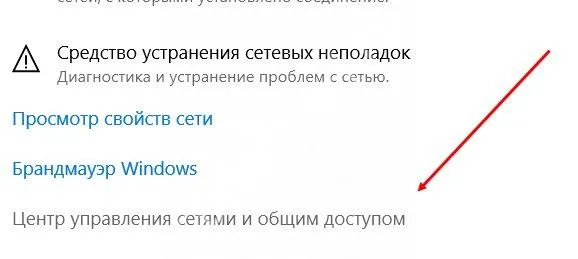
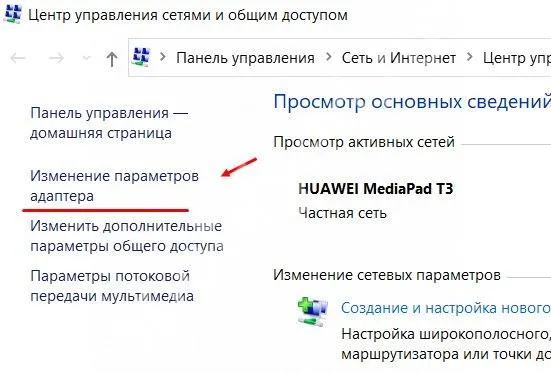
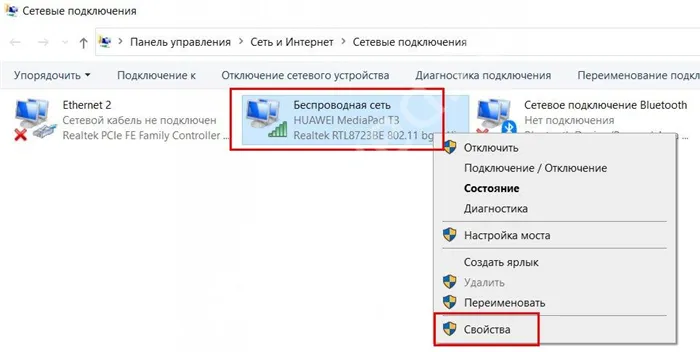
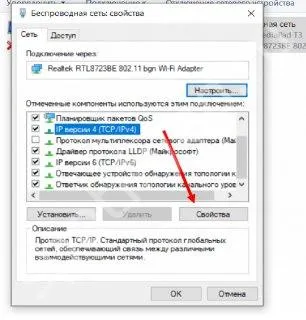
- Укажите Использовать следующие DNS-адреса.
- Поставьте переключаемый DNS-сервер на 8.8.8.8, а альтернативный ДНС на 8.8.4.4.
- Кликните ОК и проверьте, загружается Спотифай или нет.
Если Spotify не имеет подключения к интернету на вашем ПК/ноутбуке или смартфоне на базе Android или iOS, не паникуйте. Вы всегда можете воспользоваться одним из предложенных шагов для решения проблемы. Если вы не получаете результатов, обратитесь за помощью к сообществу форума или в службу поддержки.
Бесплатный Spotify
Если пользователь не может оплатить программу с помощью иностранной карты, есть советы, как пользоваться Spotify совершенно бесплатно. Для этого также необходимо получить VPN, подключиться к индийской сети и сменить сайт на подходящий.
Единственные отличия от платной программы — отсутствие возможности загрузки на устройство, очень качественный, а не высококачественный звук, и периодическое вмешательство рекламы.
Как правило, бесплатные программы также предлагают выбор возможных сфер использования. Преимущество Индии в этом отношении заключается в том, что, как отмечают пользователи, в этой области она действительно менее распространена, чем в других странах.
Этот метод требует повторения процедуры каждые 14 дней.
Шаг 1: Всегда выключайте Spotify перед его полным удалением. Если вы не знаете, как это сделать, см. решение 5.
Способ 1: Принудительное завершение работы
Удаление задачи с помощью инструмента «Диспетчер задач Windows» устранит ошибку, из-за которой Spotify перестал отвечать. :.
-
Самый быстрый способ открыть средство на Windows 10 – это клик правой кнопкой мыши по нижней рабочей панели. Из появившегося меню выберите пункт «Диспетчер задач». В Windows 11 то же самое делается кликом ПКМ по кнопке «Пуск». Универсальный вариант для всех ОС — сочетание клавиш Ctrl + Shift + Esc.
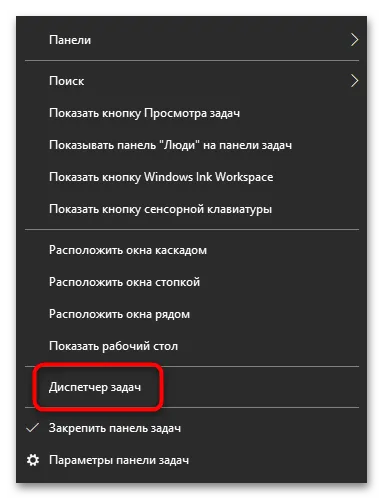
После этого Spotify на компьютере принудительно отключится. Этот вопрос должен быть решен позже.
Способ 2: Исключения брандмауэра
Установленный брандмауэр может препятствовать работе клиента Music Service. В этом случае Spotify следует добавить в список исключений. Алгоритм зависит от настроек антивирусной программы, используемой на вашем компьютере.
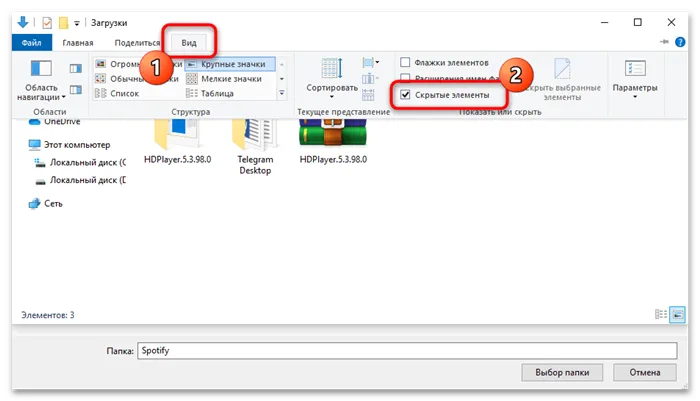
Поскольку папка Spotify находится в скрытом каталоге, сначала необходимо включить функцию скрытых файлов в Проводнике. Запустите его, выберите вкладку Вид и включите опцию Скрытые элементы. В качестве примера рассмотрим, как добавить приложение в список исключений с помощью встроенной системы безопасности Windows 10.
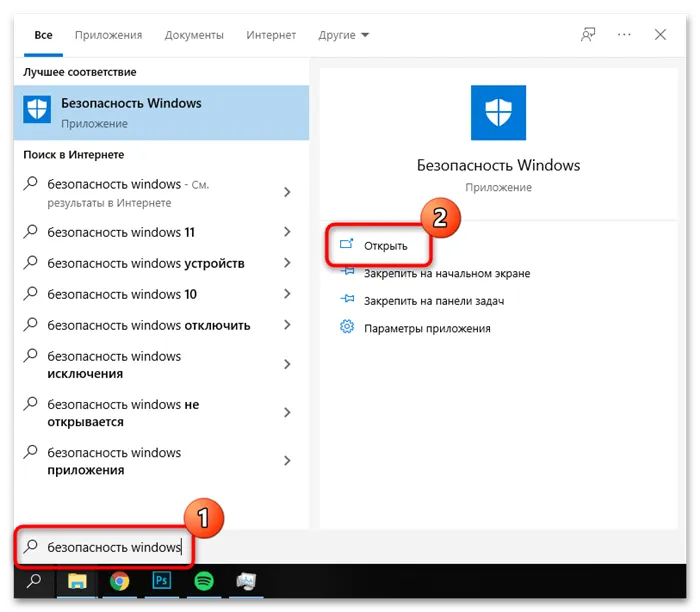

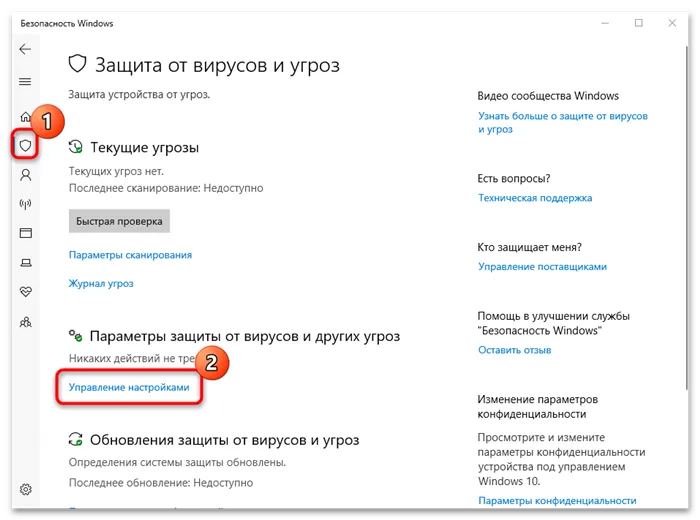
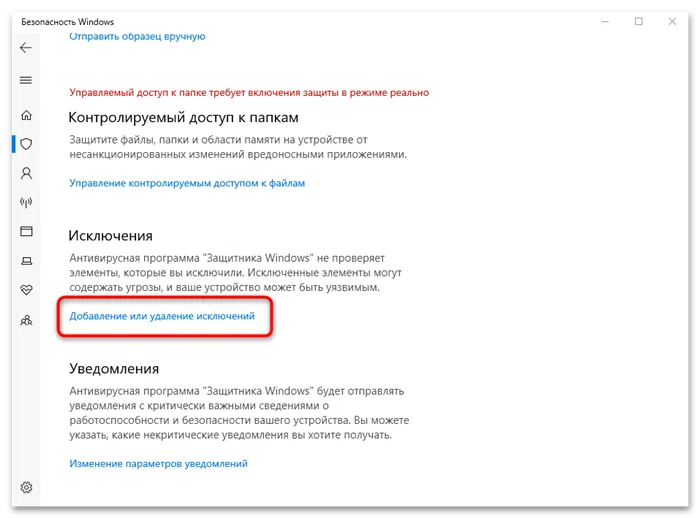
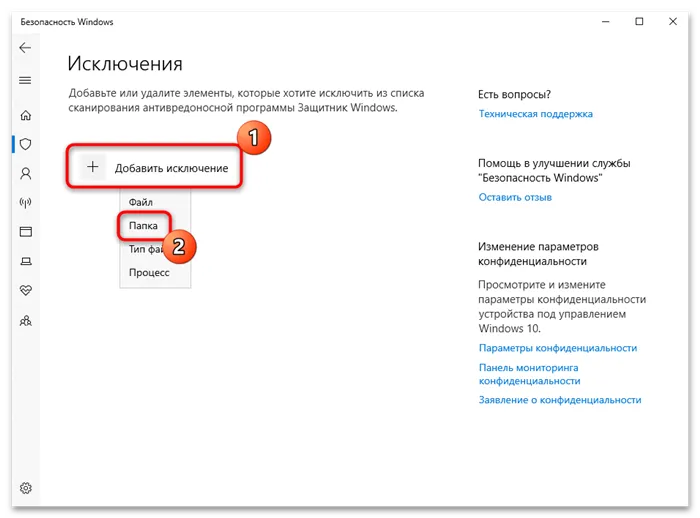
Способ 3: Переустановка Spotify
Ошибка ‘Приложение Spotify не отвечает’ Если приложение Spotify не отвечает, а предыдущий способ не сработал, рекомендуется удалить все временные файлы в скрытой папке и переустановить приложение. В отдельном руководстве подробно описано, как устанавливать и удалять программы в распространенных версиях Windows. Деинсталляция может быть выполнена с помощью встроенных в систему инструментов или программного обеспечения сторонних производителей.
Читайте также: как устанавливать и удалять приложения в Windows 10 / Windows 7
После удаления Spotify необходимо удалить одноименную папку в скрытом каталоге ‘AppData’. Вы можете пойти по пути, описанному в Методе 2, сначала активировав скрытые файлы. В качестве альтернативы используйте диалоговое окно «Выполнить».
-
Одновременно зажмите клавиши «Win + R» на клавиатуре, затем пропишите команду %appdata%.

После удаления всех данных, связанных со Spotify, вы можете переустановить клиент музыкального сервиса на своем компьютере или ноутбуке.
Мы рады помочь вам в решении вашей проблемы.
Помимо этой статьи, на сайте есть еще 12882 полезных руководства. Добавьте Lumpics.ru в закладки (CTRL + D), и вы обязательно найдете нас полезными снова.