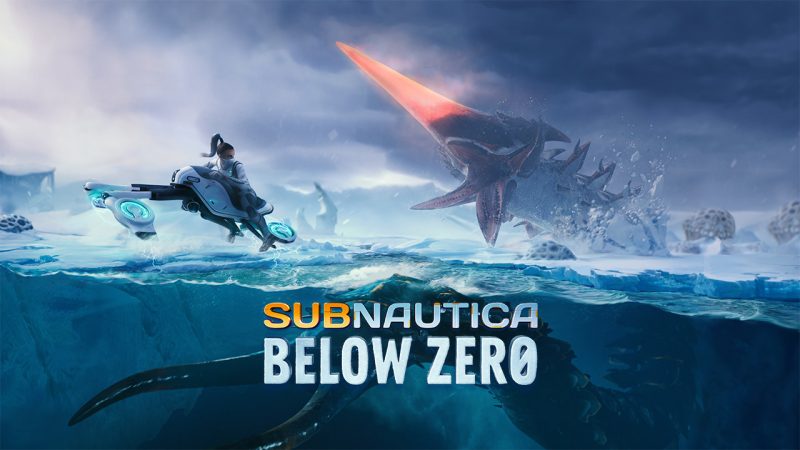Как подключить второй джойстик к ps4. Если проблем с подключением и настройкой первого и основного геймпада нет, активация второго джойстика может вызвать ряд трудностей. Чтобы активировать дополнительное устройство, вам нужно будет создать новую учетную запись.
Как подключить второй джойстик к ps4
Современные консоли позволяют игроку наслаждаться множеством проектов, которые различаются как по размеру, так и по игровому процессу. На PlayStation есть много разных игр, которые позволяют вам играть в игровой процесс не только в одну, но и в две. Существует несколько способов совместной игры, но наиболее распространенным является игра для двух игроков на двух джойстиках с одной консоли. Этот способ считается самым классическим и интересным, ведь партнер находится не где-то в другом городе, а поблизости. Кроме того, живое общение невозможно заменить никаким коммуникационным устройством, даже самым современным.
2 способа подключить два джойстика к PS5 одновременно. Подробные инструкции по подключению второго геймпада к PS5.
2 способа подключить 2 джойстик к Playstation 5
Способ #1: Подключение второго джойстика к PS5 через USB кабель
Процедура всегда начинается с установки соединения между приставкой и телевизором. Затем наступает очередь джойстиков. Главный джойстик, который считается первым, сразу входит в контакт с оборудованием. А чтобы подключить второй контроллер к PS5, вам нужно создать отдельную учетную запись и активировать ее. Мы пошагово обсудили, как это реализовать:
- Включите приставку, нажав кнопку, отвечающую за питание устройства.
- Подключите конец кабеля джойстика к разъему USB на приставке и к самому геймпаду.

- Нажмите и удерживайте кнопки на контроллере, запустив поиск сопрягаемых устройств — «Создать» + «PS».

Теперь вы можете выбрать игру для двух игроков. Таким способом можно подключить к PS5 2 геймпада, если они одного производителя. Как оказалось все просто:
- После подключения основного джойстика откройте настройки системы.
- После этого между вторым геймпадом и консолью через кабель устанавливается физическое соединение, и кнопка «PS» удерживается в фиксированном положении, пока на экране не появится окно для настройки.
- Теперь со второго джойстика вы можете войти в свой аккаунт, при желании можете использовать гостевой.
Способ #2: Подключение второго геймпада по Bluetooth
Любой, кто не любит, когда его ограничивают кабелями, вероятно, задавался вопросом, как подключить второй геймпад к PS5 через Bluetooth. Это выполнимо, но для настройки передачи данных требуется специальный USB-кабель. Этот кабель необходимо использовать для соединения порта приставки и разъема джойстика. Пока устройства подключаются с помощью кабеля, кнопку «PS» на корпусе устройства нужно удерживать в течение 7-10 секунд подряд.
Для того, чтобы нажатая кнопка нашла ответный сигнал, необходимо открыть настройки, посвященные типу беспроводной связи. Они находятся в разделе «Свойства» на вкладке «Устройства». Здесь нужно найти параметр активации Bluetooth. Теперь, когда Bluetooth включен, нажмите клавиши «Create» + «PS» и удерживайте их несколько секунд, пока не установится соединение между устройствами.
Если представить процесс как алгоритм, описывающий, как включить второй джойстик на PS5 через Bluetooth, он будет выглядеть так:
- Включите PlayStation
- Подключите один конец кабеля к порту microUSB контроллера, расположенному на корпусе оборудования.
- Подключите другой конец этого кабеля к розетке.
- Теперь нажмите кнопку «PS» и удерживайте, пока не установится соединение.
- Когда приставка устанавливает соединение с контроллером, вы можете отключить кабель и играть вторым джойстиком через Bluetooth.
- Таким образом вы сможете подключить столько джойстиков и геймеров, сколько захотите, что немаловажно для веселых и шумных дел. Используя один провод, вы можете установить соединение между приставкой и несколькими контроллерами, поочередно подключая их к Playstation
Если у вас нет такого USB-кабеля, мы покажем вам, как подключить второй джойстик к вашей PS5. Вы можете активировать контроллер через Bluetooth следующим образом:
- На главном экране PS5 выберите пункт меню «Свойства», найдите в нем вкладку «Устройства», затем посмотрите на элемент «Устройства Bluetooth». Все это можно сделать как с помощью первого джойстика, так и с помощью пульта ДУ.
- Когда Bluetooth активен, открыв окно беспроводных устройств на экране, нажмите и удерживайте кнопки джойстика, который вы хотите подключить по беспроводной сети к приставке: «Создать» + «PS». Подержите 7-10 секунд.
- Через некоторое время контроллер появится на экране в списке беспроводного оборудования, наведите его с помощью пульта ДУ или основного джойстика.
- Теперь консоль знает, как общаться со вторым контроллером, начинайте играть.
👍 Сколько бы игр ни было выпущено на ПК, он никогда не станет полноценной игровой платформой, как приставки.
Можно ли подключить два джойстика к компьютеру |

Управление клавиатурой в некоторых играх крайне неудобно. И, конечно же, джойстик позволяет не только усилить контроль над персонажем, но и сделать игровой процесс более увлекательным.
В этой статье я рассмотрю, казалось бы, простой вопрос, как подключить джойстик к ПК (ноутбуку). В общем, обычно после подключения джойстика к USB-порту (например) — Windows автоматически устанавливает драйвер и все настраивает (просто запустите игру и предварительно настройте управление).
Однако в некоторых случаях этого может не произойти, и Windows (или игра) просто не увидит ваш геймпад. Более подробно о том, что и в какой последовательности делать, я расскажу ниже.
ШАГ 1: подключение, установка драйвера
Так вот, если у вас есть USB-джойстик, после включения компьютера (ноутбука) вам просто нужно воткнуть его в порт и подождать 5-10 секунд, пока Windows установит на него драйвер (конечно, речь идет о современных Windows 8/10, которые делают это сразу и автоматически).
Читайте также Какие очки vr выбрать для ПК?
Если вы приобрели беспроводной джойстик, сначала необходимо установить в него батареи. Учтите, что производители часто «прячут» небольшой переходник USB-порта в отсек для них (чтобы они не потерялись при транспортировке).
Примечание. Если ваш джойстик работает по протоколу Bluetooth, в комплект поставки может не входить адаптер.
После установки батареек и включения джойстика (на некоторых моделях есть заметный выключатель питания) светодиоды на нем должны начать мигать (у большинства беспроводных моделей он есть) .
Незаметный переключатель ВКЛ / ВЫКЛ
Не забудьте подключить адаптер к USB-порту.
Не забудьте подключить адаптер
Если у вас есть джойстик Bluetooth (без отдельного USB-адаптера), просто щелкните значок Bluetooth на панели задач Windows и добавьте новое устройство (сопряжение джойстика с компьютером занимает буквально 2 щелчка мышью). См. Пример ниже.
Добавление устройства Bluetooth
Также (вне зависимости от модели вашего джойстика) рекомендую зайти в Панель управления Windows в раздел:
Аппаратные средства панели управления, аудиоустройства и принтеры
Если Windows смогла найти драйвер и с джойстиком проблем не было, вы должны увидеть его здесь (см. Снимок экрана ниже).
В общем, после этого вы можете запустить игру и протестировать работу устройства. ✌
Если драйвер не установился автоматически, обратите внимание на комплект джойстика. Большинство нестандартных моделей идут в комплекте с компакт-диском (флешкой) с необходимыми драйверами.
Если такого диска нет, попробуйте открыть диспетчер устройств и перейти на вкладку «Другие устройства» (примечание: отображаются все устройства, для которых отсутствуют драйверы). Затем выберите устройство с восклицательным знаком (как на скриншоте ниже), щелкните его правой кнопкой мыши и в появившемся меню выберите «Обновить драйвер». Затем следуйте инструкциям мастера.
Другие устройства: обновите драйвер
Если вам не удалось обновить драйвер с помощью этих методов, рекомендую попробовать специальный. Утилита улучшения драйверов. Он автоматически определит вашу модель геймпада, а затем предложит загрузить и установить для него драйвер. Также эта утилита проверит наличие всех библиотек в системе, которые необходимы играм (Visual C ++, DirectX и другие).
Driver Booster обновляет все необходимые библиотеки для игр в дополнение к драйверам
ШАГ 2: проверка и калибровка
Если джойстик ведет себя подозрительно (например, некоторые кнопки не работают или игра этого не видит), для начала я бы порекомендовал проверить, видит ли его Windows, распознает ли он какие-либо щелчки.
Для этого вам необходимо зайти в панель управления, ввести «джойстик» в поле поиска и перейти по ссылке «Настройка игровых USB-контроллеров» (также можно использовать раздел «Панель управления» Оборудование и аудиоустройства и принтеры) .
Альтернативный способ: нажмите Win + R и используйте команду joy.cpl
Настройка игровых USB-контроллеров
Итак, обратите внимание, виден ли ваш джойстик, если перед ним горит знак «ОК» (пример ниже). Если да, перейдите в свойства джойстика.
Во вкладке «Тест» вы можете проверить работу каждой кнопки (при нажатии кнопки на геймпаде соответствующая кнопка загорается в окне Windows). Если этого не произошло, вероятные причины могут быть следующие:
- физическое повреждение кнопки;
- разряженные батареи (для беспроводных геймпадов);
- отсутствие родного драйвера (выбранный стандартный драйвер некорректно распознает работу устройства) ;
- устройство не откалибровано (по умолчанию Windows не работает с ним должным образом) .
Подробный обзор игры Overcooked! 2. Особенности игры, плюсы и минусы игры, обзоры и рейтинги пользователей, видео и потоковая передача. Установите игру на свой компьютер.
Три причины игру Overcooked! 2 купить вместе с друзьями
Разрешите рассказать вам об особенностях игры, чтобы вы понимали, что ее нужно покупать за 100:
- ультра-динамичная аркада со множеством сложных уровней и кооперативным режимом;
- можно забыть, как прошло 2-3 часа с момента входа в игру;
- увлекательные вечера и незабываемые эмоции вам гарантированы.
Это действительно самая красивая и удивительная аркадная игра, которая вам понравится на все 100%. Подготовьте джойстик, потому что играть с клавиатуры в сто раз сложнее.
Источники
- https://setafi.com/elektronika/dzhojstik/kak-podklyuchit-vtoroj-dzhojstik-k-ps4/
- https://smartronix.ru/kak-podklyuchit-vtoroy-geympad-k-ps5
- https://kachestvolife.club/elektronika/kak-podklyuchit-dva-dzhoistika-k-kompyuteru-osobennosti-protsessa
- https://mirgamespro.ru/igry/arkady/overcooked-2/