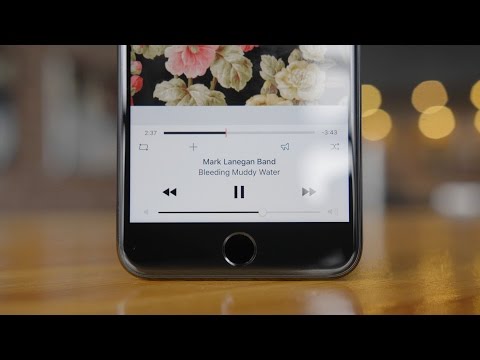Обратите внимание, что если вы загружаете письма с сервера по протоколу POP3, Яндекс.Почта автоматически сохраняет копию письма на сервере, и удалить его можно только вручную с помощью веб-интерфейса. Чтобы удалять электронные письма на сервере непосредственно с iPhone, iPad или из приложения Mac Mail, используйте протокол IMAP.
Как настроить почту на iPhone и iPad
Почти у каждого есть электронная почта. Полезно иметь на смартфоне настроенную службу электронной почты, поскольку она часто требуется для решения рабочих вопросов. В этой статье мы расскажем вам, как настроить электронную почту на iPhone и iPad и определить возможные проблемы. Если вы настраиваете электронную почту на Mac, воспользуйтесь нашим руководством по настройке почтового клиента.
IPhone SE, iPhone 10, iPhone 11 и другие устройства iOS имеют встроенные приложения, с помощью которых можно быстро и легко настроить популярные почтовые сервисы. Для других провайдеров электронной почты и корпоративной почты существует ручная настройка. Мы начнем с анализа общих правил автоматической и ручной настройки, а затем покажем, как настроить популярные почтовые службы.
Автоматическая настройка почты на iPhone и iPad
Google, Yahoo, Outlook и Microsoft Exchange включены в список настроек по умолчанию для iPhone и iPad. Процедура настройки одинакова для всех перечисленных служб электронной почты.
1. откройте Настройки. 2. нажмите на панель почты.

Как войти в настройки электронной почты на iPhone.
Щелкните Accounts.
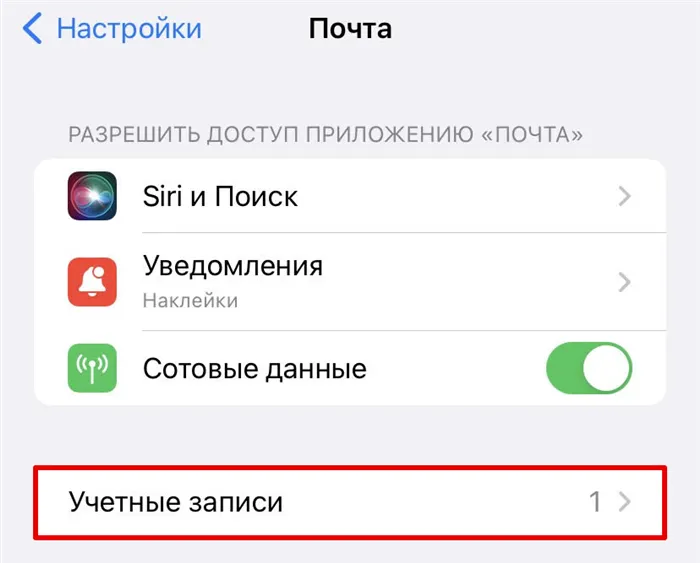
4. Затем снова нажмите Учетная запись.
5.Выберите Gmail, Yahoo, Outlook или MicrosoftExchange из списка. Выбирается почта Gmail.
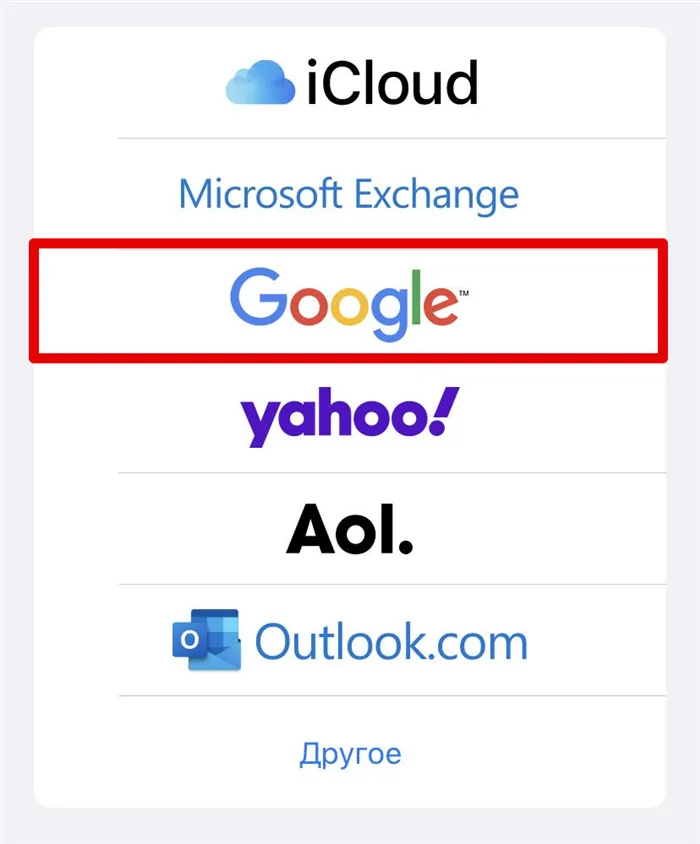
6. система запустит ваш браузер и перенаправит вас на страницу аутентификации. Например, существует страница аутентификации Gmail.
7.Введите имя пользователя и пароль электронной почты и нажмите Далее.
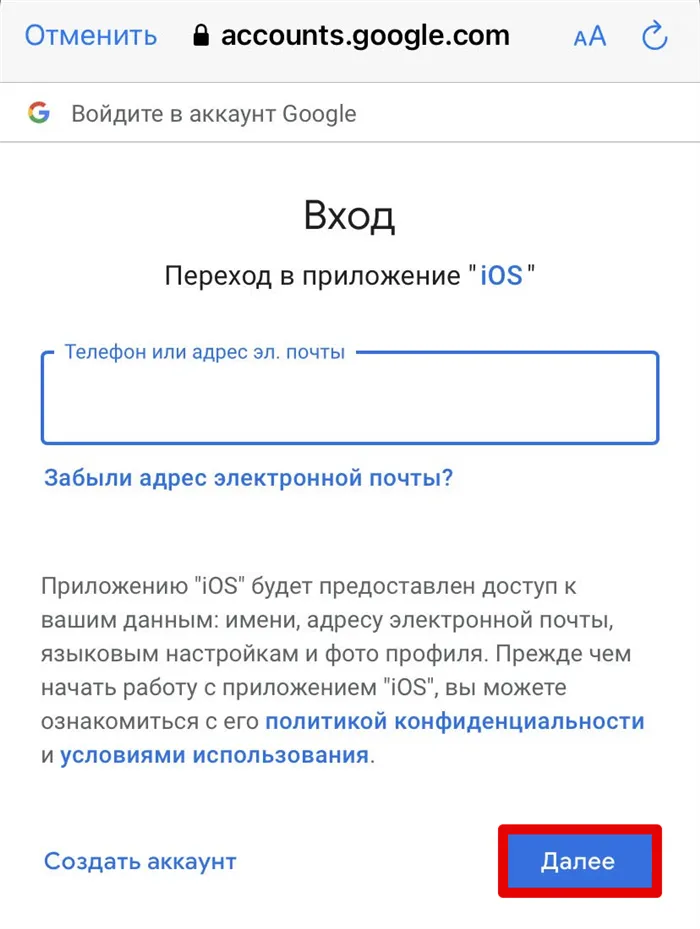
Теперь вы можете пользоваться электронной почтой на iPhone или iPad.
Ручная настройка почты
Для служб, не включенных в каталог автоматической конфигурации, существует способ ввести данные вручную. Этот метод также подходит, если
- вы создали почту на хостинге. Для настройки вам нужно знать имя узла. Для почты на хостинге 2DOMAINS имя узла ― mail.hosting.reg.ru ;
- вам нужна настройка корпоративной почты на домене.
При настройке вручную необходимо выбрать, какую службу электронной почты вы хотите использовать — IMAP или POP3. Рекомендуется использовать IMAP.
IMAP и POP3 — это протоколы для получения электронной почты.
POP3. При использовании этого протокола электронные письма изначально хранятся на сервере. Когда пользователь открывает письмо, оно загружается на устройство и удаляется с сервера. Это полезно, когда интернет-соединение нестабильно. Поскольку электронные письма загружаются на устройство, их можно читать в автономном режиме. Недостатком POP3 является то, что сообщения могут быть легко потеряны, если устройство заражено вирусом или разбилось.
IMAP. При использовании этого протокола все электронные письма остаются на сервере. Управление данными на сервере электронной почты осуществляется непосредственно со смартфона. Вы можете получить доступ к своей учетной записи электронной почты с любого устройства. Все, что вам нужно знать, это ваше имя пользователя и пароль. Недостатком является то, что требуется постоянное подключение к Интернету.
Существует также протокол SMTP. SMTP (сервер исходящей почты) — это сервер, отвечающий за отправку электронных писем.
1. откройте Настройки. 2. нажмите на панель почты.
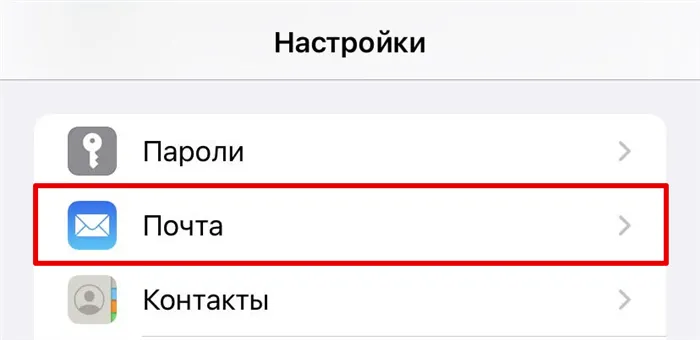
Щелкните Accounts.
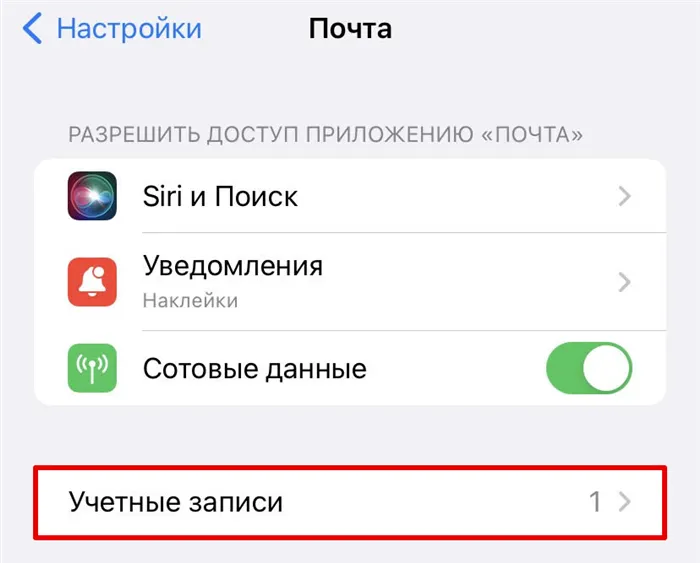
4.Затем снова выберите Учетные записи.
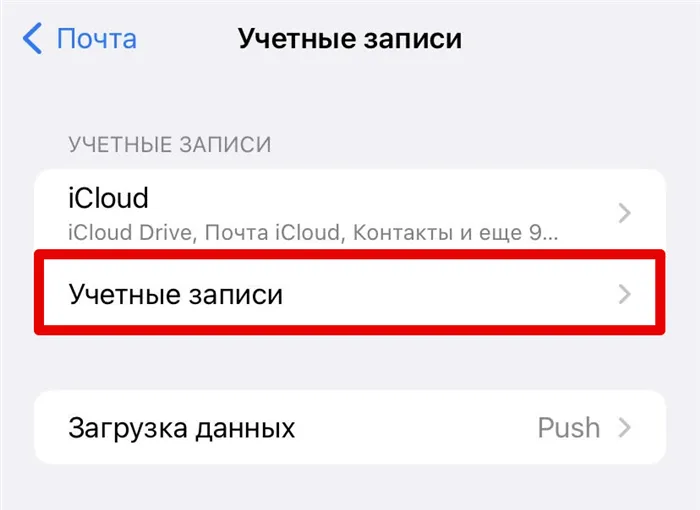
5.Выберите Extras (Дополнительно) из списка.
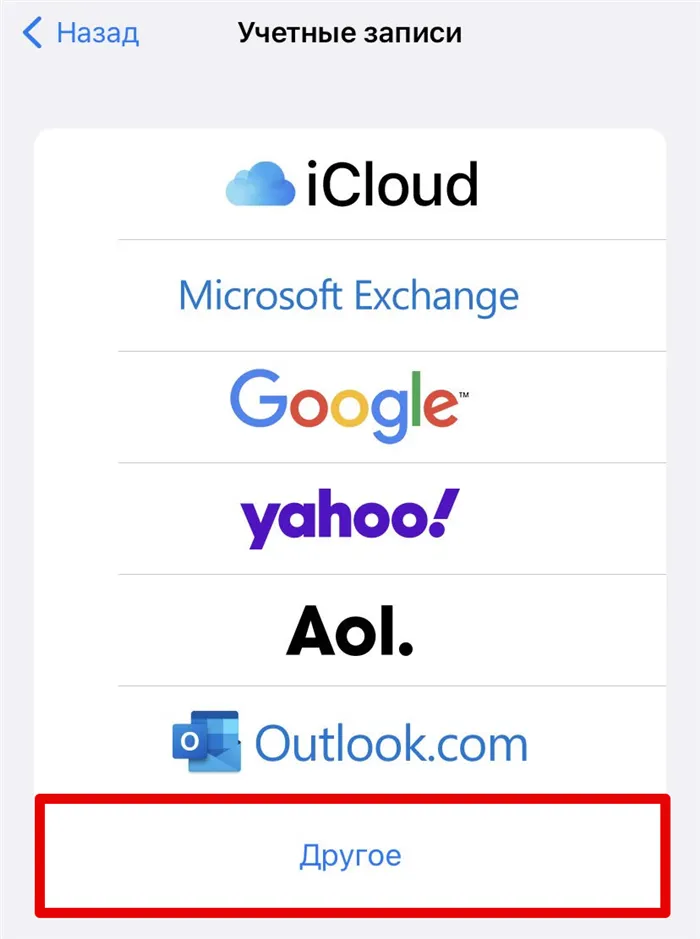
6. Выберите новую учетную запись.
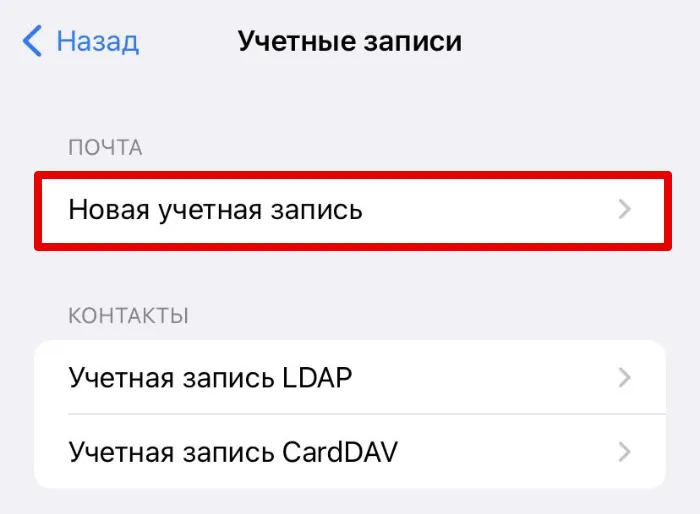
- Имя — любое имя. Оно будет отображаться в поле «От»;
- E-mail — название вашего почтового ящика;
- Пароль — пароль от почтового ящика;
- Описание — название учётной записи, которое отображается в приложении Почта в iPhone.
Нажмите Далее.
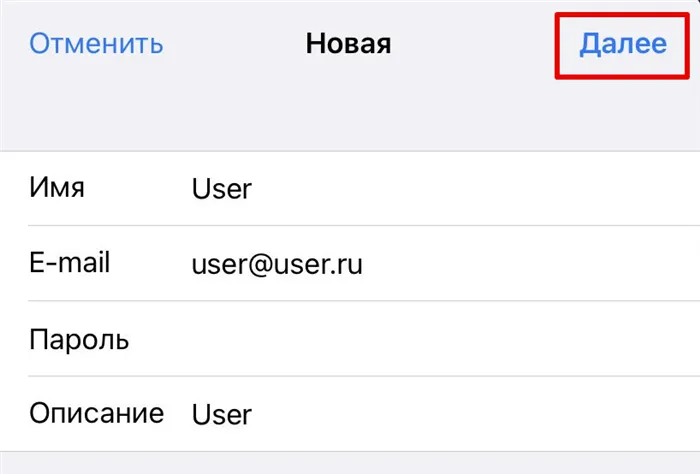
8. Выберите протокол IMAP или POP. Рекомендуется использовать IMAP. Заполните поля.
- Имя узла ― для почты 2DOMAINS используйте mail.hosting.reg.ru ;
- Имя пользователя ― имя почтового ящика;
- Пароль ― пароль от почтового ящика.
Укажите то же самое в поле Служба исходящей почты.
9. нажмите кнопку Далее.
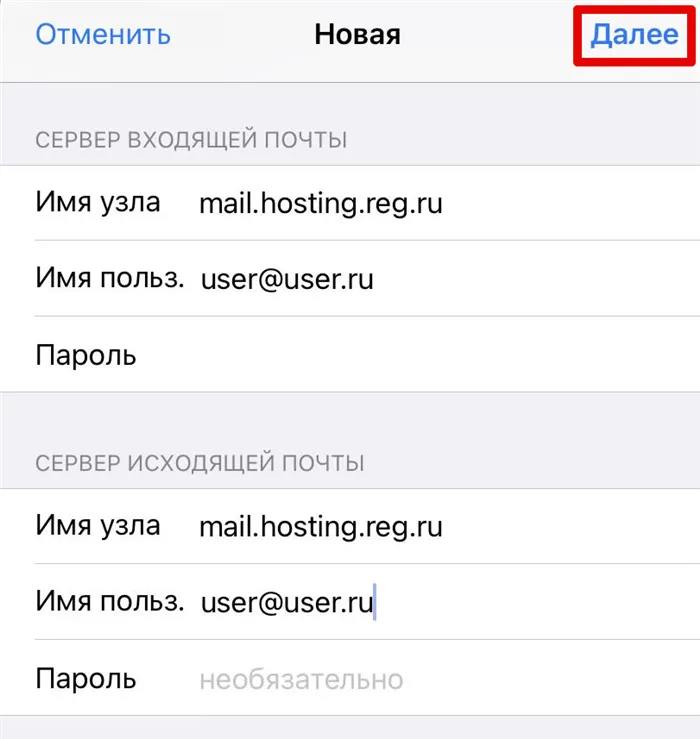
Завершено. Вы настроили свою электронную почту.
Другой способ настроить Mail.ru на iPhone — использовать стандартное приложение, установленное по умолчанию на iPhone -Mail. Здесь Mail.ru может быть автоматически добавлен и настроен через специальный протокол IMAP, но определенные данные должны быть предварительно вставлены вручную.
Настройка учетной записи по протоколу IMAP
Перед настройкой убедитесь, что доступ к почтовому ящику разрешен через клиентскую программу.
Протокол IMAP синхронизирует все папки почтового ящика с клиентом и позволяет напрямую работать с письмами на сервере. Это означает, что все действия с сообщениями в программе клиента отражаются в почтовом ящике сайта и наоборот (например, удаление сообщения на сайте удаляется клиенту).
Настройки клиента
Сервер входящей почты: imap.
Сервер: imap.rambler.ru
Шифрование: SSL, порт 993
Сервер исходящей почты SMTP
Сервер: smtp.rambler.ru Шифрование: SSL, порт 465
Поля, которые автоматически дополняются
Поля, которые необходимо заполнить
Сервер входящей почты
Имя хоста (сервер imap.rambler.ru) Имя пользователя (полный адрес электронной почты) Пароль (для электронной почты)
Сервер исходящей почты
Имя хоста (smtp.rambler.ru)
После заполнения полей нажмите на кнопку Next в правом верхнем углу экрана. Система проверяет данные, и появляется следующая страница В активной позиции поля электронной почты появляется переключатель. Нажмите кнопку Сохранить. Теперь вы можете зайти в приложение Mail, выбрать учетную запись Rambler и проверить, синхронизированы ли все электронные письма в клиенте iOS.
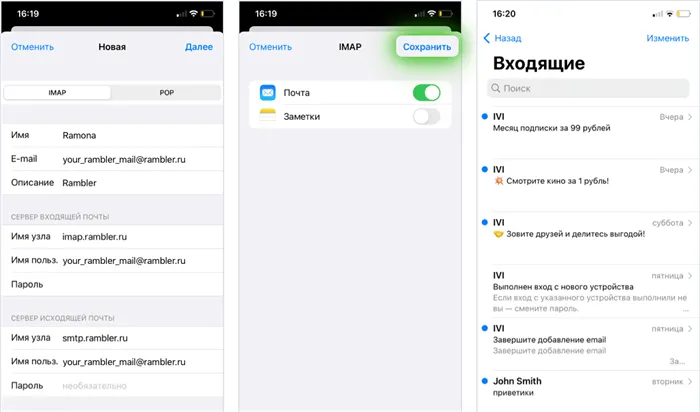
Вы можете проверить это позже, вернувшись к настройкам учетной записи.
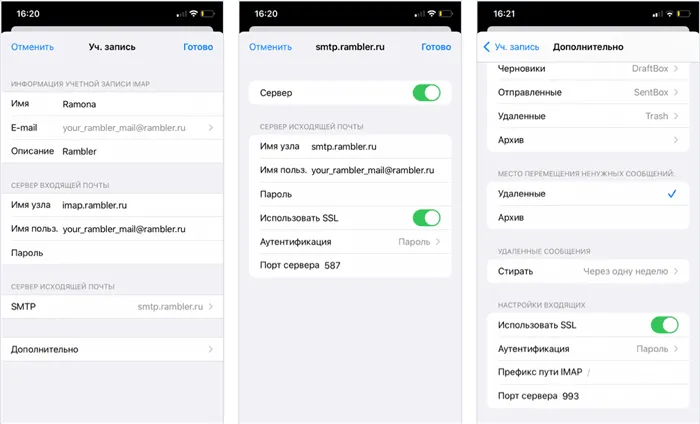
Если у вас возникли проблемы с загрузкой или отправкой электронной почты, проверьте ошибки настройки клиента.
Настройка учетной записи по протоколу POP3
Перед настройкой убедитесь, что доступ к почтовому ящику разрешен через клиентскую программу.
Протокол POP 3 синхронизирует только входящие электронные письма и позволяет работать с почтовыми клиентами независимо от наличия почтового ящика на сервере. Это означает, что доступ ко всем папкам, созданным или отправленным сообщениям из почтового клиента, возможен только с того устройства, на котором настроен клиент. Если вы не выберете ящики для обмена сообщениями на сервере в клиентской программе, они будут загружены с клиента и удалены с сервера. Это означает, что входящие сообщения недоступны в почтовом ящике сайта.
Чтобы сохранить сообщения на сервере, перейдите в меню Дополнительно — Удалить — Настройки учетной записи — Дополнительно — Удалить.
Опции для настройки клиента
Входящий сервер POP 3
Сервер: pop.rambler.ru
Шифрование: SSL, порт 995
Сервер исходящей почты SMTP
Сервер: smtp.rambler.ru
Шифрование: SSL, порт 465
Поля, которые автоматически дополняются
Поля, которые необходимо заполнить
Сервер входящей почты
Имя хоста (pop .rambler.ru)
Сервер исходящей почты
Имя хоста (smtp.rambler.ru)
После ввода информации нажмите кнопку Сохранить, система будет проверена, а на следующем экране отобразится информация в настройках учетной записи.
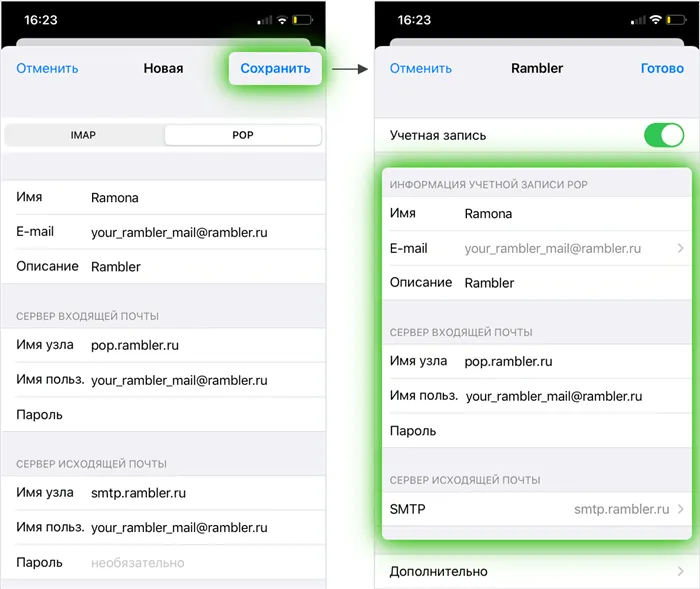
Здесь вы можете проверить настройки сервера исходящей почты.
Переключатель использования SSL должен быть включен. В расширенном разделе можно настроить подпись к электронному письму, выбрать расписание и удалить старые сообщения. После проверки нажмите кнопку Rambler в левом верхнем углу, чтобы вернуться, и нажмите кнопку Finish в правом верхнем углу.
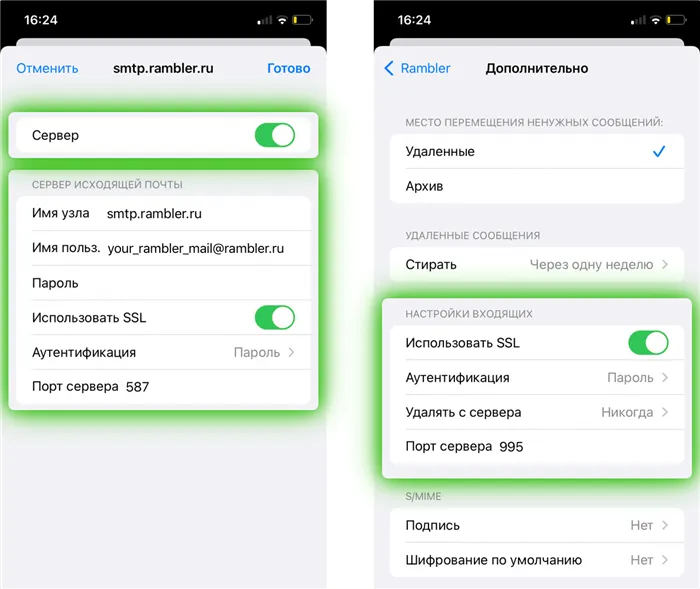
Если у вас возникли проблемы с получением или отправкой почты, см. раздел Советы по возможным ошибкам конфигурации клиента.
Возможные ошибки при настройке клиента
Имя хоста IMAP или POP3 заполнено неверно.
Например, вам нужно скоординировать свою электронную почту с IMAP, но вы указали адрес сервера POP3 в поле hostname. Ошибка: ‘Could not connect using SSL’. Нажмите «Да», и ошибка исчезнет, но почтовый ящик останется пустым. В более ранних версиях iOS сообщение об ошибке ‘IMAP pop.rambler.ru server is not responding. Пожалуйста, проверьте подключение к сети…» ошибка.
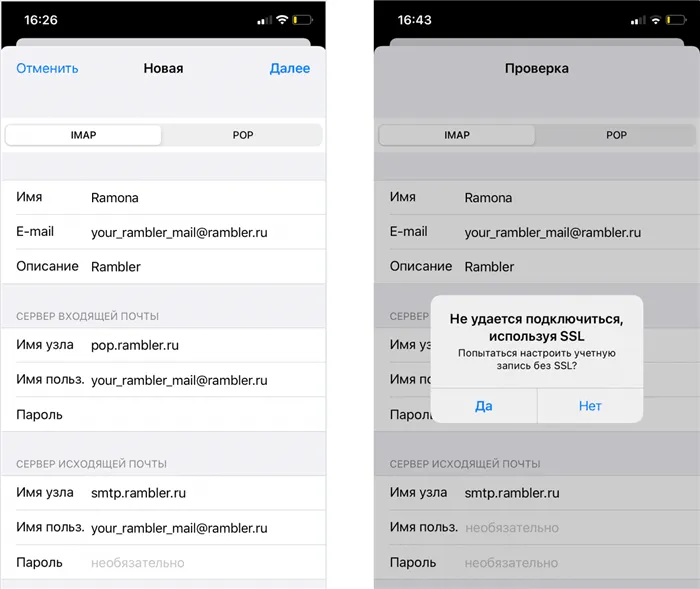
Вторая наиболее распространенная ошибка возникает в конце настройки счета. ‘Email delivery failed…’ Если вы забыли активировать доступ к своему почтовому ящику с помощью клиента электронной почты в среде Web Work. Перейдите в настройки почтового ящика и активируйте доступ.
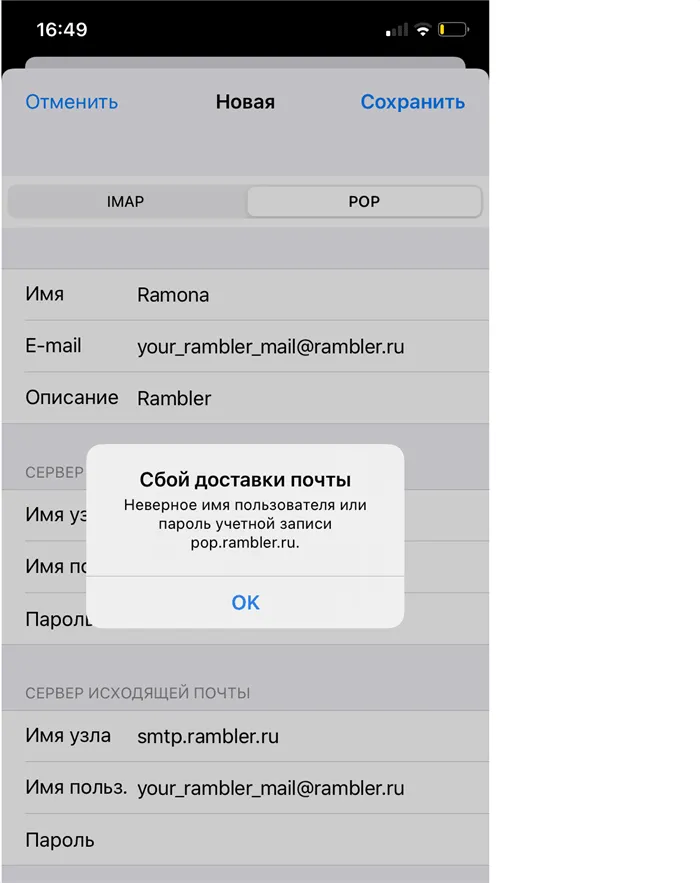
Вы также можете получить сообщение о невозможности отправки сообщения. Адрес отправителя был указан неверно.
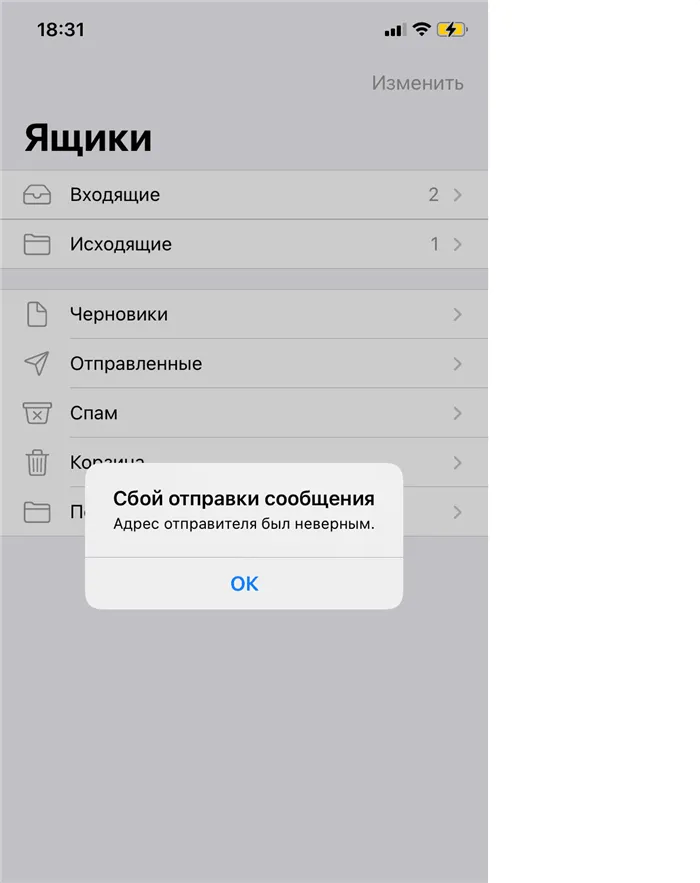
Это означает, что вы не заполнили все поля для сервера исходящей почты в настройках учетной записи. Поля называются необязательными, но должны быть заполнены для правильной работы клиента.

Если все настроено правильно, папка и письмо появятся в приложении электронной почты.
Если эта статья не помогла вам решить проблему доступа к почтовому ящику, пожалуйста, сообщите нам об этом через форму обратной связи.
1.Откройте Настройки. 2. перейдите в меню Почта->Учетные записи->Учетные записи:.
Как настроить почту «Яндекса», Mail.Ru и других сервисов
По умолчанию приложение электронной почты iPhone просит вас настроить электронную почту только для нескольких сервисов — Gmail, iCloud, Exchange, Yahoo! Однако в приложение можно добавить дополнительные почтовые сервисы.
Шаг 1: Откройте стандартное приложение «Почта» и выберите «Другое» в нижней части списка.
Шаг 2. На открывшейся странице выберите «Новая учетная запись».
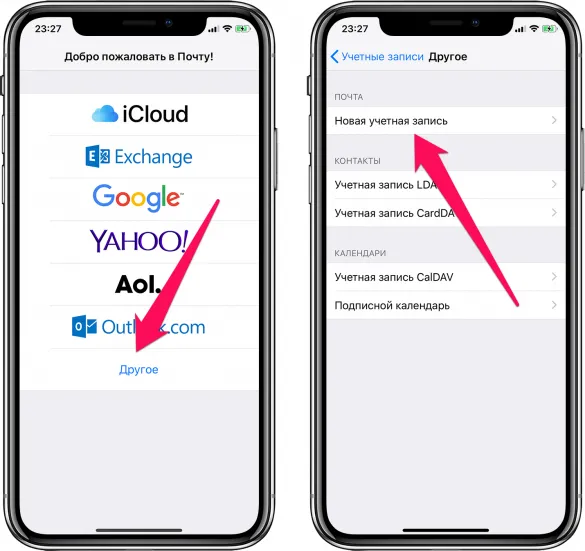
Шаг 3. На следующей странице вам необходимо указать
- Имя — ваше имя, оно будет отображаться в автоматически создаваемой подписи при отправке писем.
- E-mail — адрес почтового ящика.
- Пароль — пароль от почтового ящика.
- Описание — это поле заполняется автоматически, но вы можете указать в нем любую информацию для более простой идентификации почтового ящика.
Когда все поля будут заполнены, выберите «Далее».
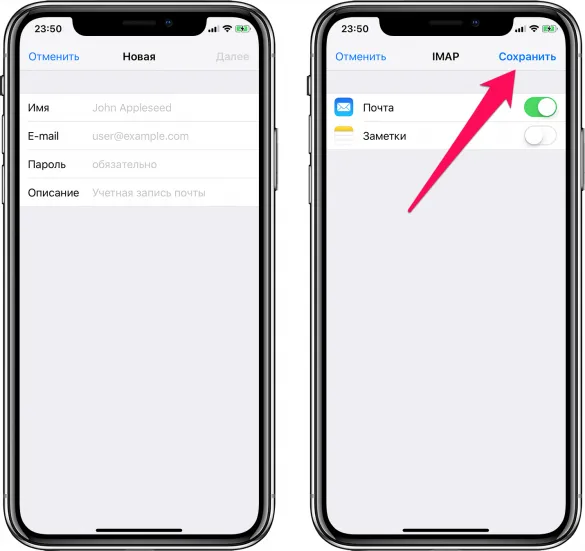
Шаг 4. На последнем этапе настройки службы электронной почты на iPhone необходимо нажать кнопку Сохранить.
Это было сделано! Вы успешно настроили службу рассылки на своем iPhone, даже если ее нет в списке по умолчанию.
Как настроить почту на iPhone для второго и последующих почтовых ящиков
Большинство современных пользователей имеют несколько почтовых ящиков. К счастью, добавить новый почтовый ящик на iPhone очень просто.
Шаг 1. Перейдите в Настройки, затем Пароли и учетные записи и выберите Добавить учетную запись.
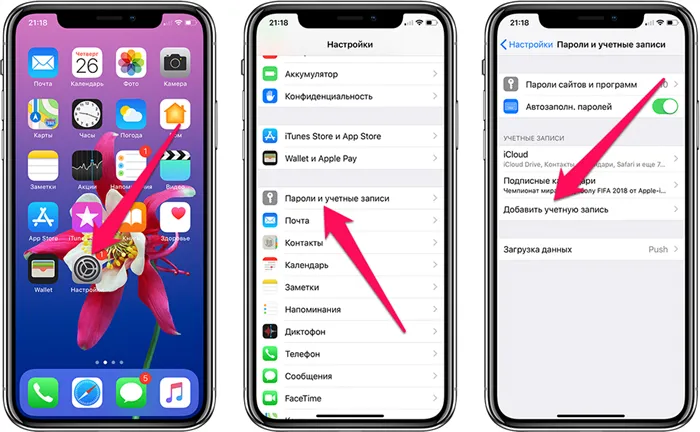
Шаг 2.В появившемся списке выберите нужный email или ‘Other’ (как в предыдущей директиве).
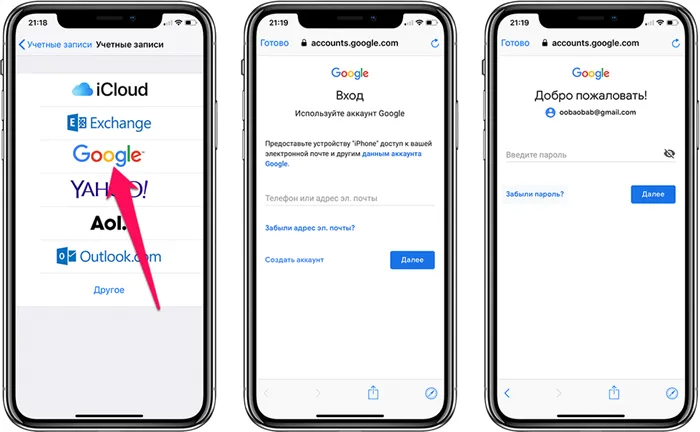
Шаг 3. Введите имя пользователя и пароль для учетной записи.
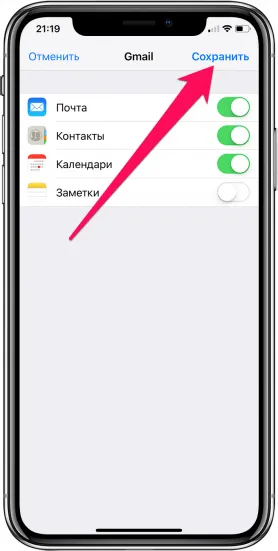
Шаг 4. Нажмите «Сохранить», чтобы подтвердить добавление письма.
Конец! Этот простой метод позволяет добавить неограниченное количество почтовых ящиков в стандартное приложение электронной почты.
После ввода разделов необходимо нажать кнопку «Добавить аккаунт», а затем действовать в соответствии с указаниями, в зависимости от алгоритма добавляемого сервиса (Mail, Yandex или Gmail).
Как добавить почту Mail.ru в iPhone или iPad
К сожалению, ни в iOS, ни в macOS нет шаблонов для добавления mail.ru в стандартные почтовые приложения, такие как gmail. Однако настроить mail.ru на iOS не так уж сложно.
Чтобы настроить электронную почту от Mail.ru в стандартных приложениях электронной почты для iPhone и iPad, необходимо использовать настройки учетной записи вручную. В качестве альтернативы можно использовать официальный почтовый клиент для iOS (ссылка на приложение в конце статьи).
Если вы решили добавить письма с Mail.ru в свое стандартное почтовое приложение, выполните следующие шаги.
1. на iPhone или iPad откройте приложение «Настройки» и перейдите в раздел «Почта», «Учетные записи», «Учетные записи», «Другое».
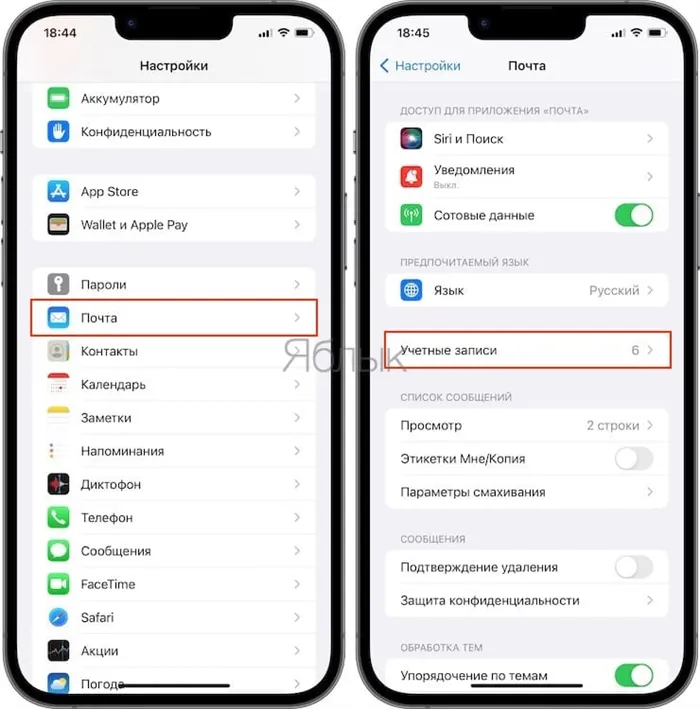

2. выберите Новая учетная запись.
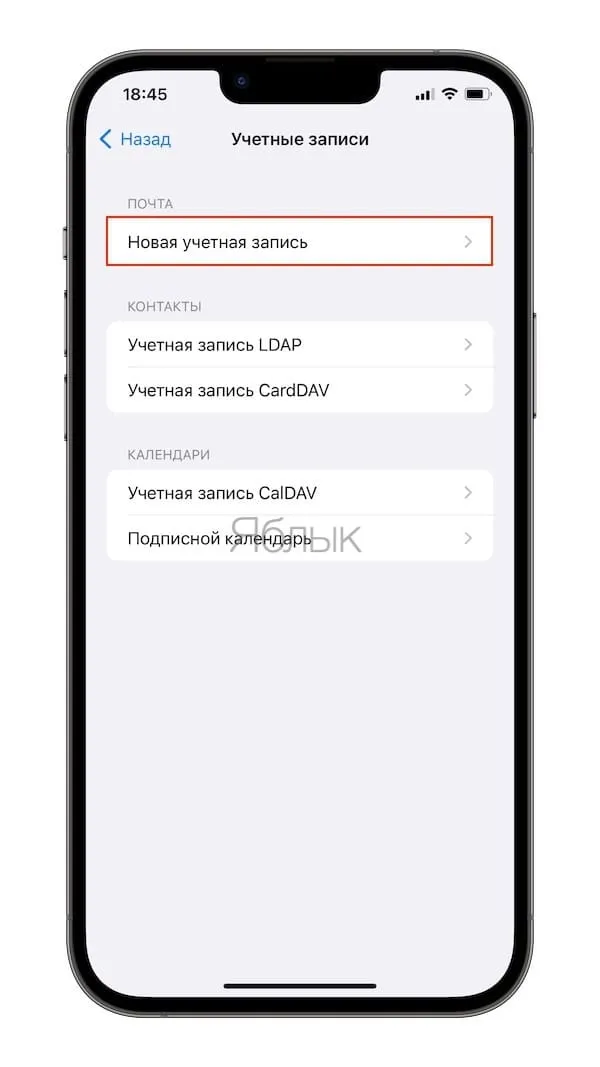
3. введите имя, email и пароль вашей учетной записи Mail.ru и нажмите Далее.
4. если при нажатии кнопки Далее в каждом поле появляется галочка, это означает, что данные были успешно введены.
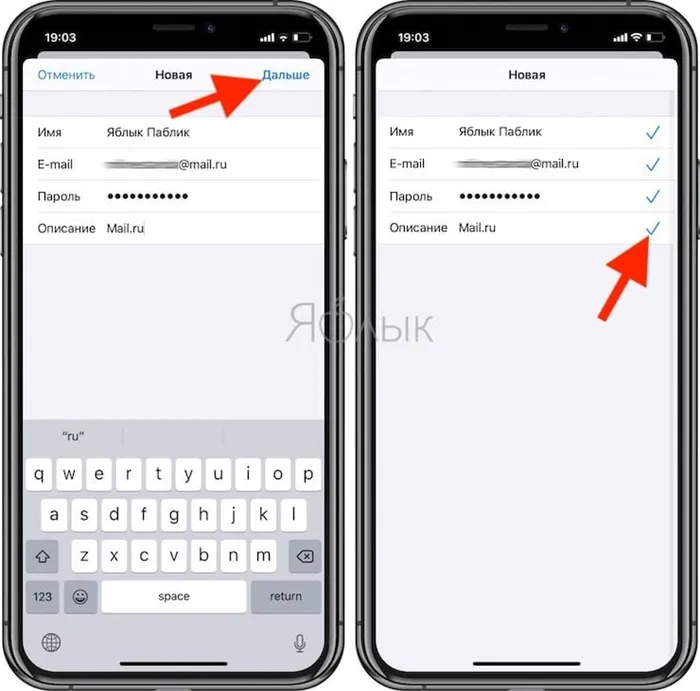
5. на следующем шаге выберите, какая информация из сервиса Mail.ru должна отображаться на устройстве. Выберите параметр Почта и, если необходимо, параметр Заметки.
6. нажмите кнопку Сохранить.
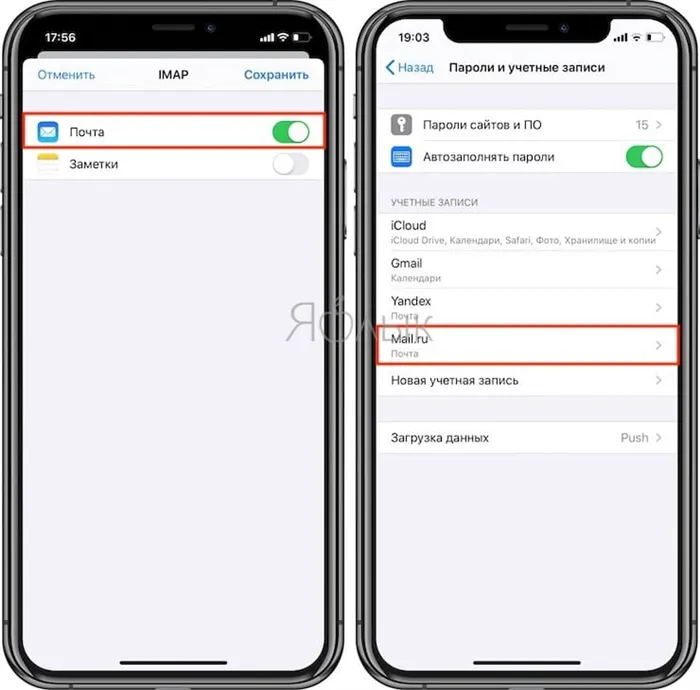
По умолчанию на iOS и macOS Mail.ru автоматически настраивается через IMAP.
7. начните работать с электронной почтой iPhone или iPad в приложении Mail.
Настройка почты для второго и последующего ящика
Большинство пользователей сегодня имеют несколько учетных записей электронной почты. Например, один для личного пользования, а другой для использования в компании. С помощью приложения «Почта» для iOS можно работать с несколькими почтовыми ящиками. Для этого выполните следующие действия.
1. на iPhone или iPad откройте приложение «Настройки» и перейдите в раздел «Почта», «Учетные записи», «Учетные записи».
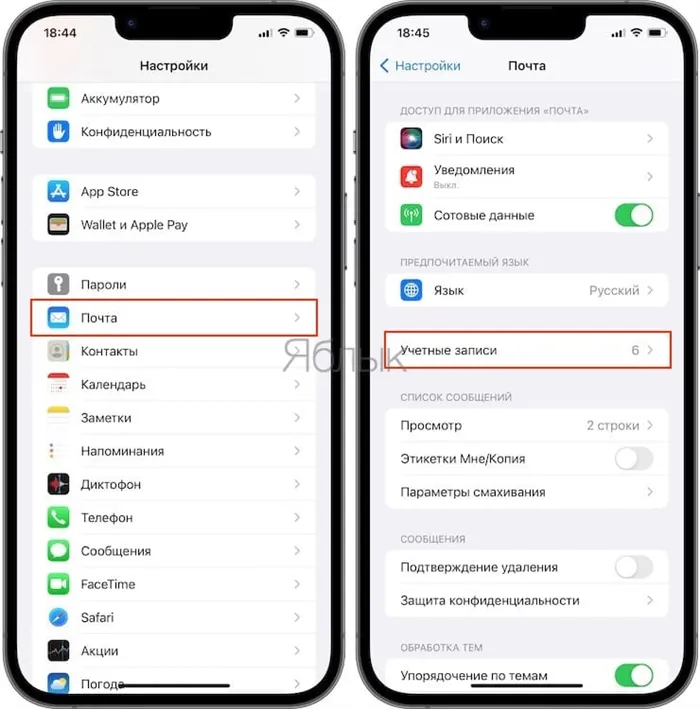
2. в появившемся списке можно выбрать одну из популярных служб или опцию Другое. Если вы выбрали Другое, как и при первой настройке электронной почты, выберите Новая учетная запись.

3. введите имя пользователя и пароль для учетной записи.
4. вы должны подтвердить добавление письма, нажав кнопку Сохранить.
Используя этот метод, вы можете добавить неограниченное количество почтовых ящиков в свое почтовое приложение.
При использовании POP3 все входящие сообщения сохраняются в почтовом приложении iOS Inbox. Исходящие сообщения хранятся только на устройстве iOS.
Параметры настройки для GMail.ru
- Настроить почту Gmail на iPhone и iOS легче всего – никаких дополнительных параметров и сложных настроек, все уже заранее подготовлено, осталось лишь пройти коротенькую авторизацию в уже знакомом разделе «Учетные записи и пароли»;
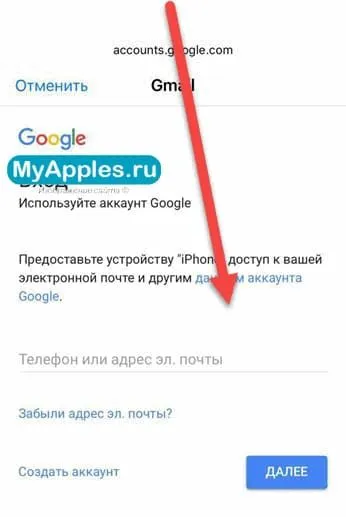
Почта OutLook
- Взаимодействовать со знаменитым сервисом от Microsoft можно и из отдельного приложения, но, если уж захотелось все держать в одном месте, то стоит пойти уже знакомым путем;
- Перейти в раздел «Учетные записи и пароли». Выбрать пункт с авторизацией нового аккаунта;
- В появившемся списке нажать на пункт «Outlook.com»;
- Заполнить в текстовые поля информацию о почте и пароле. Если включена двухфакторная авторизация, то не обойтись и без ввода числовой комбинации, полученной на мобильной номер;
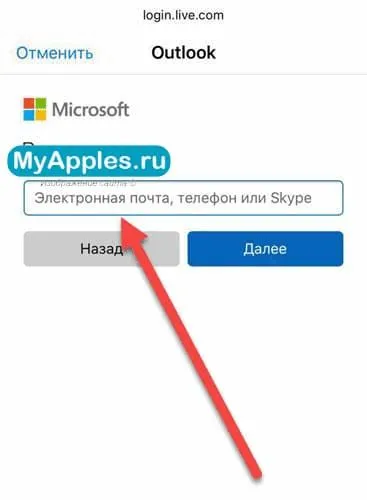
Почта Rambler
Процесс установки Rambler такой же, как и для mail.ru и yandex.ru.
-
Перейти в раздел добавления новой учетной записи;
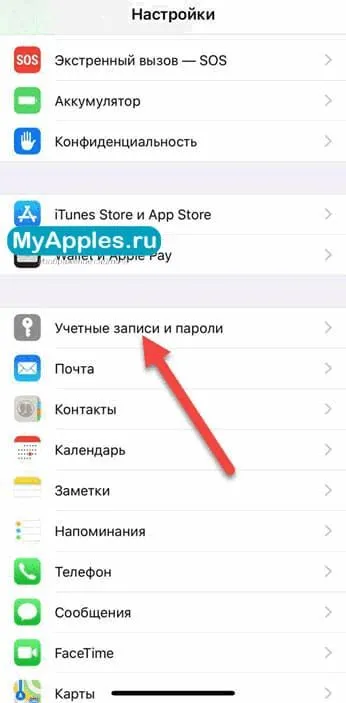
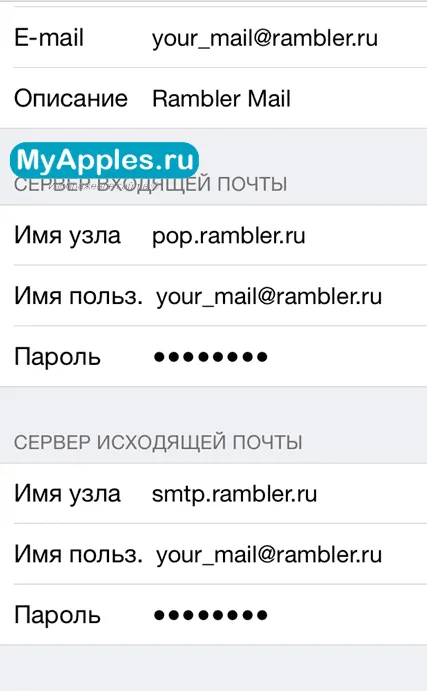
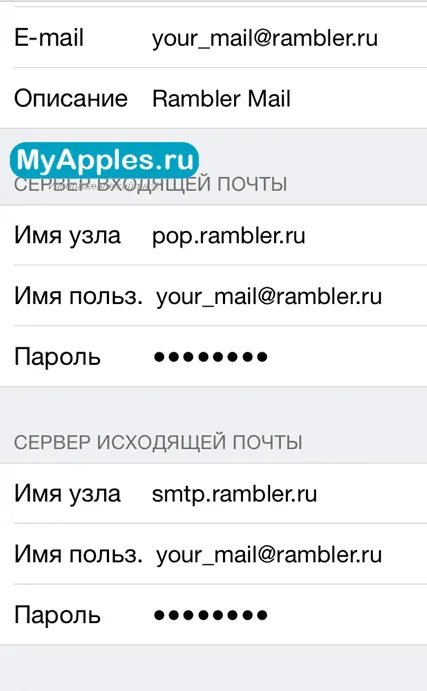
В предыдущих версиях iOS российские почтовые сервисы не были доступны по умолчанию. Поэтому, как и в случае с Яндексом, необходимо приложить больше усилий для интеграции по сравнению с Google.
Настройка через официальное приложение mail.ru
Первый и очень простой способ установить mailru на iPhone — воспользоваться официальным приложением. Для этого:.
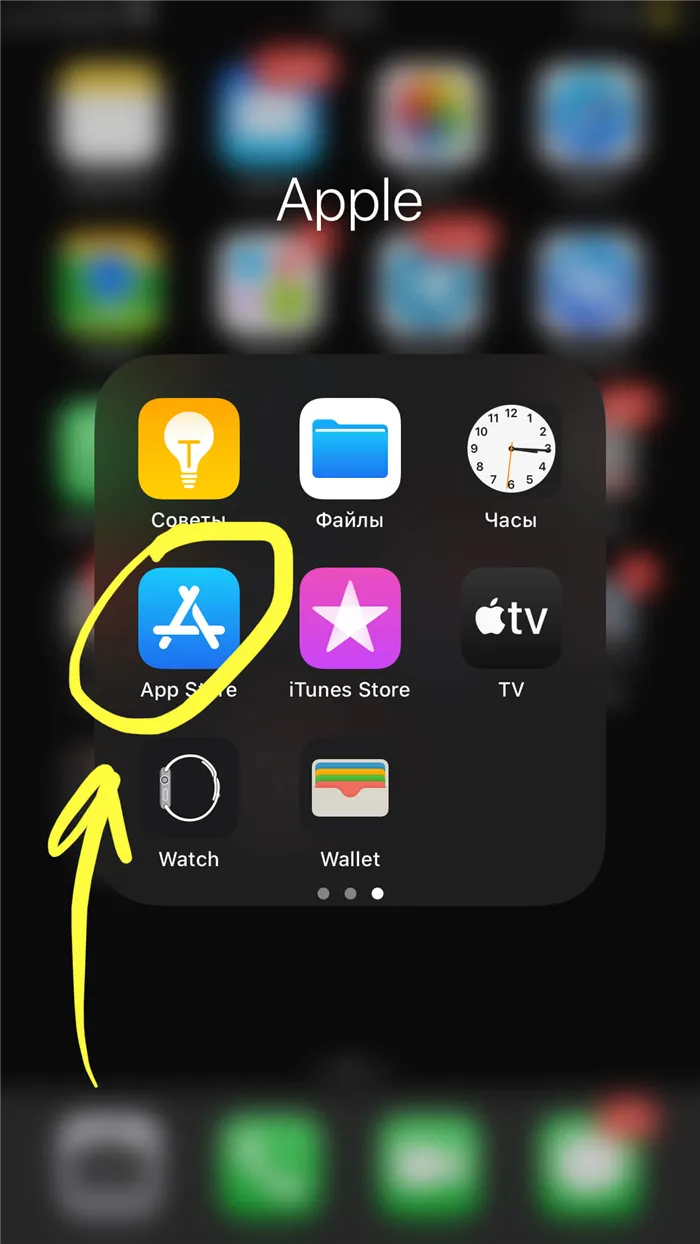
Рисунок 1.Откройте AppStore и скачайте официальное приложение mail.ru.
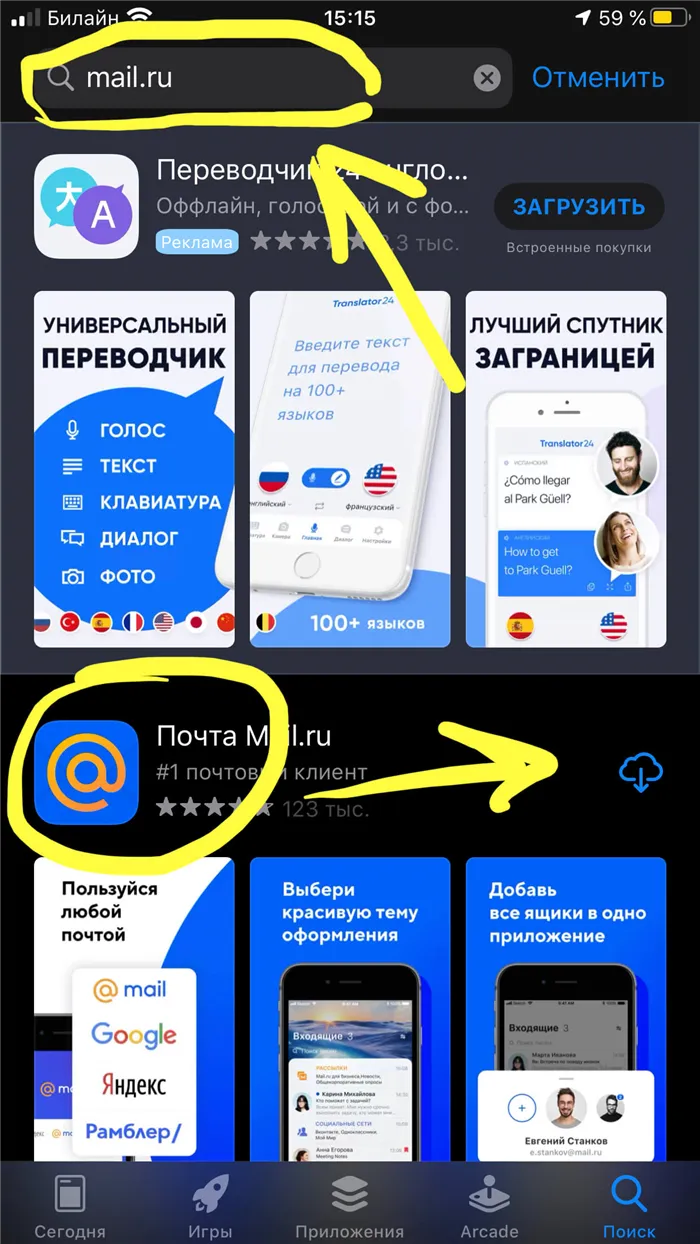
Рис. 2.Введите ‘mail.ru’ в строке поиска и загрузите приложение на свой iPhone.
- Открыв приложение, вводим свои данные от почты — логин и пароль, и входим в аккаунт. Либо создаём аккаунт, если необходимо, следуя простым инструкциям. Готово! Теперь Вы легко сможете пользоваться почтой mail.ru на iPhone.
Настройка через стандартную почту айфона (подключение pop и imap со всеми настройками)
Другой способ настроить Mail.ru на iPhone — использовать стандартное приложение, установленное по умолчанию на iPhone -Mail. Здесь Mail.ru может быть автоматически добавлен и настроен через специальный протокол IMAP, но определенные данные должны быть предварительно вставлены вручную.
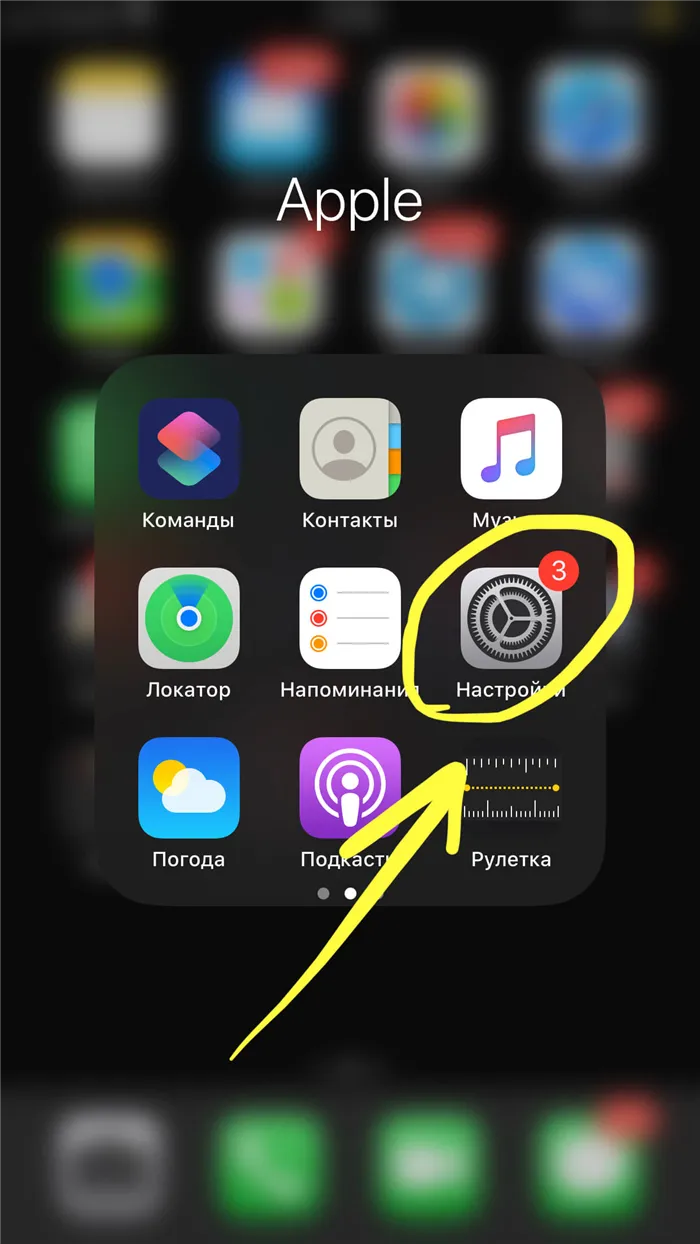
Рисунок 3: Откройте Настройки и настройте mail.ru через почтовое приложение
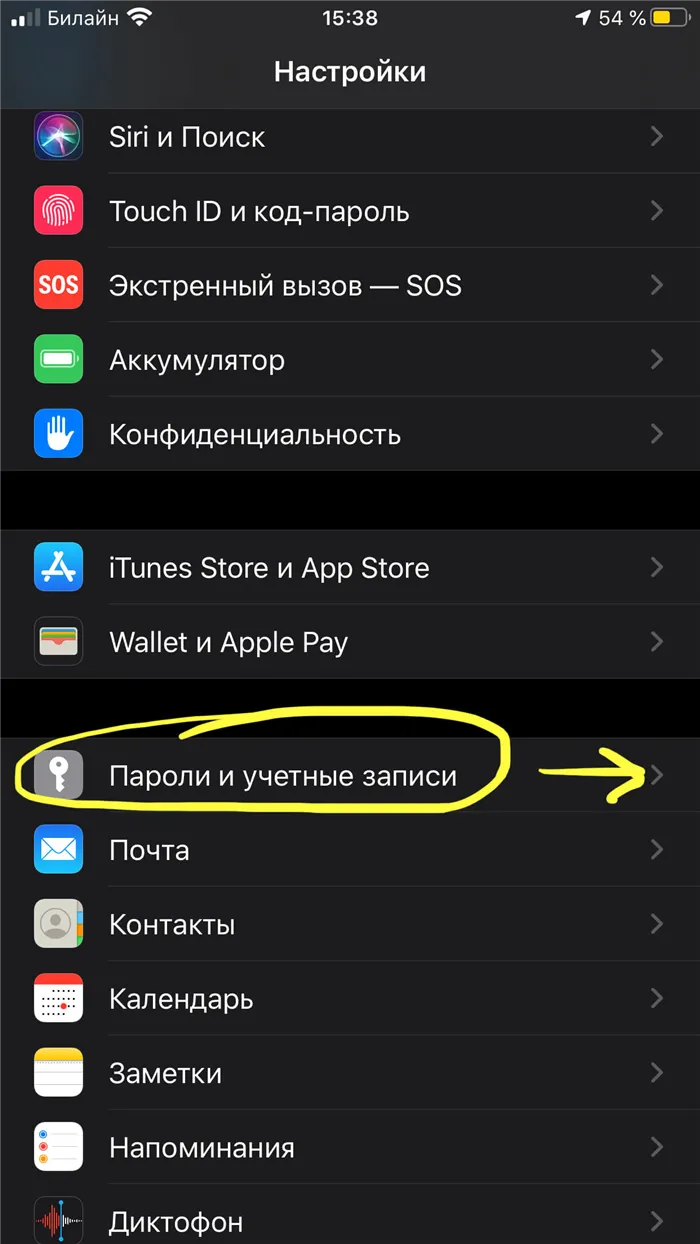
Рис. 4. Нажмите на «Пароли и учетные записи» и прокрутите вниз, чтобы настроить почту.

Рис. 5.Чтобы создать свой собственный аккаунт на mail.ru, нажмите соответствующую кнопку
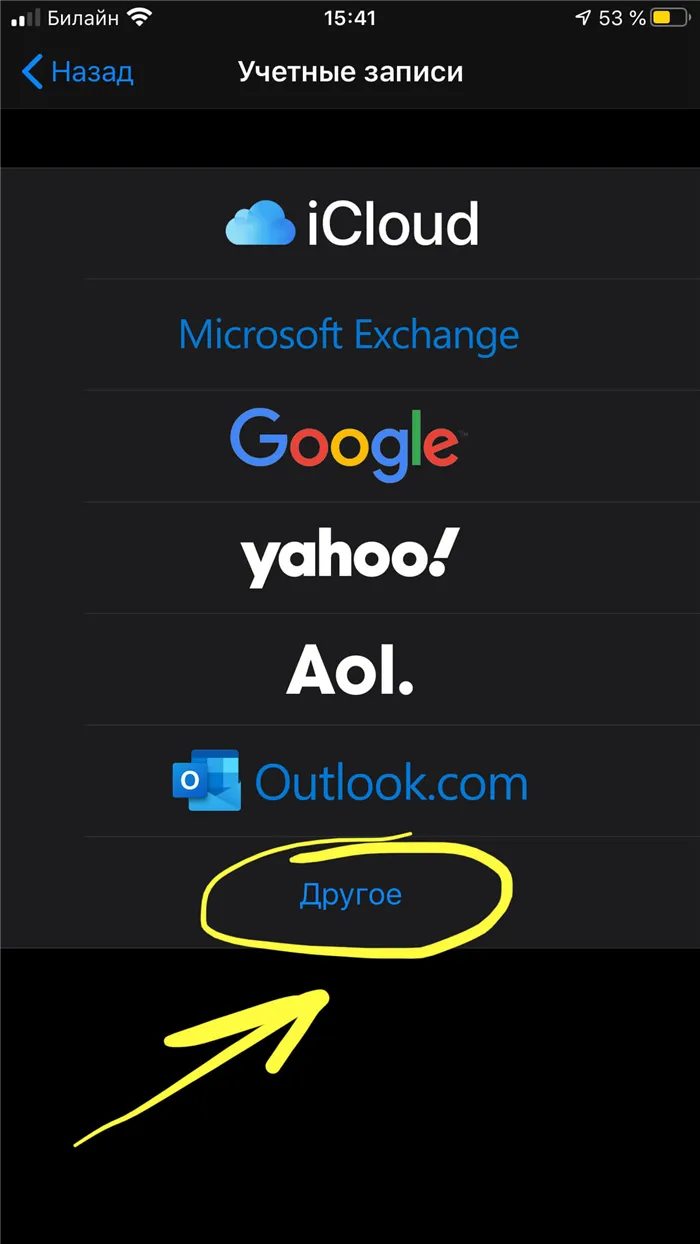
Рис. 6.Выберите «Другое» для создания учетной записи mail.ru.
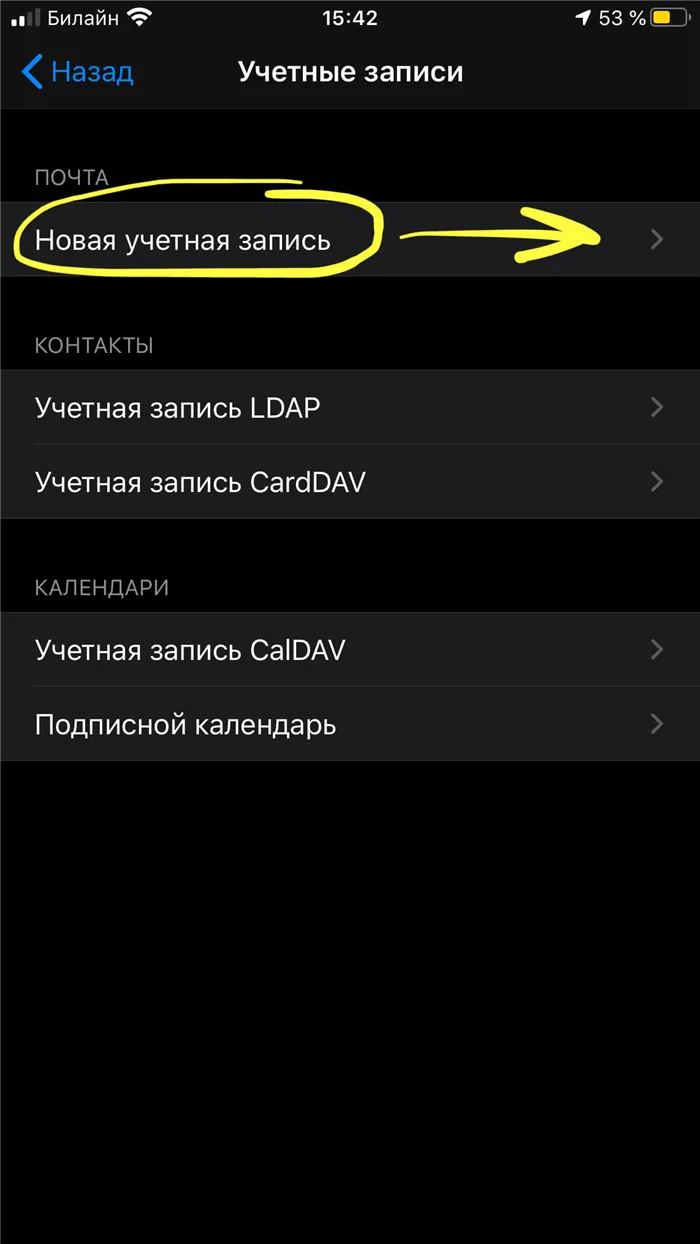
Рис. 7.В появившемся окне снова нажмите Новая учетная запись.
- В открывшемся меню записываем своё имя и данные от почты mail.ru — сам адрес электронной почты и пароль. Жмём кнопку «Далее».
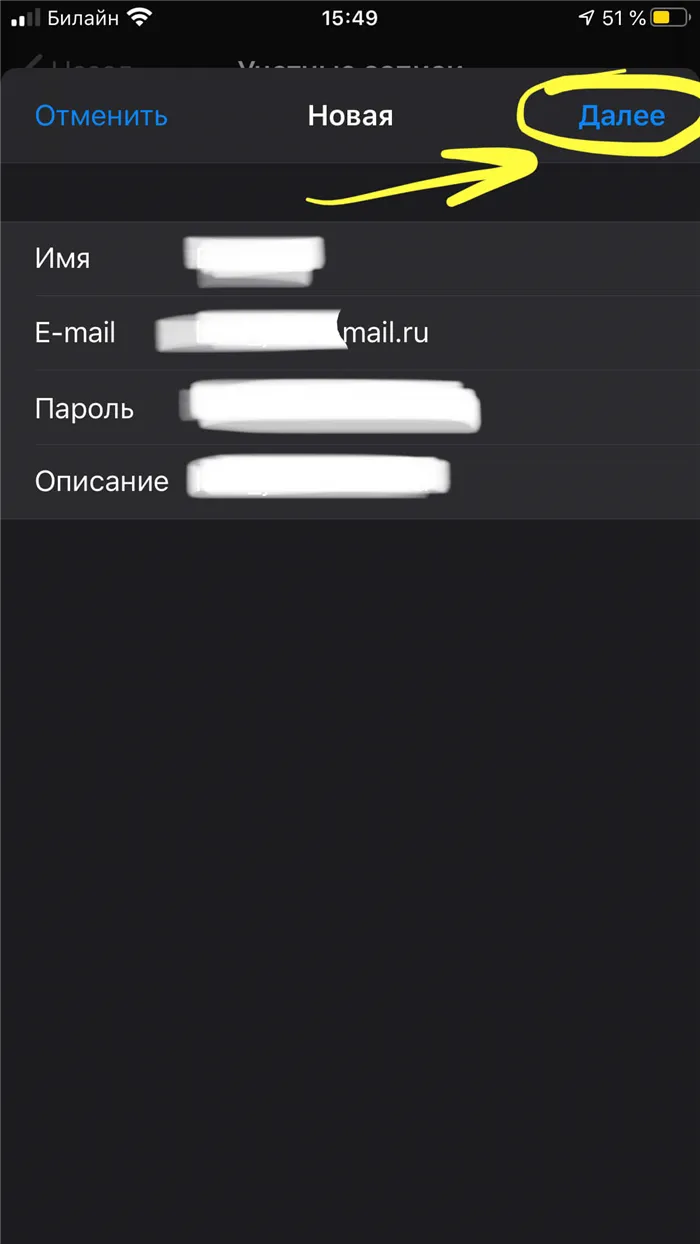
Рис. 8.Введите данные для активации учетной записи mail.ru.
- Если пароль и логин совпали, после нажатия кнопки «Далее» система проставит напротив всех пунктов галочки. Это значит, что все данные верны, и осталось совсем немного настроить учетную запись, чтобы легко пользоваться mail.ru из общего приложения Почта.
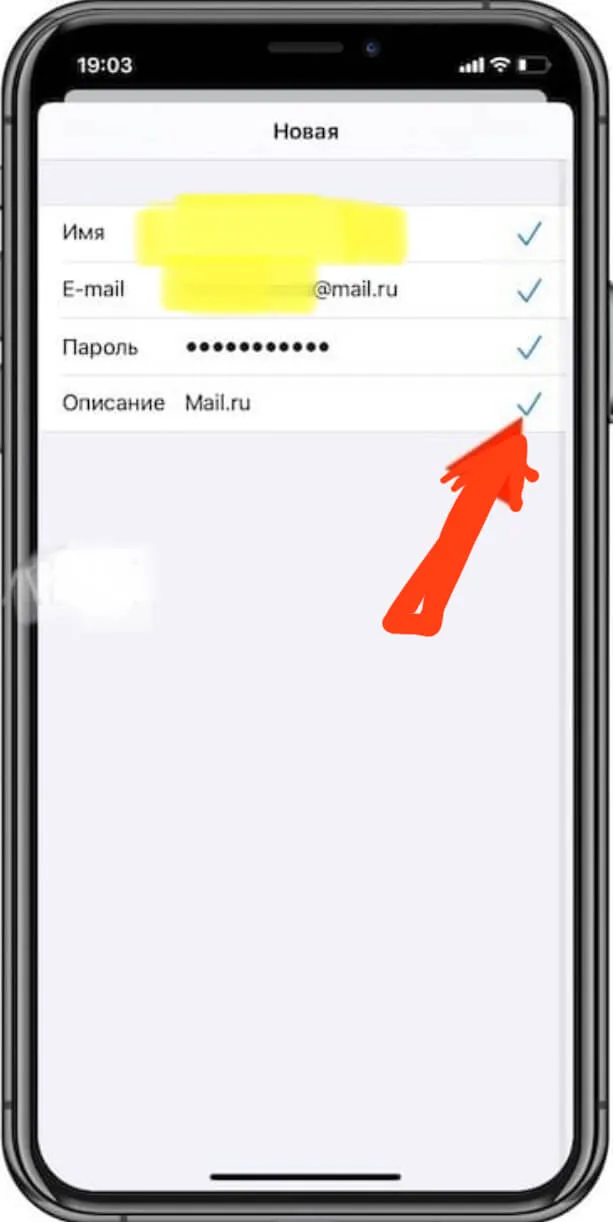
Рис. 9.Система очень быстро проверяет данные, и, если они введены правильно, перед всеми данными будет стоять галочка.
- В следующем открывшемся окне нам необходимо выбрать, какие разделы сервиса mail.ru нам будут нужны для отображения на iPhone (например, и «Почта», и «Заметки»; или только «Почта»). Передвигаем тумблер напротив них в активное положение. После жмём клавишу «Сохранить».
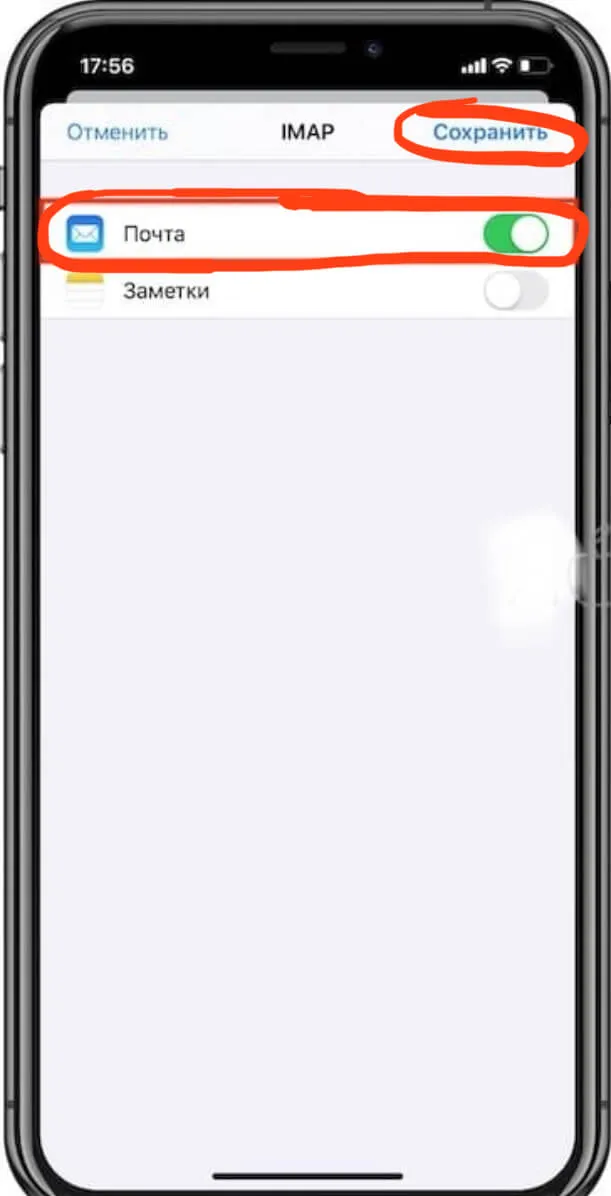
Рисунок 10.Машина задает параметры электронной почты, которые будут отображаться на iPhone, и позволяет сохранить эти параметры.
Конец! Теперь, благодаря протоколу IMAP, ваша учетная запись электронной почты автоматически создается и добавляется в ваше почтовое приложение по умолчанию, откуда вы можете ее использовать.
Выводы
Итак, мы рассмотрели, как установить и согласовать электронную почту от Mail.ru на iPhone. Вы можете выбрать наиболее удобный из них либо через специальное приложение, либо через общую Почту iPhone. В обоих случаях процесс установки прост и занимает всего несколько минут.
Мы надеемся, что читатели найдут эту статью и наши инструкции полезными и легко настроят почту с mail.ru на iPhone. Варианты сохранения.