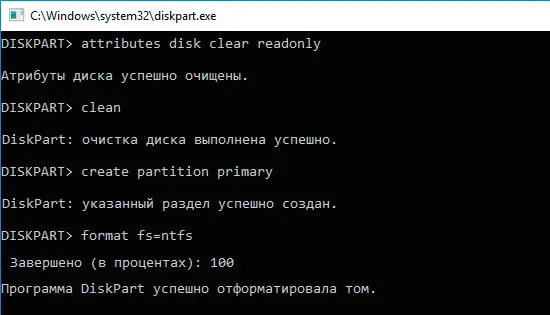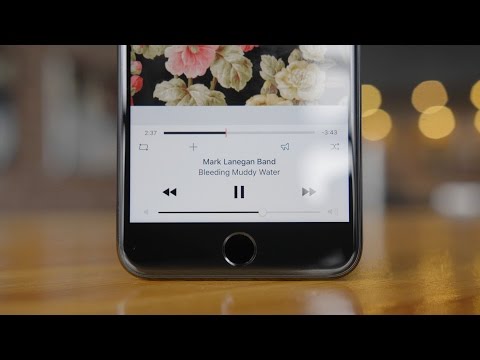Чтобы начать сканирование, необходимо запустить антивирус, а затем выбрать диски для сканирования. Все современные антивирусные программы имеют практически одинаковые интерфейсы, поэтому у вас не должно возникнуть проблем со сканированием.
Как отформатировать флешку, если она защищена от записи: 5 рабочих способов
Привет всем, с вами Бородач! Сегодня вы узнаете, как настроить флэш-накопитель, если он защищен от записи. Если вы попытаетесь извлечь устройство, в Windows появится соответствующее сообщение. Во-первых, внимательно осмотрите сам флеш-накопитель. Флэш-накопители могут иметь специальные переключатели, которые естественным образом защищают носитель от замены. Выключатель будет выглядеть как обычный тумблер — установите его в открытое заблокированное положение. Кстати, это относится и к картам памяти.

Если у вас нет такого тумблера или если он уже находится в правильном положении, но вы не можете отформатировать защищенный от записи флеш-накопитель, прочтите эти инструкции. Пожалуйста, напишите в комментариях, какой метод помог вам?
Способ 1: Через командную строку
- Запускаем командную строку с правами администратора. Проще всего это сделать через поиск – вводим название системной утилиты, кликаем правой кнопкой (в Windows 7) или выбираем уже нужный вариант (в Windows 10).
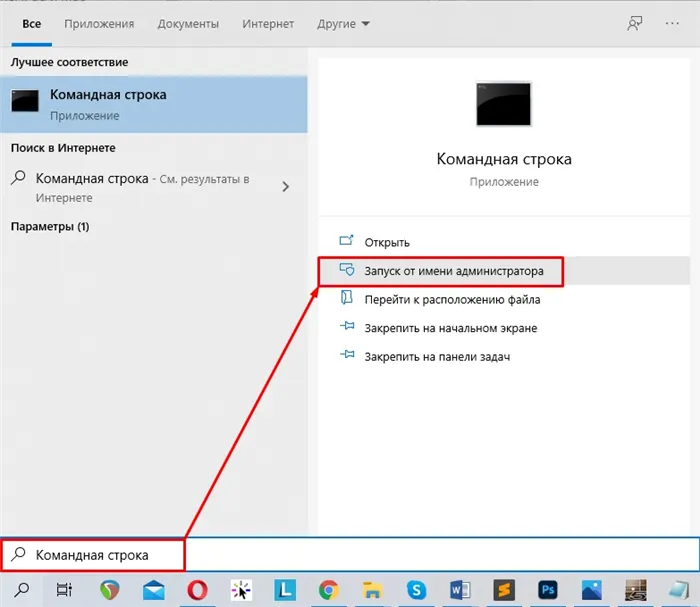
- Она переведет нас в раздел «diskpart», который управляет дисками. Выведем список всех физических носителей:
- Вы увидите все ваши подключенные диски, в том числе флешку. Они все будут пронумерованы. Выберите вашу флешку исходя из её размера:
Выберите диск X (используйте номер устройства вместо X)
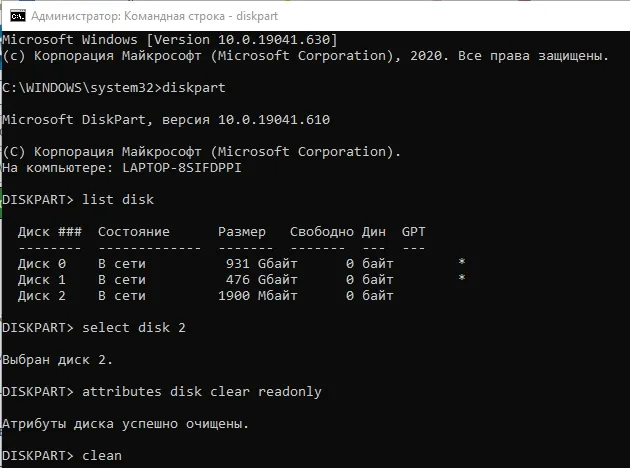
Атрибут disk clear read-only clean create partition primary
Примечание: Если после использования функции ‘clean’ появляется следующее сообщение: ‘DiskPart обнаружил ошибку: доступ запрещен’. Для получения дополнительной информации см. журнал системных событий. Повторно введите эту команду, и все готово.

Отформатируйте fs=fat 32 (или вы можете использовать NTFS)
Способ 2: Через редактор локальной групповой политики
Нажмите клавиши ‘Win’ и ‘R’ на клавиатуре и введите
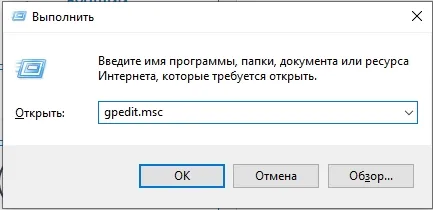
Затем выберите основной раздел ‘Конфигурация компьютера’. Внизу найдите «Конфигурация пользователя» и выберите «Административные шаблоны». Теперь вы найдете папку ‘System’ в разделе Network, в которой уже открыта нужная папка ‘Access to removable storage devices’. В нем вы найдете пункт «Съемные диски: запретить запись». Убедитесь, что он не включен. Если он включен, отключите его. Затем очистите прибор обычным способом. Он должен полностью очиститься без проблем.
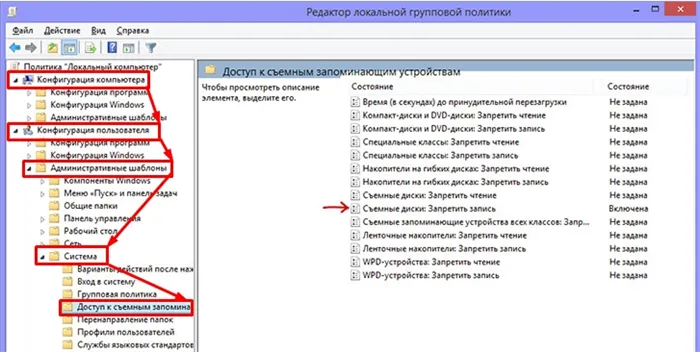
Полезно подключить флэш-накопитель к другому порту USB или попробовать записать на другой компьютер. Это позволит исключить проблемы с USB на этом компьютере.
Причины ошибки «Диск защищен от записи. Снимите защиту или воспользуйтесь другим диском».

Логично, что такая проблема может возникнуть, если операционная система опрашивает диск, но не получает разрешения на запись. Запись файлов на диск может быть невозможна, но одновременное чтение файлов с диска может происходить без проблем. Существуют различные причины такого поведения, но их можно четко разделить на две группы.
Важно понимать, что оба типа сбоев могут произойти как на флэш-накопителе, так и на компьютере.
Типы защиты от записи
Методы защиты от записи можно разделить, как и причины ошибок «носитель защищен при записи». Типичным примером аппаратной защиты является наличие специального переключателя (на корпусе флешки), который активирует или деактивирует возможность записи на флешку.
Программная защита — это еще один тип программных систем, предназначенных для предотвращения несанкционированного использования диска.
Механическое снятие защиты от записи с флешки
Решая, как отключить защиту, если «диск защищен от записи», первым делом проверьте, есть ли на лотке маленький переключатель. Это реже встречается на обычных USB-накопителях, но всегда присутствует на SD-картах. Нередки случаи, когда переключатель случайно переключается, когда USB-накопитель находится в кармане.
Также убедитесь, что USB-накопитель работает в других USB-портах и даже на другом компьютере. Если у вас настольный компьютер с системным диском, рекомендуется попробовать подключить USB-накопитель к порту на задней панели системного диска. Эта проблема может быть вызвана плохим контактом, неисправной проводкой или неисправным контроллером USB.
Проверьте систему хорошим антивирусом с обновленной базой данных. Существует множество вредоносных программ, которые могут нарушить нормальную работу подключенных портативных устройств хранения данных.
Флешка защищена от записи — как снять эту защиту
Обидно, когда обычные, часто повторяющиеся операции вдруг в какой-то момент дают сбой. Запись файлов на флэш-накопитель кажется рутинной операцией, которая уже является «автоматической». Вдруг при попытке записать на флешку несколько файлов появляется сообщение о том, что флешка защищена от записи и операция невозможна.
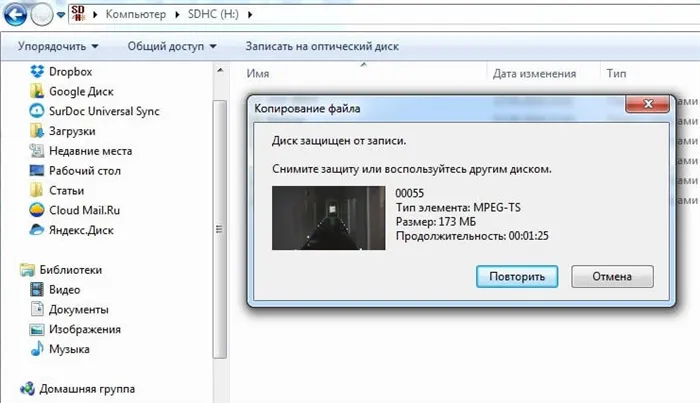
Это приговор или проблема решаема? Давайте проверим.
Причины блокировки флешки
Существует множество причин, по которым запись на носитель может оказаться неудачной — от механического повреждения палочки до чьей-то нелепой шутки, которую вы знаете. В этом случае не имеет значения, чем вызвана закупорка. Важнее правильно использовать портативное устройство хранения данных. Некоторые общие советы включают.
- Не допускать механических воздействий.
- Защищать от попадания пыли, воды.
- По окончании работы использовать режим безопасного удаления устройства.
- Проверять на наличие вирусов.
- Не рекомендуется использовать флешку в устройствах с разными ОС, или, по крайней мере, не записывать и не форматировать их в таких устройствах.
Знание того, как удалить ошибку и записать на флешку, гораздо интереснее и полезнее.
Как снять защиту от записи
Начните с чего-то простого. Проверьте, что внешняя сторона бутылки цела, что ничего не разбито и что она не пропитана жидкостью, что указывает на то, что она защищена от записи, поэтому найдите одну за другой.
Аппаратная блокировка
Внимательно изучите носитель информации. Карты памяти SD (microsd через адаптер) и некоторые модели флэш-накопителей имеют механический переключатель, который предотвращает запись и форматирование. Проверьте, где они установлены. В режиме «блокировки» просто переместите переключатель, чтобы снять защиту от записи.
Полезно подключить флэш-накопитель к другому порту USB или попробовать записать на другой компьютер. Это позволит исключить проблемы с USB на этом компьютере.
Однако если USB-накопитель не открывается ни на одном компьютере, возможно, он поврежден и его следует заменить.
Проверка типа файловой системы
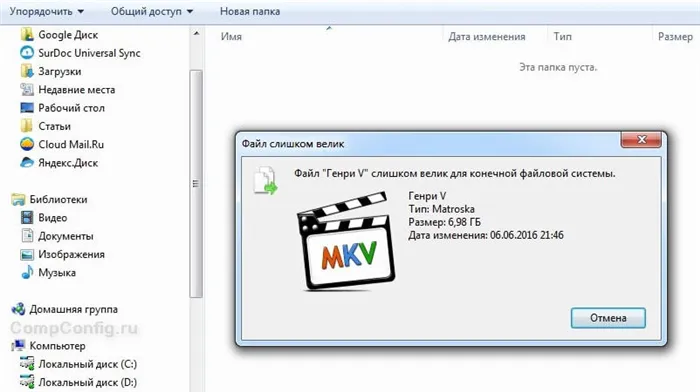
Обратите внимание на тип файла, который вы пытаетесь записать. Новые флэш-накопители обычно изначально форматируются с файловой системой FAT32. Если размер записываемых файлов превышает 4 ГБ, необходимо сначала изменить файловую систему на NTFS. Только тогда вы сможете записывать файлы любого размера.
Проверка на вирусы
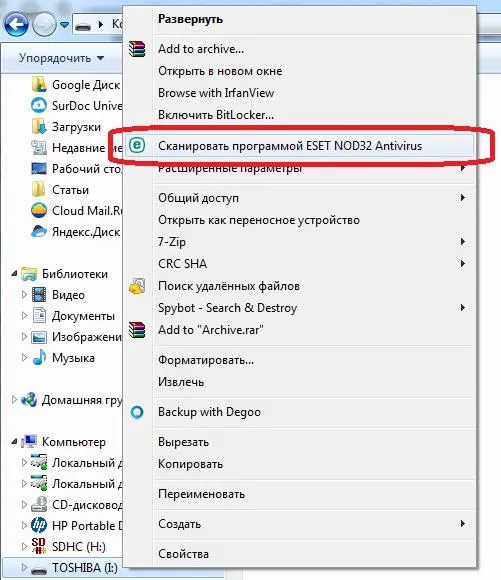
Перед разблокировкой флэш-накопителя очень полезно проверить его на наличие вирусов. Это может быть вызвано вредоносной программой, которая препятствует записи информации на диск.
Используйте установленную антивирусную программу или загрузите утилиту сканирования с сайта производителя программного обеспечения.
Использование реестра
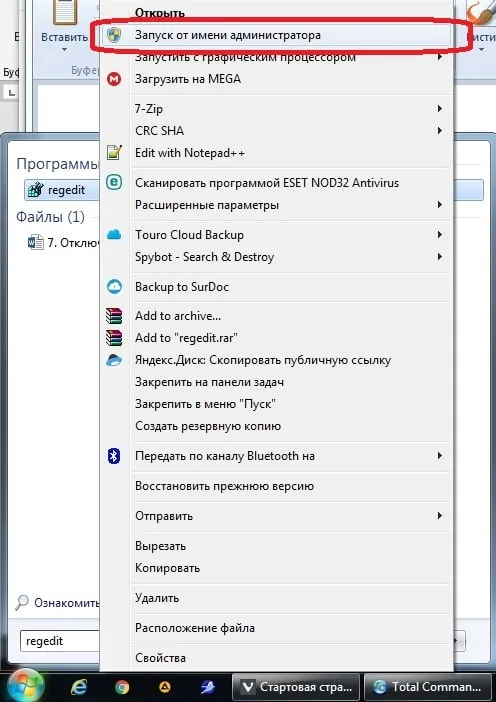
Вы можете разрешить ему записывать на диск, введя (или отметив) параметр в реестре. Чтобы открыть его, нажмите кнопку Пуск, введите в поле поиска ‘regedit’, затем щелкните правой кнопкой мыши на найденной утилите, выберите пункт меню и запустите от имени администратора.
Далее необходимо пройтись по веткам.
Значение ‘3’ для этого параметра означает, что запись разрешена, но для определения причины ошибки может быть установлено другое значение.
Снятие блокировки записи в редакторе локальной групповой политики
Некоторые пользователи могут быть съемными и не иметь возможности писать на компьютере. Чтобы снять запрет, необходимо изменить локальную групповую политику. Нажмите кнопку Пуск, введите ‘gpedit.msc’ в окне поиска, щелкните правой кнопкой мыши Добавить программу от имени администратора и запустите ее.
Затем вы должны пройти путь к:.

‘Конфигурация компьютера — >Административные стандарты — >Система — >Доступ к съемным носителям’.
Значение параметра ‘Removable disks: write denied’ должно быть ‘not configured’ или ‘disabled’. В противном случае регистрация на внешние устройства хранения данных запрещена.
Самое главное, что поддерживаются все существующие файловые системы, поэтому потерянные данные могут быть восстановлены, включая Windows, Linux, FreeBSD и Solaris.
Как разблокировать флешку с помощью реестра Windows
Часто проблема заключается не в вирусе, а в том, что система Windows блокирует файлы, и проблема находится в реестре.
Важно: Перед внесением любых изменений создайте точку сброса Windows. Если вы допустили ошибку и на вашем компьютере возникли проблемы, вы можете восстановить реестр, чтобы вернуть систему в исходное состояние.
Чтобы разблокировать флэш-накопитель с помощью регистра, выполните следующие действия.
Шаг 1: Щелкните правой кнопкой мыши «Пуск», выберите «Выполнить», введите regedit и нажмите «ввод» для подтверждения действия.
Шаг 2: В процессоре реестра перейдите к hkey_local_machine> system> currentControlset> Control> StorageseVicePolicies.
Создайте этот параметр, если он отсутствует в вашей системе.
Шаг 3: Как только он будет создан, перейдите в этот раздел и создайте там 32-битное значение DWORD (или 64-битное, в зависимости от системы) и назовите его WriteProtect.
Шаг 4: В текстовом поле «Значение» напишите «» (ноль).
Шаг 5: Перезагрузите компьютер.
После перезапуска необходимо отключить защиту реестра с флэш-накопителя.
Снятие защиты через групповую политику
Если защита реестра не может быть отключена, это может быть связано с групповой политикой.
В этом случае снимите защиту с флэш-накопителя
Шаг 1: Нажмите win + r, введите gpedit.msc и нажмите Enter. Это вызовет процессор локальной политики Windows.
Шаг 2. Перейдите к следующему маршруту. Конфигурация компьютера\ Управление стандартом\ Доступ к системе\ Съемное пространство хранения данных.
Шаг 3.Если какие-либо из этих опций включены, дважды щелкните, чтобы выключить их и отключить.
Шаг 4: Перезагрузите компьютер.
Если пользователи боятся изменять колокол реестра Windows и не хотят тратить время на работу с командной политикой Windows, можно воспользоваться утилитой DiskPart.
Снятие защиты от записи с помощью утилиты Diskpart
Шаг 1: Щелкните правой кнопкой мыши ‘Пуск’ и выберите ‘Windows PowerShell (Администратор)’.
Шаг 2. Введите команду DiskPart
Шаг 3. Последовательно выполните следующие команды.
После выполнения этих команд устройство готово к работе.
- введите « list disk » и нажмите Enter (эта команда отображает список дисков, подключенных к вашему ПК);
- « select disk 0 » (вместо 0 введите номер защищенного от записи устройства) и нажмите Enter ;
- « attributes disk clear readonly » и подтвердите действие, нажав Enter (эта команда снимает защиту с накопителя);
- « exit » (Выход из утилиты Diskpart)
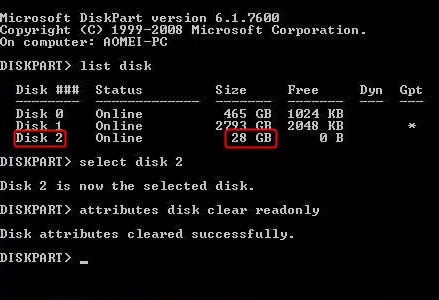
Программная защита — это набор программного обеспечения, предназначенного для предотвращения несанкционированного использования диска.
Программная защита — это еще один тип программных систем, предназначенных для предотвращения несанкционированного использования диска.
Как форматировать флешку через командную строку
В консоли командной строки мы должны написать — — — нажмите Enter для подтверждения энергии.
Затем мы пишем — и снова подтверждаем в записи.
Нам нужно знать номер диска, соответствующего флэш-накопителю. В этом случае мы используем размер медиума в качестве ориентира.
В нашем случае это блок 6.
Затем запишите — и сверьтесь с количеством дисковых единиц, соответствующих устройству (в нашем примере единица 6 — это USB-накопитель объемом 16 Гб с защитой от регистрации).
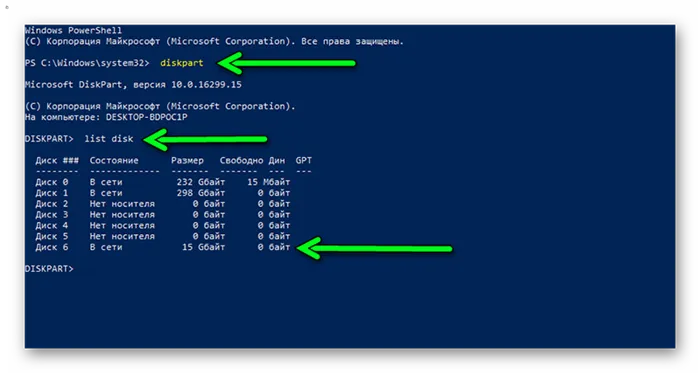
На данном этапе мы определили номер, присвоенный флэш-накопителю.
Записать эту команду Это действие удаляет характеристики приводного устройства.
Следующая команда — Подтвердить. Этот шаг необходим для удаления всей информации на устройстве, включая служебные данные.
Затем мы пишем — создайте здесь новое подразделение.
Далее, пишите — подтверждайте.
Затем мы пишем — и нажимаем Enter — чтобы активировать новое подразделение, которое мы только что создали.
Затем введите — — подтвердите нажатием Enter. Эта команда предназначена для форматирования устройства в системе FAT32.
Затем присвойте флэш-накопителю USB новую букву устройства диска.
Чтобы выйти из командной строки, введите exit.
После всех этих операций делается попытка создать новый файл на USB-носителе.
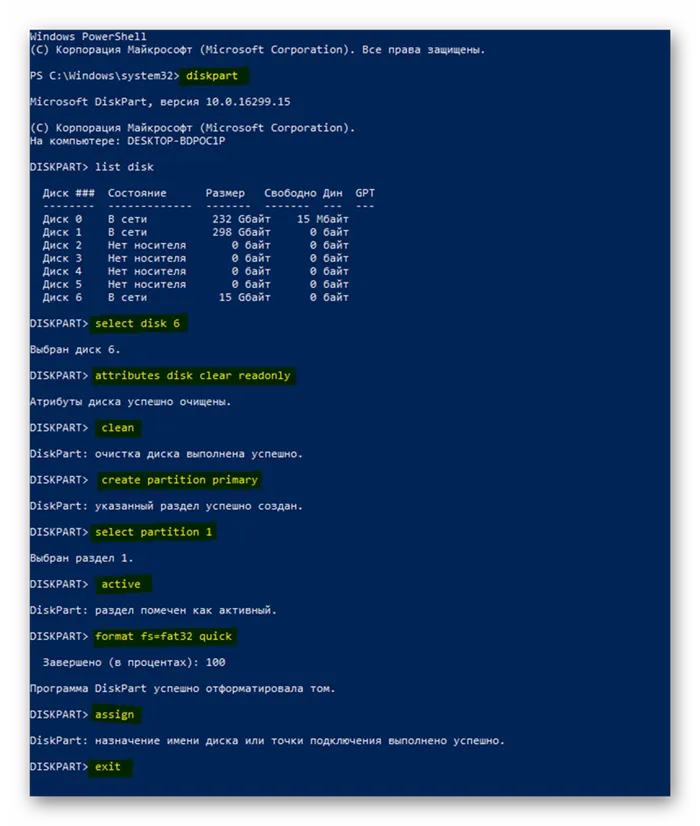
На первый взгляд эти действия в командной строке могут показаться сложными, но на самом деле причин для беспокойства нет.
Следуйте пошаговым инструкциям и, если обычное форматирование не сработало, быстро восстановите флэш-накопитель.
Командная строка не позволяет управлять меню с помощью мыши, но клавиши прямого доступа работают.
Нет необходимости вручную вводить заклинания из руководства — их можно скопировать с помощью комбинации Ctrl + S и вставить в командную строку — Ctrl + V
Hetman Partition Recovery — это бесплатное программное обеспечение для форматирования и восстановления дисков. Его можно использовать для извлечения данных после формирования флэш-накопителя (если он не был сформирован и зарегистрирован).
Программы для форматирования и восстановления флешек
Jetflash Recovery tool — Восстанавливает диск накопителя. Простота эксплуатации.
D -Soft Flash Doctor — обрабатывает и форматирует флэш-диски на полностью отключенных флэш-дисках. Русский интерфейс, портативный — не требует установки.
F — Recovery SD — восстановление пользовательских данных на картах MicroSD.
Flash Memory Toolkit — восстановление и управление флэш-накопителями, режим резервного копирования, полная очистка данных.
Конечно, еще один отличный инструмент в своем роде, но в основном он используется для форматирования USB-устройств. Также можно создавать загрузочные USB-флеш устройства. Очень прост в использовании.
Откройте окно командной строки, нажмите Win + R на клавиатуре и введите ‘CMD’ без кавычек. Затем, конечно же, подключите USB-накопитель к компьютеру.
Использование командной строки
После открытия командной строки необходимо выполнить следующие команды.

Защита будет снята, и вы сможете продолжать использовать диск. Вы также можете использовать эту утилиту для запуска режима форматирования.
- diskpart — запуск самой утилиты по работе с дисками
- list disk — покажет все диски списком, присоединенные к ПК, ищите накопитель по размеру
- select disk N (где буква N — это номер диска) — тут выберите необходимую флешку
- attributes disk clear readonly — данная команда снимет защиту от записи
- exit — заканчиваем работу утилиты
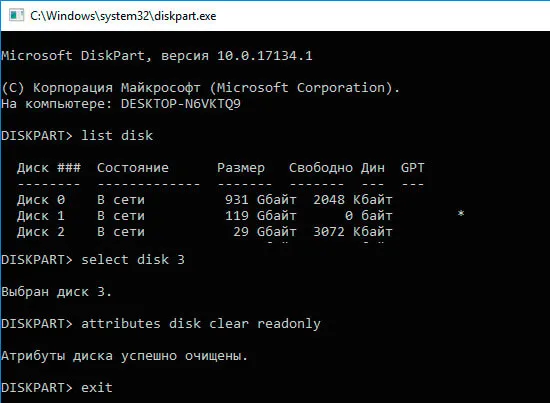
После шага 4, ‘Attribute disk clear readonly’, добавьте еще три шага.
Флешка защищена от записи – как отформатировать
Кстати, я уже подробно писал о том, как работает эта утилита, в статье — Создание запускаемого флэш-устройства Windows Flash. Не забывайте контролировать его, в нем написано много полезного и интересного.
- clean — диск будет полностью очищен
- create partition primary — создастся новый раздел
- format fs=ntfs — отформатирует в ФС «NTFS», можно сделать и в «FAT32»