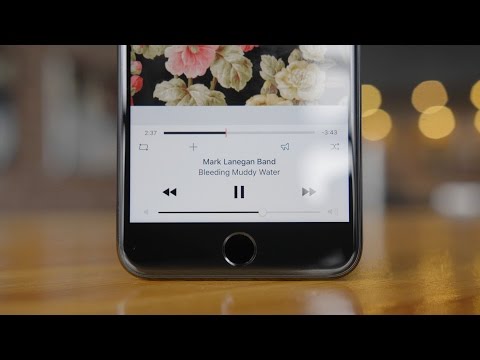hkey_local_machine \ system \ currentControlset \ enum \ pci \< AHCI Controller >\ Параметры устройства \ Управление праздниками \ СообщенияInaledInterruptProperties
Диск загружен на 100% на Windows: как исправить проблему
Часто причиной стойкости компьютера является старая версия Windows. Однако совершенно новые пользователи Windows 10, установившие ее всего несколько дней назад, могут столкнуться с той же проблемой. Но что происходит?
Грубое изучение состояния может показать, что причина на 100% заключается в инициации жесткого диска. Это кажется невероятным, чтобы быть правдой. Однако последние версии Windows имеют проблемы с повышенной нагрузкой на диск, что замедляет работу всей операционной системы. Это касается как обычных жестких дисков (HDD), так и твердотельных дисков (SSD). Для исправления ситуации было выпущено несколько ремонтов, но сначала необходимо определить проблему.
Как исправить ошибку «Использование диска 100%» в Windows 10
Сразу же после обнаружения проблемы в Windows были выявлены различные причины. Но теперь, спустя некоторое время после того, как Microsoft сообщила об ошибке, источник проблемы скорее больше, чем меньше.
Сразу же после выявления проблемы в распоряжении пользователя появляется множество вариантов. Проверьте индикатор состояния запуска в разделе ‘Управление администрированием’ и выполните следующие действия по очереди.
Обратите внимание, что даже если решение найдено, Центр обновления Windows со следующим обновлением может восстановить внесенные изменения. Поэтому стоит сохранить эту страницу для будущего ремонта.
Тормозит компьютер? Запустите проверку диска
Проблемы с производительностью часто возникают при попытке использовать Windows Search для поиска файлов, программ или функций, которые требуют от диска выполнения определенной работы. Это может быть копирование или вставка группы файлов.
Чтобы проверить, затронула ли эта проблема вас, когда ваш компьютер в следующий раз замедлится, нажмите комбинацию клавиш CTRL + ALT + DEL и выберите «Управление задачами».
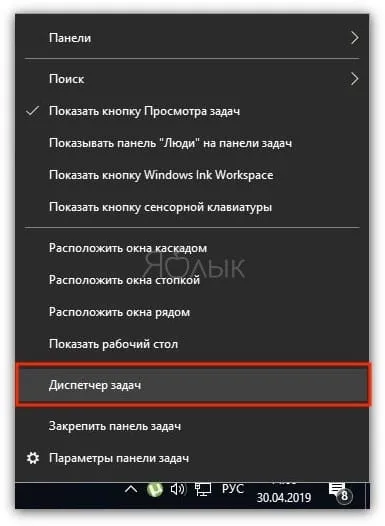
Альтернативно. Вы можете щелкнуть правой кнопкой мыши на панели задач и выбрать Управление бизнесом. Обратите внимание, что отображение информации на панели задач может занять некоторое время.
На первой вкладке, Процедуры, отображается колонка Диск. Если существует реальная проблема с производительностью, нагрузка составит 100%, а верхнее поле будет красным.
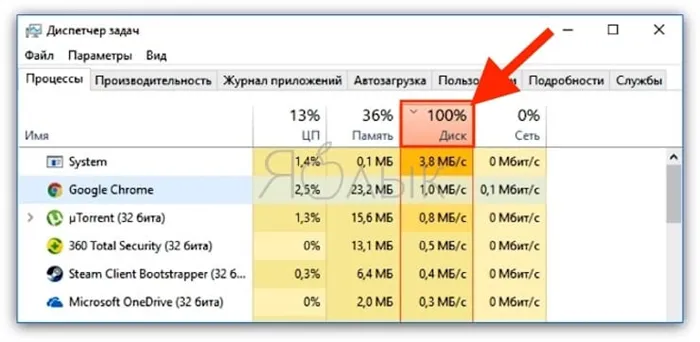
Эта проблема может быть вызвана нехваткой места на жестком диске. Эту проблему можно легко решить с помощью контроллера дисков, на котором построена Windows. Откройте программу Explore, выберите This PC в левой колонке и найдите жесткий диск в правой половине окна. Щелкните правой кнопкой мыши на c: и выберите Свойства. На вкладке «Инструменты» в разделе «Проверка на ошибки» нажмите «Проверить».
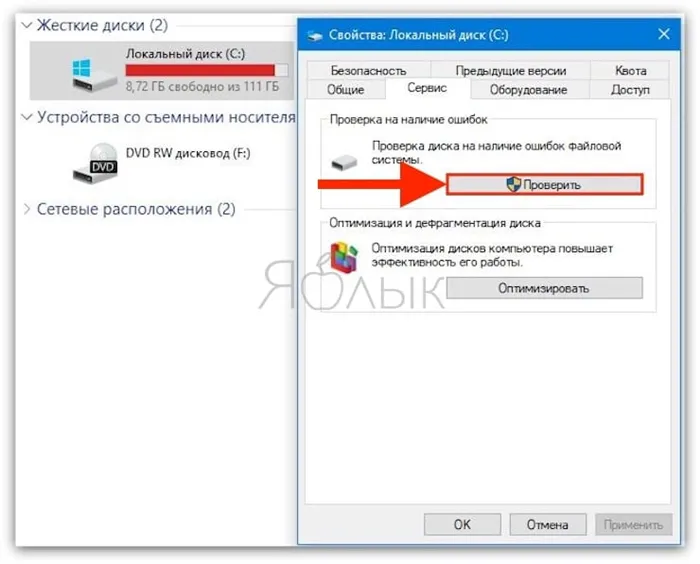
Появится новое окно, нажмите «Сканировать диски». Подождите, пока система просканирует диск. Для завершения теста может потребоваться перезагрузка. Однако эта функция должна устранить все ошибки на диске.
Если выявлено много ошибок, имеет смысл использовать специальное приложение, такое как Victoria, MHDD или HD Tune, для более детальной проверки устройства (раздел Error Scan).
Полная загрузка жесткого диска
Универсального решения не существует, поскольку проблемы могут быть вызваны множеством факторов. Трудно сразу определить, что именно влияет на ваш жесткий диск. Поэтому все, что остается, — это шаг за шагом устранить проблему, найти причину и устранить ее.
Операционная система Windows имеет специальную службу под названием «Windows Search» и осуществляет поиск файлов на вашем компьютере. Обычно он работает нормально, но может создавать большую нагрузку на жесткий диск. Чтобы проверить это, необходимо остановить его.
-
Открываем службы ОС Windows (комбинацией клавиш «Win+R» вызываем окно «Выполнить», вводим команду services.msc и нажимаем «ОК» ).
Здесь убедитесь, что проблема с жестким диском решена. В противном случае перезапуск службы может значительно замедлить работу функции поиска Windows после ее отключения.
Причина 2: Служба «SuperFetch»
Есть еще одна услуга, которая может серьезно перегрузить жесткий диск вашего компьютера. SuperFetch» пришел из Windows Vista, работает в фоновом режиме и описывается как улучшающий производительность системы. Его цель — отслеживать, какие приложения используются чаще всего, указывать на них и затем загружать их в оперативную память, чтобы они запускались быстрее.
Хотя SuperFetch по своей сути является полезной службой, она может быть причиной большой нагрузки на жесткий диск. Например, это может произойти при загрузке системы, когда в оперативную память загружены большие объемы данных. Кроме того, программы очистки жестких дисков могут удалить папку ‘Preflog’ из корня системного диска. Так как данные обычно хранятся на жестком диске, необходимо повторно собрать услугу. Это позволяет перегрузить жесткий диск. В этом случае необходимо отключить услугу.
Откройте службу Windows (используя метод, описанный выше). Найдите нужную службу (в данном случае ‘SuperFetch’) и нажмите кнопку Stop.
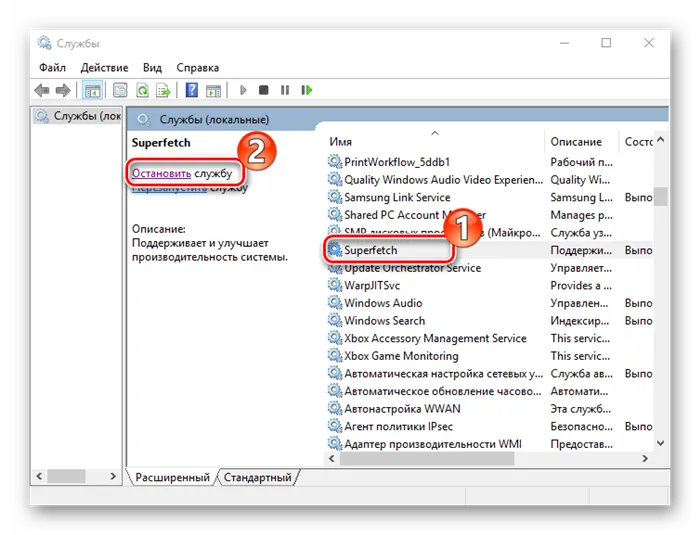
Если ситуация не изменилась, рекомендуется перезагрузиться, учитывая положительное влияние ‘SuperFetch’ на поведение системы.
Причина 3: Утилита CHKDSK
Две предыдущие причины — не единственные примеры того, как типичные инструменты Windows замедляют работу системы. В данном случае речь идет об утилите CHKDSK, которая контролирует жесткий диск жука.
Если на жестком диске есть плохие области, вспомогательные программы запускаются автоматически. При загрузке системы диск может быть загружен на 100%. Если ошибка не может быть исправлена, она продолжит выполняться в фоновом режиме. В этом случае необходимо заменить жесткий диск или удалить управление из «Планировщика задач».

- Запускаем «Планировщик заданий» (вызываем комбинацией клавиш «Win+R» окно «Выполнить», вводим taskschd.msc и нажимаем «ОК» ).
Чтобы проверить, затронула ли эта проблема вас, когда ваш компьютер в следующий раз замедлится, нажмите комбинацию клавиш CTRL + ALT + DEL и выберите «Управление задачами».
Неправильная работа драйверов AHCI
Немногие программы установки Windows 10 делают что-либо с драйверами устройств SATA AHCI. В большинстве случаев существует «Стандартный контроллер SATA AHCI», который появляется в списке «Контроллеры IDE ATA/ATAAPI» в разделе «Управление устройствами». Обычно это не является проблемой.
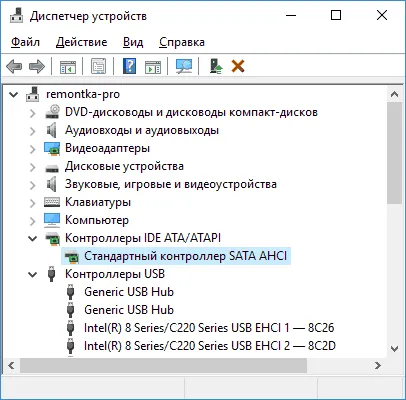
Однако если диск показывает непрерывную загрузку без видимой причины, следует обновить этот драйвер на драйвер, предоставленный производителем материнской платы (если он есть на компьютере) или ноутбука (официальный сайт производителя) (если он доступен, даже если это более ранняя версия). версия Windows).
Как обновить:.
- Зайдите в диспетчер устройств Windows 10 (правый клик по пуску — диспетчер устройств) и посмотрите, действительно ли у вас установлен «Стандартный контроллер SATA AHCI».
- Если да, найдите раздел загрузки драйверов на официальном сайте производителя вашей материнской платы или ноутбука. Найдите там драйвер AHCI, SATA (RAID) или Intel RST (Rapid Storage Technology) и загрузите его (на скриншоте ниже пример таких драйверов).
- Драйвер может быть представлен в виде установщика (тогда просто запускаем его), либо в виде zip-архива с набором файлов драйвера. Во втором случае распаковываем архив и выполняем следующие шаги.
- В диспетчере устройств нажмите правой кнопкой мыши по Стандартному контроллеру SATA AHCI и нажмите «Обновить драйверы».
- Выберите «Выполнить поиск драйверов на этом компьютере», затем указываем папку с файлами драйвера и нажимаем «Далее».
- Если всё прошло успешно, вы увидите сообщение о том, что ПО для данного устройства было успешно обновлено.
После завершения установки перезагрузите компьютер и убедитесь, что загрузка жесткого диска или SSD не вызывает проблем.
Если не удается найти официальные драйвер AHCI или он не устанавливается
Этот метод может исправить 100% загрузки дисков Windows 10 только в том случае, если вы используете стандартный драйвер SATA AHCI, а информацию из файла драйвера в управлении устройствами покажите Storahci.sys (см. скриншот ниже).
Это работает, если отображаемая нагрузка на диск вызвана материалом, который не поддерживает технологию MSI (Message Signalling Interrupt), включенную по умолчанию в стандартном руководстве. Это довольно распространенный случай.
В этом случае выполните следующие действия.
- В свойствах контроллера SATA откройте вкладку «Сведения», выберите свойство «Путь к экземпляру устройства». Не закрывайте это окно.
- Запустите редактор реестра (нажать клавиши Win+R, ввести regedit и нажать Enter).
- В редакторе реестра перейдите к разделу (папки слева) HKEY_LOCAL_MACHINE\ System\ CurrentControlSet\ Enum\ Путь_к_контроллеру_SATA_из_окна_в_пункте_1\ Подраздел_со_случайным_номером\ Device Parameters\ Interrupt Management\ MessageSignaledInterruptProperties\
- Дважды кликните по значению MSISupported в правой части редактора реестра и задайте для него значение 0.
После завершения закройте обработчик реестра и перезагрузите компьютер, чтобы убедиться, что проблема устранена.
Дополнительные способы исправить нагрузку на HDD или SSD в Windows 10
Существуют дополнительные простые методы, которые могут исправить загрузку диска при возникновении некоторых стандартных функций Windows 10. Если ни один из вышеперечисленных методов не помогает, попробуйте и их.
- Зайдите в Параметры — Система — Уведомления и действия и отключите пункт «Получать советы, подсказки и рекомендации при использовании Windows».
- Запустите командную строку от имени администратора и введите команду wpr -cancel
- Отключите службы Windows Search и О том, как это сделать, см. Какие службы можно отключить в Windows 10.
- В проводнике в свойствах диска на вкладке «Общие» снимите отметку «Разрешить индексировать содержимое файлов на этом диске в дополнение к свойствам файла».
На данный момент это все решения, которые можно предложить в ситуациях, когда диск загружен на 100%. Если ничего из вышеперечисленного не помогает и в то же время с этой системой никогда такого не происходило, возможно, стоит попробовать сброс настроек Windows 10.
Виртуальная память используется Windows по умолчанию и может помочь решить проблему «Диск заполнен на 100%». Сначала стоит выполнить сброс настроек.
Почему грузится диск в Windows 10 и как это исправить

Каждый человек, пытающийся понять, почему его компьютер работает с опозданием, сначала просматривает информацию об управлении заданиями. И в большинстве случаев результат один и тот же. Диск используется 100% времени. Как водится, жесткий диск часто является самым медленным устройством компьютера во всей системе производительности. Более того, вы можете частично взять на себя обязанности оперативной памяти, что еще медленнее. К счастью, это можно исправить.
Причины нагрузки на диск в Windows 10
Почему диск загружен до максимальной емкости? Главное, что процессы многократно обращаются к записям на диске. Это могут быть как внешние раздражители (вирусы, майнеры, другие вредоносные программы), так и внутренние: «защитники» драйверов.
Программы и процессы, которые могут активно использовать диск
Windows хочет загрузить диск на полную мощность. Сама система имеет множество процессов, которые иногда потребляют много ресурсов жесткого диска. Кроме того, если вы запускаете приличную игру, не удерживая вес выше 2 ГБ, это может быть очень обременительно для диска.
Основные процессы, которые могут временно занять все пространство на жестком диске:.
- Windows Modules Installer Worker — процесс загрузки и установки обновлений Windows;
- Antimalware Service Executable — «Защитник» Windows, может существенно нагружать диск во время сканирования системы;
- System — как ни странно, сама система может требовательно обращаться к файлам;
- «Проводник» — во время копирования или удаления информации;
- «Узел службы локальная система» — включает в себя огромный список процессов, включая брандмауэр, учётные записи пользователей и многое другое. Нагружает диск временно;
- игры и многое другое.
Что делать, если в Windows 10 диск загружен на 100 процентов
Сразу хотим уточнить, что полностью и навсегда снять нагрузку с диска невозможно. Жесткий диск должен выполнять свою работу. Он читает и обменивается файлами, и эти процессы потребляют ресурсы. Первое, что нужно сделать, если жесткий диск показывает необоснованную нагрузку и ситуация сохраняется в течение длительного времени, — перезагрузить компьютер. Возможно, некоторые процессы застряли в файлах подкачки или есть другие причины, по которым они потребляют много ресурсов жесткого диска, поэтому перезагрузка помогает. Если же ситуация сохраняется в течение короткого периода времени, следует принять ряд мер.
Отключение файла подкачки
Файлы подкачки — очень важный компонент производительности компьютера. Они выполняют различные задачи. Они могут быть ядром определенных данных в операционной системе, особенно ядра операционной системы, а также могут выступать в роли «спасителя» для основной памяти, удаляя некоторые данные, которые хранились в течение длительного времени. На самом деле, это процесс временного хранения, чтобы сделать компьютер более производительным. Однако слишком много данных в файле подкачки, и компьютер может начать зависать вместо того, чтобы работать быстро. Файлы подкачки не рекомендуются, но их можно отключить.
- В поиске прописываем «Настройка представления» и выбираем лучшее соответствие. В поиске прописываем «Настройка представления» и выбираем лучшее соответствие
- В открывшемся окне параметров быстродействия переходим во вкладку «Дополнительно» и нажимаем кнопку «Изменить». В окне параметров быстродействия переходим во вкладку «Дополнительно» и нажимаем кнопку «Изменить»
- Снимаем галочку с пункта «Автоматически выбирать …», переставляем тумблер на «Без файла подкачки» и сохраняем изменения кнопкой OK. Снимаем галочку с пункта «Автоматически выбирать …», переставляем тумблер на «Без файла подкачки» и сохраняем изменения кнопкой OK
- Чтобы изменения вступили в силу перезагружаем компьютер.
Настоятельно рекомендуется не оставлять компьютер без файлов подкачки. Даже если у вас достаточно оперативной памяти (8 ГБ или более), следует оставить один или ДВА ГБ свободного места для хранения данных.
Видео: как отключить файл подкачки
Отключение индексации файлов
Индексирование файлов поможет вам быстрее находить данные на компьютере. Однако если вы не используете индексирование, его следует отключить.
Отключение индексации может занять много времени. Это зависит от количества файлов в разбивке. Кроме того, необходимо следить за выполнением действий, поскольку некоторые файлы не могут быть отменены на системном диске. По воспоминаниям автора, когда-то этот процесс длился около часа.
Видео: как отключить индексацию файлов на диске
Отключение служб SuperFetch и Windows Search
Некоторые услуги также могут быть обременительны для компьютера. В качестве примера можно привести SuperFetch и Windows Search. Первый отвечает за кэш-память, второй — за поиск и индексирование. Как правило, обе службы занимаются оптимизацией. Однако временное хранилище может довести компьютер до состояния, когда его желательно удалить.
- Открываем начальный экран (меню «Пуск) в списке программ находим и открываем «Средства администрирования Windows». Щёлкаем по пункту «Службы». Открываем меню «Пуск» — «Средства администрирования» — «Службы»
- Среди списка служб выбираем и дважды щёлкаем по SuperFetch. Во вкладке «Общее» меняем фильтр «Тип запуска» на «Отключена» и сохраняем изменения кнопкой OK. Открываем свойства службы, меняем тип запуска на «Отключена»
- Проводим аналогичную операцию для Windows Search, после чего перезагружаем компьютер.