Если вы обнаружите, что книги в вашей книге не соответствуют нумерации, стоит воспользоваться инструкциями, приведенными в этом параграфе. Узнайте, как использовать Adobe Acrobat Pro для нумерации.
Функции и возможности программы Adobe Creative Cloud
Американскую компанию Adobe можно рассматривать как монополиста на рынке программного обеспечения для творчества. Слово Photoshop уже знакомо, а сама программа находится в руках как новичков, так и опытных профессионалов. Одним из радикальных нововведений компании стало внедрение креативной облачной платформы.
До 2013 года у компании была несколько иная бизнес-модель распространения своей продукции. В то время работала платформа Creative Suite (CS), и пользователи приобретали программное обеспечение в изданиях. Это означает, что каждый пакет содержит ряд дополнительных программ, предназначенных для работы в одной из трех областей.
Adobe Creative Cloud (CC) — это полный пакет всех инструментов и услуг. Финансовые аспекты выпуска также были полностью пересмотрены. Если раньше можно было приобрести несколько лицензий, то сегодня можно приобрести только одну подписку.
Относительно невысокая ежемесячная плата дает пользователям полный доступ к огромному спектру программного обеспечения CC, включая обновления и полную техническую поддержку. Для профессионалов это более разумное вложение средств, чем приобретение одной или нескольких версий CS.
Пакет Creative Cloud Suite включает более 20 программ, онлайн-приложений и добавок для персональных компьютеров и мобильных устройств. Помимо всего прочего, такие популярные продукты, как
После приобретения подписки все программы можно использовать без ограничений.
Все приложения Adobe Creative Cloud для рабочих групп Несколько платформ (для организаций и индивидуальных пользователей). Лицензии на использование передаются в виде отдельных электронных документов, содержащих серийные номера, созданные для установки программного обеспечения на определенное количество компьютеров.
Где можно скачать
Все продукты для загрузки можно найти на официальном сайте Adobe. Существует также авторизация в личном кабинете. Если у вас нет учетной записи, вам необходимо ее создать.
- Переходим на adobe.com.
- Кликаем на «Вход» в верхней части интерфейса.
- Нажимаем на строчке «Создать учётную запись».
- Заполняем поля: ФИО, Email, дата рождения, страна и отправляем форму.
- Подтверждаем адрес электронной почты, кликнув по ссылке из письма.
После регистрации авторизация происходит автоматически. Все поступающие продукты можно найти на сайте creativecloud.adobe.com/apps/all/desktop.
Что касается стоимости, то месячная подписка на Creative Cloud стоит около 4 000 рублей. Если вы платите за 12 месяцев, то это примерно 45 000. Существуют значительные скидки на первый год использования — 2300/месяц или 28 000/год.
Существует только два варианта оплаты: через банковскую карту или PayPal.
- Переходим к выбору тарифного плана: adobe.com/ru/creativecloud/plans.html.
- Кликаем по кнопке «Купить» в блоке Creative Cloud.
- Заполняем обязательные поля.
- Выбираем подписку – на год или месяц.
- Нажимаем на «Разместить безопасный заказ».
Продукты Creative Cloud Client являются автоматическими. Для этого требуется компьютер, подключенный к сети.
Если подписка приобретается непосредственно на сайте Adobe, программа активируется сразу после оплаты. При покупке лицензии у авторизованного дистрибьютора продукт должен быть зарегистрирован вручную на странице creative.adobe.com.
Системные требования для установки
Creative Cloud Client является кроссплатформенным и одинаково хорошо работает на Windows и MacO. Многие приложения разработаны для мобильных платформ, таких как Android и iOS. Для оптимальной производительности следует загрузить последние обновления для текущей операционной системы.
Системные требования отсутствуют, так как клиент потребляет очень мало ресурсов. Здесь все зависит от выбранной программы. Например, Acrobat Reader работает на самой слабой машине десятилетия. Premiere, с другой стороны, требует серьезного оборудования. Многопоточный процессор, 16/32 оперативной памяти и современная видеокарта с достаточным объемом памяти и поддержкой ShaderModel 5.x.
Минимальные системные требования на примере Photoshop:.
- 64-разрядная Windows с набором обновлений 1809;
- 8 Гб RAM;
- видеокарта с поддержкой DX 12 / 2 Гб памяти;
- 4 Гб HDD;
- монитор с развёрсткой 1280 на 800 рх.
- подключение к Сети для активации ПО и загрузки обновлений.
Учитывая богатые окна инструментов почти во всех продуктах и необходимость постоянного доступа к жесткому диску, разработчики рекомендуют использовать SSD и экран с разрешением 1920 пикселей или выше.
Программное обеспечение можно приобрести на официальном сайте или у официальных дистрибьюторов. Стоимость лицензий составляет от 13 000 до 50 000 в зависимости от количества пользователей и срока действия.
Для чего предназначен Adobe Photoshop
Photoshop — одна из основных программ, которую должны знать все дизайнеры, независимо от их специализации. В основном он используется для обработки растровых изображений, т.е. изображений, состоящих из большого количества точек (пикселей). Для создания и редактирования векторной графики есть более подходящие программы из пакета Adobe Suite — Illustrator.
- Обработка фото. От этой возможности программы Photoshop происходит разговорное слово «отфотошопить», то есть удалить недостатки изображения, улучшить его. Фотографы активно используют «Фотошоп», чтобы скорректировать цвета, перспективу, свет, экспозицию, недостатки внешности моделей и пр.
- Фотомонтаж и коллажирование. Это более сложная ступень обработки, когда из нескольких фото или рисунков создается единая композиция.
- Растровая иллюстрация. Программа подходит для digital-рисования с помощью планшета. Для этого в ней, помимо инструментов работы с цветом, есть набор кистей, предусмотрена возможность их индивидуальной настройки.
- Веб-дизайн. В программе можно создавать рекламные креативы, баннеры для сайтов, макеты ресурсов и приложений, а также верстать сайты. Однако в последние годы дизайнеры все чаще выбирают для этих целей Figma или Sketch, так как они лучше адаптированы для работы с большими файлами и имеют более удобный инструментарий для веба.
- Анимация. В программе можно создавать несложные ролики, в которых появляются, исчезают и двигаются объекты. Однако для более сложной анимации используется программа Adobe After Effects.
Интерфейс Adobe Photoshop
Интерфейс можно разделить на пять частей.
- Верхнее меню. Это основной инструмент навигации. В нем представлены основные функции, позволяющие редактировать картинку. Например, одним из самых важных является раздел «Изображение». В нем собраны операции по корректировке цветов, яркости, контрастности, насыщенности и экспозиции, а также функционал изменения размера холста. С помощью верхнего меню можно применить к изображению фильтры, открыть таймлайн для создания анимации и пр.
- Панель инструментов. Вторая важная часть интерфейса, на которой собраны иконки главных инструментов и палитры. При клике правой кнопкой мыши на инструменте открывается подменю с его вариантами. Например, у лассо есть три варианта: обычное (свободное), прямолинейное и магнитное.
- Панель свойств инструментов. Она находится сразу под верхним меню и содержит главные параметры выбранного инструмента. Например, для текста это шрифт, начертание, размер, выравнивание и цвет. Некоторым удобно дублировать параметры часто используемых инструментов в виде отдельных окон, как показано на скриншоте. Окно содержит уже больше параметров: межстрочное расстояние, расстояние между буквами и др.
- Вспомогательные окна. Блоки можно настроить самостоятельно с помощью пункта меню «Окно». Одно из главных окон — «Слои». Это иерархический список объектов на макете, представленных в виде уменьшенных превью.
- Окно изображения. Это рабочая область, на которой вы видите все происходящие изменения. Размер и пропорции области определяются параметрами разрешения, заданными при создании файла.
Преимущества и недостатки программы
Преимущества:
- очень широкий спектр применения;
- уникальные возможности для обработки и ретуши фото, которых нет в других редакторах;
- возможность создавать анимацию по кадрам и на таймлайне;
- большое количество дополнительных плагинов (отдельных программных модулей), расширяющих возможности программы, — например, для создания огня, дыма, случайных узоров, реалистичных трехмерных теней и др.;
- поддержка большинства распространенных форматов растровой графики, возможность открывать и добавлять в проекты векторные изображения (при переносе они становятся растровыми);
- бесплатный пробный период в 30 дней, за который можно изучить возможности программы и сделать свой первый дизайн-макет.
Недостатки:
- относительно высокий порог входа из-за сложности интерфейса и большого количества функций, которые необходимо изучить для полноценной работы;
- платная подписка для постоянного использования;
- требовательность к ресурсам компьютера (на слабых машинах работать с большими макетами и анимацией может быть затруднительно из-за их периодического «подвисания»).
При нажатии на кнопку Adobe Page Number номер страницы указывается только на эскизе страницы. Чтобы указать фактические страницы в документе, нужно выделить опцию Теги страниц в разделе Параметры и выбрать нужный диапазон. Вы можете либо начать раздел с самого начала, либо продолжить с предыдущего номера файла.
Возможности программы Адобе акробат
Преимущества и другие выгоды включают следующее
- Чтение текстов вслух. Единственное, в этой функции не поддерживается русский язык.
- Вставка по тексту ссылок на различные ресурсы.
- Извлечение из документов изображений, перемещение их в любые папки.
- Составление собственных комментариев. текста на нескольких языках.
- Создание навигатора, упрощающего работу.
- Защита файлов, введение ограничений на использование.
Требования системы для установки
Установите Acrobat на свой персональный компьютер, если соблюдены следующие требования.
- Минимальное аппаратное ускорение. Подходят даже встроенные видеокарты.
- На диске должно оставаться минимум 4,5 Гигабайта свободного места.
- ОЗУ в количестве 1 ГБ.
- Поддерживаются 32- и 64-разрядные версии Windows 7, 8 и 10.
- Процессор на 1,5 Ггц.
Как установить и пользоваться программой ПДФ
Процедура в этом случае несложная.
- Сначала переходят в папку, где сохранился установочный файл. Запускают файл.
- Возможно появление предупреждения от системы безопасности на персональном компьютере. Но в этом случае просто нажимают кнопку Запуска.
- Установщик занимается скачиванием и окончательной установкой программы. Главное – помнить, что наличие стабильного интернет-соединения обязательно. Потом установщик удаляется, открывается официальная страничка производителя.
Начните работать с файлом как можно проще. Для этого перейдите к кнопке Файл и выберите функцию Открыть. Из проводника Windows многие элементы будут открываться автоматически, если поддерживается соответствующий формат.
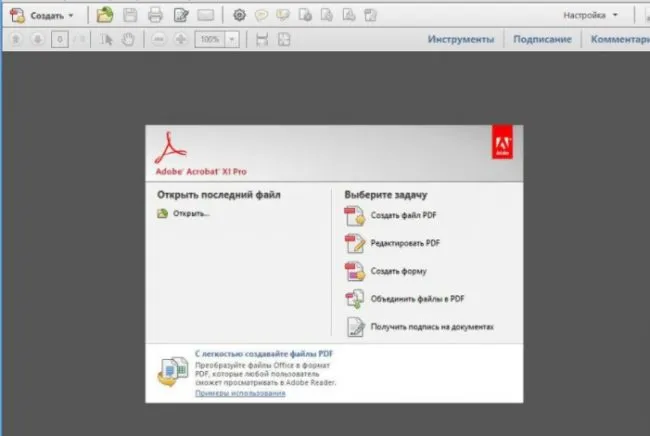
В большинстве случаев вам понадобятся соответствующие функции для редактирования страниц и текста. Официальное руководство поможет тем, кто делает это впервые.
- Переход в раздел «Инструменты». Там нужны пункты с редактированием PDF и обычным редактированием. Достаточно нажать левую кнопку мыши, чтобы править и удалять тексты, добавлять в них информацию. Для текстовых блоков допустимы действия по перетаскиванию и поворачиванию, изменению размеров и других свойств. Информационная панель с параметрами отображается справа.
- Для копирования текста выделяют всю область или её часть, далее указывают, что и как копировать.
- Удаление происходит с помощью зажатия правой кнопкой мыши и использования соответствующей функции. Можно выбрать клавишу Del.
- Кнопка «Добавить текст» создаёт пустой блок, который потом дополняют необходимой информацией.
- Кнопка «Связать» применяется, когда требуется произвести какие-либо действия с ссылками, ведущими на сайты.
В разделе «Редактирование и настройка» пользователи могут настроить размер шрифта по мере необходимости. Пользователи могут загружать свои собственные варианты дизайна.
Имеется окно Page Importer, которое также помогает добавлять элементы по мере необходимости. Меню Теги страницы необходимо всем, кто интересуется нумерацией.
В программе нет возможности просто конвертировать документы в форматы Word и Excel. Программа позволяет уменьшить размер PDF-файлов. В некоторых случаях это необходимо.
Сжатие выполняется в соответствии со следующими шагами
- На главной панели нажимают на раздел «Файл». Далее выбирают функцию «Сохранить как другой». Далее нужна часть под названием «Файл PDF уменьшенного размера».
- Открывается окно, где пользователь выбирает интересующие его параметры, функции относительно защиты.
- Когда процесс преобразования закончится, выбирают путь, где всё сохраняется.
Все приложения Adobe Creative Cloud для рабочих групп Несколько платформ (для организаций и индивидуальных пользователей). Лицензии на использование передаются в виде отдельных электронных документов, содержащих серийные номера, созданные для установки программного обеспечения на определенное количество компьютеров.
Как поменять шрифт в Adobe Acrobat
Настройте AdobeAcrobatPro следующим образом.
- Идём в раздел «Редактирование» – «Установки» (Ctrl+K).
- В категории «Редактирование контента» в блоке «Параметры шрифта» выбираем в раскрывающемся списке резервный шрифт для редактирования и шрифт по умолчанию для добавленного текста, меняем размер, если требуется и применяем настройки.
Если вы нашли в Интернете шрифт, которого нет в AdobeAcrobatPro, и хотите использовать его в своем документе, вы можете добавить его следующим образом
- Открываем архив с загруженным шрифтом, извлекаем элемент или папку целиком.
- Разархивированный файл с расширением «.ttf» перемещаем в системную папку Windows со шрифтами (Fonts), объект установится самостоятельно.
- Теперь в папке можно наблюдать новый шрифт, в программе он будет доступен после её перезапуска.
Как в Adobe Acrobat редактировать страницы
Приложение также позволяет редактировать PDF страницу за страницей. Давайте рассмотрим основные особенности документа.
Как добавить страницу
В меню Инструменты выберите пункт Упорядочить страницы. Того же эффекта можно добиться, открыв меню в правой части окна. Нажмите на три точки, а затем на опцию ‘Импорт’, чтобы выполнить необходимое действие в диалоге. В окне Импорт страниц задайте параметры (обязательно укажите страницу, между которыми нужно ввести другую страницу). Нажмите OK. Если вы хотите вставить данные из другого документа, скопируйте их и выберите «Вставить из буфера обмена».
Как удалить страницу
В меню Инструменты перейдите к пункту Организация страницы. В правом навигационном меню вы найдете те же пункты, выберите одну или несколько страниц (удерживайте CTRL) и нажмите значок Delete для подтверждения энергии.
Как пронумеровать страницы
Нажмите на Нумерация страниц и появится нумерация, а также эскизы. Чтобы указать в PDF, выберите Теги страниц в Параметрах и укажите диапазон. Вы можете начать раздел с самого начала или продолжить нумерацию с предыдущего файла.
Как разделить страницы
Для разделения в меню перейдите к опции «Плотность страницы», а затем к опции «Разделение документов». В настройках можно определить максимальное количество листов, размер файла и местоположение.
Как обрезать страницу
Изменение размера может относиться к выбору формы для печати и фактическому изменению размера полей. Например, чтобы изменить размер бумаги (распечатать документ), перейдите в меню Печать и укажите нужный размер.
Чтобы вырезать и изменить размер страницы в приложении, вы можете сделать следующее
- Идём в «Инструменты» – «Редактировать PDF».
- На дополнительной панели инструментов жмём «Кадрирование страниц».
- С помощью мыши тащим прямоугольник, используем угловые маркеры для получения необходимого размера.
- Двойным щелчком мыши внутри прямоугольника кадрирования открываем диалоговое окно «Установить поля страницы», указывающее границы размеров и странички, которые подвергаются кадрированию. Для изменения заданной области выделяем новую и жмём кнопку «Ок».
- Для применения настроек и для других листов выставляем диапазон или выбираем «Все» в блоке «Диапазон страниц». Жмём «Ок» для обрезки.
Как сжать PDF-файл
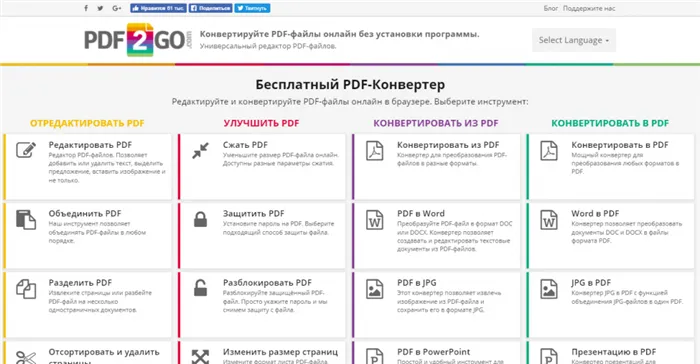
Бесплатные PDF-конвертеры онлайн
Помимо конвертирования документов в формат Word или Excel, вы также можете воспользоваться программным инструментом, нажав Файл — Сохранить как другой, выбрав нужную форму и выбрав папку для сохранения файла.. Для уменьшения размера PDF можно также использовать программные средства. В некоторых случаях это может быть необходимо.
- Жмём «Файл» на главной панели, далее «Сохранить как другой» – «Файл PDF уменьшенного размера».
- В открывшемся окне указываем требуемые параметры и уровень защиты, жмём «Ок».
- После окончания процесса преобразования документа выбираем путь для его сохранения.







