Это небольшое приложение, которое позволяет просматривать видеоролики YouTube в плавающем окне. Нет необходимости останавливать видео, чтобы воспроизвести его в плавающем окне. Приложение также позволяет загружать видеоролики YouTube, чтобы вы могли наслаждаться ими, даже находясь в автономном режиме.
Функция «Картинка в картинке» на Андроиде
‘Изображение внутри изображения’ выглядит как два отдельных окна, но только одно окно накладывается на другое. На скриншоте выше видео YouTube расположено точно на рабочем столе.
Вы можете максимально эффективно использовать рабочий стол и другие приложения. Их можно, например, активировать или скрыть. Однако, к сожалению, некоторые приложения не поддерживают эту функцию. В основном это игроки и игры.
В этом примере, в частности, можно выполнять операции с видео.
- Полноценно пользоваться плеером. Ставить на паузу, воспроизводить, перематывать, включать и выключать звук, открывать видео на весь экран.
- Сдвигами и щипками мы можем изменять размер окна с видео в реальном времени. То есть, потянув за оба угла, видео будет менять размер, при этом само воспроизведение будет продолжаться как на наложенной картинке, так и на фоне, на рабочем столе.
- Перемещать в любую точку на экране простыми свайпами.
- Убирать видео и тем самым выключать опцию.
Как видите, благодаря изображению картинки, вы можете запустить другое приложение в другом окне, переместить его, уменьшить, увеличить и растянуть настолько, насколько вам нужно по всему периметру экрана. Другими словами, это способ размещения одного приложения непосредственно в другом при сохранении функциональности этого приложения.
Как изменять размеры окна функции «картинка в картинке»
Размер окна изображения можно изменить, дважды щелкнув окно изображения в пределах изображения или используя жесты. В целом, iOS предоставляет вам три размера на выбор: маленький, средний и большой.
Маленькое окно имеет размер двух значков приложений, среднее — около трех значков приложений, а высота окна в полтора раза больше высоты окна. Самое большое окно имеет размер восемь значков приложений.
На главном экране iPhone все окна отображаются горизонтально, за исключением FaceTime, которое отображается вертикально.
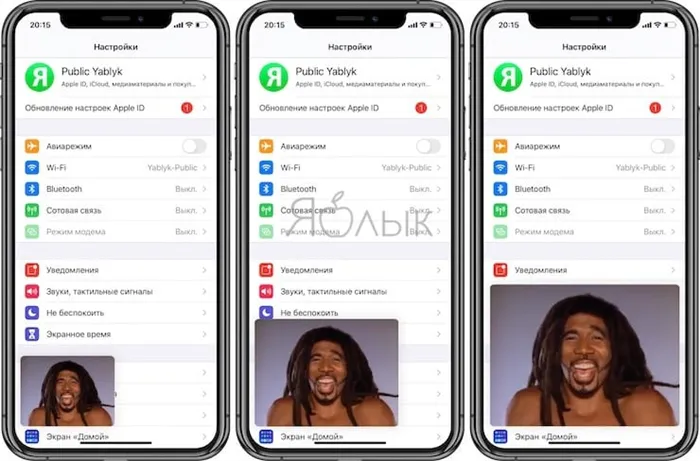
Окно «Изображение» можно использовать практически для любого приложения или домашнего экрана. Маленькое и центральное окна можно перемещать в любой угол экрана iPhone, в то время как большие изображения окна Image можно разместить только в верхней или нижней части экрана.
Как включить функцию в MIUI 11
На телефонах с MIUI 11 инструкции немного отличаются.
- Зайдите в «Настройки».
- Перейдите в раздел «Пароли и безопасность».
- Найдите подраздел «Конфиденциальность» и выберите пункт «Специальный доступ».
- В открывшемся меню найдите строку «Картинка в картинке».
- Разрешите программам использовать эту опцию.
Как и раньше, убедитесь, что приложение поддерживает опцию PIP.
Например, YouTube, Opera и другие распространенные приложения пока не используют эту функцию.
Если у вас есть программа воспроизведения VLC, откройте настройки, найдите опцию «Фоновый режим» и нажмите кнопку «Воспроизвести видео».
Затем активируйте видео или звук и нажмите «Home», чтобы воспроизвести его в фоновом режиме.
Новая функция Easy -To -Use в iOS 14 поддерживает функцию iPhone «Изображение изображения». Видео, воспроизводимые в Safari, будут отображаться в отдельном окне запущенного приложения.
Приложения, поддерживающие режим PiP
Не всегда ясно, поддерживают ли приложения для Android 8.0 Oreo функцию «Picinpic», но разработчики обычно определяют эту информацию в описании загруженного приложения в Play Store.
Ниже приведен краткий список распространенных приложений, поддерживающих функцию Picinpic в версии 8.0 Oreo. Этот список не является окончательным, и данные проверены на 100%, чтобы работать без разрушения.
- YouTube.
- VLC.
- Google Play Фильмы и телевидение.
- Google Duo.
- Карты Гугл.
- Chrome.
Как запустить режим?
Существует основной (или базовый) способ выполнения функции Pic in Picture на Android 8 Oreo. Большинство приложений переходят на плавающий экран по нажатию клавиши Home на линии смартфона, но не во всех случаях и не на всех моделях смартфонов.
Смотрите, например, Google Chrome. Чтобы PIP работал правильно, перед нажатием кнопки оригинала видео должно просматриваться в полноэкранном режиме. В VLC необходимо нажать кнопку приложения и опцию PIC2PIC во время воспроизведения видео.
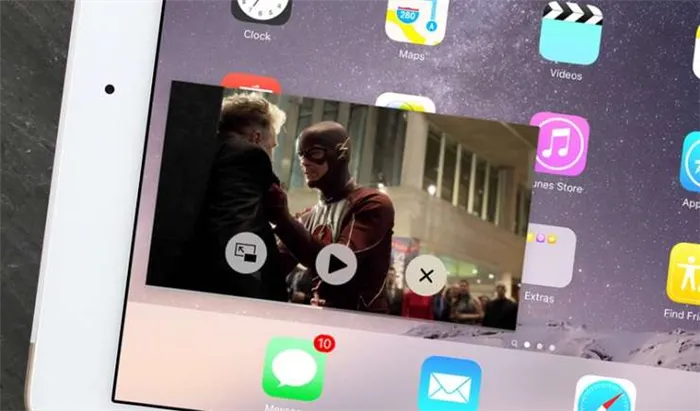
YouTube — это совершенно другая тема. На момент публикации функция «Изображение в фотографии» требует годовой подписки на 10 долларов США для использования премиум-сервисов YouTube Red и YouTube без рекламы.
Выяснить, как включить функцию «Изображение в фотографии» на Android 8, очень просто. Вам необходимо найти его настройки. Этот параметр настраивается в соответствии с вашими предпочтениями.
Как использовать элементы управления PiP Mode?
Функциональность PIP в Android 8.0 OreoДетали управления этой функцией разведения находятся в центре миниатюры. Просто нажмите на окно PIP, и вы увидите кнопку селекции, быстрого продвижения и сброса, а также центральную кнопку для максимизации приложения.
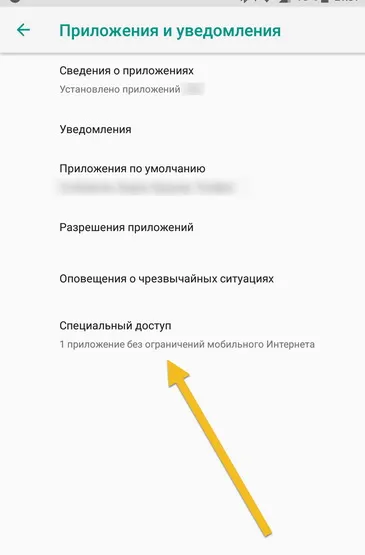
При просмотре видео на YouTube или VLC вы сможете наслаждаться только звуком, при этом ярлык на наушники будет воспроизводить видео в фоновом режиме. Если вы нажмете кнопку быстрого продвижения, чтобы привязать список воспроизведения, вы перейдете к следующему видео в списке.
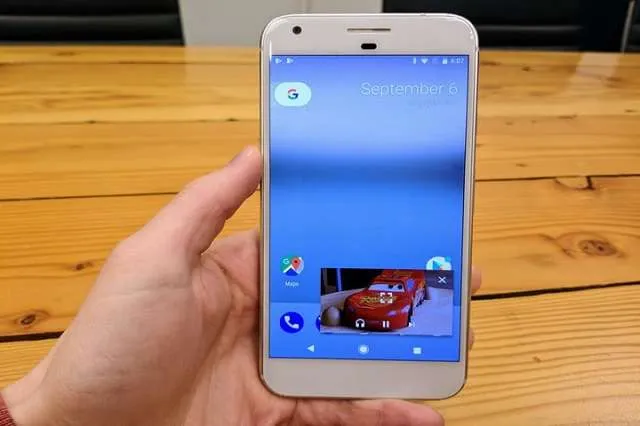
По окончании воспроизведения снова нажмите на центр окна, и настройки исчезнут.
Окно «Изображение внутри изображения» является мобильным. Нажмите, прижмите и перетащите его в любое место на экране мобильного телефона или планшета, оставив палец для фиксации. Если вы оставите палец в любом месте в центре транспорта, окно зафиксируется в ближайшем допустимом положении, например, сбоку экрана.
Когда вы будете готовы закрыть это окно, нажмите и удерживайте нижнюю часть экрана, нажмите вниз и проведите по методу удаления приложения. Тяните вниз, а не вверх.
Как использовать Picinpic для Google Duo? То же самое относится и к YouTube. Видеовызов отображается в виде небольшого плавающего окна. Чтобы выйти из этой опции PIP, щелкните по окну и нажмите на значок полного экрана. Чтобы остановить воспроизведение и закрыть окно, можно нажать значок ‘x’ или сдвинуть нависшее окно вниз к панели навигации.
- Откройте меню «Настройки» на телефоне или планшете.
- Нажмите «Приложения и уведомления», а затем подменю «Дополнительно» и «Специальный доступ к приложениям».
Как включить видео «картинка в картинке» на Android?
Начиная с версии 8.0 Android Oreo, вы можете активировать и контролировать видео в режиме изображения, также известном как PIP. Как его активировать? Узнайте на сайте Android +1!
В Android Nougat 7.0 разработчики Google добавили возможности многозадачности. Здесь вы можете разместить различные приложения «Windows» на экране устройства.
Далее, в версии 8.0, в Android появилась долгожданная функция «картинка в картинке». Что разрешено? Просмотр видео (или навигации) в других приложениях в окне небольшого размера. Узнайте, как активировать его в этой статье!
Как включить режим «картинка в картинке» на Android?
Это еще раз напоминает нам о том, что должна быть установлена ОС Android 8.0 или ниже.
На примере Chrome активация функции «изображение в изображении».
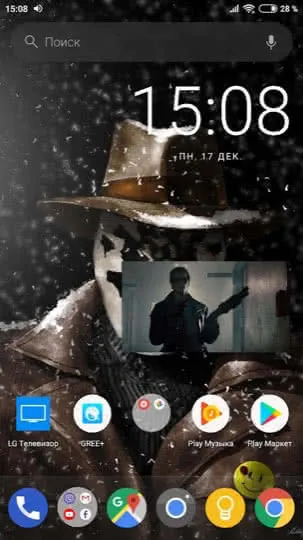
В 99% случаев «картинка в картинке» будет активирована таким образом, но не в приложении VLC.
Картинка в картинке на Андроид для приложения VLC
Чтобы запустить видео в режиме ‘PIP’ в VLC, вам необходимо
Как отключить «картинка в картинке» на Android?
Чтобы отключить изображение в видеоизображении на Android, вам необходимо
Выберите нужное приложение и отключите разрешение.
Есть ли у вас еще вопросы? Задайте их в комментариях и расскажите нам, что сработало для вас, или наоборот!
Вот он! Наслаждайтесь Android +1 и многое, многое еще предстоит! Читайте больше статей и семинаров в разделах Статьи об Android и Взлом.
Этот браузер позволяет выходить в Интернет в плавающем окне. Единственная проблема заключается в том, что этот браузер находится на стадии бета-версии. Поэтому следует избегать ввода и использования конфиденциальной информации.
Отключаем опцию
Если вам необходимо выключить мобильное устройство или компьютер по определенной причине, просто следуйте знакомому алгоритму и переместите ползунок в нужное положение.
Как только вы узнаете, как включить или отключить «изображения внутри изображений», вы должны понять, как это работает.
- просматривая в ютубе видеоролик, кликните по клавише «домой», и опция заработает;
- два раза нажмите на плеер, и перед вами полностью откроется экран. Есть второй способ – кликнуть по плееру один раз и нажать центральный значок, обозначающий полномасштабный режим;
- для смены положения перетащите окошко видео;
- пользуйтесь экранными навигационными кнопками, включая воспроизведение, паузу, перемотку в нужную сторону;
- экранной клавишей закройте окошко PiP, либо переместите его вниз.
Подписчики YouTube Premium могут воспроизводить видео во время работы в других приложениях или когда экран устройства заблокирован. Функцию воспроизведения назад можно также задать по умолчанию.
Как использовать режим «картинка в картинке» на iPhone в iOS 14
Новая функция Easy -To -Use в iOS 14 поддерживает функцию iPhone «Изображение изображения». Видео, воспроизводимые в Safari, будут отображаться в отдельном окне запущенного приложения.

Использование Image Image позволяет одновременно смотреть и запускать видео в приложении. PIP уже некоторое время доступен на iPad, но только на iPhone с iOS 14.
Что такое режим «картинка в картинке»
PIP минимизирует видео начальной страницы и маленького окна, запущенного поверх приложения. Это позволяет продолжать пользоваться iPhone без необходимости закрывать видео во время видеозвонка или просмотра видео в браузере. Измените размер окна, переместив его в верхнюю или нижнюю часть экрана и используя палец для увеличения или уменьшения. Вы также можете быстро двигать его вперед-назад в течение 15 секунд.
1 Откройте Safari и перейдите на страницу с нужным видео. YouTube.
2. воспроизведите видео и перейдите в полноэкранный режим. В окне программы мультимедийного разведения в левом верхнем углу вы увидите значок стрелки. Нажмите на нее.
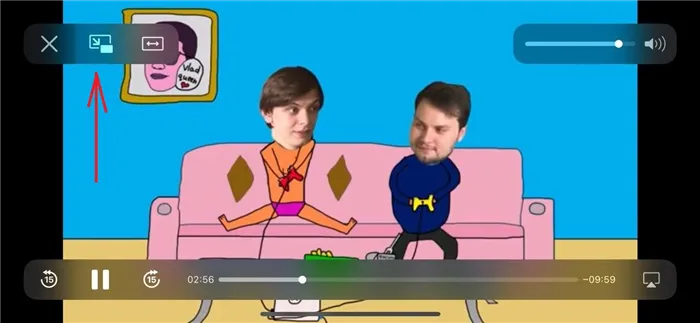
3. воспроизводимое видео свернется в отдельное окно, которое будет активно независимо от того, что вы делаете на экране iPhone; продолжайте запускать Safari или другие приложения.
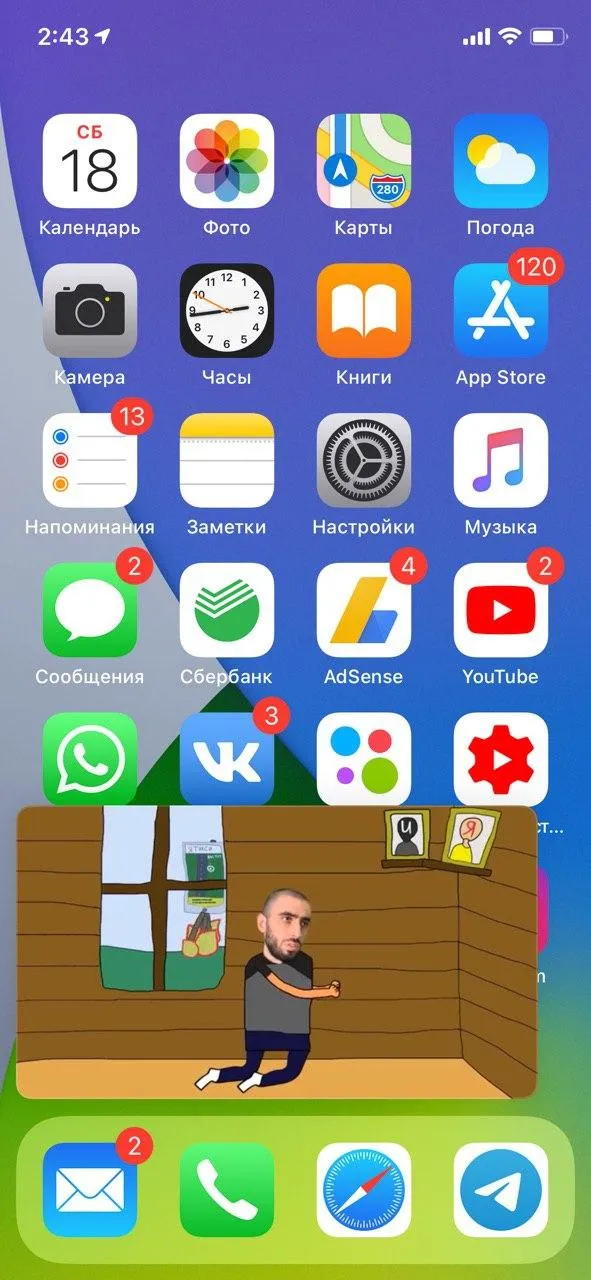
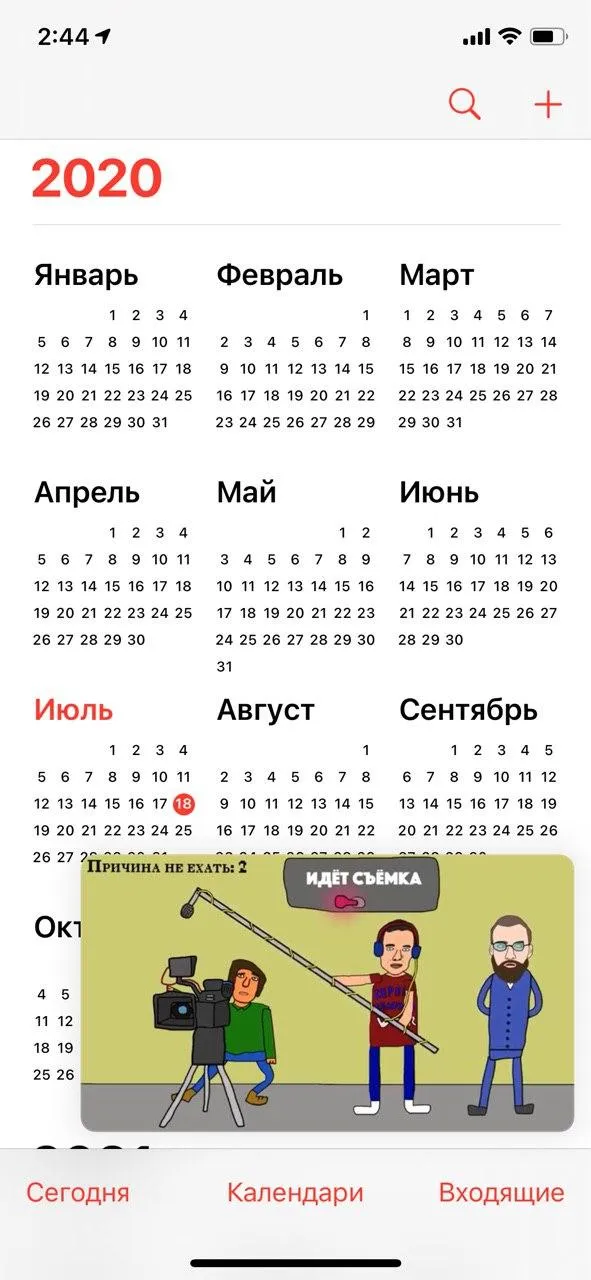
Этот метод помогает смотреть видео с YouTube через Safari, поскольку само приложение не поддерживает изображения.
Чтобы выйти из «изображения картинки» на iPhone, нажмите соответствующий значок экрана вверх в правом углу экрана.
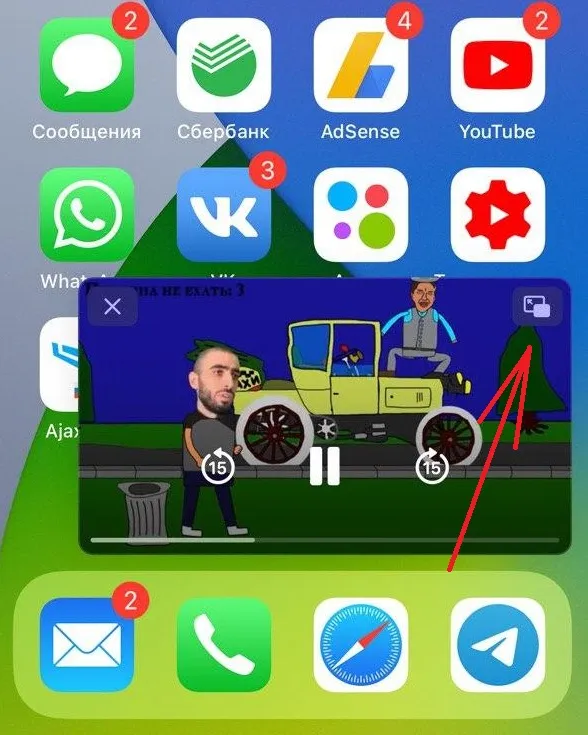
Перетащите видео вправо, скрыв его с экрана и оставив звук включенным. Чтобы вернуть видео на главный экран, нажмите стрелку отдыха на рабочем столе.
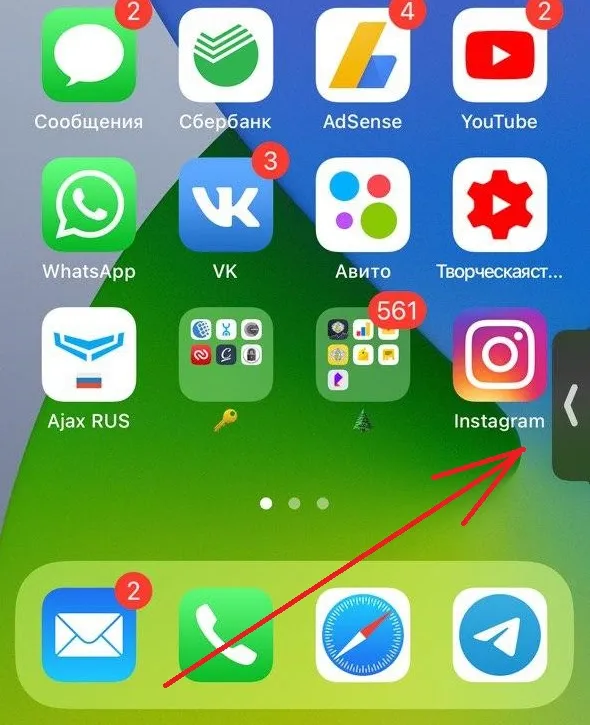
Чтобы закрыть видео в «Картинка из картинки», щелкните видео, а затем щелкните перекрестие.
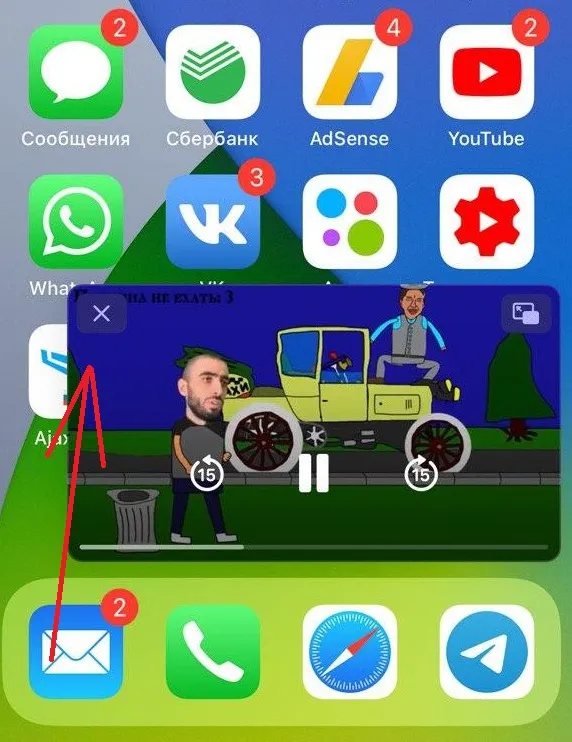
Как включить окно «картинка в картинке» в приложениях и во время видеозвонка на iPhone
Большинство приложений сторонних разработчиков пока не поддерживают изображения картинок и будут обновлены в финальном публичном релизе iOS 14. Для поддерживаемых приложений соответствующий значок доступен в полноэкранном режиме воспроизведения видео.
Воспроизведение PIP уже поддерживается Netflix и видеозвонками FaceTime по умолчанию в iOS.
Чтобы перевести видео в режим изображения в поддерживаемом приложении, выполните следующие действия.
VLC, вам необходимо убедиться, что вы используете последнюю версию приложения. Вы также можете включить «Воспроизводить видео в фоновом режиме» в меню настроек приложения.
Способ 2: Microsoft Word
Microsoft Word — это текстовый процессор, но в нем есть возможности редактирования изображений. Конечно, можно просто выбрать макет и вставить его в документ, но можно также включить функцию наложения одного изображения на другое. Если вы хотите использовать этот текстовый процессор для наложения изображений, прочитайте следующий документ.
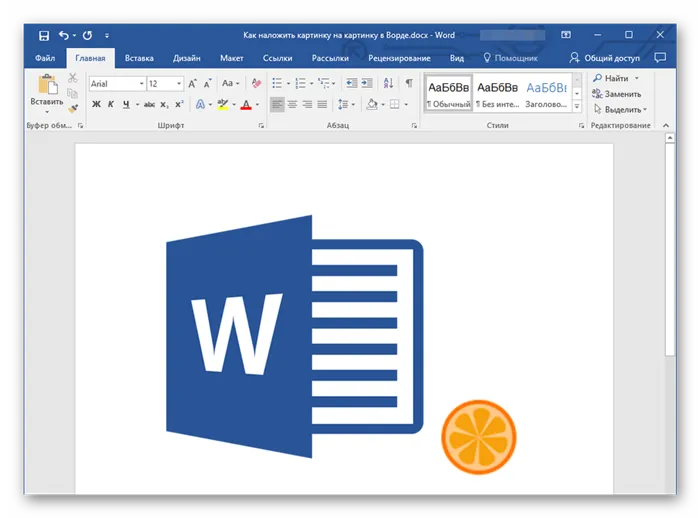
Способ 3: Adobe Photoshop
Adobe Photoshop — самый популярный в мире графический редактор, которым активно пользуются тысячи пользователей. Программа надежно справляется с наложением многих обычных изображений, поскольку в ней есть все, что нужно профессиональному обработчику изображений. Это стало возможным благодаря гибким инструментам редактирования и трансформации слоев, которые позволяют выбрать размер второго изображения и разместить его в нужном месте. Учебник о том, как это сделать в Photoshop, смотрите ниже.

Способ 4: ФотоМАСТЕР
Далее рассмотрим другой редактор изображений, подходящий для вставки одного изображения на другое. Основное внимание в PhotoMaster уделяется простоте использования, и это отражается в его внешнем виде и реализации встроенных инструментов, что делает программу подходящей для новичков. Обратите внимание, однако, что это платная услуга, а пробная версия доступна только в течение пяти дней.
-
Скачайте ФотоМАСТЕР с официального сайта и во время установки обратите внимание на выбор компонентов. Если вам не нужны инструменты Яндекс, снимите галочки, чтобы случайно не инсталлировать их на ПК.
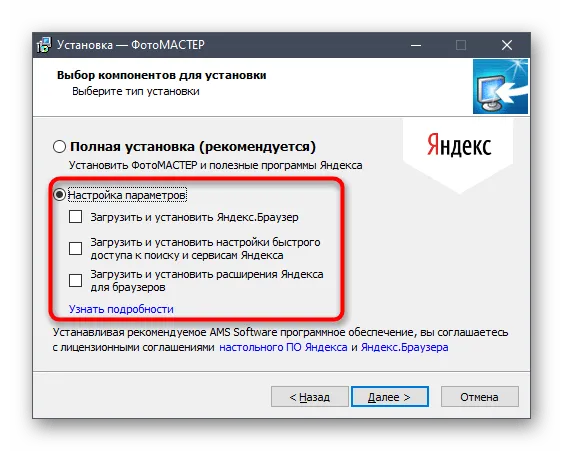
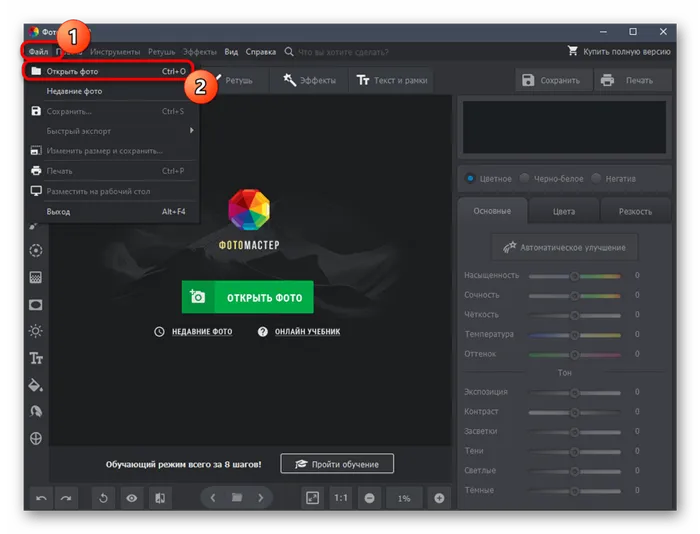
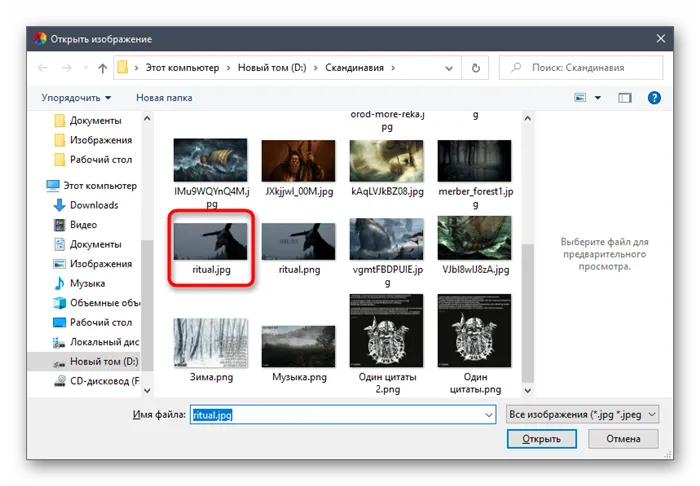
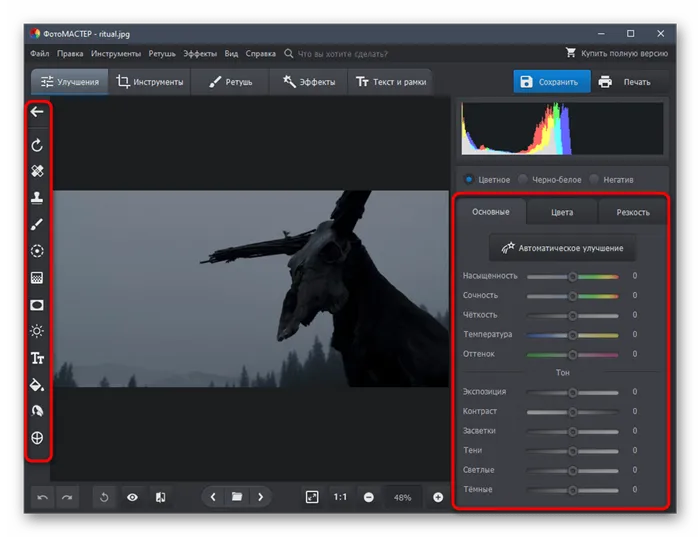
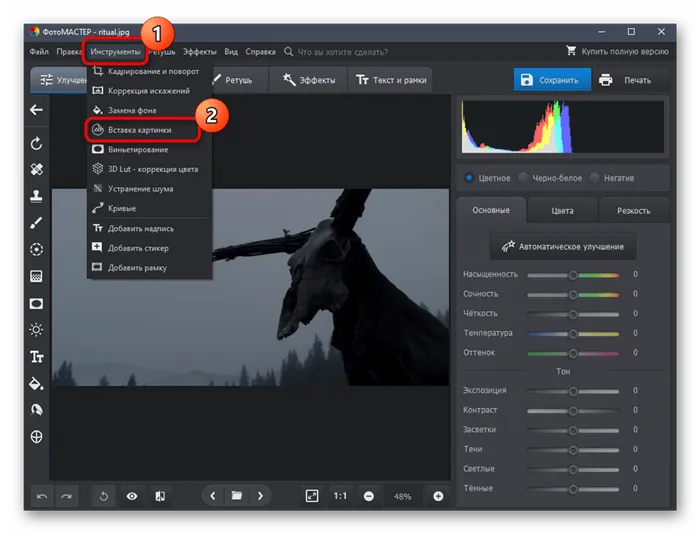
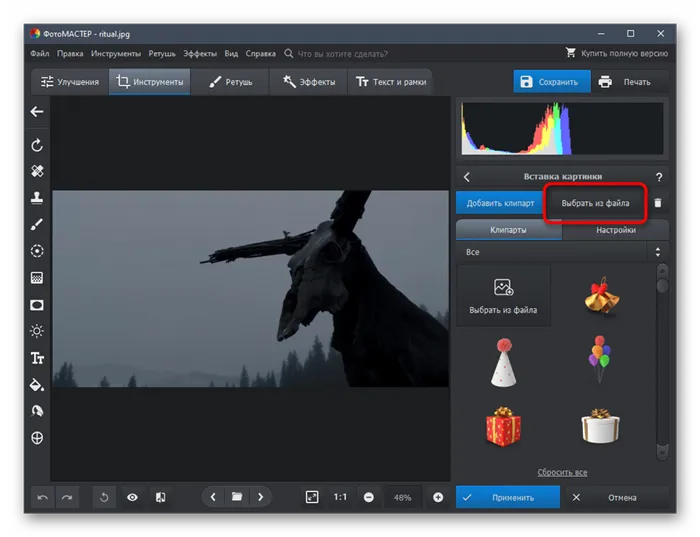
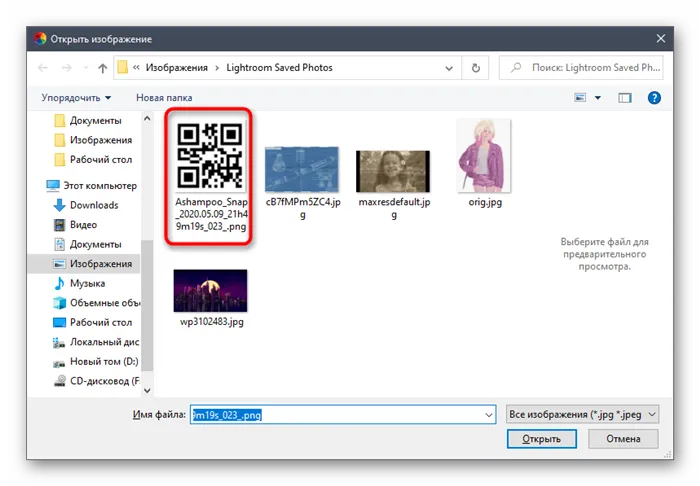
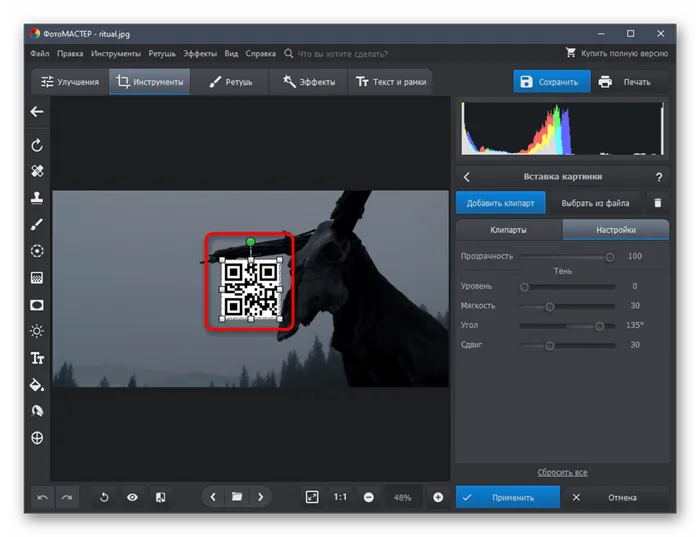

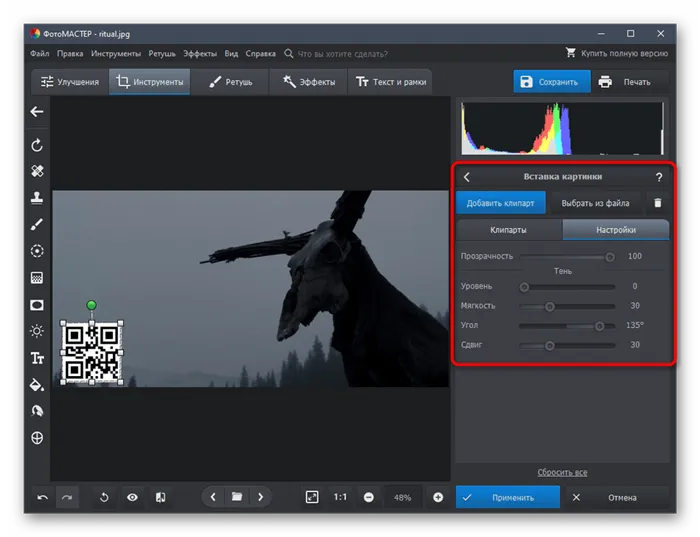
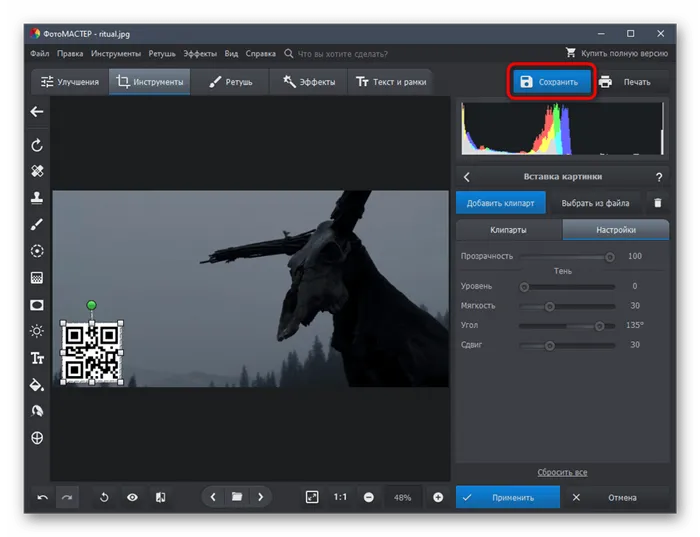
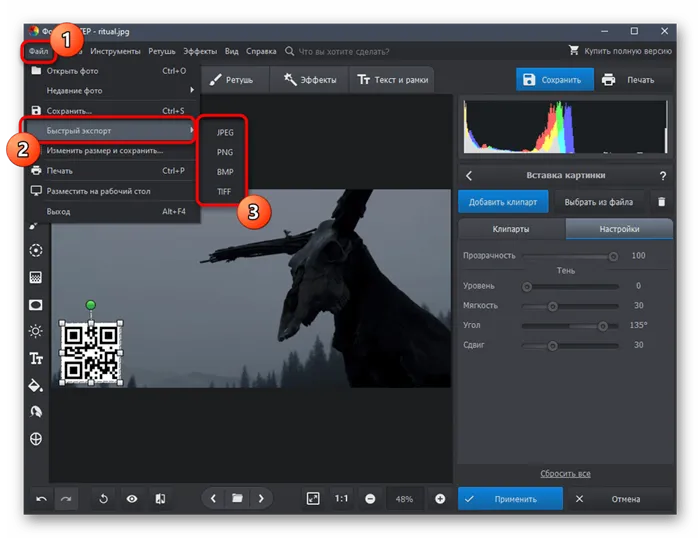
Разработчики применяли функцию «изображение к изображению» в каждом конкретном случае. Мы составили список популярных и поддерживаемых приложений, в которых подробно описано, как реализовать функцию «изображение к изображению» в Android 8 Oreo.
Popup Browser Beta
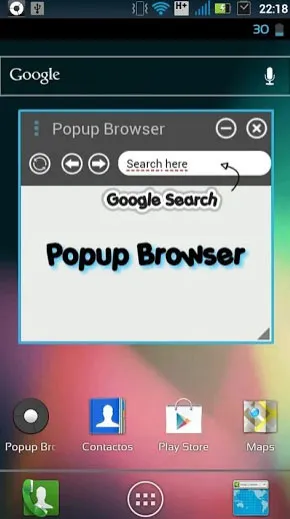
Этот браузер позволяет выходить в Интернет в плавающем окне. Единственная проблема заключается в том, что этот браузер находится на стадии бета-версии. Поэтому следует избегать ввода и использования конфиденциальной информации.
KMPlayer
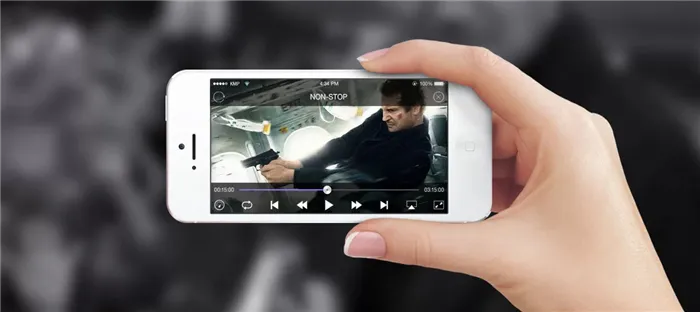
Этот видеоплеер имеет множество уникальных функций. И самая лучшая из них — это функция «картинка в картинке». С помощью этого приложения вы можете одновременно выполнять несколько задач на своем смартфоне Android. Приложение можно загрузить из Google Play Store, и оно может воспроизводить большинство форматов видео. Он является одним из самых популярных мультимедийных игроков. Приложение поддерживает 26 языков и пользуется доверием миллионов людей.
Floating Apps
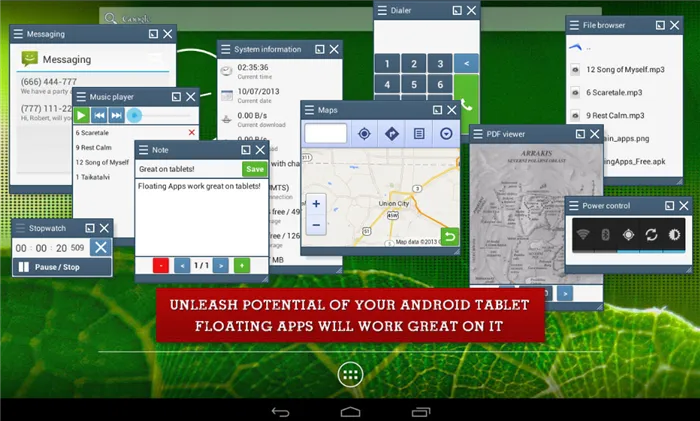
Это специальная программа для всех приложений на устройствах Android. Программа позволяет просматривать другие приложения во всплывающем окне. После установки в левой части панели уведомлений появляются всплывающие окна. Вы сможете адаптировать их к своим потребностям. Чтобы запустить приложение, необходимо активировать следующие действия
После того как вы предоставите необходимые разрешения, приложение начнет работать на устройстве. С помощью этого плавающего приложения можно запускать большинство приложений.







