Мало кто проверяет, установлены ли в браузере Google Chrome добавки. Поэтому можно скрыть сайт для просмотра расширений и рассчитывать, что никто не поймет добавку.
Как заблокировать сайты в Google Chrome в Windows
Независимо от того, хотите ли вы ограничить отвлечение от учебы или защитить своих детей, важно знать, как исключить веб-сайты Chrome в Windows. Блокировка сайта — это способ гарантировать, что вредоносное, насильственное или сексуальное содержимое не попадет к тем, кого вы не хотите видеть. С точки зрения самодисциплины, хорошо заставлять работать продуктивно, а не целыми днями строчить 9GAG. Чтобы узнать, как это сделать, читайте дальше.
Читайте также: 4 способа блокировки сайтов на Android далее
Блокировать сайт — веб-расширение Chrome
Самый простой способ блокировать нежелательные веб-сайты в Chrome — использовать расширение Chrome. Мы предпочитаем использовать блокировку веб-сайтов. Он прост и надежен. Он позволяет отображать веб-сайты в черно-белом цвете. Он также предоставляет возможность блокировать URL-адреса веб-сайтов, содержащие определенные слова (например, термины с насилием или сексуально откровенные термины).
Вы можете защитить страницу расширенных настроек паролем, что затруднит ее удаление. Однако это является существенным недостатком. Если вы не можете удалить его, вы всегда можете удалить Chrome. В качестве альтернативы используйте другой браузер с этой темой.
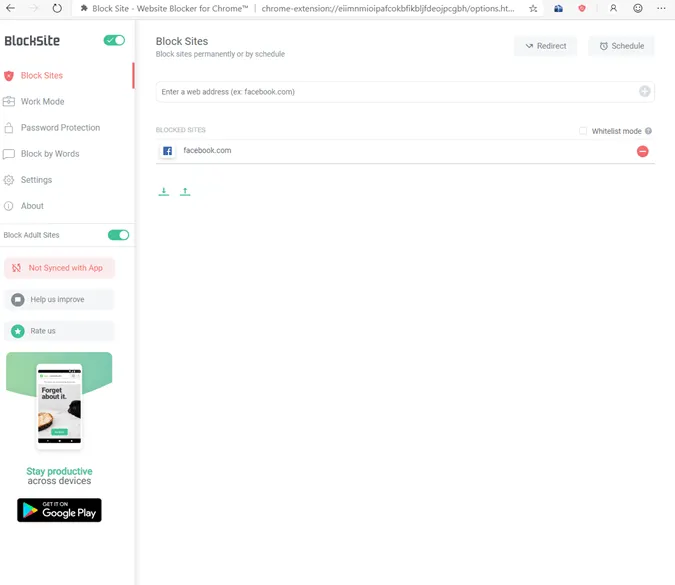
FocusMe
Об этом инструменте я уже писал ранее. Это может быть очень полезно для устранения отвлекающих факторов и повышения производительности. Однако в нем также есть очень мощная функция исключения веб-сайтов. После установки приложения FocusMe позволяет создать черно-белый список сайтов для блокировки. Вы можете запланировать период времени для блокировки этих сайтов или даже установить неограниченное количество лет. Вы также можете защитить настройки паролем.
Странно то, что он блокирует доступ к этим сайтам по всему миру; мы не смогли обойти его, даже если бы использовали другой браузер, отличный от Chrome. Кроме того, вы можете закрывать вкладки при попытке открыть вкладки определенных сайтов. Главный недостаток заключается в том, что Focusme — это программное обеспечение премиум-класса с годовой подпиской в размере 30 долларов США. Не рекомендуется приобретать его только для блокировки сайтов.
- Функциональность черного и белого списков
- Высокая живучесть — это может помешать вам удалить
- Может блокировать не только веб-сайты
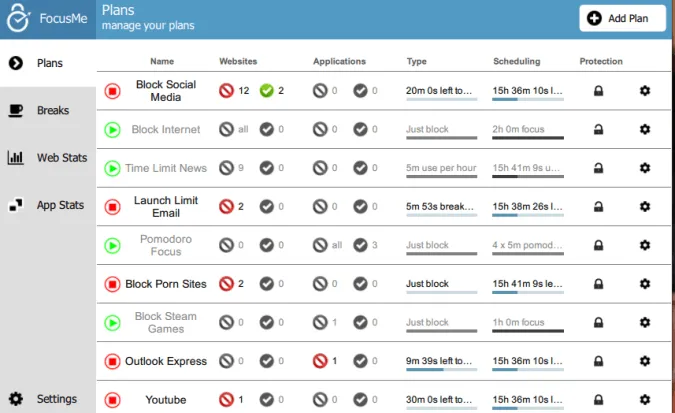
Кроме того, пользователи могут исследовать и активировать на своих компьютерах программы родительского контроля. Помимо стороннего программного обеспечения, которое отслеживает и блокирует запрещенные действия, разумно использовать полезные инструменты, созданные для используемой операционной системы.
Блокируем доступ к сайту в браузере Google Chrome
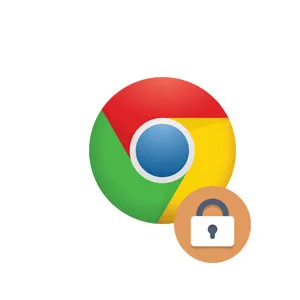
Разработчики Google Chrome стремятся обеспечить пользователям максимально комфортное и безопасное использование браузера. Для этого они снабдили программу рядом полезных инструментов для адаптации пользовательского браузера к работе в Интернете. Одним из таких инструментов является ограничение доступа к определенным сайтам, если они, например, содержат вирусы или неприемлемое содержимое. В этой статье подробно описано, как блокировать местоположения в браузере Google Chrome на компьютерах и смартфонах.
Как заблокировать сайт в Гугл Хром браузере — все способы
Вопрос о том, как блокировать сайты в браузере Google Chrome, часто задают родители, которые хотят обеспечить безопасность своих детей в Интернете. Некоторые сайты ограничены работодателями, которые считают, что сотрудники не должны посещать развлекательные сайты в рабочее время.
Существует множество способов блокировки сайтов в Google Chrome, включая настройки браузера, дополнительные расширения и компьютерное программное обеспечение. Стоит ознакомиться со всеми способами, чтобы выбрать наиболее удобный способ защитить себя, своих детей и других членов семьи от опасных интернет-ресурсов.
На компьютере
Давайте рассмотрим все способы ограничения доступа к сайтам Chrome на вашем компьютере.
Используя специальные расширения
Вы также можете блокировать сайты GoogleChrome с помощью этого расширения браузера. В этой статье мы подробно рассмотрим, как работает Block Sites, один из самых популярных инструментов.
Чтобы загрузить расширение для браузера:.
После установки необходимо перезапустить браузер. Значок расширения появляется в таблице в верхней части экрана.
Чтобы заблокировать определенные сайты с помощью этого расширения, выполните следующие действия.
Изменения вступят в силу автоматически. Вам не нужно перезапускать браузер.
Теперь, когда вы посещаете заблокированный сайт, BlockSite предупредит вас о том, что адрес находится в заблокированном каталоге и что вы не можете просматривать содержимое сайта. Чтобы разблокировать сайт, нужно зайти в Настройки расширения и нажать на красный значок рядом с нужным сайтом.
Block Sites — это очень удобное в использовании дополнение, которое имеет несколько дополнительных функций, связанных с ограничением доступа к определенным ресурсам.
- установка пароля на сайт;
- блокировка URL-адреса, содержащего определённые слова;
- блокировка сайта на определённый период;
- активация/деактивация функции блокировки «по категориям»;
- настройка блочной страницы.
Через программы для ПК
Для ограничения доступа к нежелательным веб-сайтам можно также использовать отдельное компьютерное программное обеспечение. Такие программы, как Child Control и AnyWeblock, обеспечивают необходимую функциональность.
Инструменты контроля за детьми специально разработаны для родительского контроля, когда дети находятся в Интернете. Нет необходимости вручную добавлять сайты для блокировки. Нежелательные страницы определяются по определенным словам и блокируются автоматически. В целом, арсенал Child Control достаточен для защиты детей от нежелательного и вредного контента.
Загрузите Child Control с портала программного обеспечения.
С любым веб-блоком все наоборот. Поскольку у программы нет собственной базы данных сайтов, все ресурсы приходится добавлять вручную. Эта опция идеально подходит для блокировки веб-сайтов в личных и деловых целях. Кроме того, вы можете задавать пароли программно, чтобы другие пользователи не могли отменить ваши настройки.
Особенностью использования специального программного обеспечения для блокировки веб-сайтов является то, что ограничения распространяются не только на Google Chrome, но и на все остальные браузеры на вашем компьютере.
Детский режим
Функция Google Chrome Kids активируется при создании аккаунта Google для детей младше 13 лет (возрастные ограничения могут отличаться в зависимости от страны). С помощью этого аккаунта ребенок получает доступ ко всем продуктам Google, а родитель может установить основные правила их использования.
Введите URL-адрес ресурса, который вы хотите заблокировать, в поле Адрес. Чтобы получить доступ к заблокированному ресурсу, выберите ресурс в списке Управляемые сайты и нажмите кнопку Разрешить. Перед использованием этого метода обязательно удалите файлы cookie.
Расширения
Для блокировки сайтов GoogleChrome можно использовать дополнительные расширения браузера. Чтобы получить доступ к магазину, где можно скачать такие программы6
- Открываем последовательно меню браузера,
- Затем «Сервисы»
- Выбираем раздел интернет-магазин .
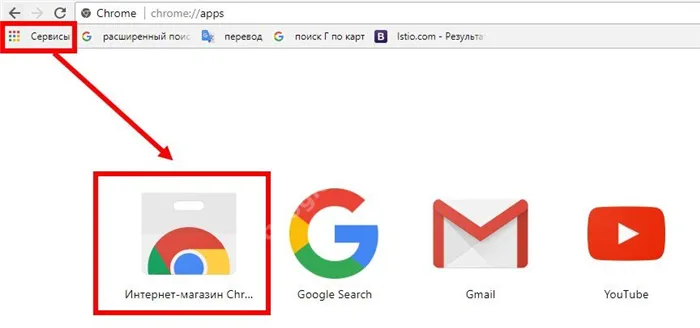
Здесь выберите нужный вариант и нажмите Установить.
В этой статье описывается, как ограничить доступ к интернет-ресурсам с помощью программ TinyFilterPRO и BlockSite.
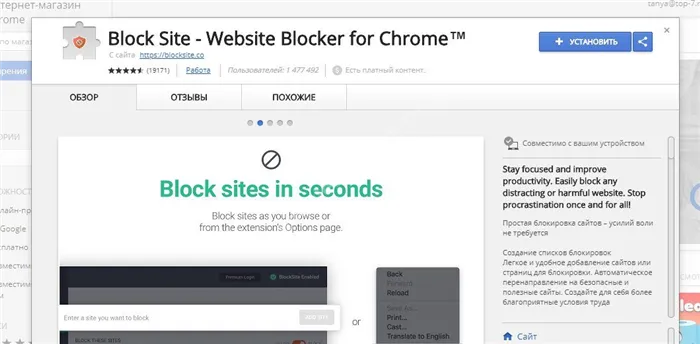
TinyFilter PRO
- Открываем окно параметров программы
- Указываем адреса, к которым нужно перекрыть доступ и ставим отметку Block Site
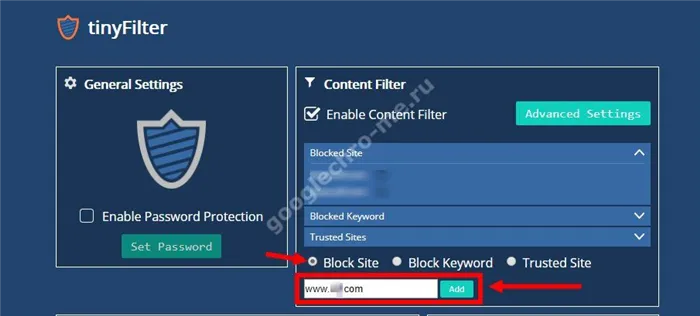
- Во вкладке Password Settings можно установить пароль, который ограничит доступ к параметрам программы
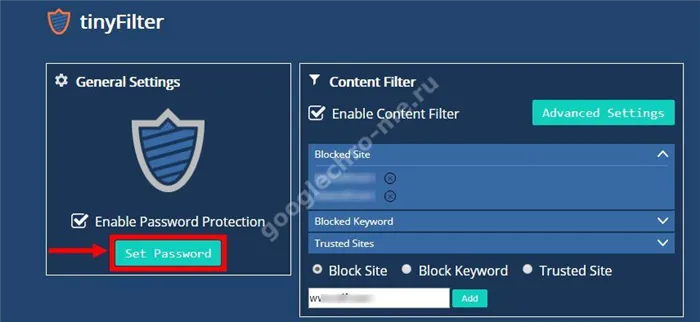
Block Site
- Открываем окно настроек расширения
- Находим раздел List of blocked sites (или Заблокированные)
- В окне ввода (оно подсвечено голубым) прописываем адрес нежелательного интернет-ресурса
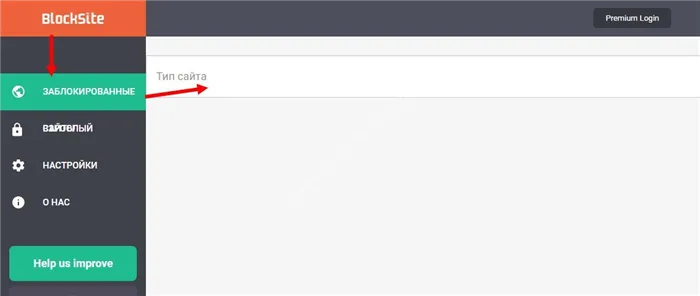
- Нажимаем Add Page (Добавить страницу)
- Сразу под окном ввода отображается список ресурсов с ограниченным доступом. Чтобы разблокировать один из них, просто нажми красный крестик рядом с названием
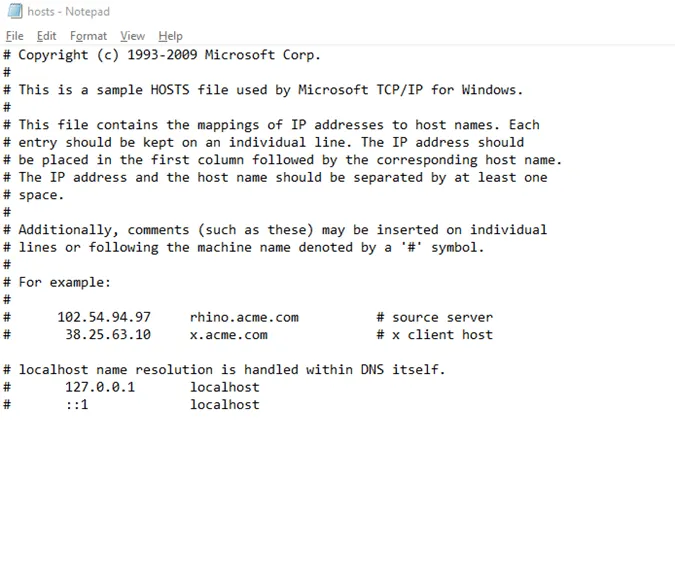
Ещё по теме
Спасибо за учебник! Нашел!
Здравствуйте!!! Как заблокировать все сайты, кроме одного?
Привет всем, подскажите, как заблокировать сайты Chrome на Android?
Блокирование через настройки браузера мало чем отличается от блокирования на компьютере. Однако преимуществом Android является возможность использования мобильных приложений из Play Store, таких как Norton Family.
Как сделать так, чтобы GoogleChrome блокировал сайты в настройках браузера? Вот вам совет!
Откройте Advanced и выберите раздел Proxy Settings. Здесь нужно выбрать раздел «Безопасность», затем «Расширенный узел» и ввести адрес нежелательного сайта.
Джентльмены. Подскажите, пожалуйста, как заблокировать всплывающие сайты в Chrome?
Они похожи на всплывающие окна? Их можно отключить в настройках браузера в разделе «Конфиденциальность и безопасность». Я не помню точно, но на этом сайте есть статья на эту тему.
Здравствуйте, как я могу запретить моему ребенку заходить на сайты браузера GoogleChrome?
Здравствуйте! Для детей постарше мы рекомендуем использовать дополнения или расширения. Они хороши тем, что в дополнение к блокировке вы можете заказать уведомление, которое вы получите, если кто-то попытается обойти ваш блок.
Таким образом, доступ к сайту блокируется одновременно для всех браузеров, установленных на вашем компьютере. Чтобы проверить правильность выполнения инструкций, пользователь может открыть любой веб-браузер и попытаться зайти на заблокированную страницу. На экране появится системная ошибка, сообщающая, что доступ к сайту невозможен.
Как заблокировать доступ к сайту в Google Chrome
Одна из причин блокировки сайта — ограничение себя или своих сотрудников в рабочее время. Проводить время эффективно, не отвлекаясь на посторонние дела. Другая цель — защитить детей, стараясь оградить их от нежелательной информации, которая может находиться на определенных страницах. Учитывая технологическую грамотность последнего поколения, необходимо рассмотреть все способы блокировки нежелательного контента, прежде чем выбрать подходящий. Вот некоторые из них: использование настроек Google Chrome, операционной системы или сторонних программ.
По умолчанию браузеры имеют возможность блокировать все ресурсы. Список заблокированных сайтов можно обновлять и удалять, а количество заблокированных и разблокированных сайтов не ограничено. Если ресурс не исключен из решения, его можно просто удалить из списка.
Порядок действий
Существует четыре способа блокировки сайтов: настройки браузера, расширения Google, установка дополнений и редактирование файла hosts.
Используйте самый сложный метод, если ваш браузер не имеет достаточного покрытия сайта. Или если вы хотите удалить доступ к определенным ресурсам не только для себя, но и для других пользователей, которые могут сидеть за вашим компьютером.
В настройках браузера
Этот метод не работает в Windows 10.
Однако вы можете попробовать его на более старых операционных системах. Последовательность действий
- Запустить Google Chrome;
- В правом верхнем углу нажать на значок в виде трех линий и войти в настройки;
- Открыть в выпадающем меню пункт «Настройки», после чего ищите раздел «Дополнительно», он находится в самом низу открывшейся страницы;
- Открыть настройки прокси-сервера, внутри которых присутствует вкладка «Безопасность», и откройте список опасных интернет-ресурсов;
- Сохранить изменения и выйти из настроек.
Чтобы удалить сайт, который уже был добавлен в Google, сделайте то же самое, но удалите объявление в конце процесса.
Этот способ прост и надежен, но не всегда удобен, если вы хотите приблизить сайт к другим. Опытные пользователи легко смогут удалить листинг в Chrome, а затем добавить сайт, который ранее там присутствовал.
Через расширения
Мало кто проверяет, установлены ли в браузере Google Chrome добавки. Поэтому можно скрыть сайт для просмотра расширений и рассчитывать, что никто не поймет добавку.
Чтобы установить новое расширение, сначала необходимо посетить веб-магазин Chrome.
Все, что вам нужно сделать, это выбрать соответствующие дополнения, используемые для их блокировки. Например, посмотрите на популярные расширения BlockSite.
- Скопируйте название в поисковую строку магазина и нажмите «Установить»;
- Запустите установленное расширение, щелкнув по значку мозаики в правом верхнем углу браузера;
- Добавьте нужные сайты.
Таким образом, сайты исключаются более безопасным способом, но нет абсолютной гарантии, что другой пользователь не обойдет защиту. Кроме того, расширения можно легко удалить из браузера без необходимости вводить пароль.
Программы для блокировки
Существует специальное программное обеспечение, которое исключает интернет-ресурсы. В принципе, программа применима ко всем интернет-браузерам, установленным на компьютере. Если страница заблокирована в одном браузере, она может быть заблокирована и в другом.
Примером такого программного обеспечения является Child Control. Его преимущество в том, что он имеет собственную базу ключевых слов и черный список онлайн-ресурсов. Нет необходимости добавлять их вручную.
Если страница не существует в базе данных, ее нельзя добавить вручную. Это основной недостаток программы, вынуждающий ее полагаться на волю разработчика в отношении ресурсов, которые он решает блокировать.
Чтобы обойти блокировку, неавторизованные пользователи должны удалить программное обеспечение.
Редактирование файла «hosts»
Самый надежный способ оградить пользователей от нежелательной информации — это централизованная работа с компьютерами. В файле хранятся данные в доменных именах, которые переводятся в сетевые адреса.
Наконец, подходы и маршрутизаторы на основе DNS работают хорошо и безопасны для пользователей с локальными административными правами. Однако физический доступ к маршрутизатору проблематичен, так как пользователи могут просто восстановить его.
Как заблокировать доступ к веб-сайтам в организации?
Этот вариант не помогает пользователям управлять ‘Google Chrome’ дома. Коммерческие организации, использующие «Chrome Enterprise», могут блокировать отдельные сайты с помощью «urlblacklist» в «Google Chrome». Эта операция предназначена для ИТ-специалистов, которые управляют подключенными устройствами компании и устанавливают бизнес-приложения, расширения и другие правила управления бизнесом. Применяя функцию исключения, администраторы могут ограничить доступ подключенных пользователей к «Интернету», повысить общую производительность и усилить защиту от вирусов и вредоносного содержимого с потенциально опасных сайтов.
Для получения дополнительной информации об использовании URLBLACKLIST ответственные предприятия должны обратиться к официальной документации на официальном сайте Google.
Заключение
Часть разработок и большое повсеместное присутствие доступно во всемирной сети Интернет.
Функцией Всемирной паутины является хранение информационного материала и предоставление данных, представленных в «Интернете» различных ресурсов широкому кругу пользователей-исследователей, в дополнение к обеспечению различных способов передачи, фокусировки и интер-ализации, общий объем которых велик и постоянно увеличивается.
Такой большой объем часто отвлекает пользователей от их прямых обязанностей или подвергает детей возможности доступа к запрещенным веществам. Решения, описанные в этой статье, могут помочь пользователям отсеять ненужные ресурсы и защитить детей или сотрудников всей организации от различных второстепенных сетевых ресурсов, включая вредоносные и опасные сайты, позволяя им сосредоточиться на самых важных повседневных делах.
Полностью статью со всеми дополнительными видеоучителями смотрите в источнике. Если у вас остались вопросы, вы можете задать их в комментариях. Смотрите также наш канал YouTube с более чем 400 обучающими видеороликами.







