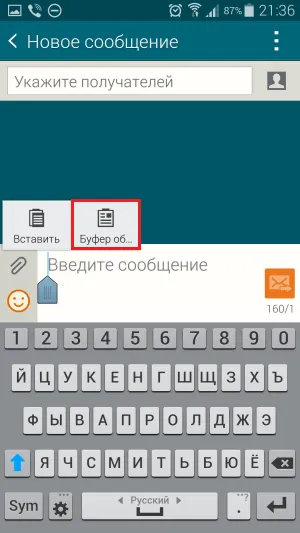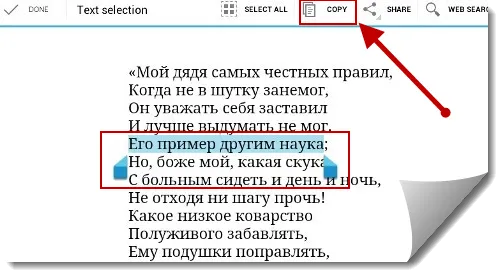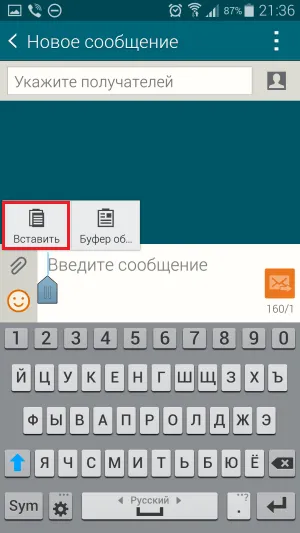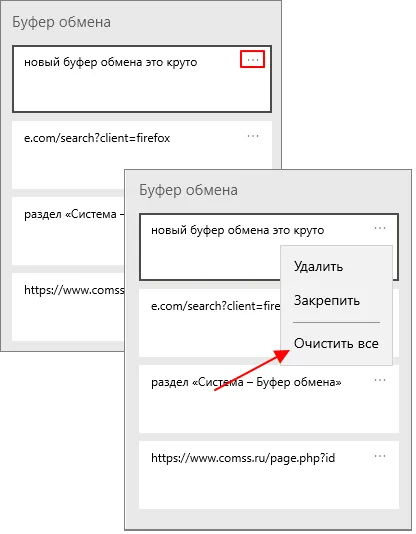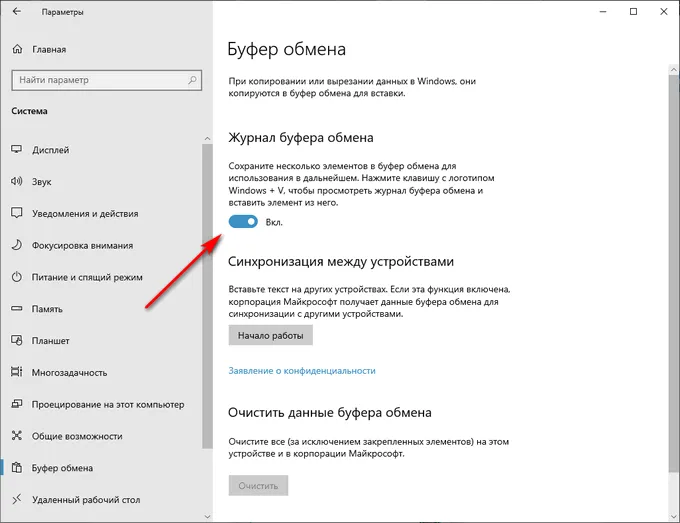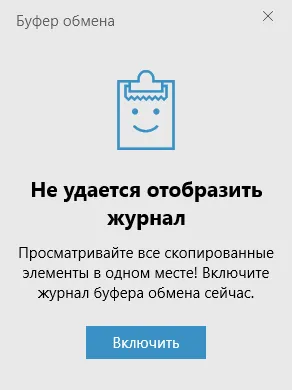Буфер обмена на смартфоне — это небольшая часть памяти телефона, где временно хранятся определенные данные. Это может быть текст или обрывки, музыкальные файлы, фотографии и т.д., которые впоследствии переносятся в другое место на устройстве.
Как посмотреть буфер обмена в Windows 10
При работе со сложными документами возникает необходимость просмотреть историю буфера обмена или ввести объекты, которые были скопированы некоторое время назад и уже заменили недавно скопированные данные. До недавнего времени для реализации таких функций требовалось программное обеспечение сторонних производителей. Однако в последней версии Windows 10 эта функция уже реализована как стандартная операция операционной системы и не требует установки какой-либо программы.
В этой статье объясняется, как отобразить буфер обмена в Windows 10. Какие версии операционной системы поддерживают эту функциональность и какие программы можно использовать в качестве альтернативы?
Windows 10 October 2018 Update (1809)
В ноябре 2018 года была выпущена новая версия Windows 10 — Windows 10 October Update (1809). Одним из улучшений в этой версии является новый буфер обмена. Теперь пользователи могут просматривать историю скопированных данных и использовать синхронизацию этих данных на разных компьютерах через облако.
В меню «Настройки» добавлен новый раздел для управления новыми режимами. Чтобы получить к нему доступ, откройте меню «Настройки» (ярлык Win -I) и перейдите к пункту «Система — Клипы».
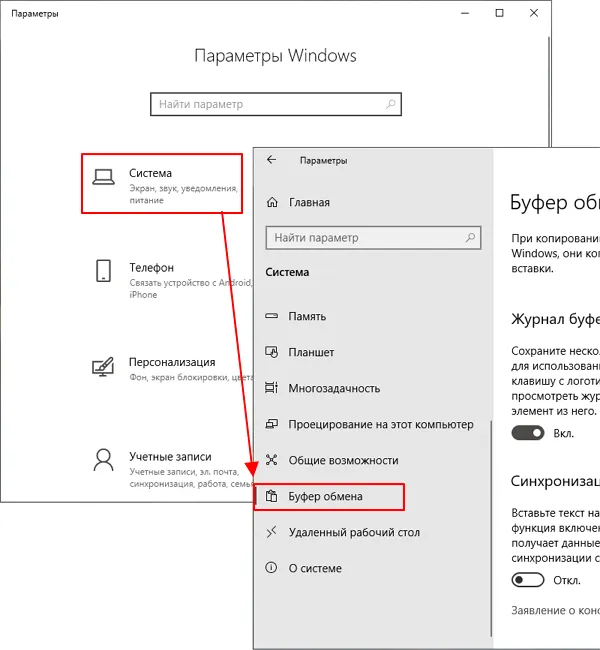
В разделе «Система — Клипы» есть две опции.
- «Журнал буфера обмена» – включение и выключение истории буфера обмена. После включения данной опции пользователь может просматривать последние скопированные элементы ( Win-V ) и вставлять их в любые программы.
- «Синхронизация между устройствами» – включениеи и выключение синхронизации между вашими устройствами. После включения данной опции пользователь может копировать данные на одном компьютере и вставить их на другом. Для работы этой функции на всех компьютерах должен использоваться один аккаунт Майкрософт.
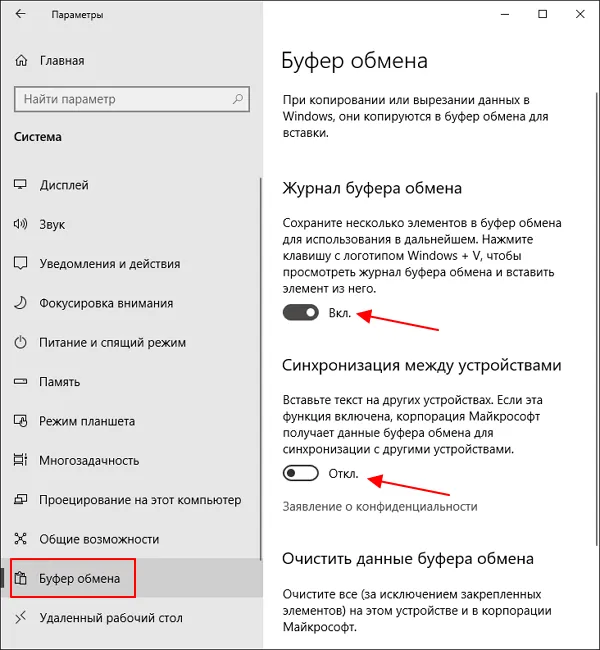
Если в меню «Настройки» нет раздела «Система — Буфер обмена», возможно, вы еще не обновили Windows 10 до версии 1809. В этом случае необходимо проверить и обновить версию Windows 10.
Как открыть буфер обмена в Windows 10
Чтобы открыть буфер обмена в Windows 10 и проверить его историю, необходимо использовать комбинацию клавиш Win-V. Комбинацию клавиш Win-V легко запомнить, поскольку она похожа на комбинацию клавиш Ctrl-V, обычно используемую для вставки скопированных данных.
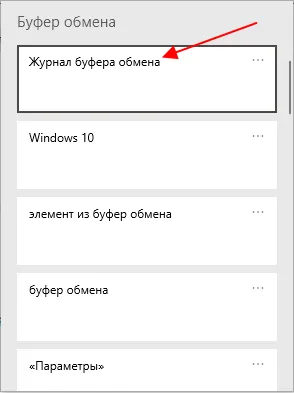
При нажатии клавиши Win-V на экране появляется небольшое меню, в котором можно просмотреть историю буфера обмена. Чтобы вставить один из элементов истории, щелкните по нему мышью или выберите его с помощью стрелок клавиатуры.
Некоторые обмены данными организованы с помощью системного инструмента, использующего «историю буфера обмена Windows 10». Эта функция доступна пользователям версии 1809 Windows 10.
Где находится буфер обмена на Андроид: как узнать что в нем и очистить его
Доброе утро!
Многие начинающие пользователи думают, что когда они выделяют текст из SMS (например) и нажимают кнопку «Копировать», эта информация сохраняется в памяти телефона (и теперь они могут делать с SMS все, что захотят). На практике это не так. 👀.
При выборе текста, изображений, видео и т.д. Нажмите Копировать, и Android сохранит информацию в ‘Clip’ (примечание: это часть оперативной памяти, используемая для временного хранения данных). Когда вы добавляете информацию в буфер обмена, старая информация удаляется!
Это означает, что вам нужно что-то скопировать, а затем вставить в другое место (например, вы можете скопировать текст SMS и вставить его в другое SMS). Затем вы можете перейти к следующему пункту, который вы хотите иметь.
Поэтому очень полезно использовать разделители для управления телефонными номерами, счетами, текстовыми блоками и другой информацией. На самом деле, в этой позиции мы анализируем немного больше.
Работа с буфером обмена
Многие пользователи считают, что Clipboard — это файл, который можно найти в определенной директории и открыть 😉. Неправда!
Буфер обмена находится в оперативной памяти устройства. Он предназначен для временного хранения различных файлов, таких как изображения, текст и видео. Например, когда вы смотрите видео в Интернете, оно сначала загружается в буфер, а затем воспроизводится в программе размножения мультимедиа.
Буфер также используется при выделении и копировании текста. Если он нигде не хранится, этот раздел копирования исчезает после деактивации машины (или когда в буфер добавляется другая информация).
Давайте рассмотрим пример его использования.
Предположим, вы читаете заметку в браузере. В какой-то момент вы находите интересный фрагмент. Это необходимо для дальнейшей работы.
Чтобы сохранить его в текстовом документе (например), необходимо сначала выделить этот участок текста (нажмите и удерживайте палец в течение 3-4 секунд), а затем в появившемся меню среды выбрать «Копировать» (см. пример ниже👇).
Это помещает фрагмент текста в буфер обмена!

Далее откройте блокнот (например, мы использовали Google Docs) и просто удерживайте 3-4 секунды на пустом месте, чтобы появилось меню, в которое можно вставить информацию из буфера обмена.
И только после того, как вы сохраните документ, эта информация куда-нибудь попадет. Пример ниже. 👇
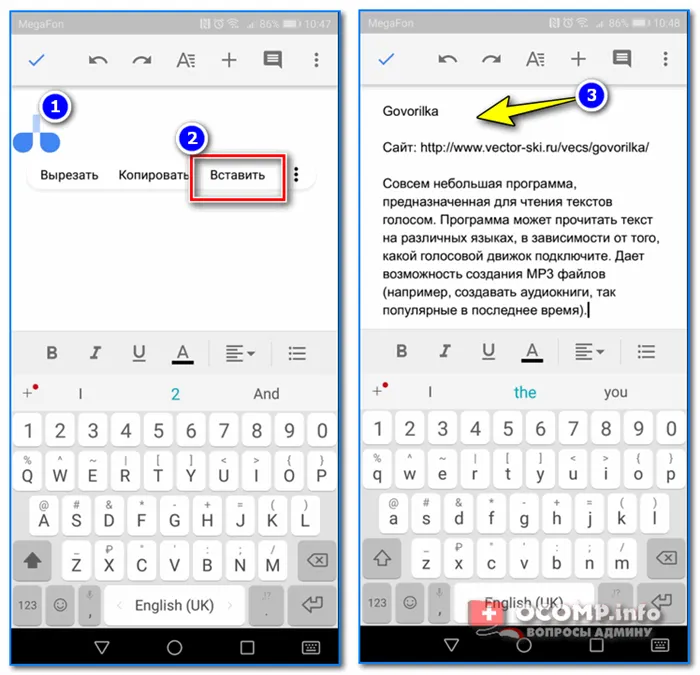
Текст из буфера обмена вставляется в документ
Поэтому, чтобы увидеть текстовый блок в буфере телефона, просто откройте текстовый документ и выполните функцию вставки.
Следует отметить, что этот метод не самый лучший. Гораздо удобнее использовать специальное приспособление с буфером. Несколько строк об этом.
Как расширит буфер до нескольких элементов, и как очистить его
Представьте себе, что вы читаете десятки сайтов и вынуждены сохранять все наиболее важные разделы (идеи). Конечно, вы можете сворачивать/загружать различные приложения и переносить их с помощью копирования/вставки. Но это не удобно, не так ли?
Гораздо лучше установить специальное приложение, которое позволяет не только копировать участки текста в буфер обмена, но и 10-15
Менеджер буфера обмена
Ссылка на Play Market — https: //play.google.com/
Простое и удобное приложение для работы с буфером обмена. Он позволяет расширить его, сохраняя различные участки текста, которые вы ранее скопировали (очень полезно, если вы используете документы). Вы также можете создавать заметки в приложении.
Другие особенности: быстрый клиренс и клиренс ковша, функция «Избранное» и возможность «распределять» все заметки по категориям.
Clip Stack, Clipper -Clipboard Manager и My Clips.
После установки приложения Clipboard Manager вы также можете копировать части текста обычным способом. Однако теперь ни одна из них не потерялась — все хранится в специальной секции.
Например, вам может понадобиться скопировать пять или шесть текстов и создать из них один документ. Как у вас дела? Очень просто: откройте этот менеджер, и вы увидите все части, которые вы скопировали, в разделе «Клипы» (см. стрелки на следующем снимке👇).
Раздел, который вы хотите вставить в документ — скопируйте его, затем откройте Блокнот (например) и нажмите «Вставить» (стрелка — 4). Ваше дело сделано!
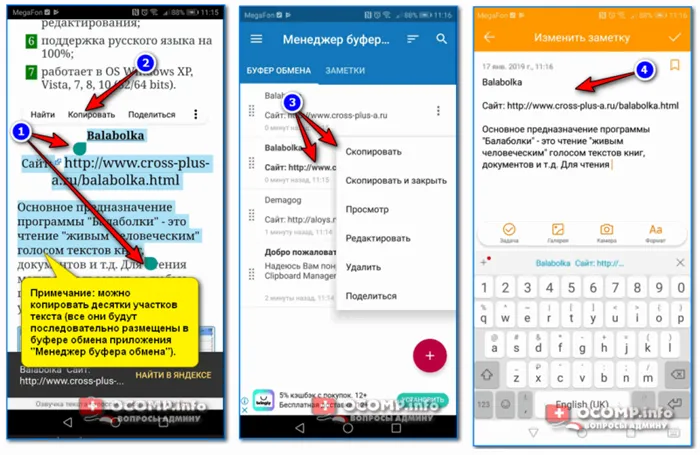
Добавить 5 элементов (вместо 1) в буфер обмена
Чтобы удалить буфер обмена, укажите на приложения, которые вам больше не нужны, и нажмите на значок корзины. Ваш ёршик бесплатный! Удобно!
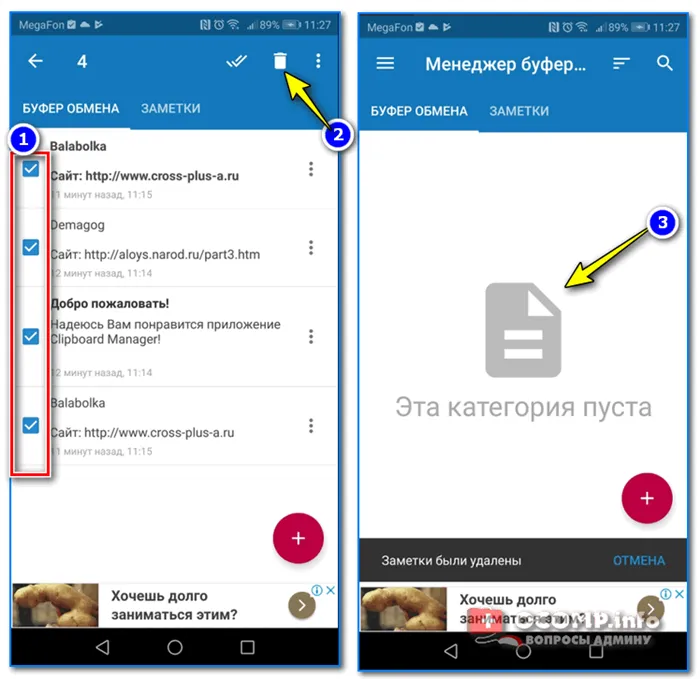
На некоторых устройствах, которые предлагают более мощные инструменты для управления буфером обмена (например, Samsung, LG и некоторые другие производители), вы можете просматривать и удалять весь буфер без специального приложения.
Для этого просто откройте заметку, щелкните на пустой области документа и подождите 3-4 секунды. Нажмите на меню «три точки» и выберите пункт Clip. Затем вы сможете удалить все, что в нем находится (пример ниже).
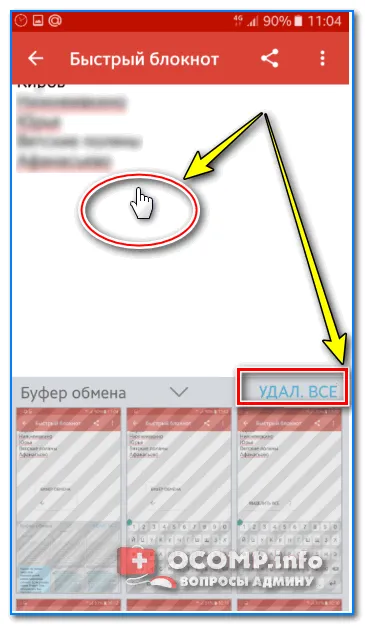
Удалить все из буфера обмена
Просто скопируйте небольшой фрагмент текста (например, одну или две цифры) в буфер обмена. Это удалит «старую» информацию из буфера обмена и заполнит его данными размером менее 1 кб*. Как мне найти его для уборки? (работает на машинах без широких возможностей буфера обмена)
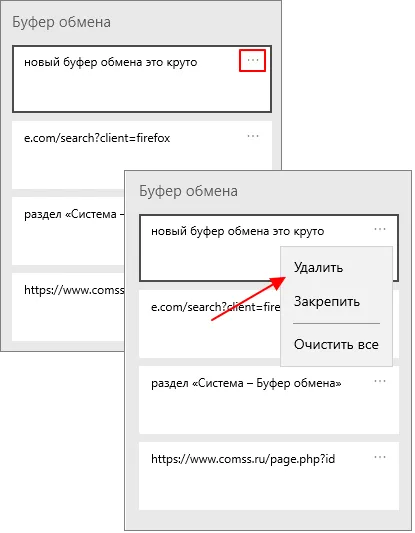
👉Добавь!
Как вы знаете, информация, копируемая при работе на компьютере, помещается в буфер обмена (БУ). Давайте рассмотрим, как просмотреть информацию, содержащуюся на компьютере с Windows 7.
Как найти буфер обмена в телефоне и планшете
Ответьте на эти вопросы и предупредите читателя о том, что операционная система (в данном случае «Android») не имеет четкого адреса для расположения буфера обмена. По сути, буфер обмена — это виртуальное пространство, в котором телефон хранит данные, предназначенные для переноса из одного места на устройстве в другое.
Если вас интересует вопрос «как открыть буфер обмена» и вы хотите работать с его содержимым, существует два основных способа
1. используйте буфер обмена с новейшими функциями мобильного телефона. Если у вас есть современный смартфон с такой же современной операционной системой (смартфоны Samsung и LG хорошо работают в грубой форме), вы можете просмотреть его содержимое и предпринять ряд действий.
- Для реализации этого выполните продолжительное нажатие (не отжимая) на любом поле для вставки (к примеру, в приложении «Заметки» нужно сначала нажать на плюсик для созданий новой заметки.
- А затем выполнить длительное нажатие на пустом месте в новой заметке), после чего появятся кнопки «Вставить» и «Буфер обмена».
- Нажав на «Буфер обмена», вы получите доступ к его содержимому и сможете провести с последним ряд действий.
- Например, если у вас там находится какой-то текст, тогда выполняем длительное нажатие на данном тексте, и в появившемся меню выбираем, что делать с данным текстом (удалить, заблокировать в буфере обмена и т.д.).
2. манипулировать буфером обмена с помощью специальной программы (уровень клиппера). Эта программа позволяет получить доступ к содержимому буфера обмена и выполнять с ним различные операции (обработка, группировка, удаление, обмен с друзьями и т.д.). Скачайте и установите приложение, запустите его, перейдите на вкладку «Буфер обмена» и выберите нужную функцию.
Как работать с хранилищем данных на Андроид
Если у вас есть текст для копирования в буфер обмена, откройте его, нажмите и удерживайте область до появления двух стоп. Отметьте область текста для копирования с помощью маркеров границ и нажмите Копировать, чтобы отмеченный участок был помещен в буфер обмена.
Копирование текста в Android
Затем переместите текст (например, в текстовом режиме) в место, куда вы хотите его вставить, и нажмите и удерживайте, пока в текстовом поле не появится кнопка Вставить. Нажмите эту кнопку, и на этой строке появится текст из буфера обмена.
Такая функция также может быть выполнена для файлов, в чем может помочь мобильный файловый менеджер. В этом случае алгоритм такой же, как и для текста — скопируйте нужный файл в буфер обмена, перейдите в список, куда его нужно вставить, и нажмите кнопку Вставить.
После установки приложения Clipboard Manager вы также можете копировать части текста обычным способом. Однако теперь ни одна из них не потерялась — все хранится в специальной секции.
Специальные утилиты
Как вы уже знаете, существуют специальные приложения, облегчающие работу с буфером обмена. Одним из таких приложений (бесплатных) является CLCL для Windows. Хорошим моментом является то, что вам не нужно устанавливать его. Вы просто распаковываете и запускаете его. В нем всего четыре файла, и вам нужно запустить ‘clcl.exe’. Существуют и другие программы, работающие с БО. Например, Comfort Clipboard.
Такие программы позволяют вызывать окно и работать в BO. Это позволяет вводить туда больше информации, и хотя при этом не происходит потери или записи, пользователь может выбрать все, что он хочет скопировать и вставить.
Затем компьютер освобождает место в оперативной памяти того размера, который необходим для хранения скопированной информации. Это пространство можно представить как невидимую область, где информация временно хранится, а затем удаляется.
Расширенный буфер обмена Windows 10
Windows 7, Windows 8, Windows 8.1 и первые версии Windows 10 имеют серьезные ограничения. При размещении нового фрагмента данных старая информация автоматически удаляется.
К сожалению, именно поэтому вы не можете использовать буфер обмена как «копилку», помещая туда файлы, а затем вставляя их все вместе или по отдельности. Эта функция работает только с приложениями Microsoft Office, которые могут хранить до 20 текстов.
Другим вариантом решения проблемы является использование дополнительной программы, которая может сохранять данные из буфера обмена. Информацию о нескольких приложениях можно найти в статье Где найти буфер обмена Windows.
Windows 10 позволяет использовать множество файлов определенных форматов. Есть возможность использовать облачный компьютер. В этом случае содержимое буфера обмена синхронизируется с другими устройствами, работающими под вашей учетной записью, так что информация из буфера обмена доступна на другом компьютере или телефоне.
Некоторые обмены данными организованы с помощью системного инструмента, использующего «историю буфера обмена Windows 10». Эта функция доступна пользователям версии 1809 Windows 10.
Windows 10 в расширенном режиме включает следующие функции.
- Используйте учетную запись Майкрософт, которая связана с облаком, для синхронизации данных между своими устройствами.
- Размер объекта, помещаемого в журнал буфера обмена, не должен превышать 4 МБ.
- Поддерживаются текст, HTML и растровые изображения.
- Существует ограничение — лимит на не более 25 скопированных записей.
Все остальные элементы в Windows 10, такие как папки и другие типы файлов, перемещаются на компьютер с помощью Draft в обычном режиме. При добавлении новых объектов информация удаляется из буфера обмена.
Затем проверьте, где включена Windows 10 и как она используется.
Как открыть буфер обмена Windows 10 — 1 способ
По умолчанию в Windows 10 используются обычные функции буфера обмена. Чтобы использовать опцию Advanced, необходимо включить определенные параметры в настройках операционной системы.
- Щелкните правой кнопкой мыши по меню «Пуск».
- В контекстном меню нажмите на «Параметры».
- Войдите в раздел «Система».
- Откройте вкладку «Буфер обмена».
- В разделе «Журнал буфера обмена» передвиньте ползунок переключателя в положение «Включено».
Как включить буфер обмена Windows 10 — 2 способ
Существует самый простой способ включения Windows 10 Windows. Для этого необходимо выполнить следующие действия
- Нажмите на клавиши «Win» + «V».
- В области уведомлений откроется окно «Буфер обмена» с информацией о том, что не удается отобразить журнал.
- Нажмите на кнопку «Включить», для журнала активации журнала буфера обмена в Windows
В меню «Настройки» добавлен новый раздел для управления новыми режимами. Чтобы получить к нему доступ, откройте меню «Настройки» (ярлык Win -I) и перейдите к пункту «Система — Клипы».
Очищаем буфер с помощью командной строки
Для очистки SW в Windows 10 можно использовать только одну команду. Однако следует отметить, что эта команда удаляет весь BO. Однако вы можете использовать другие программы для очистки КОБ в том порядке, в котором вы хотите их очистить.
Все КОБ будут очищены. Если вам необходимо удалить определенную информацию из КОБ, вы должны получить доступ к КОБ, используя комбинацию клавиш Win+V.
ВЫВОД: Теперь вы понимаете, как просматривать буфер обмена Windows 10 различными методами. Как видите, все методы очень просты. Мы предлагаем вам применить тот, который вам больше нравится. Удачи!