Прежде всего, необходимо понять, что существуют простые и сложные способы захвата экранов. Несмотря на все вышесказанное, самым простым, пожалуй, является использование специальных приложений.
Как сделать запись экрана на Android
Все современные смартфоны имеют встроенную функцию скриншота, но необходимость записать видео с экрана телефона также возникает часто. Например, чтобы показать, как сделать что-то на телефоне, создать обучающее видео для приложения или записать игровой процесс в игре. Это также полезно для блоггеров и каналов YouTube.
Android 10 уже включает в себя инструмент захвата экрана как часть системы. Однако пользователям смартфонов с более старыми версиями операционной системы не стоит обижаться. Помимо записи видео с экрана, существуют также программы для его редактирования.
Как записать видео встроенными средствами на Android 10
Буквально в прошлом году, в 2019 году, компания Google объявила пользователям, что в новой операционной системе Android 10 появится возможность записывать видео с экранов смартфонов. Ранее это было невозможно на мобильных устройствах.
Чтобы включить трансляцию экрана, выполните следующие действия
Полная запись будет сохранена в памяти устройства и доступна в галерее. Их можно просматривать на встроенном плеере или отправлять друзьям по электронной почте, через мессенджер или социальные сети.
В зависимости от модели телефона и версии Android Shell названия пунктов меню могут отличаться, но порядок действий везде практически одинаков.
Как записать видео на смартфонах Самсунг
На смартфонах Samsung кнопка записи экрана находится в меню быстрых настроек (Шторка). Чтобы начать запись, выполните следующие действия

- Проведите пальцем по экрану сверху вниз для открытия меню быстрых настроек.
- Найдите иконку с надписью « Запись экрана ». Если она отсутствует, нажмите на три вертикальных точки в правом верхнем углу и найдите эту функцию в появившемся списке.
- После этого вы можете начать съемку. Ее запуск интуитивно понятен.
Настройки видеозаписи доступны в разделе «Дополнительно» в настройках телефона. Здесь вы можете установить качество видео и указать, где должна быть записана звуковая дорожка. Это может быть звук из телефона (внешний звук не слышен) или из микрофона (можно записывать голосовые сообщения).
Функция записи экрана доступна на следующих моделях телефонов Samsung.
- Galaxy Note10 и Galaxy Note10+;
- Все флагманы Galaxy S;
- На устройствах Samsung серии А функция съемки видео с экрана доступна только для некоторых приложений.
Если вы не можете найти такую функцию на своем смартфоне, загрузите одну из программ, описанных ниже.
Бесплатные приложения для записи видео с экрана для смартфонов
Описанные ниже программы можно удобно установить на смартфоны с операционной системой Android версии 4.4 или более поздней. Все они доступны в Google Play Market.
Преимущества этих приложений:.
- Безопасность (все программы в Google Play Market проходят проверку на вирусы).
- Широкий набор возможностей (можно подобрать программу с набором функций именно для своих задач).
Однако есть и слабые стороны.
- Практически во всех бесплатных программах такого класса есть платный контент. Премиум-статус и дополнительные функции пользователь может получить только за деньги.
- В некоторых версиях таких программ на видео накладываются водяные знаки.
- Длительность и качество записи видеороликов могут быть ограничены.
- Как и многое бесплатное ПО, программы для записи видео с экрана часто включают в себя рекламу.
А теперь давайте рассмотрим самый простой и, на наш взгляд, самый удобный инструмент для скринкастинга на смартфонах Android.
Az Screen Recorder
Az Screen Recorder имеет очень высокий рейтинг 4.5 в Google Play Market и был загружен более 50 миллионов раз. Приложение поддерживает Android версии 5.0 и выше. Его особенностью является возможность работы без root-привилегий.
Программа поддерживает запись аудио-видео. Это является преимуществом при создании учебных видеороликов. Существует также возможность снятия с регистрации.
Как записывать видео с помощью Az Screen Recorder:.
Основные функции Az Screen Recorder доступны бесплатно, но если вы также хотите получить обработчик видео и надписей на экране, вам необходимо установить премиум-пакет. Стоимость платных операций варьируется от 95 до 790 рублей.
Помимо высокой цены, недостатком программы является то, что она не создает надлежащие скриншоты, а микрофон иногда останавливается во время записи видео, когда работает Skype.
REC Screen Recorder
REC Screen Recorder — еще один отличный рекордер экрана смартфона. В Google Play она имеет оценку 4,2, и нравится более чем миллиону людей по всему миру! выбор.
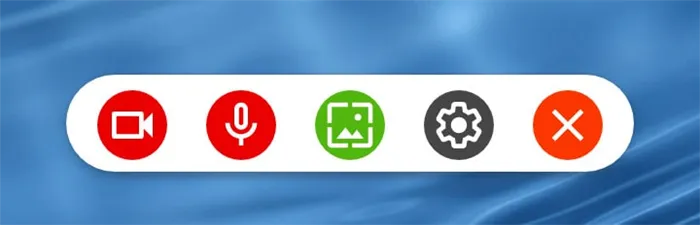
Приложение лучше всего подходит для создания учебных видеороликов, так как поддерживает запись внешнего диктора. Приложение может создавать видеоклипы (UHD, FHD и HD) продолжительностью до 60 минут.
REC Screen Recorder не требует root-прав. Интерфейс прост и интуитивно понятен, его можно легко понять без объяснений.
Как и в случае с AZ Screen Recorder, вы можете редактировать видео и добавлять водяные знаки.
Для работы приложения требуется смартфон на базе Android 5.0 или более поздней версии.
Как записывать видео с помощью REC Screen Recorder:.
Настройте параметры видео, запомните их и используйте по умолчанию в будущем.
Видео, записанное экранным диктофоном Reccu, можно сохранить на внутреннюю память телефона, карту SD или внешнее USB-устройство.
Screen Recorder No Ads
Если не установлена реклама рекордера экрана, его значок появляется на панели быстрого доступа для удобства запуска. Сразу после получения приложения оно открывается на английском языке, но в настройках рабочую среду можно изменить на русскую.
Программа имеет ряд дополнительных функций. Пользователи могут остановить регистрацию и установить таймер. В приложение встроена поддержка микрофона. Конечный видеофайл может храниться на внешней или внутренней памяти мобильного устройства.
Запись видео с экрана Android на Samsung Galaxy
В зависимости от версии Android смартфона Samsung Galaxy варианты регистрации экрана могут отличаться.
- На смартфонах Samsung с Android 10 и новее достаточно зайти в область уведомлений и найти кнопку «Запись экрана» (обратите внимание, что список кнопок действий может пролистываться по горизонтали). При ее отсутствии, нажмите по кнопке меню (три точки справа вверху), выберите пункт «Порядок кнопок» и посмотрите, доступна ли кнопка записи экрана среди отключенных и добавьте ее при необходимости.
- При запуске записи экрана с помощью этой кнопки вы сможете выбрать, следует ли записывать звук и откуда: только с телефона (из игры, приложения) или с телефона и микрофона.
- При записи видео с экрана, поверх него появится панель, где запись можно будет остановить.
- Настройки записи экрана на Samsung с Android 10 находятся в Настройки — Дополнительные функции — Снимки и запись экрана (например, там вы можете выбрать разрешение записываемого видео).
На смартфонах Samsung Galaxy с более ранними версиями Android запись экрана была доступна для игр.
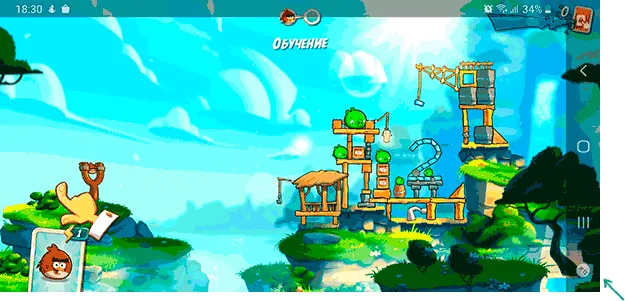
Во время игры откройте панель управления и используйте кнопку запуска игры. Здесь становится доступной функция регистрации экрана.
Запись видео с экрана Android в приложении Play Игры
Многие телефоны и планшеты на базе Android поставляются с предустановленным приложением игр Google Play. Однако не все знают, что не только игры, но и другие сайты Android могут создавать записи экрана.
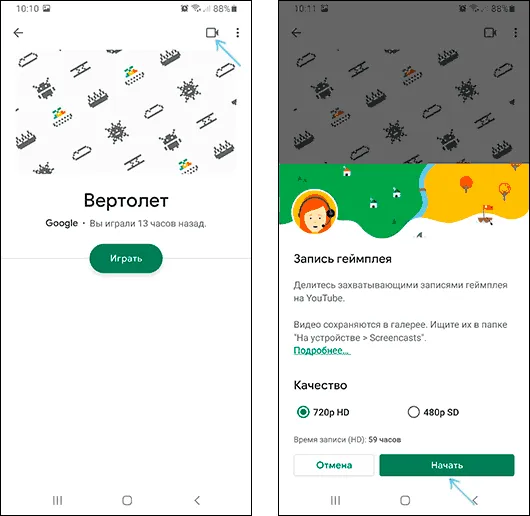
Для получения дополнительной информации о том, как использовать элементы управления на различных семинарах, см. раздел Как записывать видео с дисплея Android с помощью приложения Play Games.
Если вы хотите записывать видео на экране вашего Android, вы можете зарегистрировать его на компьютере. Можно использовать следующие методы
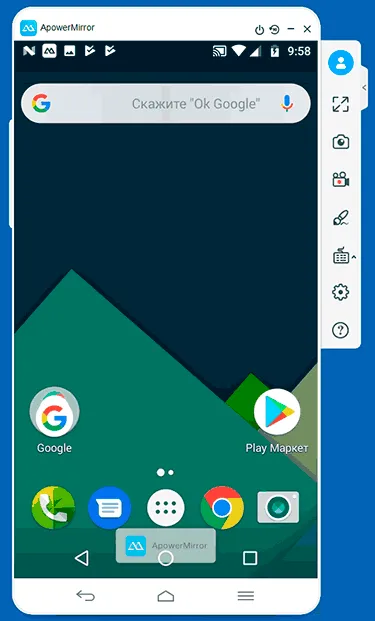
- Транслировать видео с экрана на компьютер (даже с помощью встроенных функций трансляции изображения Windows 10) и записывать сторонней программой записи видео, такой как OBS Studio.
- Использовать специальные программы для трансляции экрана Android на компьютер с функцией записи, например, Apower Mirror или LetsView.
Обратите внимание, что этот метод записи не очень подходит для игр из-за задержек при передаче. Однако записи инструкций и действий в рабочей среде Android и в обычных приложениях будет более чем достаточно.
Android 10 уже включает в себя инструмент захвата экрана как часть системы. Однако пользователям смартфонов с более старыми версиями операционной системы не стоит обижаться. Помимо записи видео с экрана, существуют также программы для его редактирования.
11 способов, как делать запись с экрана на Андроиде
Тем, у кого есть смартфон или планшет, необходимо поделиться видео интерфейса системы с одной игрой, закрытым профилем социальной сети или другой. В большинстве случаев встроенный журнал дисплея Android отсутствует, но он охватывает все существующие методы записи видео с экранов мобильных устройств.
В Android Q (или любой другой Android 10) появился встроенный в операционную систему экранный диктофон. Она работает на всех устройствах, поддерживающих 10-ю версию самой популярной платформы для мобильных телефонов. По умолчанию регистрация экрана отключена. Чтобы включить эту функцию, необходимо активировать опцию разработчика.
- Откройте раздел « О телефоне » в настройках мобильного устройства.
- Перейдите в раздел « Информация о программном обеспечении ».
- Пролистайте информацию до номера сборки и нажмите на него несколько раз. После этого появится надпись об активации режима разработчика.
- Перейдите в раздел « Настройки ». Там появится новый подраздел « Параметры разработчика » или « Для разработчиков ». Откройте его.
- Перейдите в раздел « Отладка » и найдите в нем пункт « Feature flags ».
- Найдите в списке опцию « settings_screenrecord_long_press » и переведите ползунок возле нее в положение « Включено ».
При активации этой опции запускается встроенная в мобильный телефон помощь по отображению информации. Нажмите и удерживайте смартфон на кнопке выключения и нажмите кнопку захвата экрана. Появится меню с надписью «Начать запись». Эта кнопка должна быть нажата. Затем вы получите уведомление о начале записи и о том, что все действия пользователя будут сохранены в видео. Нажмите кнопку Начать сейчас.
В таблице быстрых настроек и уведомлений появится новое окно «Запись экрана». Для подтверждения регистрации имеются кнопки: старт, пауза и стоп. По умолчанию видео, записанное таким образом, хранится в галерее встроенной памяти мобильного устройства. При загрузке видеоданных с экрана мобильного телефона снимки экрана не загружаются. Возможно, произошла ошибка регистрации.
Как сделать видео экрана на Андроиде Самсунг
Galaxy Note 10 и последние смартфоны и планшеты Samsung имеют встроенный режим регистрации экрана. Откройте панель быстрых настроек и активируйте устройство регистрации.
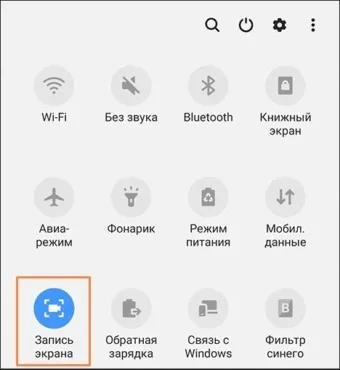
Нажмите кнопку ‘Stop’, чтобы закончить запись.

В Google Play есть ряд приложений для загрузки видеопотоков с экрана смартфона или планшета. Мы отобрали самые надежные приложения, совместимые с большинством устройств Android.
Как активировать встроенную функцию для записи экрана в Android 10
Ранее записывать происходящее на экране смартфона Android можно было только с помощью сторонних приложений, и у этого метода было два серьезных недостатка. Во-первых, получение стороннего приложения для работы с дисплеем опасно тем, что основная функция такого приложения — запись всего, что происходит на экране, и нетрудно догадаться, что злоумышленники хотят использовать такую программу. Во-вторых, невозможно зарегистрировать аудио, обратившись к третьей стороне. Кстати, другие популярные операционные системы, такие как iOS, поддерживают дисплеи системного уровня, но с появлением новых версий Android эта возможность наконец-то появилась.

Как записать видео с экрана телефона
Прежде всего, необходимо понять, что существуют простые и сложные способы захвата экранов. Несмотря на все вышесказанное, самым простым, пожалуй, является использование специальных приложений.
Обычно используются такие приложения, как Pension AZ Screen Recorder. Она бесплатна, менее требовательна и в целом надежна, но имеет свои ограничения и терпит неудачу, когда ее нельзя переписать. Например, когда я создавал что-то для своего канала YouTube и мне нужно было одновременно достать камеру и вести запись с экрана. В результате камера работает, но AZ выдает пустой файл.
Если вы хотите посмотреть что-то еще раз, чтобы отправить это обратно, это не проблема — вы можете просто вернуться. Однако если вам нужен другой метод, а эти простые методы вам не подходят, есть еще один способ, о котором рассказано ниже.
Захват видео с экрана средствами Android
С Android Q вы можете воспользоваться возможностью записывать происходящее на экране в любое время. Эта функция отвечает потребностям большинства пользователей, но использует только основные критерии, такие как регистрация, пауза, прерывание, хранение и, конечно, возможность обмена клипами с результатами. Здесь нет никаких особых настроек или опций путаницы. Новая функция — это очень простой инструмент, но только если вы знаете, как его разблокировать.
По умолчанию эта новая функция скрыта для пользователя. Однако с помощью нескольких простых шагов его можно включить, и больше не нужно загружать другое приложение для записи экрана.
1. Включаем опции «Параметры разработчика»
По умолчанию экранный рекордер выключен, и его необходимо активировать вручную. Однако прежде чем это сделать, необходимо открыть меню «Настройки разработчика» (название этого раздела варьируется от пусковой установки к пусковой установке, но всегда включает слово «Программист»).
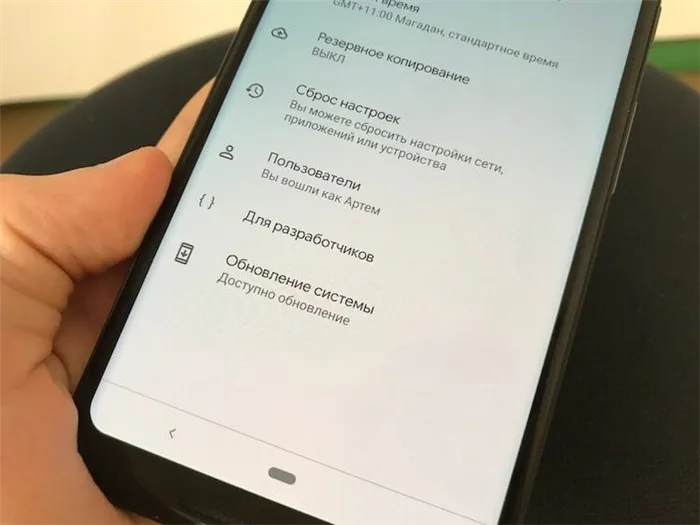
Откройте приложение «Настройки», выберите «О телефоне», найдите номер структуры и нажмите на него несколько раз. Перестаньте нажимать, когда появится надпись «Теперь вы программист». Вы должны вернуться на главную страницу настроек и увидеть новый пункт «Параметры разработчика» в нижней части списка настроек или в расширенных настройках («Advanced»).
2. Активируем функцию записи экрана
В разделе «Параметры планировщика», в разделе «Демократия», выберите «Флаги характеристик». Затем найдите и активируйте настройку ‘settings_screenrecord_long_press’.
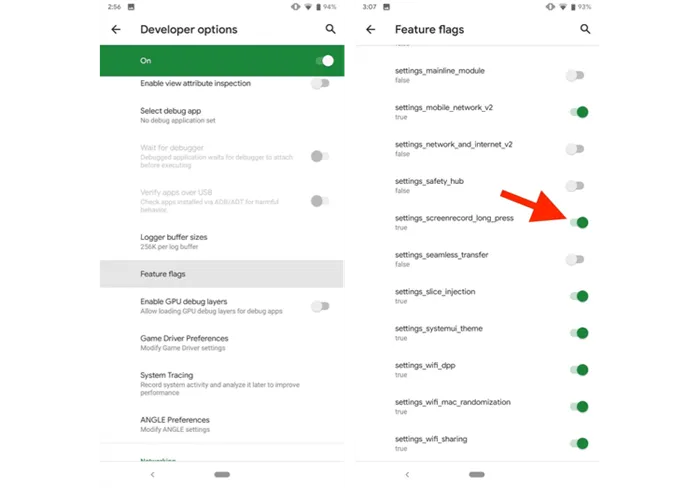
3. Записываем экран
После активации новой функции вы сможете использовать встроенный диктофон. Нажмите и удерживайте кнопку питания для входа в меню режимов и нажимайте кнопку записи экрана, пока не появится всплывающее меню с кнопкой Начать регистрацию. Нажмите ее, и появится новое всплывающее окно, предупреждающее вас о том, что эта программа будет записывать происходящее на экране. Выберите «Начать сейчас».
Появится уведомление под названием «Запись экрана», в котором будут показаны доступные варианты остановки, паузы и отмены. Что делает каждая из этих кнопок, не требует пояснений. Доступ к уведомлению можно получить в любое время, загрузив меню быстрых настроек в верхней части.
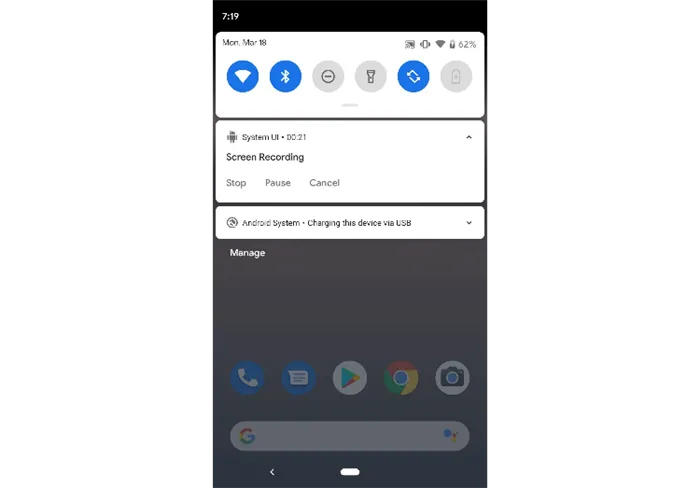
Нажатие кнопки «Стоп» сохраняет видео в галерее по умолчанию в папке «Записи». Уведомление о том, что видео было сохранено, также дает возможность «раскрыть» или «удалить» видео. Помните, что снятие скриншота во время регистрации экрана может привести к ошибке. Качество регистрации варьируется от устройства к устройству.
Пока что новая функция немного загромождена, но она обязательно будет исправлена и заработает должным образом в официальном релизе Android Q.
Поделитесь своими комментариями к этой статье и мнениями, основанными на разговорах в Telegram.







