Однако наши люди не ожидали и не изобрели гениальных и простых способов выполнения таких операций. В этом разделе подробно описано, как публиковать фотографии в Instagram с компьютера и редактировать их по отдельности. На данный момент единственная суть метода заключается в том, что он не требует ни установки дополнительного программного обеспечения, ни финансовых вложений.
Как добавить фото в Instagram с телефона в пару касаний экрана
У каждой социальной сети есть свои приемы для привлечения пользователей. В «Одноклассниках» можно заново найти старых друзей, «ВКонтакте» — это простота общения, Twitter — краткость высказываний и т.д. А на Instagram самое главное — это фотографии, затем текст, эмодзи и т.д.
Чтобы стать крутым Instagram-щиком, вам сначала нужно научиться добавлять фотографии в Instagram с мобильного телефона. Конечно, эта функция не является сложной. Если на вашем устройстве уже установлено одноименное приложение, вы зарегистрированы в этой сети (как создать аккаунт Instagram с телефона и компьютера, читайте здесь) и делаете хотя бы несколько фотографий.
После завершения подготовительного этапа опубликуйте фотографии. Для этого следуйте простым инструкциям «Как добавить фотографии Instagram с телефона».
страницу и нажмите значок + в нижней части экрана.
Если вы хотите загрузить фотографию, которая уже хранится на вашем телефоне, нажмите на слово «Галерея», найдите его в нижней части экрана, выберите фотографию, которой вы хотите поделиться, и нажмите «Далее».
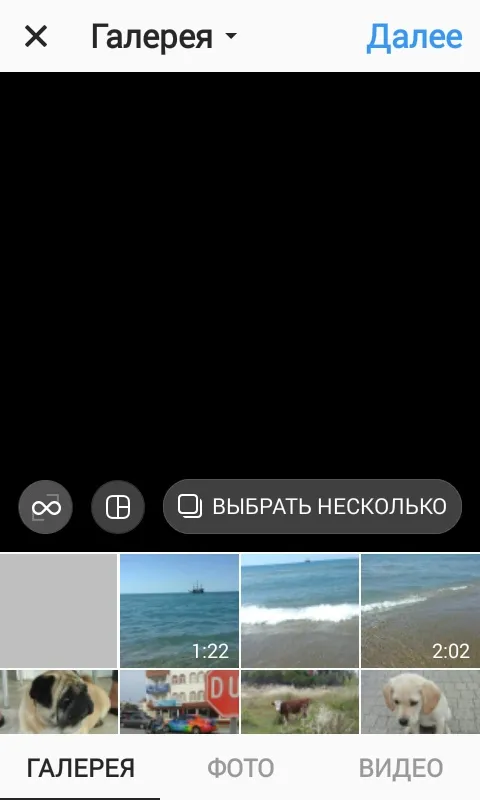
Затем примените фильтры по необходимости, добавьте географическое местоположение и введите описание с хэштегом (читайте нашу статью о том, как создать новое географическое местоположение на Instagram и добавить его к своим фотографиям), и нажмите кнопку Поделиться, чтобы завершить публикацию.
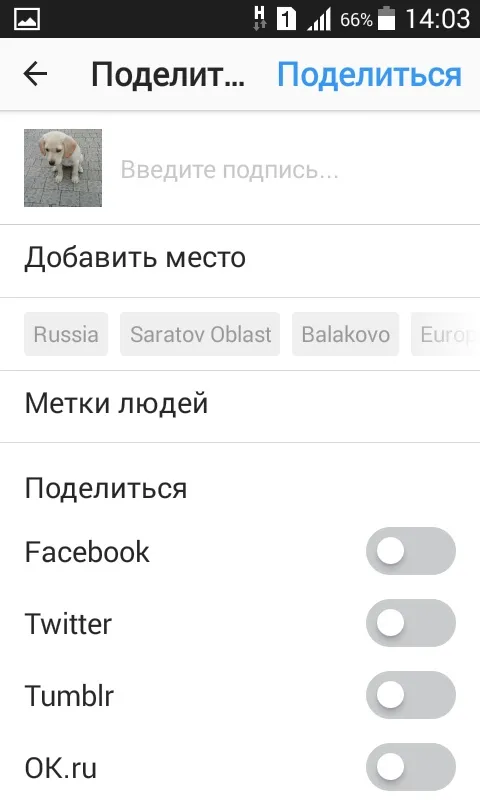
Если вы все еще делаете фотографии, коснитесь слова Фото в нижней части экрана, а затем коснитесь круга над ним. Значок молнии регулирует вспышку.
Когда вы делаете новую фотографию, вы также можете отредактировать ее, добавить пробелы, подписи и ключевые слова, а также опубликовать ее.
Закажите рекламные услуги по следующим низким ценам
100 Лайков (резервные)
Для массовых аттракционов
300 Лайков (резервные)
Для массовых аттракционов
500 Лайков (резервные)
Для массовых аттракционов
1000 Лайков (резервные)
Для массовых аттракционов
100 Лайков (Старт)
500 Лайков (Старт)
1000 Лайков (Старт)
3000 Лайков (Старт)
100 Лайков (быстрые)
500 Лайков (быстрые)
1000 Лайков (быстрые)
5000 Лайков (быстрые)
100 Комментариев (Весь мир)
Мин. 25 единиц на позицию / макс. 3000
300 Комментариев (Весь мир)
Мин. 25 единиц на позицию / макс. 3000
500 Комментариев (Весь мир)
Мин. 25 единиц на позицию / макс. 3000
1000 Комментариев (Весь мир)
Мин. 25 единиц на позицию / макс. 3000
100 Комментариев (индивидуальные)
Мин. 25 единиц на позицию / макс. 3000
Текст комментария: пишите по порядку!
300 Комментариев (индивидуальные)
Мин. 25 единиц на позицию / макс. 3000
Текст комментария: пишите по порядку!
500 Комментариев (индивидуальные)
Мин. 25 единиц на позицию / макс. 3000
Недавно Instagram представил новую опцию — Instagram Stories, истории на русском языке. Это нововведение характеризуется коротким сроком существования должности. На следующий день после появления на вашем счету он самопроизвольно исчезает. Однако присутствие истории можно продлить, добавив ее в раздел «Текущие» вашего профиля.
Некоторые люди действительно любят Instagram Stories, в то время как другие считают эту функцию ненужной. Возможно, разочарование связано с тем, что вы просто не знаете, как правильно его использовать. Давайте рассмотрим, как добавлять фотографии в истории Instagram. Это так же просто, как загрузить новое сообщение. Читайте, как делиться фотографиями и видео в Stories.
Нажмите значок камеры в левом верхнем углу экрана или перетащите любую часть потока вправо.

Нажмите на белый круг в нижней части экрана, чтобы сделать фото, или удерживайте кнопку нажатой, чтобы снять видео.
Чтобы выбрать фотографию из галереи, проведите пальцем вверх из любой точки экрана и
Затем нажмите на иконку, чтобы применить дополнительные опции. ‘Карандаш’ добавляет рисунок; ‘Текст будет добавлен’. Она будет размещена непосредственно на фотографии или видео.
Чтобы удалить что-либо, перетащите объект на значок «Корзина» внизу и оставьте.
Когда вы закончите, нажмите «История» в левом углу в нижней части экрана.
Если вы хотите рассказать прекрасную историю, разместите много фотографий. Они будут появляться по порядку. Воспользуйтесь нашим пошаговым руководством «Как добавить фотографии в Instagram Story». Вы также можете не создавать Историю для изображений, которые вы сохранили в прошлом, а активировать камеру, сделать снимок и поделиться тем, что появится сразу же. Другими словами, добавляйте фотографии в Instagram в режиме онлайн.
Робот рынка возможностей страницы Instagram теперь доступен для всех пользователей. Вы еще никогда не видели таких низких цен! Создайте свой аккаунт без дополнительных расходов и забот!
Мы обнаружили, что существует несколько способов размещения фотографий в Instagram. С мобильного телефона, используя компьютер, вы можете загружать одну или несколько фотографий, создавать коллажи и «писать» фотоистории.
Если вам нравится Instagram, но вы также хотите добиться популярности, прочитайте статьи «Как раскрутить Instagram в одиночку без копейки» и «Как раскрутить свой магазин на Instagram и заработать деньги для своего бизнеса».
Затем нажмите на иконку, чтобы применить дополнительные опции. ‘Карандаш’ добавляет рисунок; ‘Текст будет добавлен’. Она будет размещена непосредственно на фотографии или видео.
Как выложить фото с телефона
Сегодня Instagram — самая популярная в мире социальная сеть. Миллионы пользователей ежедневно загружают миллиарды изображений и видео. Приложение позволяет пользователям публиковать не только свежие фотографии, но и снимки, которые уже давно находятся в памяти устройства. Версия для компьютеров не имеет такой функциональности, поэтому это можно сделать только с мобильного гаджета. Сегодня мы покажем вам, как публиковать фотографии в Instagram из галереи вашего мобильного телефона.
Чтобы размещать фотографии в Instagram, вам определенно нужен интернет. Прежде чем начать публикацию, убедитесь, что вы подключены к сети Wi-Fi или мобильной сети. Если нет подключения к Интернету, публикация будет сохранена, но не загружена в ваш профиль. Автоматическая публикация запускается только при входе в сеть. Ниже приведены пошаговые инструкции о том, как добавить фото в Instagram с мобильного телефона на разных операционных системах. Алгоритм действий аналогичен для версий приложения для iPhone и Android, но есть и некоторые различия.
Adnroid
Существует несколько способов загрузки фотографий в Instagram с Android:.
Через само приложение
Загрузка фотографий непосредственно в Instagram — самый простой и распространенный метод. Чтобы использовать его, выполните следующие действия
- Запускаем Инстаграм .
- Нажимаем на значок «+», который находится по центру в нижней панели меню.
- Листаем вверх, чтобы полностью открыть список недавних фотографий или выбираем папку на устройстве, из которой будем грузить изображение.
- Тапаем на снимок, который хотим опубликовать.
- По желанию корректируем его размеры, делаем коллаж или добавляем еще несколько фото.
- Нажимаем на кнопку «Далее».
- Редактируем изображение. Подбираем фильтр или регулируем тонкие настройки: экспозицию, контрастность, насыщенность цвета.
- Снова жмем на «Далее» .
- Вводим подпись в советующем окне, отмечаем людей и геолокацию на фото (Также по желанию»).
- Кликаем на «Поделиться».
Конец! Затем фотографии будут автоматически загружены в ваш профиль Instagram.
Из галереи гаджета
Смартфоны и планшеты Android могут делиться фотографиями непосредственно в меню галереи через установленное приложение. Это делается следующим образом:.
- Запускаем галерею .
- Открываем нужное фото .
- Кликаем на значок «Поделиться» (стрелочка или три соединенных между собой точки).
- Выбираем из списка приложений Инстаграм (обратите внимание, что нужно выбрать именно Ленту, а не Истории).
Это было сделано. После этих действий вам нужно отредактировать фотографию, выделить человека/место и разместить ее в своем профиле.
Видео
iPhone
На устройствах iOS также есть два способа загрузки изображений — из самой социальной сети и из фотокомнаты.
Через приложение:
Она завершена, фотография публикуется в Instagram прямо из галереи вашего телефона или планшета.
Из фотопленки
Чтобы загрузить фотографии непосредственно с фотопленки, необходимо выполнить следующие действия
- Запускаем приложение «Фото» .
- Среди всех снимков выбираем тот, которые будем скидывать в Instagram.
- Жмем на значок отправки изображения (стрелка с квадратом).
- Выбираем из списка приложений Инстаграм. Если его нет на панели, жмем на три точки «Еще» в конце списка и включаем Инстаграму доступ.|
- По желанию обрабатываем фото с помощью фильтров, цветокоррекции, добавляем текст или отметки.
- Тапаем на «Поделиться» .
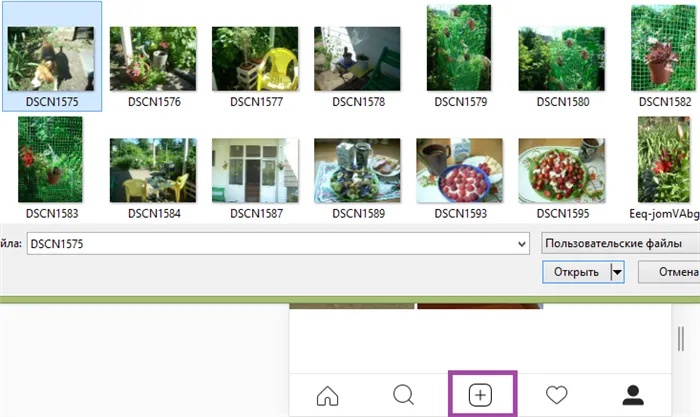
Видео
Это упрощает загрузку новых фотографий в Instagram. Это можно сделать как на iPhone, так и на Android. В обеих версиях приложения есть два способа загрузки фотографий: из меню Instagram, через галерею устройства или камеру. Самый простой и распространенный первый способ — запустить социальную сеть и нажать кнопку загрузки, чтобы найти изображение в памяти мобильного телефона.
Нажатие на кнопку, выделенную на рисунке выше, активирует телефонный аппарат (симуляцию) на компьютере. Этот значок может быть расположен по-разному в разных браузерах, но всегда выглядит как мобильный телефон, хотя
Как проблемы могут возникнуть при загрузке фото?
Основные проблемы, связанные с тем, что подвеска не загружается, и способы их устранения следующие
- Плохое подключение к Интернету. Найдите место, где хорошо ловит.
- Старая версия приложения. Обновите в App Store или Google play.
- Заполненный кеш. В настройках приложения отчистите его.
- Не та оперативная система. Для IOS лучше версии 9 и выше, а Android от 4.1.
- Временная блокировка аккаунта. Обратитесь в службу поддержки.
Выявление и устранение проблемы не сделает ее более сложной.
Как отредактировать фото из галереи после загрузки?
После публикации фотографии ее нельзя изменить. Вы не можете добавлять или сокращать фильтры. Все, что вы можете сделать, это выделить профиль и изменить местоположение и надпись. Для этого нажмите на три точки в правом верхнем углу над постом и выберите «Редактировать».
Фотографии можно редактировать после их загрузки на страницу. Приложение предлагает ряд фильтров и базовых настроек: контраст, яркость, теплота, насыщенность, обрезка, маркировка, тень и т.д. При выборе изображения открывается окно фильтра, в нижней части которого также имеются переключатели. Используйте их для применения корректировок.
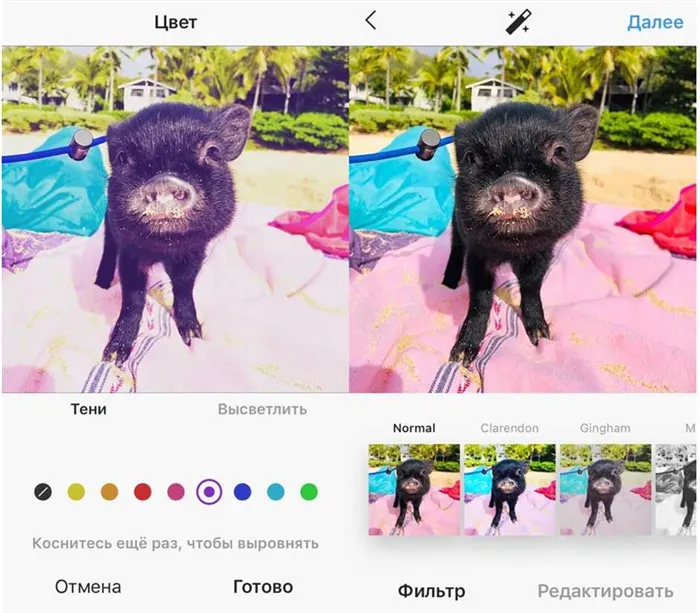
Фотографии можно редактировать после их загрузки на страницу. Приложение предлагает ряд фильтров и базовых настроек: контраст, яркость, теплота, насыщенность, обрезка, маркировка, тень и т.д. При выборе изображения открывается окно фильтра, в нижней части которого также имеются переключатели. Используйте их для применения корректировок.
Как добавить фото в Инстаграм с компьютера или телефона
Добавлять фотографии в Instagram могут только зарегистрированные пользователи на странице аккаунта. Это можно сделать с помощью мобильного приложения на телефоне или через браузер на компьютере. Чтобы войти в свой аккаунт, нажмите здесь.
Чтобы загрузить фотографии в Instagram, необходимо скачать мобильное приложение. Вы можете бесплатно загрузить его из Play Market.
1 способ
Чтобы создать новый пост с вашей фотографией, выполните следующие действия
- Зайдите в свой аккаунт в приложении, введя логин и пароль.
- Нажмите на знак «Плюс» на нижней панели (посередине).
- Появится надпись « Новая публикация » и чуть ниже « Галерея ». Можете выбирать необходимые фотографии из общей галереи. Но если фотографий много, будет сложно найти нужную.
- Если необходимо ускорить поиск, следует знать, что при нажатии на слово « Галерея » открывается общий список доступных папок. Таким образом найти нужные фотографии намного легче. Это могут быть сохраненные на телефоне скриншоты, фото с камеры, скаченные с сайта Одноклассники, пересланные друзьями фотографии в Ватсапе или Телеграм, уже выложенные ранее в Инстаграм снимки и прочее.
- Выберите нужный снимок. Его увеличенная копия появится в верхнем окне. При необходимости пальцами ее можно немного подвигать в разные стороны, выбирая нужный ракурс.
- Нажмите на стрелку в правом верхнем углу.
- Приложение загрузит фотографию и предложит несколько фильтров. Стандартные фильтры будут предложены внизу в ленте. А сверху расположена кнопка, где можно откорректировать тени и прозрачность картинки – от 0 до 100 %. После выбора нужного вариант нажмите « Готово ».
- Если все изменения внесены, необходимо опять нажать на стрелку в правом верхнем углу.
- Введите подпись или напишите пост, который хотите разместить.
- Нажмите на галочку вверху справа.
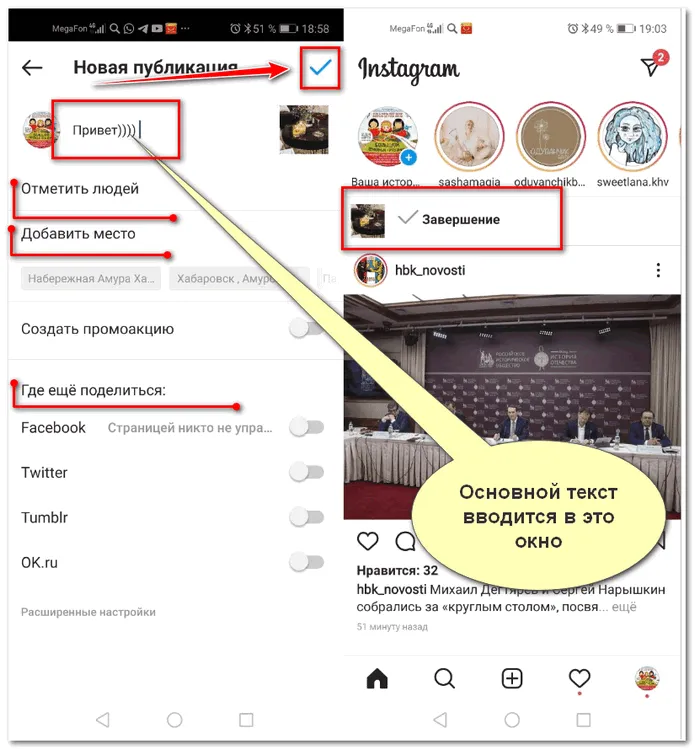
Фотографии начнут загружаться и через некоторое время появятся в вашем аккаунте.
Вы также можете отметить друзей на каждой фотографии, добавить название места, где была сделана фотография, и поделиться постом в других социальных сетях.
Обратите внимание. Когда вы выбираете фотографию, приложение может подогнать ее под размер окна. Для этого нажмите две кнопки со стрелками в левом нижнем углу фотографии.
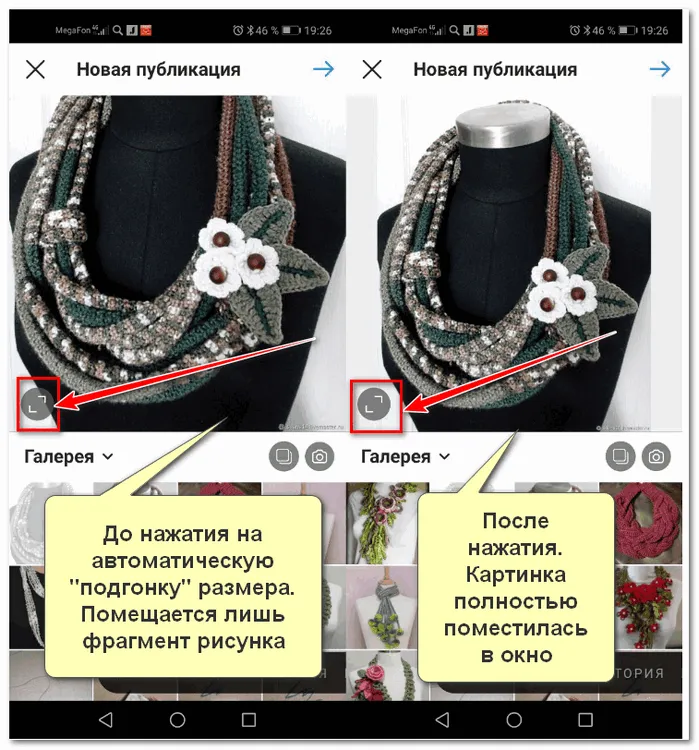
2 способ
Вы также можете загружать фотографии в Instagram с помощью кнопки + в верхней части домашней страницы.
Оба метода очень похожи — выбирайте тот, с которым вам удобнее работать.
Вы также можете использовать эти методы, если приложение установлено на вашем компьютере. Чтобы загрузить приложение на свой компьютер, нажмите здесь.
Как опубликовать фото через компьютер
Чтобы добавить фотографии в Instagram с компьютера с помощью обычного браузера, сначала необходимо войти в свой аккаунт.
1 способ
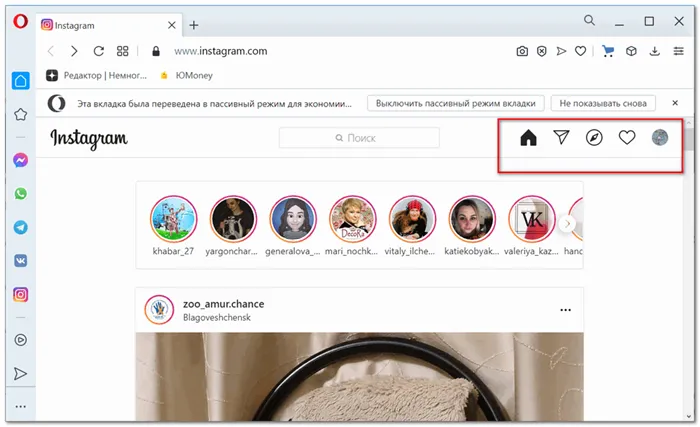
Как вы можете видеть, кнопка ‘+’ не отражается в браузере внизу страницы или в правом верхнем углу, как в обычном приложении.
Чтобы просмотреть новые сообщения, выполните следующие действия
2 способ
Фильтры здесь также не работают. Этот метод лучше всего работает, если фотография уже была обработана для публикации.
Если вам удобнее публиковать свои фотографии через компьютер или делать это часто, вы можете загрузить приложение и редактировать их так же, как на мобильном телефоне.
Как добавить несколько фотографий
Instagram позволяет добавлять множество фотографий. Этот метод известен среди пользователей как «карусель». Приложение позволяет размещать от одной до десяти фотографий. Сканирование сторон позволяет просмотреть все фотографии. Используйте один из описанных выше методов с небольшими изменениями.
Прежде чем выбрать нужную фотографию, нажмите две квадратные кнопки. Теперь вы можете выбрать один из нескольких вариантов.
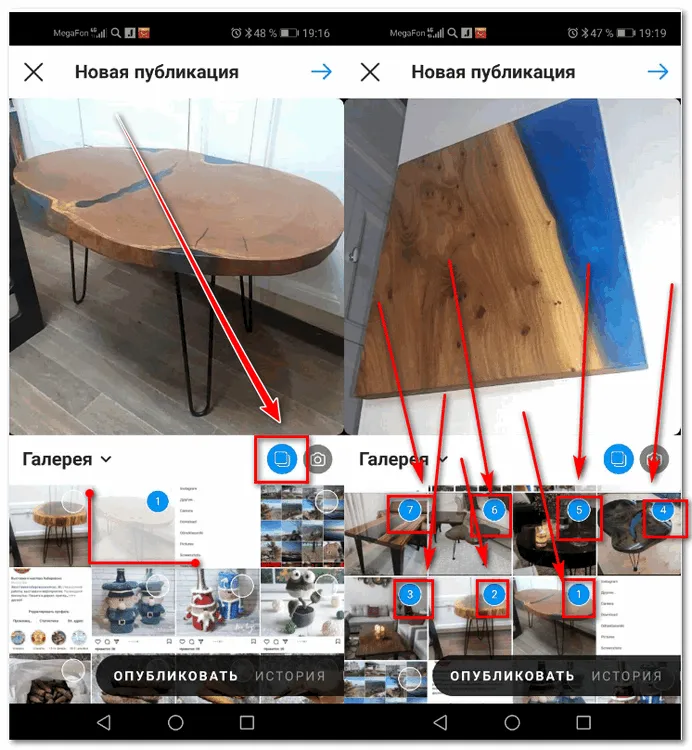
Выберите фотографии в том порядке, в котором они должны быть размещены. Перемещать фотографии в сторону можно только в том случае, если выбрана конкретная фотография.
После выбора нажмите на флажки, выберите фильтры, выделите людей и места, если требуется, и напишите текст. Вы можете добавить несколько фотографий как с компьютера, так и с мобильного телефона.
Вы также можете опубликовать свои работы в галерее. Это простой способ, который предпочитают многие люди. Для этого выберите файл и выполните следующие действия
Как опубликовать фото в Instagram

Благодаря своим интересным идеям и регулярному обновлению приложения новыми функциями, Instagram растет в популярности и сохраняет лидирующие позиции в социальной сети. Начало размещения фотографий.
Публикуем фото в Инстаграм
Поэтому мы решили стать участниками пользователей Instagram. Как только вы зарегистрируетесь на сервисе, вы сможете приступить к главному — размещению фотографий. И поверьте мне, это очень просто.
Во-первых, сервис Instagram предназначен для использования на смартфонах. В настоящее время официально поддерживаются две популярные платформы мобильных телефонов — Android и iOS. Есть небольшие различия в пользовательском интерфейсе приложения для этих операционных систем, но принцип размещения фотографий одинаков.
-
Запустите Инстаграм. В нижней части окна выберите центральную кнопку, чтобы открыть раздел создания нового поста.
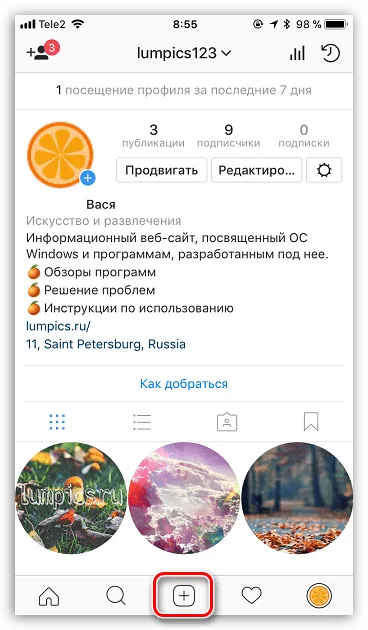
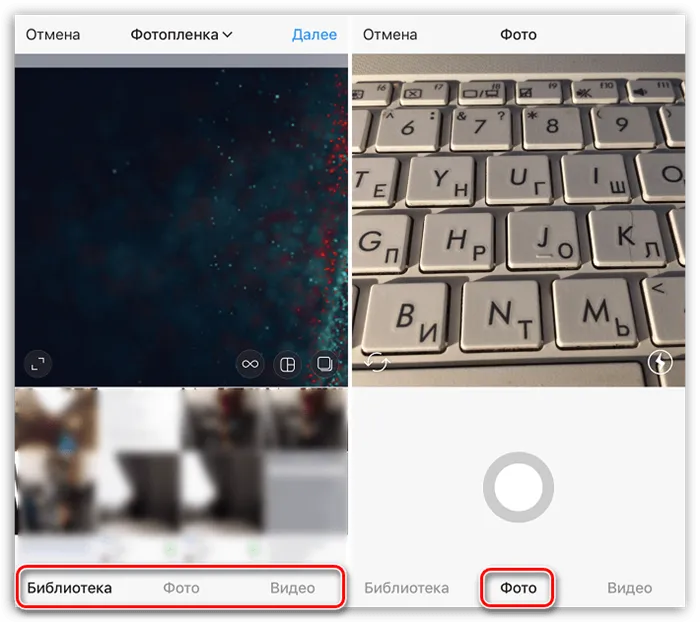
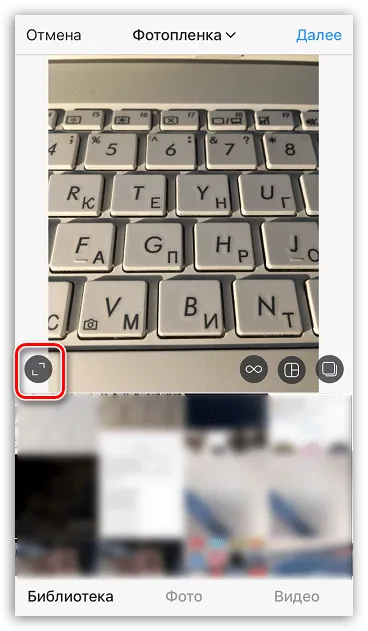
-
Выбор первой иконки слева запустит или предложит скачать приложение Boomerang, позволяющее записывать короткие 2-секундные зацикленные видео (некий аналог GIF-анимации).
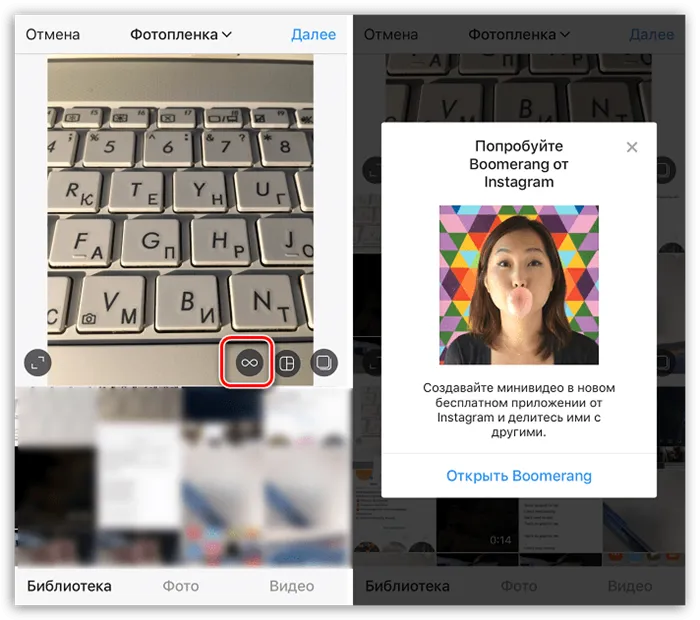
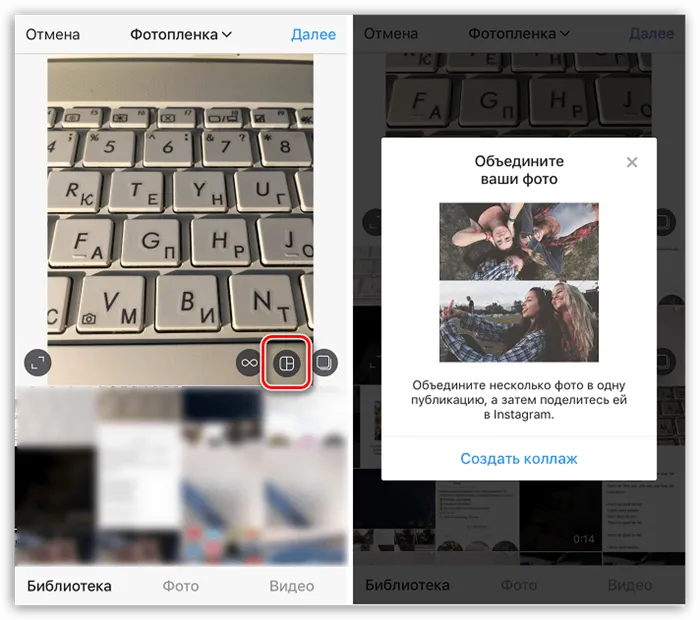
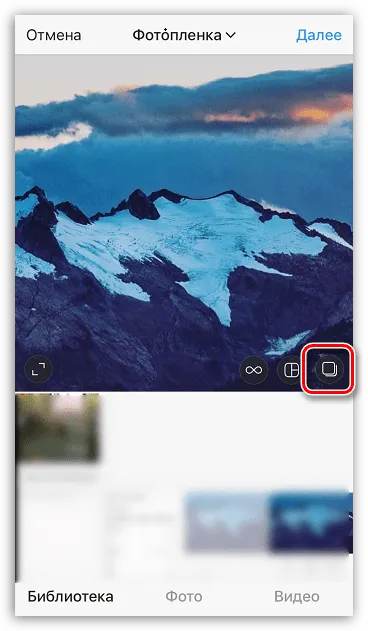

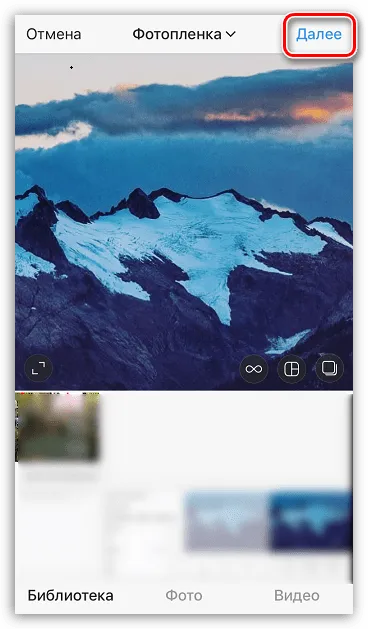
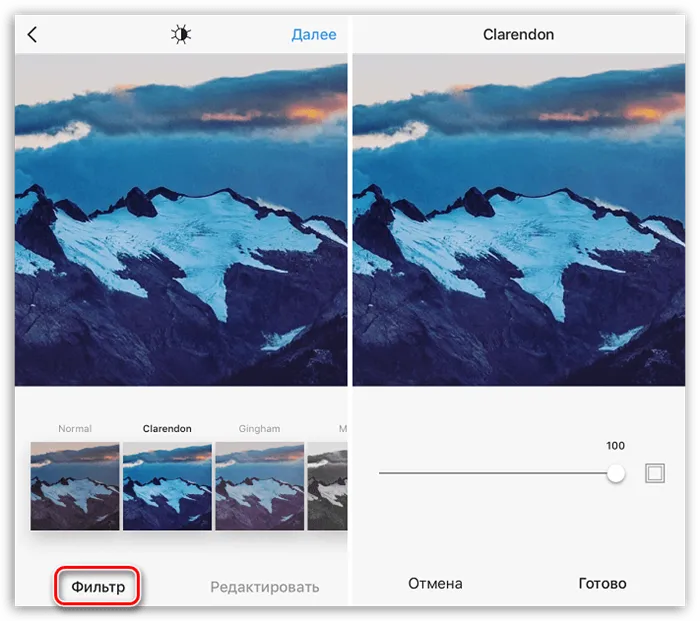
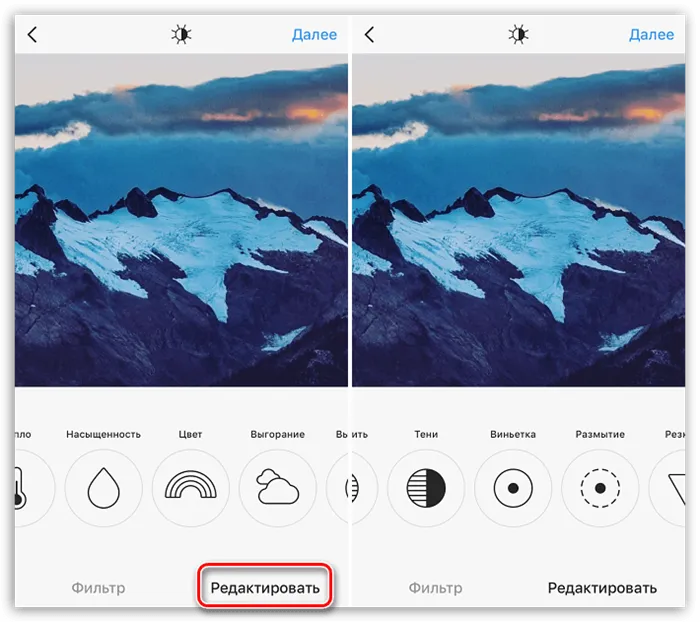
- Добавление описания. При необходимости, пропишите текст, который будет отображаться под фото;
- Вставка ссылок на пользователей. Если на снимке изображены пользователи Instagram, отметьте их на изображениях, чтобы ваши подписчики могли легко переходить на их страницы;
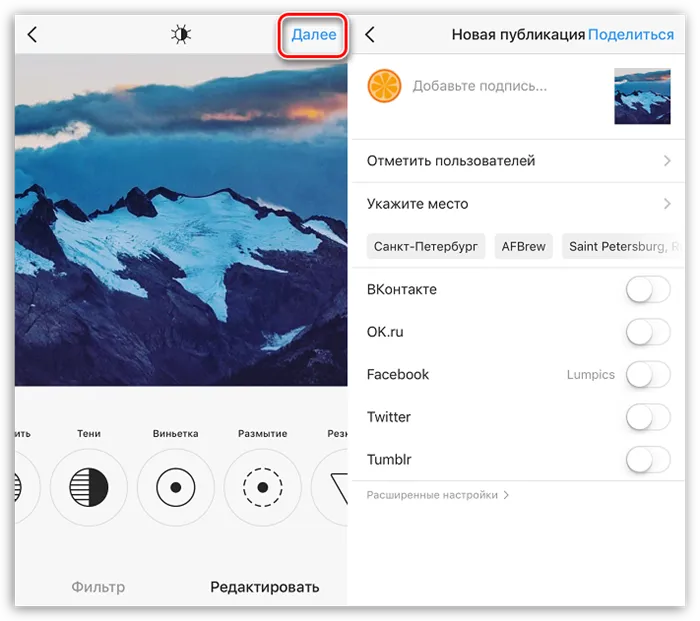

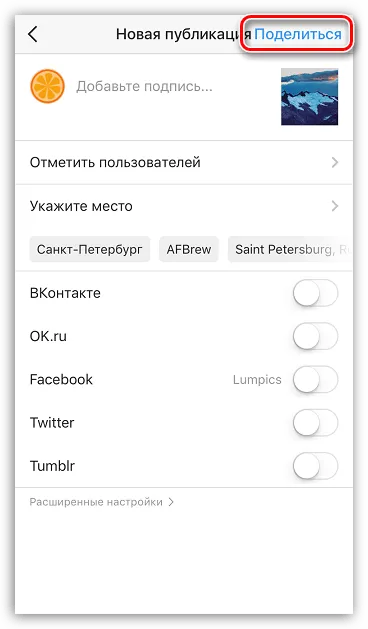
Способ 2: Компьютер
Instagram в первую очередь предназначен для использования на смартфонах. Но что, если вы хотите опубликовать свои фотографии с компьютера? К счастью, существует несколько способов сделать это, каждый из которых подробно описан на нашем сайте.
Есть вопросы по размещению фото на Instagram? Затем задайте их в комментариях.
Мы будем рады помочь вам в решении вашей проблемы.
Помимо этой статьи, на сайте есть еще 12882 полезных инструкций. Добавьте Lumpics.ru в закладки (CTRL + D) и вы обязательно найдете нас полезными снова.







