Обратите внимание, что для большинства пользователей существует возможность управлять компьютером с мобильного телефона из любой точки мира!
Смартфон как веб-камера к компьютеру: как подключить
Возможности современных смартфонов огромны, и некоторые из этих возможностей могут вас удивить. Пользователи, у которых нет отдельной камеры и которые хотят совершать видеозвонки в мессенджере, могут использовать свое мобильное устройство именно для этой цели.
Возможности современных смартфонов огромны, и некоторые из этих возможностей могут вас удивить. Пользователи, у которых нет отдельной камеры и которые хотят совершать видеозвонки в мессенджере, могут использовать свое мобильное устройство именно для этой цели.
Как это работает?
Подключенный через USB, смартфон работает как передатчик и записывает видео и аудио. При подключении через Wi-Fi все работает точно так же, только передача данных происходит без проводов. Наконец, видео и аудио обоих типов соединения передаются на используемый сервер видеочата или на диск, предназначенный для хранения данных наблюдения.
Какой бы метод ни был выбран, вы можете рассчитывать на высококачественные изображения и интуитивно понятное программное обеспечение. Внешняя «камера» с разрешением 1920 x 1080 является стандартной. Для камер мобильных телефонов ожидается высокая производительность, даже для моделей низкого класса. С другой стороны, при выборе внешней камеры пользователи, как правило, полагаются исключительно на соответствующее программное обеспечение, поставляемое с цифровым устройством.
Стоит ли использовать телефон как веб-камеру?
Да. Это очень гибкое решение проблем с качеством изображения во время видеозвонков. USB-соединения также могут использоваться для усиления наблюдения с помощью смартфона. Однако при использовании Wi-Fi все становится сложнее. Беспроводное подключение более удобно, но оно также потребляет больше энергии аккумулятора. После нескольких десятков минут использования, даже в режиме ожидания, требуется поддержка от источника питания.
Правильное расположение смартфона так, чтобы камера имела доступ к нужному диапазону изображения, также может стать серьезной проблемой. В таких случаях стоит использовать штатив.
Использование мобильного устройства вместо фотоаппарата не имеет существенных недостатков. Все, что вам нужно сделать, это надежно подключить его к компьютеру, а затем установить бесплатное программное обеспечение.
На данный момент программа сообщает, что не обнаруживает ни одного устройства, которое может подключаться как к сети Wi-Fi, так и к проводному компьютеру.
Можно ли в качестве веб-камеры подключить смартфон к ПК
Да, это можно применить. Однако обратите внимание, что камера телефона всегда включена. Таким образом, заряда батареи хватает на определенный период времени. Если камера будет использоваться для наблюдения, рекомендуется подключить смартфон к источнику питания 220 В или портативному аккумулятору PowerBank.
Также убедитесь, что смартфон имеет прочное основание. Это особенно полезно при проведении конференц-звонков через Zoom или Skype.
Как из телефона на IOS и Android сделать веб-камеру
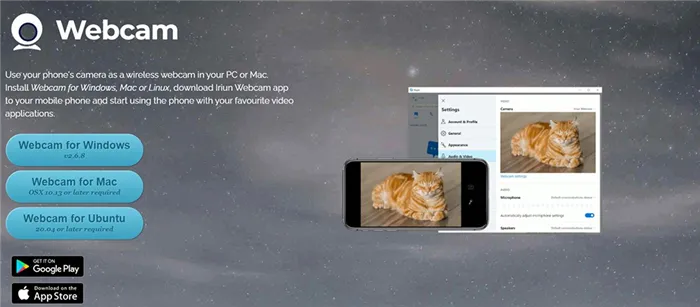
Вам нужно будет установить соответствующее программное обеспечение, выбрать способ подключения смартфона и задать адрес, с которого можно получить доступ к камере.
Что понадобится
- Включенный компьютер под управлением Windows (но можно рассмотреть и другие ОС, если для них имеется программное обеспечение).
- Маршрутизатор с активной точкой доступа (если подключение по Wi-Fi)
- USB-microUSB переходник (если сопряжение с ПК по USB-кабелю).
Варианты подключения
Если вы хотите узнать, как использовать смартфон в качестве веб-камеры на компьютере, в этом разделе объясняется, как вам нужно подключить смартфон к компьютеру одним из следующих способов
- С помощью USB-кабеля (Lightning). Подключаете смартфон к компьютеру и только затем начинайте настройку через уже выбранное приложение.
- С помощью Wi-Fi. Если ПК и смартфон подключен к одной точке Wi-Fi маршрутизатора, можно реализовать коннект без проводов. Когда 2 устройства будут иметь доступ к W-Fi сети, можно начинать настройку в приложениях.
Как подключить и настроить
Для каждой операционной системы существуют свои востребованные приложения и программное обеспечение.
Андроид
Начните с выбора приложения по своему усмотрению.
- DroidCam X – необходима установка двух версий: приложение на смартфон и клиент на Windows. ПО транслирует видеоряд, звук, работает по USB и Wi-Fi. Выдает IP-доступ к веб-камере.
- IP Webcam – приложение для смартфона. На ПК необходим клиент IP Camera Adapter, чтобы завязать коннект двух устройств. Видеотрансляцию с веб-камеры можно запустить через браузер или VPC-плеер.
- EpocCam – сопряжение двух устройств в автоматическом режиме. Требуется установка на Windows и Android. Выполняет только искомые функции.
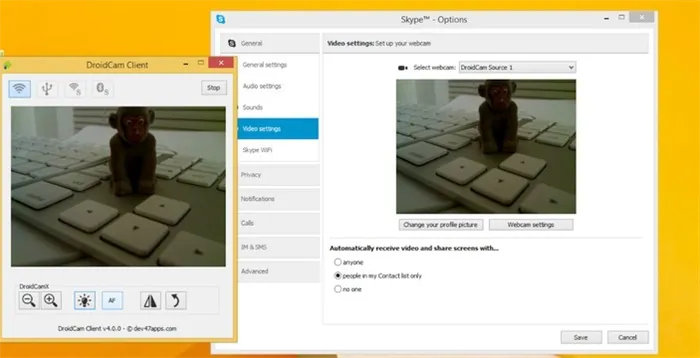
Затем настройте его через Wi-Fi (на примере DroidCam X).
- Установите и запустите программу на телефоне.
- Предоставьте права к камере и трафику.
- Затем инсталлируйте клиент на компьютер.
- В клиенте на ПК кликните иконку «Wi-Fi» .
- На экране смартфона в приложении отобразится IP-адрес новоиспеченной веб-камеры из смартфона, которой можно пользоваться.
- На компьютере в пункте Device IP впишите адрес камеры. Выставите птички напротив «Аудио» и «Видео» .
- Жмите «Старт» .
Другие приложения работают по аналогичному сценарию. EpoCam можно подключить автоматически, нажав кнопку ‘Start’.
Также можно использовать камеру мобильного телефона в качестве веб-камеры USB:.
- Подсоедините телефон к ПК с помощью USB-кабеля.
- Сделайте отладку по USB.
- Запустите DroidCam на Android.
- Инсталлируйте программу на компьютер.
- В клиенте Windows выберите «USB-подключение» .
- Установите птички напротив «Аудио» и «Видео», и запускайте.
Возможно ли использовать смартфон для удаленного видеонаблюдения?
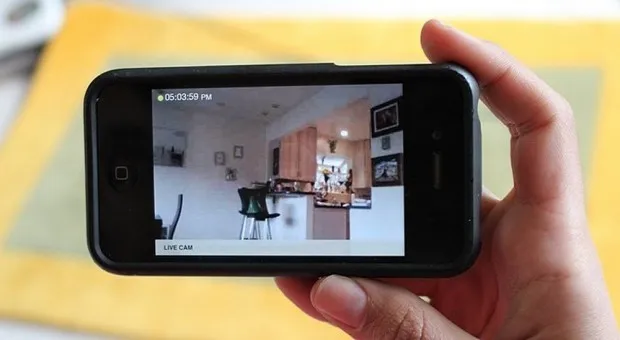
Да, это не имеет значения. Но вам необходимо найти подходящее приложение для работы. Чтобы превратить камеру телефона в камеру удаленного наблюдения, используйте Alfred, Manything, WardenCam или IPWebcam. С помощью такого программного обеспечения можно также вести потоковое вещание.
Примечание: Вы можете использовать свой смартфон для самостоятельной организации видеоконференций, прежде чем пытаться превратить его в камеру для компьютера.
Подключение телефона как вебкамеры через USB кабель
Если у вас возникли проблемы с подключением DroidCam к беспроводной сети, попробуйте подключить устройство Android к компьютеру с помощью кабеля.
Однако сначала необходимо включить отладку USB в настройках разработчика устройства, чтобы компьютер мог контролировать аппаратное обеспечение устройства.
- В смартфоне перейдите в “ Настройки ” > “ О телефоне ” и нажмите на номер сборки семь раз. Теперь перейдите в “ Настройки ” > “ Система ” и вы увидите новую опцию для параметров разработчика (она может быть скрыта в разделе « Дополнительно » ). Нажмите на него и немного прокрутите вниз, чтобы найти отладку по USB. Включи это.
- Подключите свой телефон Android к компьютеру. Если устройство начинает заряжаться, вам нужно открыть панель уведомлений и нажать « Зарядка устройства через USB ». В открывшемся окне новых настроек нажмите “ Передача файлов “.
- Откройте клиент DroidCamApp для ПК и нажмите на средний значок USB.
- Используйте раскрывающееся меню, чтобы найти свое устройство (если его там нет, коснитесь значка обновления и убедитесь, что DroidCamApp запущено). Убедитесь, что номер порта DroidCam совпадает с номером в приложении, отметьте «Видео и аудио» и нажмите « Start » .
- Измените подключение микрофона и камеры в вашем приложении для видеоконференций на DroidCam, и все будет хорошо.
Чтобы выбрать фронтальную или заднюю камеру, нажмите значок с тремя точками > Настройки > Камера Droidcam.
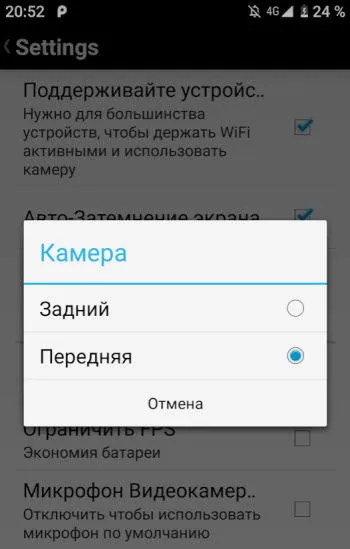
Рекомендуется использовать обратную сторону, так как это улучшает качество видео.
В клиенте Office проверьте параметры видео и аудио. Если опция звука не активирована, микрофон не будет слышать никаких звуков. Нажмите кнопку Пуск и проверьте, успешно ли вы подключили телефон Android в качестве камеры.
Использование iPhone или iPad как веб камеру на Windows
Если у вас есть iPhone (или iPad) и компьютер с Windows, очень простой вариант, который мне подходит, — это iVCam. К сожалению, чтобы включить микрофон, нужно заплатить 20 долларов. Однако USB-микрофон или даже гарнитура, подключенная к ПК с Windows, должны решить эту проблему. Это также доступно для Android.
- Загрузите приложение iVCam ( Android, iOS ).
- Загрузите клиент iVCam для Windows .
- Как только вы запустите оба приложения, оно должно автоматически подключиться, и вы сможете увидеть изображение с камеры вашего телефона или планшета на ПК с Windows.
- В своем приложении для видеочата по умолчанию выберите e2eSoft iVCam в качестве входа камеры.
- Если вы пойдете по пути приобретения аудиофункций, то, как только вы загрузите их, все, что вам нужно сделать, это выбрать e2eSoft VAudio в качестве микрофона в приложении для видеовызовов, и он запустит микрофон телефона.
Совет: Попробуйте настройки приложения и убедитесь, что вы выбрали максимально возможное разрешение камеры.
Использование веб камеры на Android или iPhone с MacOS
Если вы используете macOS, к сожалению, существует не так много хороших вариантов, удобных для пользователя. Один из них, который я рекомендовал другим, — EpocCam, который также поддерживает Android и Windows.
Я смог без проблем подключиться к камерам и микрофонам на устройствах Android и iOS, но не смог найти решение проблемы задержки. Все видеозвонки, сделанные с подключенной этой услугой, были невыносимыми (с различными службами видеоконференций). Это было связано с тем, что собеседник мог услышать мой ответ только сразу после того, как я ответил.
Недавнее обновление Zoom также ухудшает функциональность EpocCam. Существуют решения, но я не рекомендую их пробовать. Однако, если у вас нет другого выбора, попробуйте бесплатную версию (в конце концов, у нее довольно хорошие отзывы).
- Установите EpocCam Webcam Viewer из Mac App Store (требуется macOS 10.11 или более поздняя версия ). На вашем iPhone или iPad установите такое же приложение (требуется iOS 10.3 или более поздняя версия).
- Далее вам необходимо скачать драйверы macOS, которые вы можете получить здесь .
- Убедитесь, что iPhone / iPad и Mac находятся в одной сети Wi-Fi и запустите приложения. Клиент Mac автоматически начнет показывать картинку вашего мобильного устройства.
- Выберите EpocCam в качестве входного сигнала камеры в программном обеспечении для видеоконференций.
Единственным недостатком EpocCam является то, что он не является бесплатным.
Бесплатная версия имеет множество ограничений. Например, разрешение видео ограничено 640 x 480. Кроме того, бесплатная версия не позволяет использовать микрофон iPhone. Поэтому, если вы хотите опробовать бесплатную версию, вам обязательно понадобятся наушники с высококачественным микрофоном.
Конечно, веб-камеры для ноутбуков часто страдают от низкого качества изображения. Поэтому, если ваш мобильный телефон оснащен хорошей камерой, использование ее на компьютере — неплохая идея. И вы можете сделать это бесплатно, не дожидаясь получения устройства Apple.
Как сделать веб-камеру из Android смартфона
Мобильные устройства Android можно превратить в камеры для компьютеров или ноутбуков. Это особенно полезно, когда компьютер не оснащен материалом. Операцию можно использовать для видеосопровождения, звонков и живых потоков. В блоге системного администратора мы рассмотрим, как использовать смартфон в качестве камеры Windows 10. Существует несколько способов сделать это: требуется кабель USB или точка доступа Wi-Fi и дополнительное программное обеспечение.
Приложение DroidCam — одна из самых простых и эффективных дополнительных программ, которая позволяет использовать ваше устройство Android в качестве полноценной камеры. Для беспроводного подключения необходимо, чтобы оба устройства были подключены к одной и той же точке доступа Wi-Fi. Если это невозможно, программа позволяет превратить смартфон в веб-камеру с помощью USB-кабеля.
Способ 1: по Wi-Fi
Чтобы создать камеру с телефона Android через Wi-Fi, выполните следующие действия.
1. установите приложение из официального магазина Play Market на свой смартфон. 2. запустите установленное программное обеспечение.
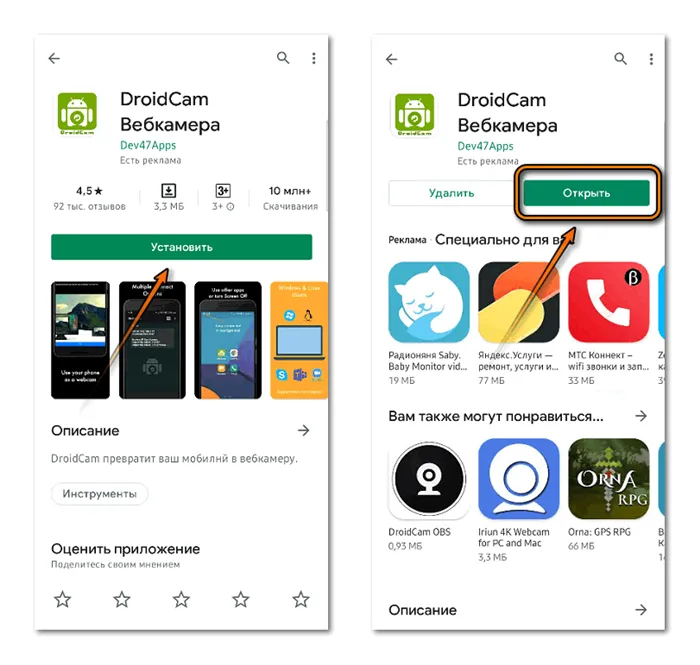
3.Затем вам нужно будет установить специальное программное обеспечение на ваш ноутбук или ноутбук-Droidcam клиент. 4.После установки необходимо перезагрузить компьютер. Затем откройте утилиту и введите IP-адрес и порт, отображаемые на экране смартфона DroidCam.

5. выберите опцию аудио, если вы хотите передавать изображения, а также звук через мобильное устройство. 6. нажмите кнопку Пуск.
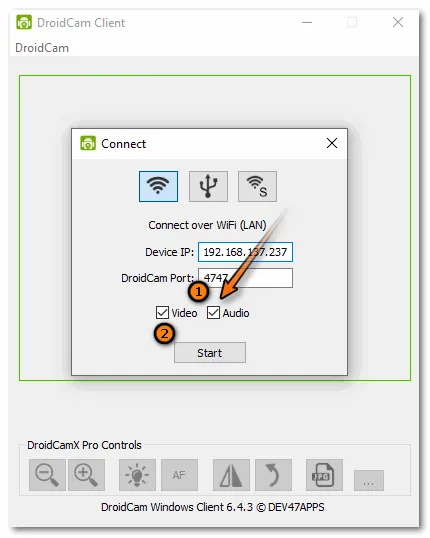
7. если ваш мобильный телефон оснащен двумя камерами, вы можете чередовать их друг с другом с помощью значков камер в верхней части приложения с правой стороны.
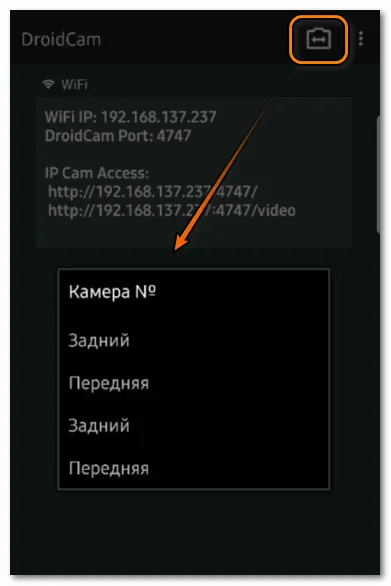
Рабочая среда программного обеспечения на ноутбуке или компьютере открывает окно, в котором можно просматривать изображения с камеры смартфона. Она сворачивается на системном диске с помощью сочетания клавиш Ctrl + H.
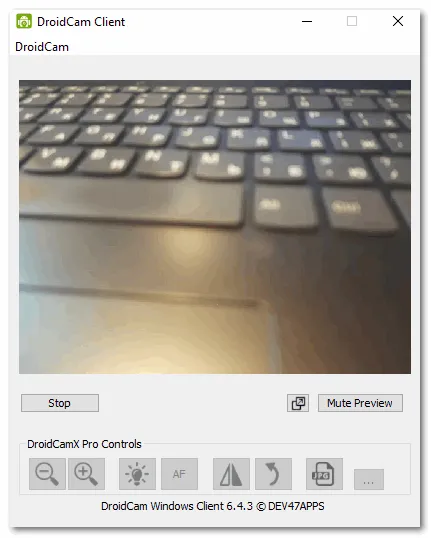
Обратите внимание, что устройство DroidCam должно быть выбрано в настройках, если программа требует наличия камеры. То же самое относится и к звуку.
Способ 2: по USB
Приложение DroidCam позволяет использовать ваш Android в качестве камеры и синхронизировать устройства через проводное соединение. Сначала необходимо активировать USB-пружину в настройках мобильного телефона.
1. включите режим разработки. Для этого перейдите в раздел Системные настройки. Затем выберите Настройки телефона. 2.В появившемся окне выберите «Сведения о программном обеспечении».
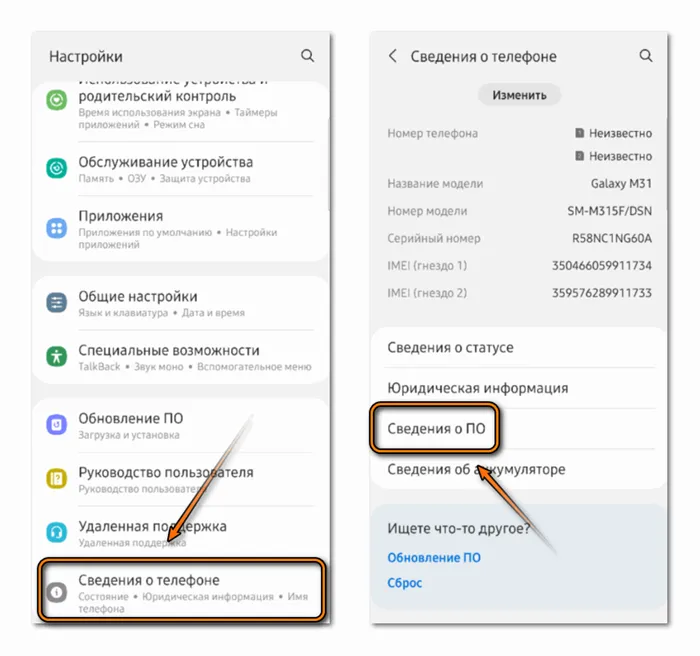
3Нажмите 7 раз для получения информации о номере конструкции. На данный момент есть предупреждение о том, что до появления скрытого выбора осталось несколько шагов. 4Вернитесь в раздел «Настройки» и пройдите меню до конца. В самом низу вы найдете новый пункт — опция «Разработчик». Выберите его. 5. найдите блок ‘Debugging’ и включите функцию ‘USB debugging’.
Камера из Андроида по USB через USB/Webcam
Другой способ подключения смартфона через USB-кабель — использовать приложение USB/WebCam. Для этого установите программное обеспечение на телефон и на компьютер.
Затем действуйте согласно инструкции:
1.Установите программное обеспечение на устройство, а затем активируйте его. 2. подключите мобильное устройство к компьютеру или ноутбуку. 3. нажмите кнопку согласования на программном обеспечении.
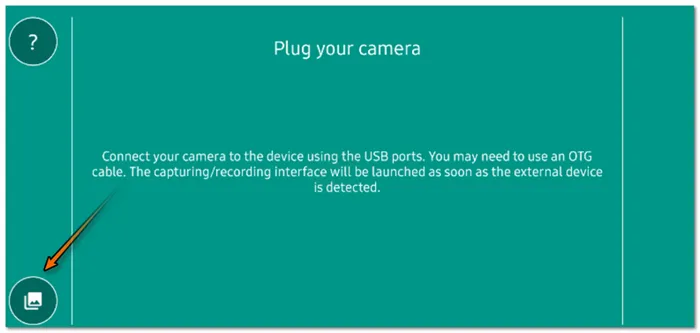
Зайдите в любой мессенджер и в настройках выберите G WebCam video в качестве камеры.
Android в качестве веб-камеры с IP Webcam по Wi-Fi
IP WebCam — это еще одна программа, которая так же функциональна, как и DroidCam. Чтобы превратить смартфон в камеру, необходимо установить дополнительное программное обеспечение на мобильное устройство и компьютер. В магазине Play Маркет найдите и установите приложение. Компьютер и смартфон должны быть подключены к одной и той же точке беспроводного доступа.
Чтобы использовать Андроид в качестве веб-камеры через IP Webcam, следуйте инструкции:
1. включите приложение для мобильного телефона. 2. В открывшемся окне Настройки найдите кнопку Выполнить.
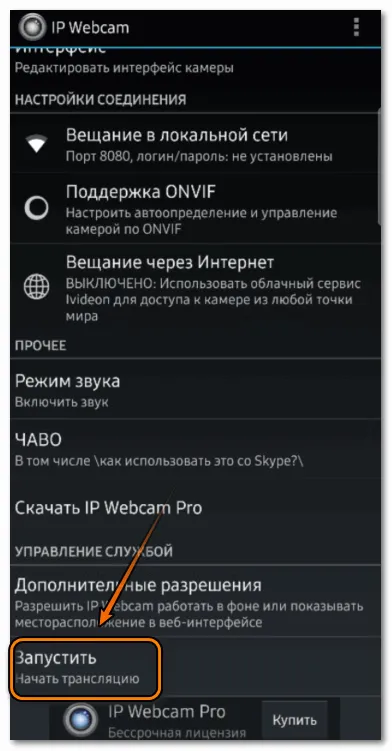
3.IP-адрес камеры отображается на мобильном устройстве. Это позволит вам «просматривать» программу камеры смартфона на компьютере.
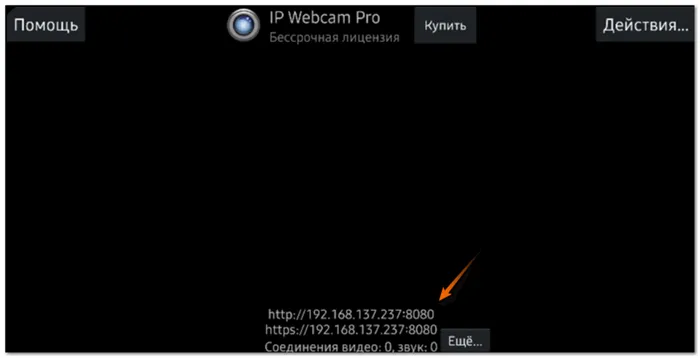
4. Введите адрес в адресную строку браузера. 5.Откройте страницу, где нужно нажать на ссылку для загрузки драйвера и пообщаться.
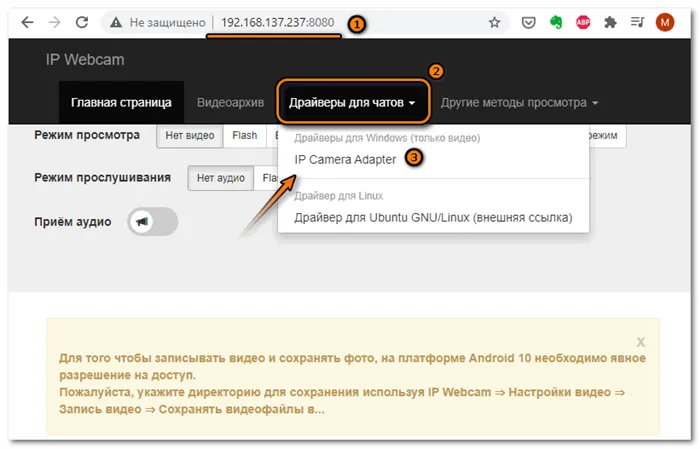
6.Откройте загруженный файл и введите IP-адрес из приложения в телефон. Вертикальное видео — /video должно быть добавлено.
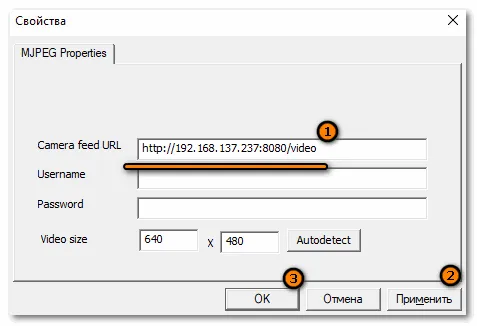
На этом конфигурация системы завершена. Запустите приложение или мессенджер, для которого требуется веб-камера, и в настройках выберите устройство под названием MJPEG-камера. При использовании специального программного обеспечения камеру Android можно использовать в качестве веб-камеры на компьютере. Были исследованы некоторые из наиболее популярных и простых приложений. А ранее мы рассмотрели, как изменить графический ключ на Android. Напишите в комментариях, как подключить смартфон в качестве камеры с помощью.
Приложение DroidCam позволяет использовать ваш Android в качестве камеры и синхронизировать устройства через проводное соединение. Сначала необходимо активировать USB-пружину в настройках мобильного телефона.
Что стоит помнить, подключая телефона к компьютеру, как веб-камеру
Как всегда, напоминайте себе, что скачивать приложение нужно из надежного источника. Это значительно снижает риск заражения вашего устройства вредоносным ПО.
Если какое-либо из вышеперечисленных решений (или другие программы подобного типа) понравится вам при переносе камеры на компьютер, имейте в виду, что программное обеспечение может потреблять достаточно энергии от аккумулятора.

В то же время, у некоторых людей могут возникнуть проблемы с правильным расположением смартфона, поэтому им может помочь стойка или штатив.
Использовали ли вы свой смартфон подобным образом? Какие приложения вы использовали для перетекания камеры с мобильного телефона на компьютер? Дайте нам знать в комментариях!
Можно ли камеру телефона использовать на компьютере? — видео
Второе имя Павлины — Пандора. Не потому, что он опасен, как мифический ящик, а из-за его страсти к познанию нового и неизведанного. Даже если это расстраивает, нет никаких сомнений в том, что они не исследуют. Почему они находятся в Технобзоре? Вот ответ… ‘Меня интересуют не только технологии и гаджеты из моего детства, но и то, как они меняют людей, их повседневную жизнь или межличностные отношения’.







