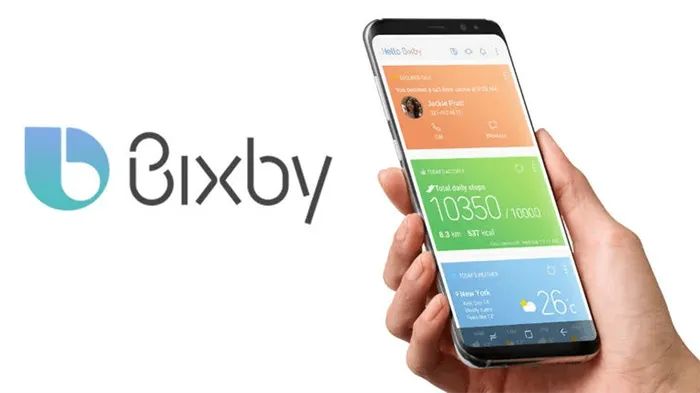Как и в других программах, вы можете редактировать скриншоты с помощью простых инструментов, таких как надписи, рисунки и фигуры. Однако разработчики добавили несколько хитростей:.
Как сделать скриншот на смартфонах и планшетах Самсунг Галакси
Скриншоты — это простой и удобный способ быстро поделиться информацией, отображаемой на экране смартфона или планшета. Чтобы сделать снимок экрана на Samsung Galaxy, у вас есть несколько вариантов. Используйте значок для запуска приложения, кнопки или ладони. Порядок функций и возможностей зависит от года выпуска и модели гаджета.
Съемка скриншота SamsungGalaxy простым нажатием кнопки возможна на всех моделях. Единственное различие заключается в комбинации клавиш, которые необходимо активировать. Конструкция устройства предусматривает два способа активации программы: нажать единицу или удерживать +.
Первый способ — кнопкой Home
Это работает на смартфонах с механической кнопкой «Домой» в нижней части экрана.
- надо одновременно нажать клавиши Home и отключения питания;
- подержать 1—2 секунды;
- отпустить.
Такой способ хранения конфиденциальной информации на экране не совсем удобен. Это требует использования обеих рук.
Способ второй — регулятором громкости и кнопкой включения
Второе пошаговое руководство работает на устройствах, выпущенных после 2017 года, начиная с Samsung Galaxy S8.
- нужно одновременно нажать клавиши регуляции громкости и отключения аппарата;
- отпустить сразу или подержать 1—2 секунды.
Какие действия сработают, зависит от модели. Попробуйте сначала нажать только кнопку, а затем удерживать ее нажатой.
Как узнать, что скрин сделан
Когда программа для создания скриншотов Samsung Galaxy завершит свою работу (сделает снимок текущего экрана), вы увидите следующее
- всплывающее сообщение, которое предлагает сохранить/не сохранить картинку;
- значок фотографии в верхнем левом углу экрана.
Поскольку программное обеспечение постоянно обновляется и изменяется, последующие версии могут не отображать всплывающее окно. На некоторых моделях смартфонов Samsung скриншоты сохраняются автоматически, а по завершении процесса на экране появляется значок.
Что делать, если нажатие клавиш не сработало
Если снимок экрана не удается сделать с помощью стандартных комбинаций клавиш, проблема заключается либо во времени удержания (слишком короткое или слишком длинное), либо в асинхронном нажатии. Попробуйте стандартный метод три или четыре раза. В некоторых случаях это может сработать. Если все остальное не помогает, черпайте идеи у других.
- дело в прошивке: либо устаревший вариант, либо нелицензионный, решить проблему сможет только специалист фирменного сервиса;
- проблема в аппарате: либо это не «Самсунг» (смартфон выпущен другим производителем, последовательность действий отличается), либо под названием Samsung Galaxy прячется дешевая подделка.
Если телефон точно Samsung, то прошивка фирменная, но с ключом ничего не работает. Вы можете сделать снимок экрана с помощью значка программы на экране. Нажатие на значок активирует программу и отображает пошаговые инструкции.
Где искать скриншоты
По умолчанию Android сохраняет скриншоты в Фото/Скриншоты или Фото/Захват экрана в Галерее или Моих файлах. Если вы вставите карту памяти, адрес хранения может измениться, например, DCIM/Pictures. Существует множество вариаций, чтобы сделать это проще.
Как cделать скриншот ладонью на смартфоне Samsung Galaxy
Скриншоты с помощью жестов доступны не на всех моделях смартфонов. Эта опция надежно работает на телефонах серий S, Note и A.
Активация «свайпа»
Как сделать снимок экрана на конкретной модели SamsungGalaxy, описано в руководстве пользователя. Если руководство пользователя открывается слишком медленно или не сохраняется, проще всего активировать ‘Scan’ следующим образом
- для «Андроид 6.х» и более ранних версий: папка «Настройки» → «Движения» → «Снимок экрана ладонью» (опция должа стать активной);
- у «Андроид 7.х» и младше: папка «Настройки» → «Расширенные опции» → активировать «свайп».
Функция может быть активирована по умолчанию, но вы можете сделать моментальный снимок сразу без дополнительной настройки.
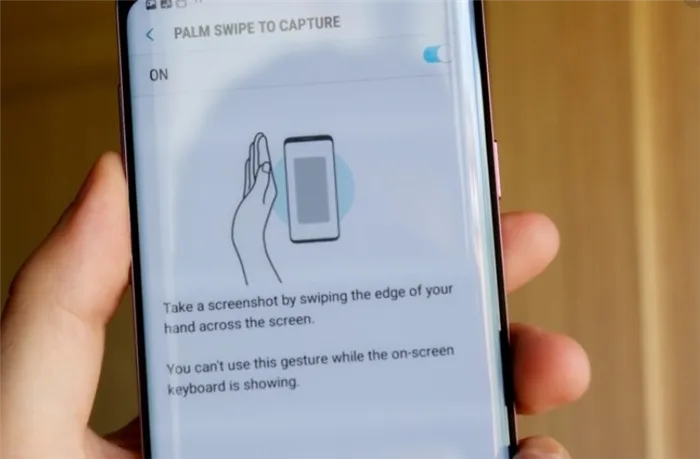
Снимок ребром ладони
Создавать скриншоты с помощью жестов проще, чем с помощью кнопок.
- нужное изображение перемещают в центр экрана;
- проводят ребром ладони (немного прижимая его к дисплею) справа налево или слева направо.
В некоторых моделях направление движения можно выбрать, а в некоторых оно предустановлено слева направо.
Как узнать, что снимок сделан и сохранен
Когда программа успешно сохранит снимок экрана, в левом верхнем углу экрана появится значок (напоминающий горный хребет в рамке). На Android может появиться всплывающее сообщение «Сохранить снимок экрана да/нет».
Где найти скриншоты
Стандартный путь сохранения — Image/Screenshot или Image/ScreenCapture в папке Gallery или My Files. Люди, которые активно используют дисплей, могут изменить место хранения. Например, восстановить все изображения на карте памяти.
Помощь от Bixby
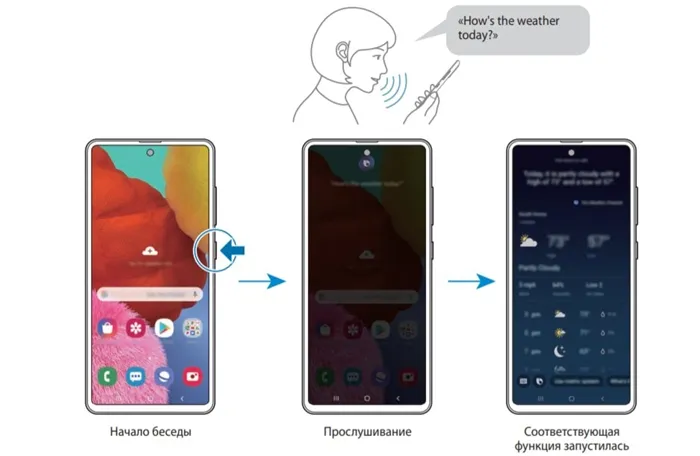
С 2017 года Samsung оснащает свои смартфоны голосовым помощником Bixby, предназначенным для работы со всеми встроенными приложениями серии Galaxy. Активировав его, владельцы гаджетов могут не беспокоиться о получении дополнительных программ.
Как сделать скриншот через Bixby
Преимущество использования Bixby в том, что это можно сделать без жестов, ввода текста и т.д. Необходимо:.
- перевести помощника в активное состояние (для этого есть специальная кнопка запуска приложения);
- выбрать нужную картинку;
- подать голосовую команду « Сделать скриншот ».
Bixby сам активирует нужное приложение и сохраняет изображение в «Галерее» или «Моих файлах».
Если в вашей модели смартфона нет такой возможности делать скриншоты, вы можете воспользоваться вторым способом. Чтобы сделать снимок экрана, одновременно нажмите кнопки «Питание» и «Уменьшение громкости». Это создаст снимок экрана, который будет перенесен в ту же папку снимков экрана.
Способ 1. Сделать скриншот на Samsung A12 при помощи кнопок
Самый простой и быстрый способ — использовать встроенную опцию Samsung A 12. Для этого:.
- Открываем источник, фото которого нам нужно.
- Одновременно нажимаем кнопку питания телефона и нижнюю качельку громкости.
- Дожидаемся соответствующего щелчка или сообщения о том, что скриншот на А12 создан и сохранен.
Сразу после создания скриншота можно щелкнуть по значку изображения, чтобы немедленно открыть его.
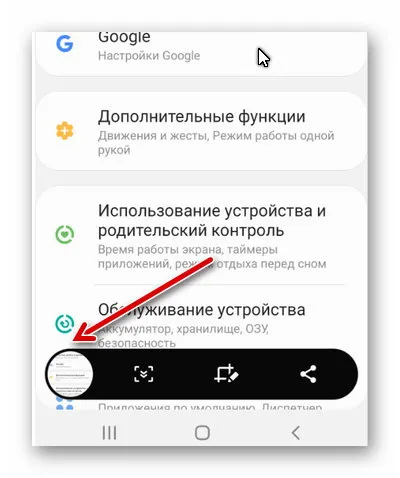
Однако она исчезнет довольно быстро. Снимок экрана можно найти в галерее смартфона.
Способ 2. Как создать снимок экрана на Самсунг Галакси движением руки
Этот вариант может показаться кому-то очень принудительным и сложным, но на самом деле все просто. Проверка телефона жестом может быть использована для получения лучшего селфи, а также для загрузки скриншотов. Однако сначала необходимо активировать эту опцию на Samsung A12. Для этого:.
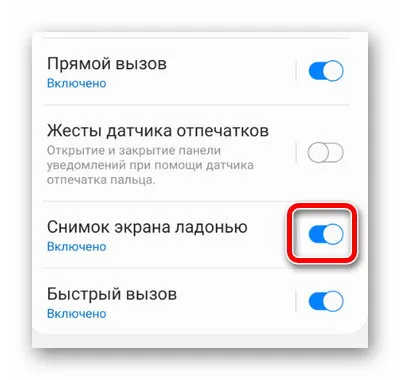
Чтобы сделать скриншот, нужно провести кончиком ладони по экрану, как показано в инструкции.
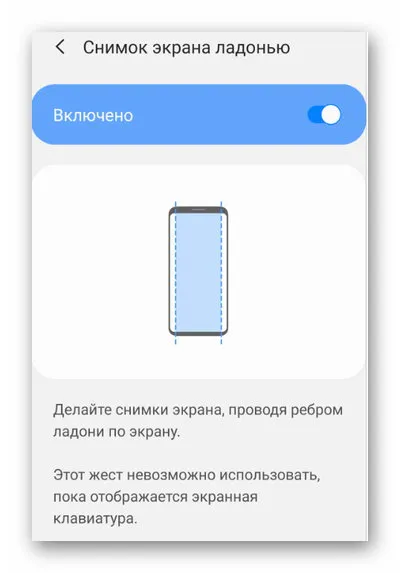
Единственным недостатком этого метода является то, что он не работает, если активна экранная клавиатура. Также требуется время, чтобы научиться правильно нажимать на кисть.
Способ 3. Как сделать скриншот на Самсунге A 12 через панель уведомлений
Если кнопка смартфона не работает, а жест не позволяет сделать снимок экрана A12, подходящей альтернативой может стать следующий способ.
- Разблокировать Самсунг.
- Открыть нужную страницу, снимок которой вам нужен.
- Сдвинуть вниз штоку для уведомлений и быстрых настроек.
- Нажать на иконку «Снимок экрана» .
В этом случае вы также получите уведомление о том, что снимок экрана был успешно сделан.
Приложение идет в дополнение к браузеру Safari. С его помощью можно скринить информацию и картинки на сайтах. Дополнение скачивается через AppStore бесплатно.
Вариант 3: Специальные возможности
- С помощью «Вспомогательного меню» можно быстро получить доступ к основным возможностям телефона фирмы Самсунг. Эта функция может быть полезна пользователям с какими-нибудь физическими нарушениями, например, отсутствием согласованности в движениях. По умолчанию «Вспомогательное меню» отключено, поэтому переходим в раздел настроек «Специальные возможности» ,
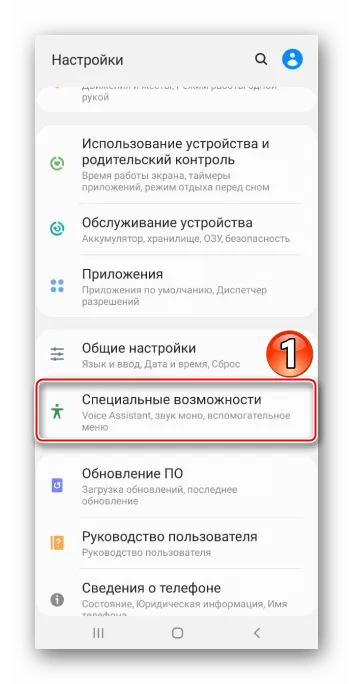
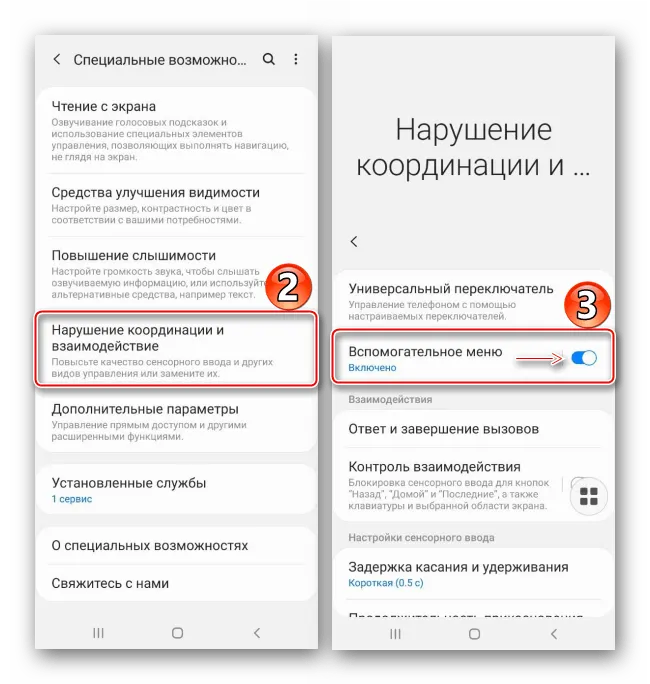
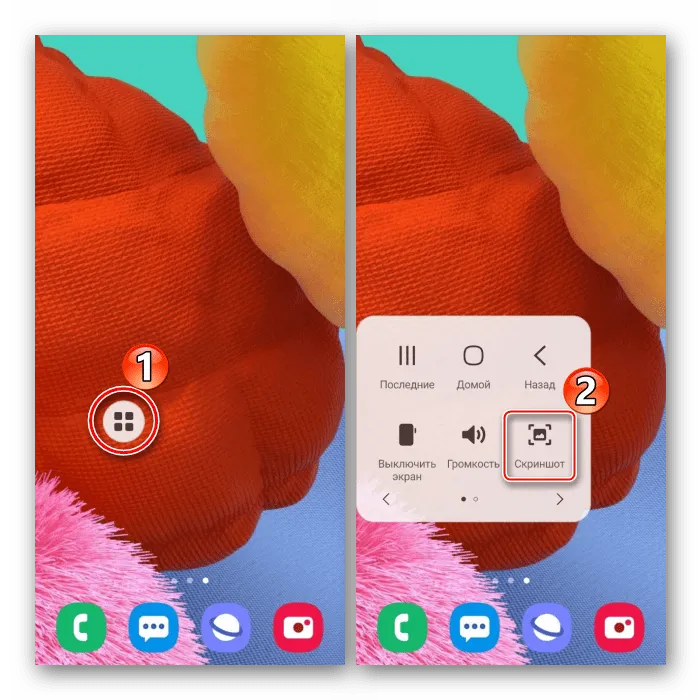
Вариант 4: Снимок с прокруткой
- С помощью этой функции делается длинный скриншот, позволяющий соединить сразу несколько экранов, которые можно прокрутить вниз. При этом подключать эту опцию нет необходимости, так как она автоматически станет доступна в нужный момент. Теперь, используя любой из уже описанных методов, делаем скрин, затем жмем кнопку со стрелками, ждем прокрутки экрана и нажимаем ее еще раз. Таким образом захватываем нужное количество экранов.
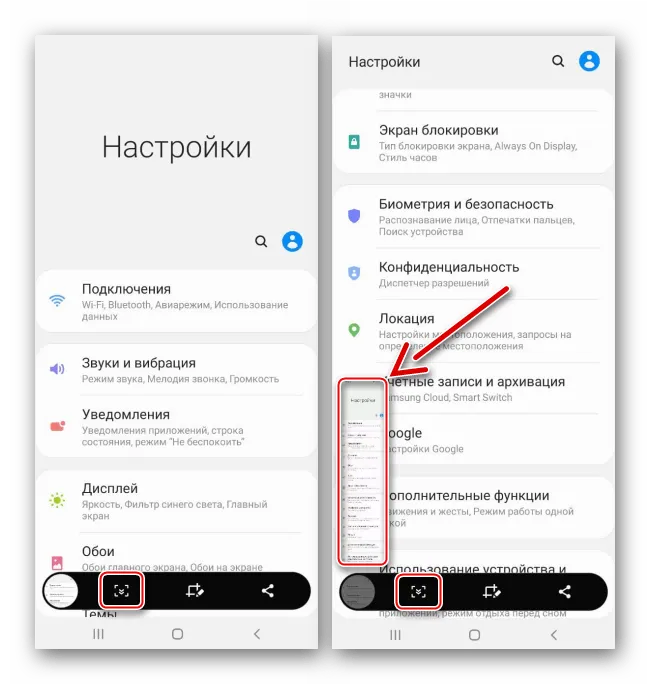
Вариант 5: Интерфейс Edge
Мы говорим о личной рабочей среде Samsung. Здесь собраны все полезные функции и инструменты Galaxy A51. Он состоит из панелей, которые можно добавлять или убирать по мере необходимости. Давайте рассмотрим, как сделать снимок экрана в Edge.
-
Если интерфейс активирован, будет виден его маркер. Свайпом по дисплею вытаскиваем его к центру.
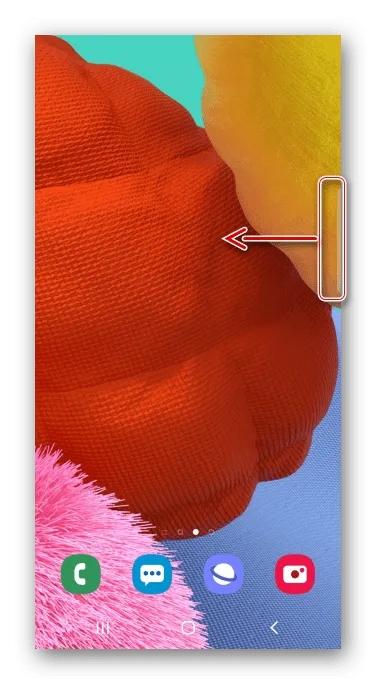
Если индикатор отсутствует, откройте опцию изогнутого экрана
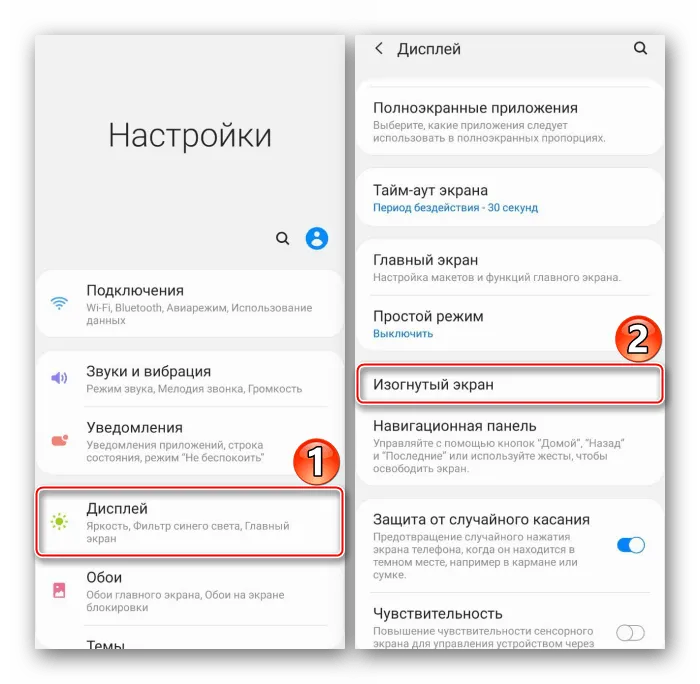

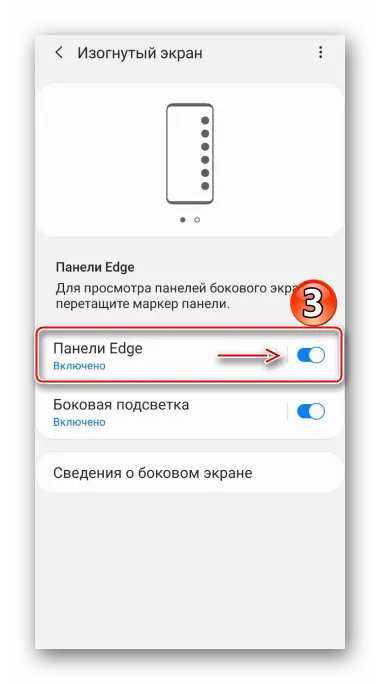

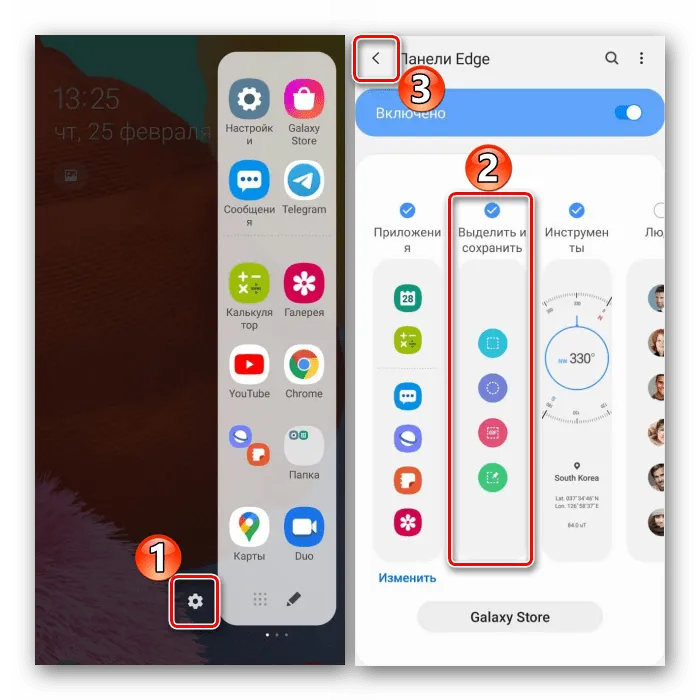
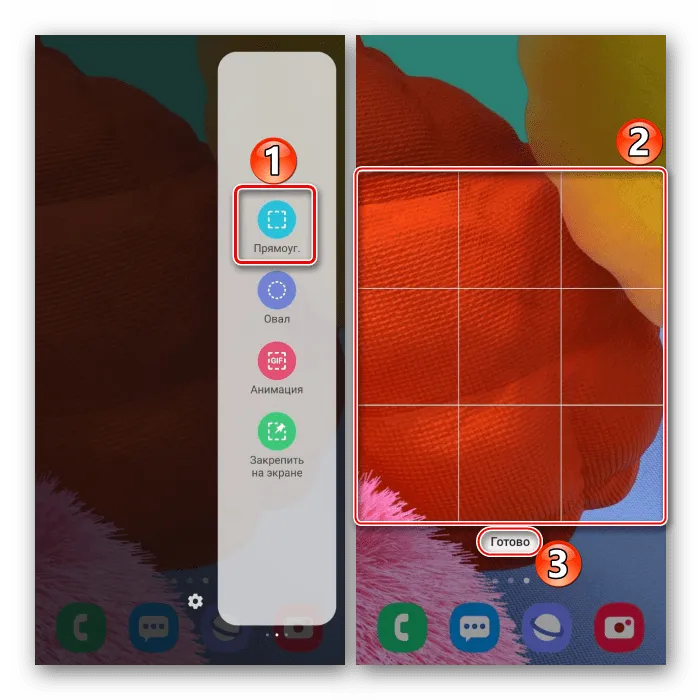
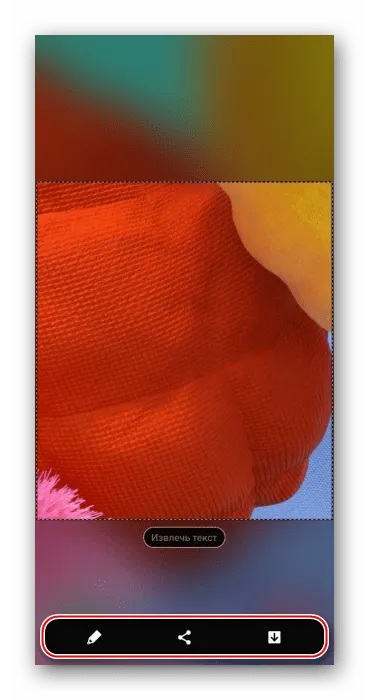
Xiaomi – одна из тех компаний, которые постоянно усовершенствуют смартфоны. Достоинство производителя – быстрое и удобное использование устройства, включая снимок экрана. При этом задействуется сенсор или кнопки.
Скриншот с помощью приложений из Google Play
Существует множество приложений для загрузки снимков экрана на Samsung. От обычных приложений их отличают расширенные возможности. В этой статье мы рассмотрим три лучших приложения, которые выделяются на фоне конкурентов.
TouchShot
Эти приложения позволяют делать скриншоты на устройстве Android.
После загрузки приложения из Google Play запустите его и перейдите в раздел настроек. Здесь вы можете изменить функции приложения в соответствии со своими предпочтениями.
С помощью TouchShot вы можете изменить способ получения снимков экрана (вы также можете получать скриншоты, «встряхивая» устройство), изменить растрирование скриншотов, отредактировать область загрузки и установить качество и формат качества скриншотов.
AZ Screen Recorder
Отличная многофункциональная программа, которая позволяет не только делать скриншоты, но и записывать видео.
Вы также можете загрузить программу из Google Play. После запуска в левой части главного экрана появляются пять значков. Рабочая среда интуитивно понятна. Зеленая кнопка обозначает настройки приложения, а красный значок камеры — запись видео.
Приложение AZ Screen Recorder зарекомендовало себя как стабильное и простое в использовании. На наш взгляд, единственным недостатком является то, что он не изменяет формат создаваемых скриншотов (по умолчанию PNG).
Multi-action Home Button
Программы, копирующие кнопку «Домой» на главный экран. Об этой мере предосторожности следует помнить владельцам устройств с естественными домашними кнопками (известно, что со временем они выходят из строя).
Приложение позволяет сделать снимок экрана, нажав и удерживая или дважды щелкнув по отображаемой кнопке. Для этого активируйте кнопку Multi-Action Home, дважды щелкните раздел Actions, выберите Actions и выберите Screenshot.
Приведенный выше способ является одним из самых быстрых способов сделать снимок экрана.
Скриншот с помощью собственного голоса
Голосовой помощник, встроенный в телефоны Android, может искать информацию в Интернете и звонить абонентам, а также делать скриншоты по команде.
Посмотрите, как ⇒.
- проверьте, указан ли Google Assistant в качестве голосового помощника;
- переходим в “Настройки”, находим там “Приложения и уведомления”, далее – “Дополнительно”;
- здесь нужно открыть “Приложения по умолчанию” и найти “Помощник и голосовой ввод”;
- активируем функцию “Использовать скриншот”.
Вызовите голосового помощника обычным способом. ‘OK, Google’ и добавьте запрос: ‘Сделайте скриншот!’. Будет создан снимок экрана.
Пользователи смартфонов Samsung могут выбирать, как сделать снимок экрана, из множества приложений и функций, предлагаемых производителем. Такие сорта могут удовлетворить любой вкус и любые потребности.
В этом случае стоит проверить, что нужные кнопки функционируют по отдельности. Также попробуйте все возможные комбинации, упомянутые в первом пункте статьи. Если проблема вызвана неисправной кнопкой, можно сделать снимок экрана с помощью описанного приложения.
Скриншоты можно просматривать в галерее, а Мои файлы можно просматривать в Скриншоты/Скриншоты или Скриншоты/Скриншоты. Также хорошо работает поиск по слову «экран».
Этот вариант может показаться кому-то очень принудительным и сложным, но на самом деле все просто. Проверка телефона жестом может быть использована для получения лучшего селфи, а также для загрузки скриншотов. Однако сначала необходимо активировать эту опцию на Samsung A12. Для этого:.
Создание Скриншота Экрана на Самсунге Через Смарт Меню – Способ #5
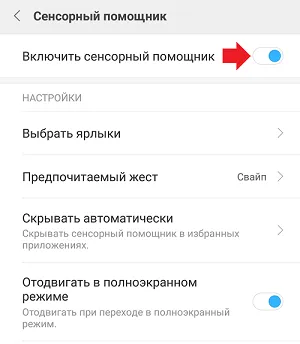
Smart Menu позволяет создавать небольшие плавающие значки, группирующие часто используемые программы. Эту функцию можно использовать для быстрого запуска музыки или создания скриншотов.
В прошивке смартфонов Xiaomi есть функция Quick Ball. Меню выглядит как плавающий шар с пятью приложениями, сгруппированными вместе, включая скриншоты.
После включения нужно перейти в раздел Выбрать ярлык и коснуться одного из кружков на экране. Скриншоты можно найти в разделе Быстрые настройки.
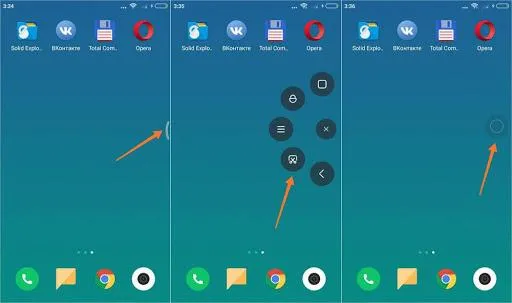
Чтобы сделать снимок экрана, нужно нажать на воздушный шар. Откроется интеллектуальное меню со значком «Снимок экрана». Чтобы увидеть картинку, достаточно кликнуть на нее.
С помощью интеллектуального выделения можно захватить нужную информацию на экране и сделать скриншот области. Модели смартфонов SamsungGalaxyNote и GalaxyS имеют встроенную программу.
Smart Select — это панель управления, которая может отображаться на боковом экране.
- зайти в «Настройки», открыть «Дисплей»;
- перейти в «Экран Edge» и далее «Панели Edge»;
- в этом меню нужно активировать экран Edge и панель Smart select.
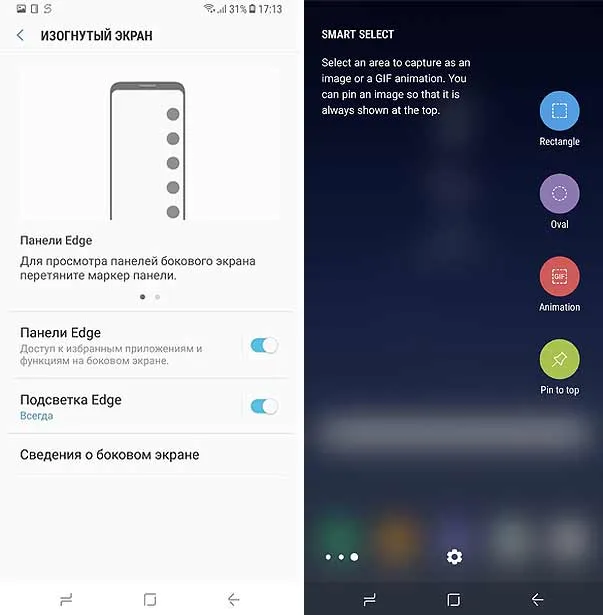
Когда меню активировано, можно сделать снимок экрана. Для этого выведите на экран нужное изображение или страницу. Откройте панель Edge и выйдите из меню Smart Select.
Вы можете выбрать область изображения, необходимую для скриншота. Например, прямоугольник, круг или gif. Затем программа возвращается на страницу Захват изображения. Здесь можно изменить размер и положение скриншота.
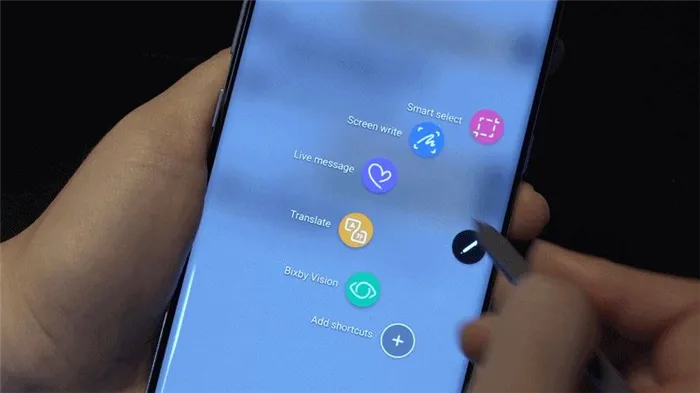
Чтобы создать gif, нужно начать запись и через некоторое время остановить в нужное время. На экране появится анимация и редактор. При необходимости можно наложить текст или нарисовать что-нибудь. Программа позволяет сохранять и отправлять gif-файлы или импортировать их в другие приложения или файлы.
На смартфонах Samsung можно делать увеличенные снимки.
- Создать скриншот указанным выше методом или другим удобным способом.
- Сбоку появится клавиша «Захват прокрутки».
- Нажать на значок и удерживать, пока не закончится страничка. Или остановить прокрутку в нужном месте.
- Длинный скрин необходимо сохранить в папку вручную.
На смартфонах Lenovo меню отображается в виде полупрозрачного прямоугольника. Он содержит иконки для популярных программ. Кнопка Lenovo Smart Menu может реагировать на одиночное, двойное или длительное прикосновение. Выбор можно сделать в настройках действия.

Чтобы активировать Smart Menu на смартфоне, необходимо сделать следующее
В меню появится значок скриншота. Когда вы хотите сделать снимок экрана, просто нажмите на значок.
Скриншот Экрана с Помощью Активации Голосом на Самсунге – Способ #6
Встроенный голосовой помощник — полезная программа для создания скриншотов. Если приложение включено, вы можете попросить Google сделать снимок экрана без использования кнопок или жестов.
Все смартфоны Android поддерживают GoogleVoiceAssistant. Существуют тысячи команд, одна из которых — сделать снимок экрана.
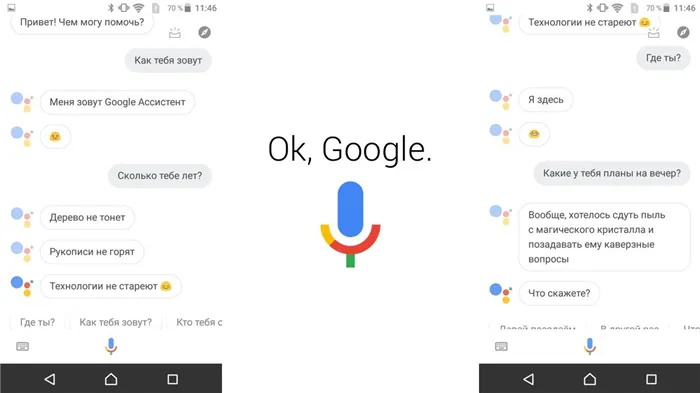
Чтобы сделать снимок экрана, просто выполните несколько простых шагов.
- Выбрать область экрана, которую нужно сфотографировать.
- Вызвать помощника командой «Окей, Гугл».
- Попросить выполнить задачу: «Сделай скриншот».

Помощнику требуется несколько секунд, чтобы сделать снимок экрана. Снимок экрана ожидает отображения в галерее.
Чтобы активировать голосовой помощник Google, необходимо сделать следующее
- открыть приложение Google на телефоне;
- в правом нижнем углу нажать кнопку «Еще»;
- перейти в «Настройки» и далее «Голосовой ввод»;
- в «Окей, Гугл» нужно выбрать Voice Match;
- активировать функцию ОК, Google.
Затем вы можете использовать Google, как предусмотрено. Создание скриншотов — это лишь малая часть того, что может делать голосовой помощник.
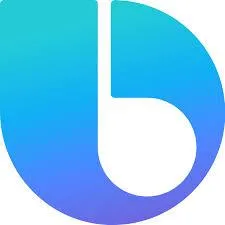
Bixby Assistant открывает приложение, набирает номер абонента и делает снимок экрана. Все, что вам нужно сделать, это открыть нужный документ или веб-сайт и следовать простым инструкциям: после этого вы сможете сделать снимок экрана.
- Сказать «Биксби», чтобы помощник активизировался. Другой способ – удержать кнопку вызова голосового ассистента.
- Дать команду «Скриншот». Важно произносить слова разборчиво, иначе помощник сделает что-то другое.
- Если задача выполнена успешно, послышится звук затвора фотоаппарата. Это значит, что скрин уже в галерее изображений.
Bixby пригодится, если вы находитесь в холодном месте или ваши руки заняты. Голосовой помощник оказывает необходимую поддержку.