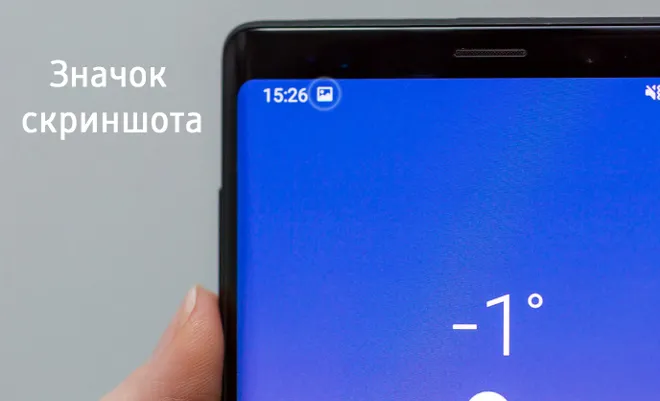Важно: Хотя смартфоны Android не имеют отдельной клавиши «Печать экрана», вы также можете сделать снимок экрана устройства за одну операцию, не нажимая несколько клавиш одновременно. В следующем разделе описаны альтернативные способы создания снимка экрана.
Компьютерная грамотность с Надеждой
Снимок экрана — это снимок экрана, сделанный пользователем на своем устройстве. По какой-то причине лучше один раз увидеть, чем сто раз услышать, поэтому проще и легче сделать скриншот экрана Android и отправить его кому-то другому, чем набирать сообщение.
Разработчикам различных приложений для смартфонов Android также нужны скриншоты Android, чтобы проиллюстрировать функциональность своих приложений. Игроки также хотят использовать скриншоты, чтобы поделиться результатами своих достижений в игре.
Сначала сделайте снимок экрана с помощью смартфона, а затем решите, что с ним делать.
Делаем скриншот на Андроиде Samsung
Перед тем как сделать снимок экрана кнопки, рекомендуется указать название и расположение кнопки на телефоне Samsung.

Рисунок 1.Расположение и название кнопок на телефонах Samsung
Чтобы сделать снимок экрана на смартфоне Samsung Android версии 4.4 или 5.0, необходимо одновременно нажать две кнопки.
Удерживайте их в течение одной-двух секунд.
Кроме того, при нажатии этих двух кнопок на телефоне вы услышите характерный щелкающий звук, как будто вы щелкаете затвором фотоаппарата или старой камеры. Другими словами, «я нашел его». Снимок экрана был сделан и сохранен в памяти Android». .
Нажав на эту функцию на Android, вы просто сможете найти скриншот на своем телефоне и использовать его по своему усмотрению.
Другие модели смартфонов могут иметь различные комбинации кнопок, которые необходимо нажимать одновременно, чтобы сделать снимок экрана.
Некоторые производители смартфонов предлагают альтернативные способы создания скриншотов на своих устройствах. Например, команда снимка экрана может быть интегрирована в меню Главная (или Включить или Домашняя страница, рис. 1), меню кнопки Назад или меню Недавно открытые программы. Это означает, что при нажатии на эти кнопки появится меню, содержащее, среди прочих действий, команду ‘Снимок экрана’.
Некоторые смартфоны Samsung с технологией Note оснащены стилусом. Затем нужно коснуться экрана кончиком стилуса, чтобы сделать снимок экрана.
Пользователи, утверждающие, что они «не смогли сохранить скриншоты Android», на самом деле имеют
- не сделали этот скриншот, ибо если скриншот сделан, то он автоматически сохраняется в памяти Андроида,
- либо не смогли найти скриншот на своем устройстве.
Как найти скриншот на Андроиде
Мы рекомендуем два варианта поиска скриншотов в памяти Android телефона Samsung.
Давайте рассмотрим оба варианта по очереди.
Ищем скриншот в папке «Мои файлы»
В приложении Android найдите папку My Files (Рисунок 2).
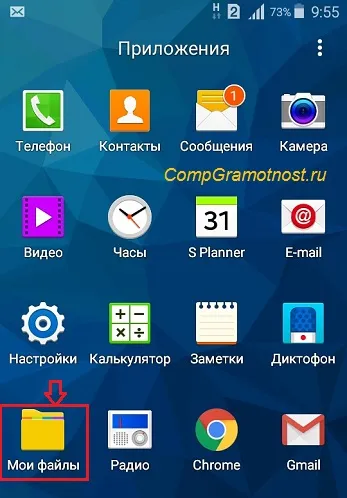
Рисунок 2.Найти скриншоты Мои файлы».
Откройте папку «Мои файлы». Вы найдете подпапки «Недавние файлы» и «Фото» (рис. 3).
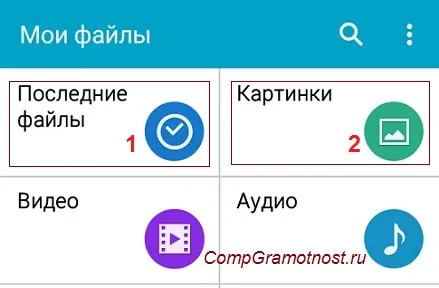
Рисунок 3.Найдите скриншоты в папке «Недавние файлы» или «Фото».
Если снимок экрана был сделан недавно, его можно найти, открыв Мои файлы, затем Недавние файлы (Рисунок 4).

Рис. 4.Недавно сделанные скриншоты можно найти в папке RecentFiles.
Чтобы найти скриншоты, откройте папку «Мои файлы» в приложении и нажмите (коснитесь пальцем) Фото (2 на рис. 3).
Откроется папка ‘Images’ (рис. 5), в которой находится снимок экрана на вашем Android.
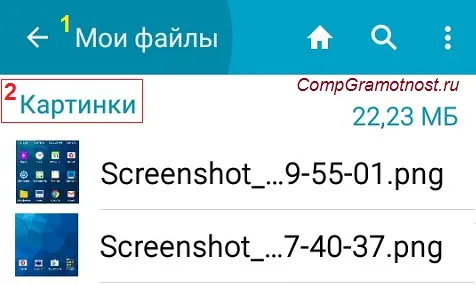
Рис. 5. «Мои файлы» — «Фото» для поиска скриншотов.
Ищем скриншот с помощью подключения смартфона к компьютеру
Вы можете использовать свой смартфон в качестве флэш-накопителя для компьютера. Смартфон оснащен зарядным устройством. С его помощью можно подключить смартфон к компьютеру. Дополнительная информация.
Если смартфон подключен к компьютеру, действуйте так же, как если бы флэш-накопитель был подключен к компьютеру.

Рисунок 6.Подключение смартфона к компьютеру. Поиск смартфона через Проводник
Рис. 1. 6 — На компьютере откройте Проводник и нажмите кнопку
2-В папке «Компьютер» найдите свой смартфон, как если бы это был флеш-накопитель.
Рис. 3. 6 — Найденный смартфон. Нажмите на Телефон.
Затем, используя Компьютер, найдите снимок экрана Samsung Android в папке ‘Pictures’ (Рисунок 7).
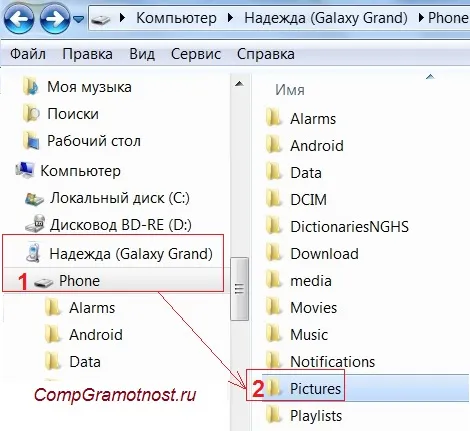
Рисунок 7. Поиск в папке «Картинки» Android
Нажмите на папку «Изображения», и вы увидите папку «Скриншоты» (Рисунок 8).
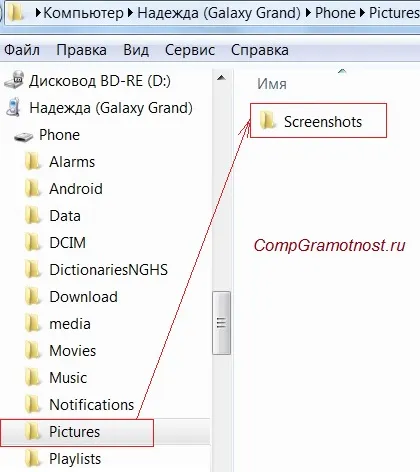
Рисунок 8. Живой, папка ‘Screenshots’ найдена!
Так, скриншоты на Samsung Android можно найти в папке ‘Screenshots’ (рис. 9).
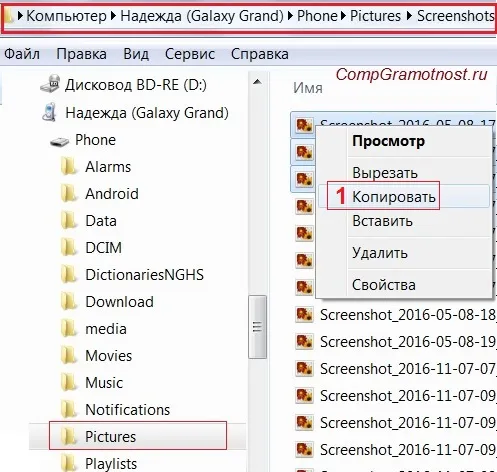
Папка будет другой, если снимок экрана был создан с помощью специального приложения. Как правило, такие скриншоты можно найти в списке самого приложения.
Как сделать скрин с помощью клавиш
Самый простой способ получить снимки экрана на Samsung Galaxy и других мобильных телефонах — использовать внешнюю кнопку.
На более новых моделях, таких как Galaxy A 50, процедура выглядит следующим образом.
- Открыть на устройстве то, что нужно заскринить (страница браузера, приложение, фото, видео и прочее).
- Одновременно нажать и удерживать клавишу блокировки экрана (выключения) и уменьшения громкости .
- Отобразится анимация сделанного скрина и прозвучит характерный щелчок затвора фотоаппарата (с выключенным режимом «Без звука»).

Этот метод работает не только на устройствах Samsung, но и на большинстве современных мобильных устройств, использующих операционную систему Android.
Когда предыдущая кнопка Home находится под экраном, снимок экрана следует другому набору инструкций.
- Открыть то, что нужно зафиксировать в снимке.
- Одновременно нажать и удерживать клавишу Домой и кнопку выключения (блокировки дисплея).

Это практичный вариант, поскольку нет необходимости менять настройки телефона или загружать стороннее программное обеспечение. Он используется, когда нет времени на получение приложений и активацию определенных функций.
Скриншот «Ладонью»
Samsung позволяет сделать скриншот экрана с помощью жеста ладони. Активация этой функции делает скрининги более простыми и удобными в любое время. Единственный его недостаток — в редких случаях это случайно сделанные скриншоты, в которых нет необходимости.
Важно: Не все корейские смартфоны поддерживают эту операцию. Она есть только у флагманских и премиальных моделей, а также у новых телефонов среднего ценового диапазона.
Как активировать режим отображения ладони:.
- Открыть раздел « Настройки », (шестеренка на главном экране).
- Перейти во вкладку « Дополнительные функции ». Если ее нет, открыть « Движение и жесты ».
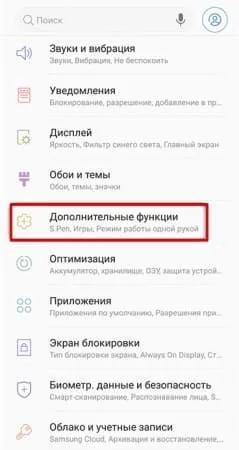
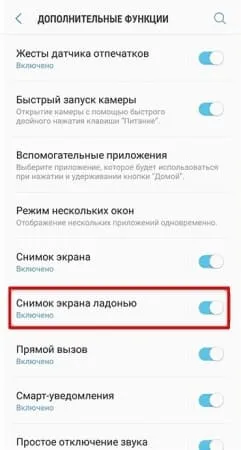
Режим моментального снимка активен. Чтобы воспользоваться им, нужно провести ладонью по экрану. Сканировать можно справа налево или слева направо.
Снимок при помощи сторонних программ
Помимо двух описанных выше способов, вы также можете делать скриншоты с помощью сторонних приложений. Преимущество этого варианта в том, что он позволяет не только получить снимок экрана. В зависимости от приложения, пользователь имеет возможность получать определенные точки экрана, обрабатывать полученное изображение, отправлять снимок экрана в другие приложения и т.д.
Чтобы прояснить использование, ниже приведена процедура для популярного приложения скриншот экрана touch. Он полностью расположен на русском языке.
Скриншот Прикосновение шаг за шагом Шаг за шагом:.
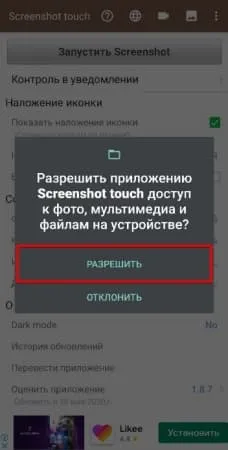
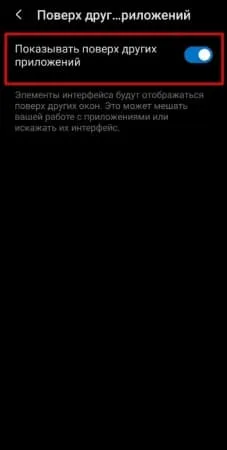
- Еще раз тапнуть на надпись « Запустить Screenshot ».
- Теперь в правом верхнем углу будет видна иконка запущенной программы в виде объектива камеры. Чтобы сделать снимок дисплея, нужно нажать на это изображение.
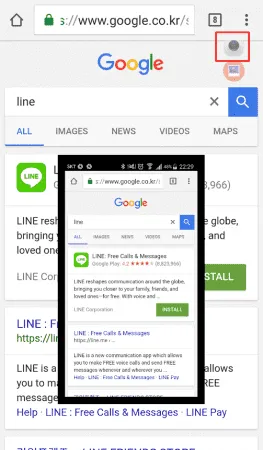
ВАЖНО: Значок выполняемой программы отображается в окне поверх всего остального, например, различных приложений, воспроизведения, воспроизведения видео и т.д.
Перетащите значок для удобства. Чтобы остановить программу, перетащите верхнюю шторку предупреждения вниз и нажмите Стоп.
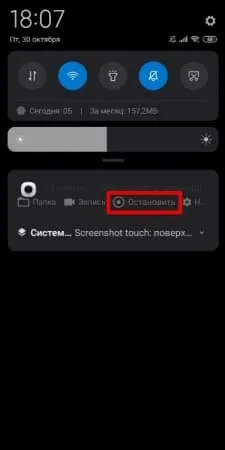
Чтобы разрешить сделать снимок экрана, обратите внимание на строку предупреждения. Появится квадратный значок. Если изображение видно, то оно готово.
Второй способ
На современных устройствах, выпущенных два года назад, скриншот создается нажатием клавиш Finish и House. Это действие работает только в том случае, если на вызове меню есть механическая кнопка.
Клавишу также необходимо нажать на несколько секунд.

Третий способ
Samsung 2 и 3 версии 2 и 3 используют различные комбинации клавиш, скачать скриншот. В большинстве этих моделей все основные клавиши механические, а экран экранирования достигается одновременным нажатием клавиш «домой» и «назад» в течение нескольких секунд.
Некоторые модели телефонов позволяют делать снимки одновременно с гаджетом несколькими способами.
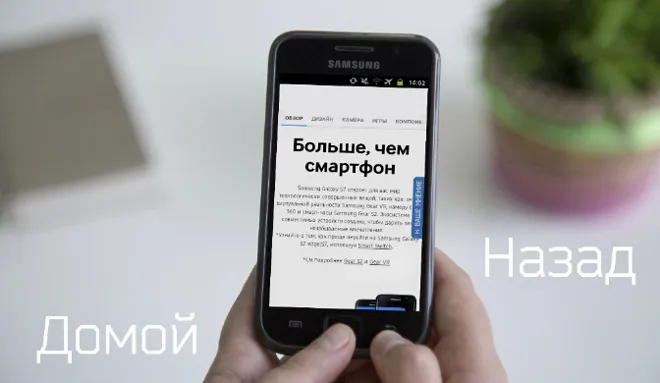
Четвертый способ
На последних моделях телефонов Samsung для создания скриншотов можно использовать жесты. По умолчанию операция неактивна. Вы можете активировать его в разделе Palm Control в Настройках управления.
Чтобы сделать снимок экрана этим методом, нужно провести ладонью по экрану слева направо или наоборот.
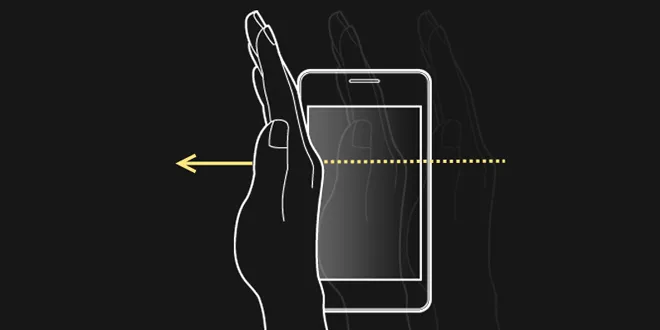
Есть и второй интересный метод — просто проведите ладонью по экрану. Для работы этой функции необходимо включить функцию Palm Screen Capture в Настройки>Дополнительные функции.
Как делать скрин на телефоне Самсунг голосом через Google Assistant
Смартфоны Samsung работают на базе операционной системы Android. Сервисы Google тесно интегрированы, включая голосовой помощник. Функция Google Assistant имеет удобный трюк, который позволяет делать скриншоты с помощью голоса, а не комбинации клавиш и дополнительных движений.
Сначала опция должна быть включена.
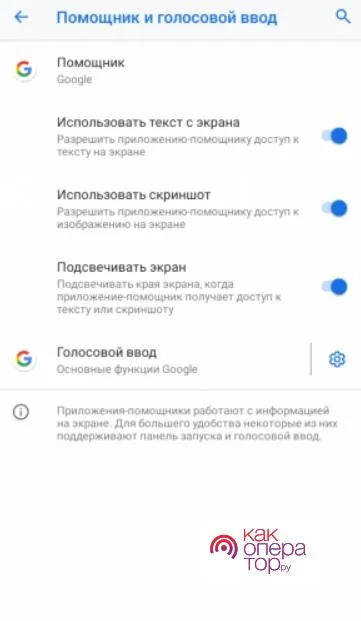
- Откройте настройки Samsung.
- Перейдите в раздел «Приложения и уведомления», а затем – «Дополнительно».
- Откройте «Приложения по умолчанию», после чего – «Помощник и голосовой ввод».
- Активируйте ползунок «Использовать скриншот».
Также убедитесь, что в качестве голосового помощника выбран Google Assistant. В противном случае функция не будет работать. И если все сделано правильно, то для создания скриншота нужно вызвать Ассистента удобным способом (например, «OK, Google») и произнести фразу «Сделать скриншот». После этого Google Assistant сделает снимок экрана.
Особенности для разных моделей телефонов
Samsung предлагает покупателям смартфоны на любой вкус и бюджет. Некоторые приобрели свои устройства в 2016 году, а другие используют очень старые устройства в настоящее время. Год выпуска модели влияет на то, как делаются скриншоты.
Самый простой способ сделать снимок экрана — это комбинация клавиш. Это зависит от конкретной модели. Например, если у вас смартфон без подэкранной кнопки, вам нужно будет одновременно нажать сумму кнопок звука и питания.
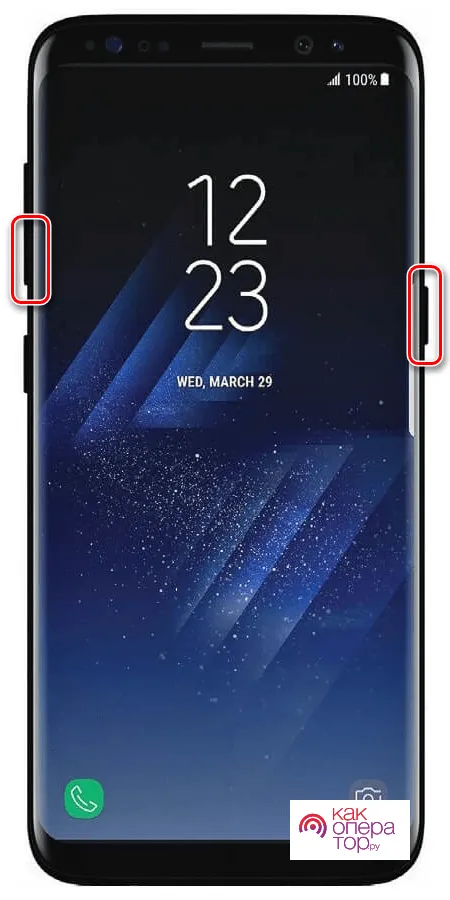
Для смартфонов Samsung, выпущенных в период с 2015 по 2018 год, предлагается другая комбинация. Эти модели имеют подэкранную кнопку, что означает, что для получения скриншота необходимо нажать посередине кнопку питания и центральную кнопку.

Если у вас смартфон Samsung до 2015 года, используется другая комбинация. Она состоит из кнопки «Домой» и кнопки «Назад». При одновременном нажатии на них создается снимок экрана.
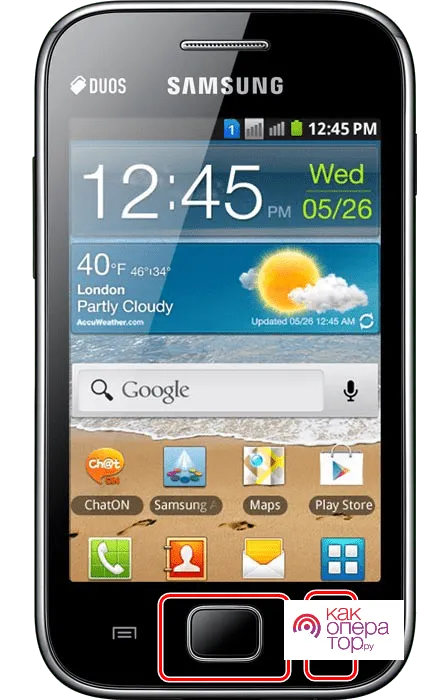
Комбинация клавиш работает на всех моделях. Вы также можете делать скриншоты с помощью специального приложения, которое загружается из Google Play, независимо от того, когда был выпущен телефон.
На смартфонах Galaxy S и Galaxy Note с закругленными экранами снимки экрана доступны как на ладони. Более подробно этот метод описан в первой половине статьи.
Где найти скриншоты
Помимо создания скриншотов, кого интересует ответ на вопрос: где хранятся скриншоты? Все снимки экрана автоматически сохраняются во внутренней памяти устройства в папке с названием «Фото/Экран» или «Фото/Снимки экрана». Вам нужно открыть каталог с помощью «Мои файлы».
Папка будет другой, если снимок экрана был создан с помощью специального приложения. Как правило, такие скриншоты можно найти в списке самого приложения.
Скриншоты также перечислены в «Галерее» вместе с другими фотографиями. Здесь, однако, может потребоваться открыть отдельный список скриншотов, поскольку во всем списке отображаются только фото и видео.
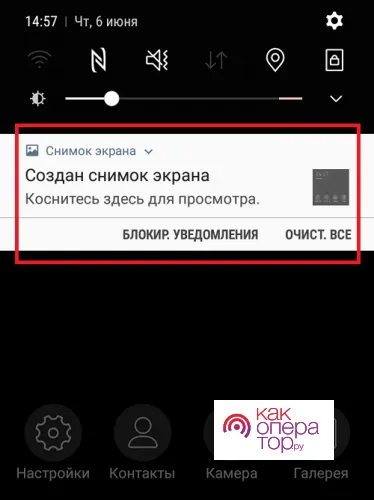
Наконец, вы можете открыть снимок экрана сразу после его создания. Для этого необходимо загрузить шторку уведомлений и выбрать соответствующий рисунок.
Все скриншоты можно просмотреть в Галерее и в Google Фото — во вкладке «Скриншоты» или «Каталог скриншотов» (в Google Фото скриншоты находятся в разделе «Камера»).
Есть ли разница как делать скриншот в зависимости от модели
Некоторые пользователи задаются вопросом, могут ли они использовать необходимые опции для скриншотов? Нет. Опция скриншота доступна в разделе «Скриншот» на вкладке «Камера». В зависимости от модели смартфона метод различается.
Например, владельцы старых телефонов Galaxy могут сделать это, нажимая клавиши громкости и управления, в то время как более современные модели включают дополнительные упрощенные функции экрана. Предположим, что выпускаемое устройство поддерживает специальную функцию, позволяющую сделать снимок экрана ладонью.
Когда снимок экрана сделан, вверху появляется уведомление об успешном завершении процесса.
Как узнать, что скрин сделан
Когда на экране Samsung Galaxy finish появится программа для создания снимков (снимок текущего изображения), вы увидите следующее
- всплывающее сообщение, которое предлагает сохранить/не сохранить картинку;
- значок фотографии в верхнем левом углу экрана.
Поскольку программное обеспечение постоянно обновляется и изменяется, Pop -UP окно может не появляться в более поздних версиях. На некоторых моделях смартфонов Samsung снимок экрана автоматически сохраняется по завершении процесса — на экране появляется значок.
Где найти снимок экрана
Скриншоты можно посмотреть в приложении «Галерея» или «Файлы». Их можно найти в папках Photos/Screenshots или Photos/Screen Capture.
Если ни один из двух вариантов не работает, попробуйте нажать на кнопку и удерживать ее в течение большего времени. Чтобы сделать снимок экрана, необходимо одновременно удерживать клавиши. Поначалу это вызывает затруднения у неопытных пользователей.
Возможно, если снимок экрана не работает при выполнении всех условий.
- Телефон, на самом деле, изготовлен другим производителем. На рынке часто встречаются подделки известных брендов, не поддерживающие большинства функций оригинальных устройств.
- На смартфоне установлена кастомная прошивка. Нелицензионные операционные системы часто конфликтуют с фирменным железом. Исправить ситуацию можно откатом ОС до заводской. Если самостоятельно сделать это не получается, нужно обратиться в сервисный центр.
Самый простой способ сделать снимок экрана — это комбинация клавиш. Это зависит от конкретной модели. Например, если у вас смартфон без подэкранной кнопки, вам нужно будет одновременно нажать сумму кнопок звука и питания.
Как сделать скриншот на Galaxy S7 и более ранних моделях
До выхода Galaxy S8 компания Samsung оснащала свои смартфоны естественной клавишей home, поэтому процесс проверки этих устройств немного отличается — вместо клавиши уменьшения звука необходимо использовать клавишу home.
Опять же, на Galaxy S7 и более ранних смартфонах для создания скриншота необходимо нажать клавиши Power и Home.
Функциональные клавиши
Как и раньше, вы можете использовать прикрепленные к корпусу клавиши для съемки происходящего на Samsung Galaxy, Grand Prime Duo и других корейских моделях.
Это так же просто, как найти в Windows место, где можно сохранять скриншоты!Все, что вам нужно сделать, это одновременно нажать и удерживать кнопки.

- на смартфонах или планшетах с физической кнопкой «Домой» — эту клавишу и «Включить/Выключить экран»;
- на некоторых старых моделях смартфонов Самсунг — кнопки «Домой» и «Назад».
В результате действия пользователя:.
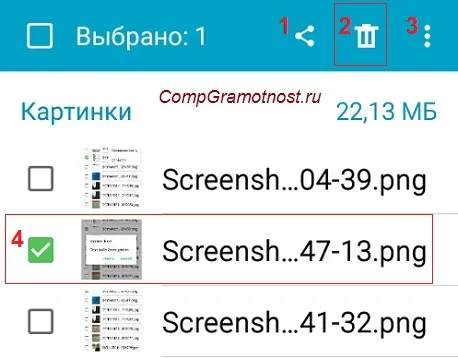
Важно: Хотя смартфоны Android не имеют отдельной клавиши «Печать экрана», вы также можете сделать снимок экрана устройства за одну операцию, не нажимая несколько клавиш одновременно. В следующем разделе описаны альтернативные способы создания снимка экрана.
Как сделать скриншот выбранной области или записать GIF
Помимо вычитания скриншота из выделенной области, вы можете записать GIF-изображение с помощью кривой Edge Pimple. Настройки > Экран > Экран кривых > Конечная панель > Этот пункт требует добавления инструмента «Выбрать и сохранить» к боковой линии.
Чтобы сделать скриншот выбранной прямоугольной или эллиптической области или записать происходящее на экране в GIF-файл, откройте боковую панель, сканируя от правого края экрана, выберите нужную операцию и следуйте появляющимся инструкциям Экран.
Как узнать что скриншот сделан
Если вы попытаетесь одновременно надавить на кнопки, телефон заблокируется или на экране появится надпись об изменении громкости.
При загрузке изображения оно на некоторое время замораживается, а нужное изображение оказывается отсоединенным. Затем в левом верхнем углу экрана появится значок функции. Развернув развивающееся меню, можно отобразить скриншоты или открыть их в папке.