В следующем разделе описано, как настроить GoogleChrome. В конце концов, любое программное обеспечение гораздо приятнее использовать, если оно настроено так, как нужно.
Руководство по настройке Google Chrome
Эта статья представляет собой подробное руководство о том, как сбросить настройки Google Chrome, дополнения, закладки, домашнюю страницу, браузер и другие функции. Это руководство в первую очередь полезно для пользователей, которые впервые знакомятся с компьютерами, в частности с этим браузером, но опытные пользователи также найдут в нем полезные сведения.
Настройкой поиска GoogleChrome по умолчанию является Google Search. Хотя он очень хорош и популярен, многие пользователи предпочитают конкурентов Яндекс, Bing и Mail.ru. Чтобы выбрать поисковую систему, необходимо зайти в настройки браузера.
- Запустите браузер.
- Справа, в самом конце адресной строки сразу после символа звездочки расположена кнопка «настройки и управление» веб-обозревателя. Нажмите на нее.
- В открывшемся ниспадающем меню найдите пункт «Настройки» и зайдите в него.
- Пролистайте список настроек до категории «Поиск».
- Вы можете выбрать необходимую поисковую систему (например, Яндекс) из ниспадающего списка или нажать на кнопку «Настроить системы» и выбрать сервис в открывшемся окне.
Изменения автоматически применяются и сохраняются в вашем профиле. Теперь вы можете использовать поисковую службу Яндекса непосредственно в адресной строке GoogleChrome.
Скачанные файлы
По умолчанию веб-браузер сохраняет файлы на системном диске в личную папку пользователя. Если вы используете несколько жестких дисков, рекомендуется загружать содержимое из сети на диск, отдельный от диска, на котором установлена Windows. Настроить папку загрузки очень просто.
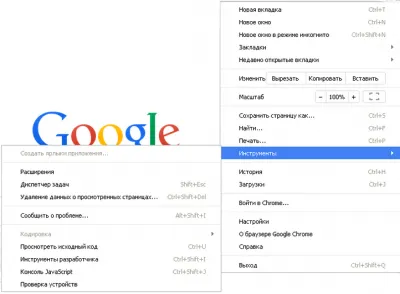
- Аналогично предыдущему пункту, зайдите в меню настроек Google Chrome.
- Прокрутите страницу до самого конца и нажмите на «Показать доп. Настройки».
- Найдите категорию «Скачанные файлы».
- Здесь требуется нажать на кнопку «Изменить» и указать путь к папке, в которую вы хотите загружать файлы из сети. Теперь все, что вы будет скачивать из Интернета, будет храниться в данной папке.
Домашняя страница
Домашняя страница — это ресурс, на который вы перенаправляетесь при запуске браузера. Это может быть новостной сайт, Вконтакте или другая социальная сеть, страница со списком наиболее посещаемых сайтов или вкладка с поисковой строкой.
Откройте настройки, как в прошлом. Категория, которую вы ищете, — «Открыть при запуске». На выбор предлагается три варианта.
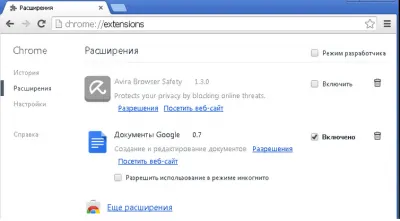
- Новая вкладка – откроет пустую страничку с поисковиком и панелью ваших любимых ресурсов.
- Ранее открытые вкладки – откроет все странички, которые были открыты до последнего завершения работы браузера.
- Заданные страницы – позволяет выбрать конкретную домашнюю страницу, например, Вконтакте.
Сегодня вы узнаете, как установить GoogleChrome, но если вы еще не установили его, мы объясним, как установить его в первую очередь. Мы также обсудим преимущества этого браузера перед аналогичными продуктами.
Установите тему рабочего стола
Еще один способ настроить Google Chrome — установить тему браузера из Интернет-магазина Chrome. Откройте Chrome и выберите в меню Настройки — Внешний вид — Выбрать тему. Здесь выберите Темы.
Откройте Chrome и выберите в меню Настройки — Внешний вид — Выбрать тему. Выберите тему.
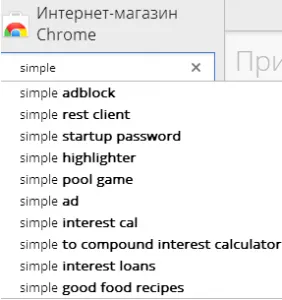
Нажмите на понравившуюся вам тему, а затем нажмите синюю кнопку «Бесплатно». Через несколько секунд выбранные вами обои будут установлены в Chrome. Вы можете изменить его в настройках.
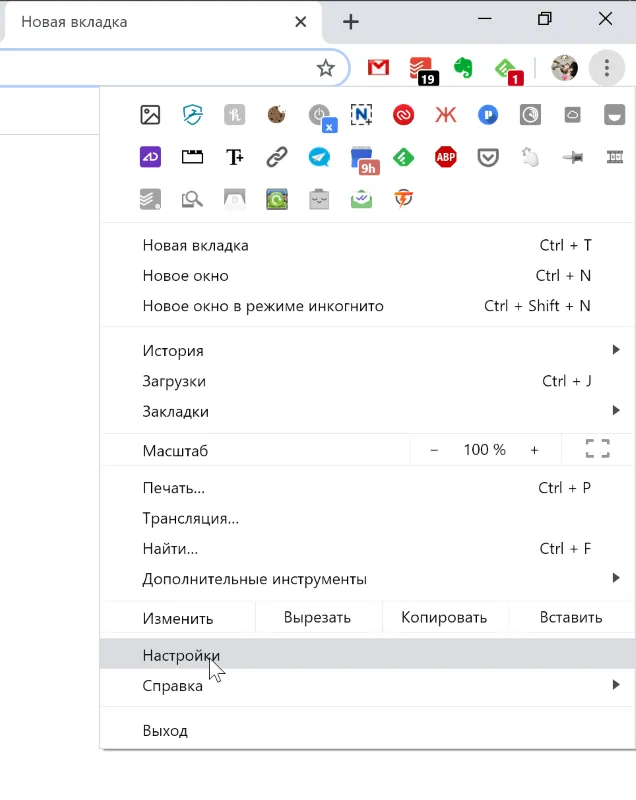
Назначьте страницы запуска
В Chrome можно задать страницу, которая открывается при запуске браузера. Для этого перейдите в Настройки и выберите Начать группу страниц.
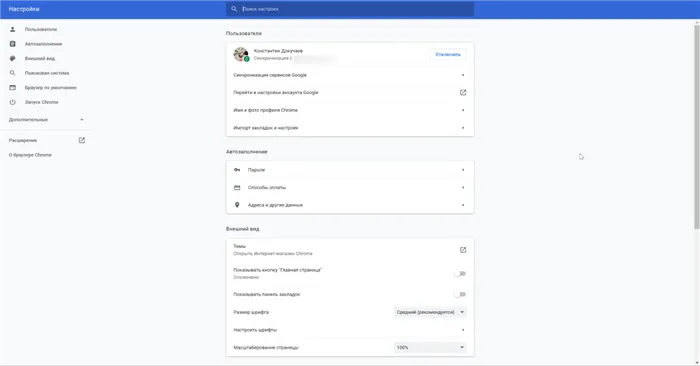
‘Продолжить с того же места’ означает, что при запуске Chrome тем же способом все вкладки будут открываться так же, как и в предыдущем сеансе.
Если вы хотите отображать несколько страниц при запуске Chromium, выберите Следующая страница и добавьте нужные вам страницы.
Синхронизируйте данные
Очень полезным инструментом является GoogleChromeSync. Используя учетную запись Google, вы можете легко перенести все свои настройки с домашнего компьютера на мобильный телефон или планшет. Все, что вам нужно сделать, это войти на одно из этих устройств с той же учетной записью.
Вы можете выбрать данные, которые необходимо синхронизировать. Найдите Connect as в меню и выберите Advanced synchronisation settings.
Изменения автоматически применяются и сохраняются в вашем профиле. Теперь вы можете использовать поисковую службу Яндекса непосредственно в адресной строке GoogleChrome.
ДОПОЛНИТЕЛЬНЫЕ НАСТРОЙКИ
Если вас беспокоит конфиденциальность данных, вы можете включить запрет на мониторинг исходящего трафика. Чуть ниже, на вкладке Location Settings, вы можете выбрать данные, которые ваш браузер отправляет на сайт, и содержимое, которое он отображает. Мы рекомендуем блокировать всплывающие окна и рекламу. Если вы параноик, отключите доступ к микрофонам, камерам и географическим данным (шутка).
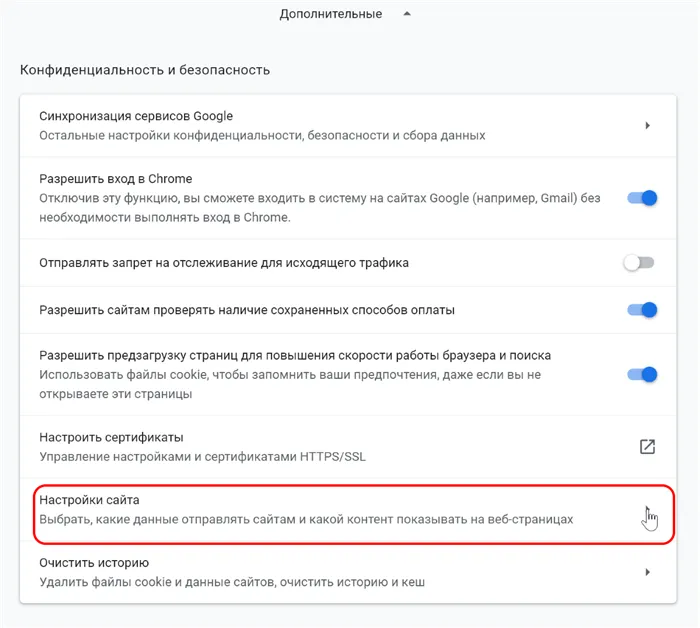
По умолчанию все файлы хранятся в папке downloads на системном диске. Рекомендуется выбрать папку на другом локальном диске. Там вы будете в большей безопасности в случае неожиданного сбоя операционной системы.
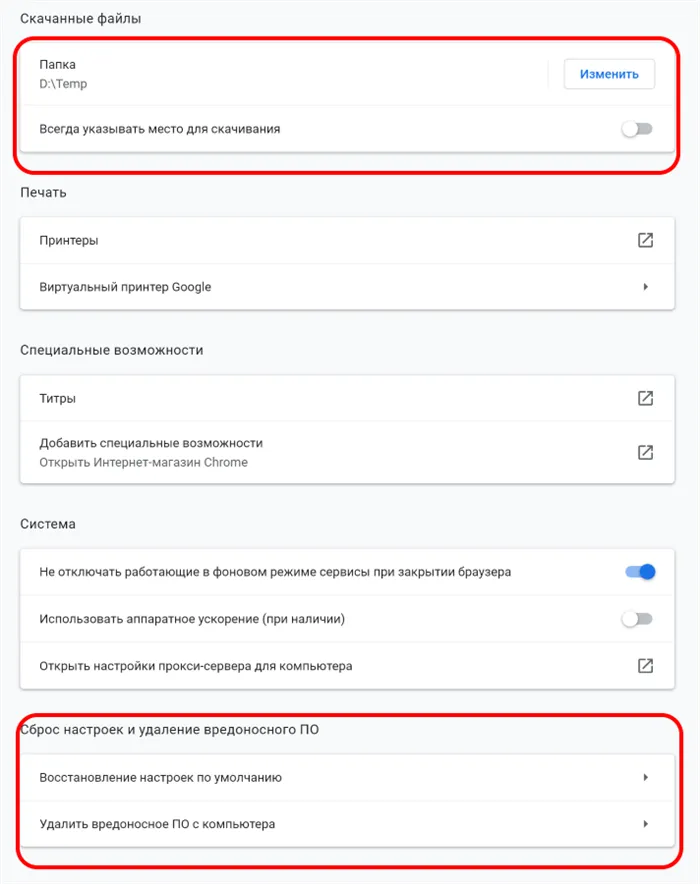
В нижней части настроек находится кнопка, позволяющая сбросить все настройки на значения по умолчанию. Более подробную информацию о том, как работает Chrome, можно найти на странице программы в Википедии.
Как посещать сайты и не оставлять следов
Google Chrome имеет встроенные приватные функции, которые можно включить через меню Настройки > Новое окно инкогнито (Ctrl + Shift + N). История посещений, данные из заполненных вами форм, файлы cookie и т.д. не сохраняются. Однако вы не будете полностью анонимны. Он может контролироваться получающим доступ веб-мастером, веб-мастером или интернет-провайдером. Если требуется высокая или максимальная безопасность, необходимо использовать службу VPN.
По данным авторитетного портала wizcase.com, NordVPN имеет рейтинг 9,9 из 10 и, таким образом, входит в тройку лучших VPN-сервисов (с учетом ошибок, которые могут возникнуть во время тестирования).
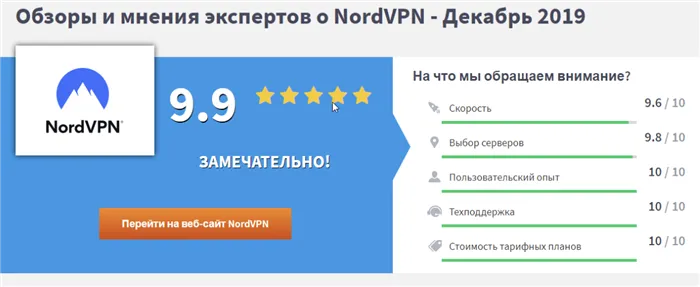
У NordVPN много преимуществ: более 5,7 тысяч серверов в 60 странах, высокая производительность и безопасность, защита от обхода Netflix и других потоковых сервисов, популярные операционные системы и браузеры (Windows, Mac, Linux, Android и iOS, AndroidTV, Chrome и Firefox); возможность подключения до шести устройств одновременно.
Многих интересует, как VPN-сервисы влияют на скорость соединения. Поскольку соединение осуществляется через промежуточный сервер, скорость ниже, чем при прямом соединении. К сожалению, это необходимая плата за безопасность.
Чтобы обеспечить пользователям самые высокие скорости, NordVPN предлагает самые быстрые серверы повсюду. Однако сервис может быть некорректным или выбранный IP-адрес может быть перегружен. В таких случаях обычно удобно выбрать другой IP-адрес, особенно если выбор большой. Кстати, быстрые серверы можно добавить в избранное.
Скорость может быть незначительно или значительно снижена. Однако вы вряд ли испытаете какой-либо дискомфорт. В любом случае, скорость достаточна для просмотра онлайн-видео в высоком качестве.
Обычно я не храню такую информацию, но признаю, что она может быть полезной, особенно если вы часто теряете или забываете свои учетные данные. Открывайте предложенные пункты по порядку и устанавливайте подходящие вам условия.
Как заблокировать уведомления от сайтов в Chrome
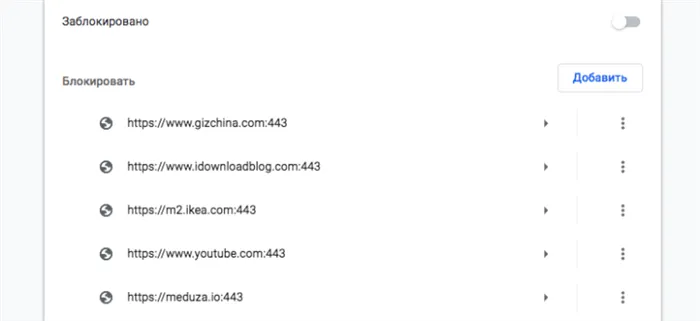
Надоели оповещения на сайте? Просто отключите их.
В настоящее время веб-сайты обычно уведомляют вас, когда постоянный посетитель отправляет информацию. Однако, если для постоянных читателей это преимущество, то для случайных читателей это настоящий недостаток, особенно если они случайно подписались на рассылку. К счастью, Chrome позволяет полностью отключить эти уведомления или отказаться от получения информационных бюллетеней от определенных ресурсов. Для этого перейдите в Настройки — Дополнительно — Настройки местоположения — Уведомления и установите необходимые оповещения.
Как запретить сайтам следить за вами
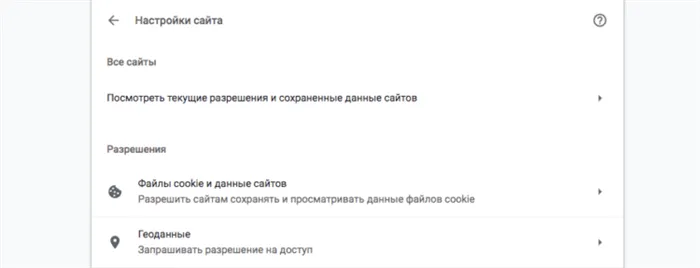
Геолокация и файлы cookie позволяют отслеживать любого человека. Просто отключите их.
Слежка в Интернете уже давно стала нормой, но многие люди предпочитают не следовать примеру всех остальных и тщательно оберегают свою частную жизнь. Однако мы можем поговорить о том, что конфиденциальность может определять, где вы находитесь, и хранить файлы cookie. Чтобы отключить отслеживание и хранение файлов cookie, перейдите в Настройки — для расширенных настроек местоположения, поочередно откройте вкладки Cookies и Geode и добавьте места, которые вы не можете просматривать.
Как запретить сайтам работать в фоне
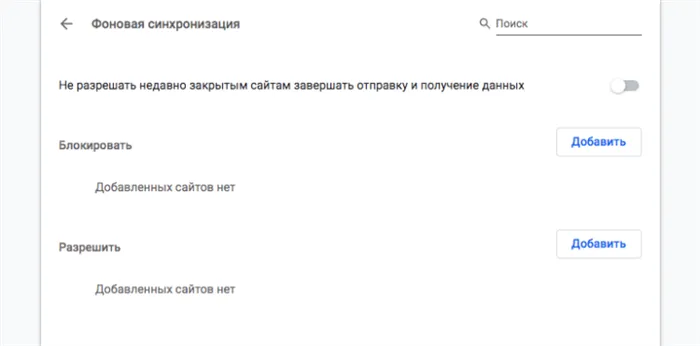
Некоторые сайты продолжают работать даже после их закрытия. Однако и для них можно найти решение.
Многие сайты работают в фоновом режиме даже после того, как вы закрыли браузер. Это сделано для удобства пользователей, которые могут получать сообщения из социальных сетей или синхронизировать файлы из памяти компьютера с облаком. Однако вы можете столкнуться с вредоносными ресурсами, которые продолжают работать в фоновом режиме и разряжают батарею вашего ноутбука. Чтобы запретить им это делать, зайдите в Настройки — Дополнительные настройки местоположения — Фоновая синхронизация — Выключите настройку, позволяющую недавно закрытым сайтам продолжать синхронизировать данные с вашим компьютером.
По умолчанию все файлы хранятся в папке downloads на системном диске. Рекомендуется выбрать папку на другом локальном диске. Там вы будете в большей безопасности в случае неожиданного сбоя операционной системы.
Функционал
Зайдите в раздел «Настройки браузера Google Chrome», где описано, как ознакомиться с существующими настройками. Когда вы откроете страницу, вы увидите меню с несколькими разделами. Подробное описание.
Пользователи
Здесь вы можете настроить основные параметры для учетной записи, которую вы используете в браузере.
- Выход из учетной записи;
- Выбор аватара пользователя;
- Активация синхронизации;
- Управление паролем;
- Сохранение адресов;
- Добавление и управление способами оплаты;
- Импорт закладок;
- Выбор другого пользователя.
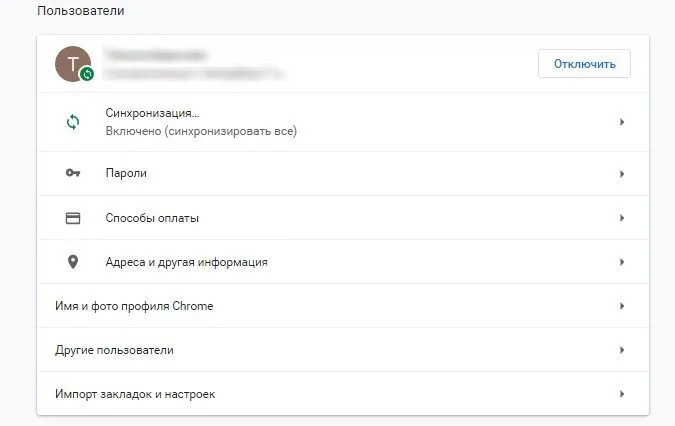
Внешний вид
В этом блоке можно просмотреть варианты оформления браузера.
- Выбор темы или ее сброс;
- Демонстрация кнопки «Главная страница»;
- Показ панели закладок;
- Масштабирование страницы;
- Управление шрифтами и выбор размера.
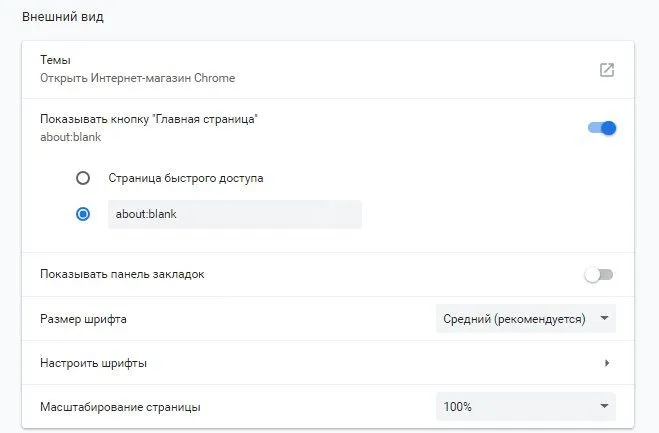
Поисковая система
- Поиск, выбранный для адресной строки;
- Управление сторонними системами – их выбор и настройка.
В этом разделе просто нажмите кнопку «Использовать», чтобы определить использование программного обеспечения по умолчанию на данном компьютере.
Используя содержание модуля, вы можете увидеть открытие программы. Вы можете выбрать из:.
- Новая вкладка. При включении будет открываться пустая страница;
- Ранее открытые вкладки. При запуске откроются использованные ранее странички;
- Заданные страницы. Здесь можно добавить выбранный ресурс или использовать уже заданные варианты.

Google Chrome выяснил, как настроить основной раздел. Перейдите в раздел Дополнительные настройки, который открывается нажатием кнопки Дополнительно.
Дополнительные
Конфиденциальность и безопасность.
- Отключение веб-сервисов;
- Разрешение входа в браузер на сайтах компании;
- Использование подсказок при вводе данных в строку поиска или адресную строку;
- Ускорение загрузки страниц;
- Использование веб-службы для решения проблем, связанных с навигацией;
- Включение безопасного просмотра;
- Улучшение режима безопасного просмотра;
- Отправка статистики о сбоях в компанию;
- Включение проверки правописания;
- Отправка запрета на отслеживание исходящего трафика;
- Активация сохранения используемых способов оплаты;
- Настройка сертификатов HTTPS/SSL;
- Управление контентом на веб-страницах;
- Удаление истории.
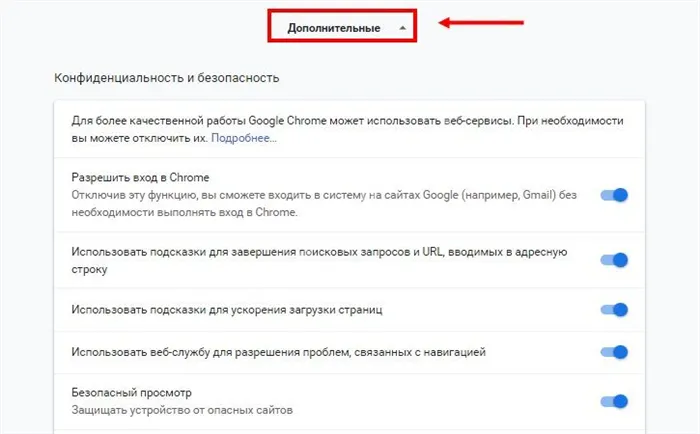
- Установка папки для загрузки скачанных файлов;
- Тумблер для включения запроса места загрузки.
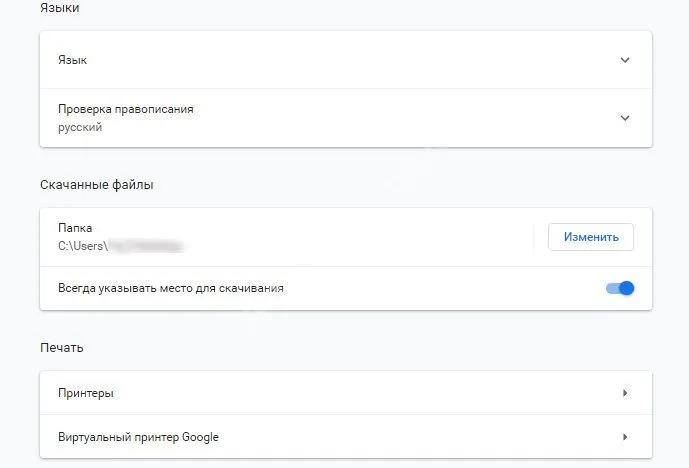
Специальные возможности
В этом блоке можно войти в интернет-магазин, где доступны для загрузки дополнительные расширения.
- Работа с прокси-сервером;
- Использование аппаратного ускорения;
- Отключение или включение сервисов, работающих в фоновом режиме.
- Удаление вредоносного программного обеспечения с компьютера;
- Восстановление всех опций по умолчанию.
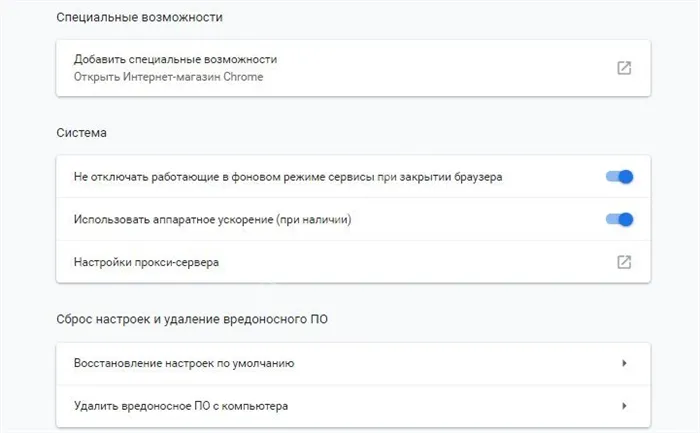
Обратите внимание, как сохраняются все настройки Google Chrome. Для этого просто выберите определенную настройку — сохранение происходит автоматически.
Теперь, когда вы знаете, как быстро наладить работу браузера Google Chrome, вы можете создать простые и удобные настройки для комфортного ежедневного использования.
Здесь мы рекомендуем установить флажок «Сохранять каждый запрос файла перед загрузкой». Затем вам будет предложено сохранить файл перед загрузкой.
Настройка Google Chrome не займет много времени
Настроить Google Chrome очень просто!
Нажмите кнопку Настроить и управлять Google Chrome (клавиша в правом верхнем углу).
Откроется меню Environment, где можно просмотреть историю, снимки и т.д. Однако сегодня вам нужно все настроить.
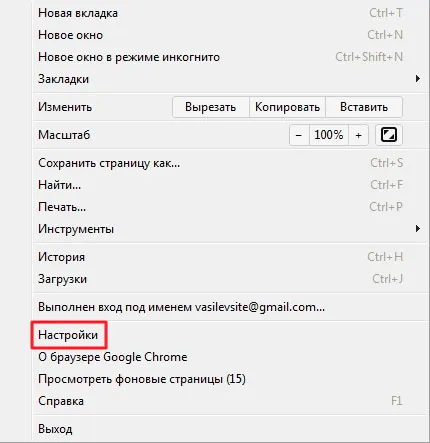
Откройте окно Предпочтения. Имеется четыре вкладки: «Базовая», «Персональная», «Расширенная» и «Расширения».
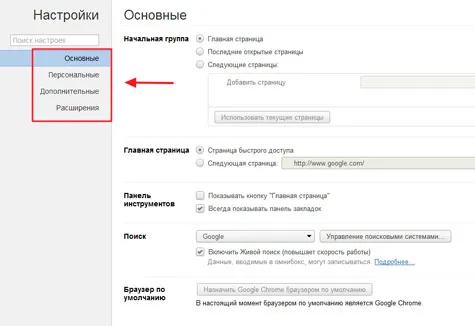
Сегодня мы рассмотрим только первые три, поскольку «Расширения» заслуживают отдельной темы для обсуждения. Выставление счетов.
Основные настройки Google Chrome
Базовая установка разделена на пять разделов
1. домашняя команда
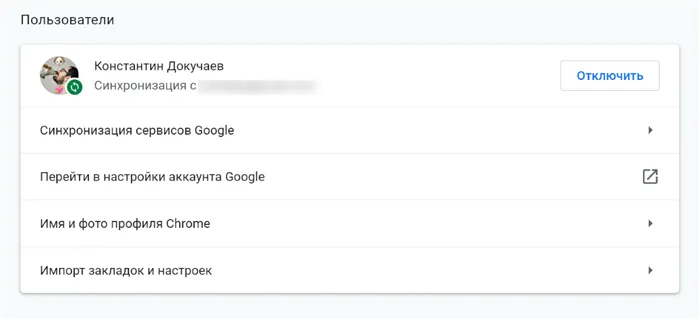
Здесь вы можете настроить страницу, которая открывается при запуске браузера.
‘Домашняя страница’ — выберите это поле, чтобы перечислить страницы, которые вы хотите открыть во втором разделе.
‘Последняя открытая страница’ — загружает страницу, которая была открыта, когда браузер был закрыт в последний раз.
‘Следующая страница’ — выберите этот параметр, чтобы указать страницу, которая будет открываться при каждом запуске браузера. Кнопка ‘Использовать текущую страницу’ автоматически добавляет текущую открытую страницу.
2. главная страница
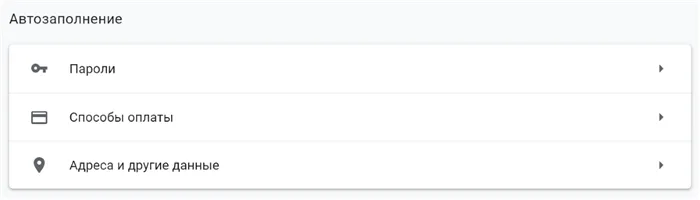
‘Страница быстрого доступа’ — открывает страницу с отображением часто посещаемых сайтов при запуске браузера, для которого выбран этот параметр. Это наиболее удобно.
‘Следующая страница’ — здесь можно указать адрес сайта, который будет открываться при запуске Google Chrome.
3. панель инструментов

Просмотр кнопки домашней страницы — установите этот флажок, чтобы отобразить на панели инструментов браузера кнопку с изображением дома. Нажав на эту кнопку, вы перейдете на домашнюю страницу (упомянутую во втором разделе).
Всегда показывать таблицу закладок — рекомендуется отметить этот параметр. После этого закладки всегда будут в вашем распоряжении.
4. поиск.
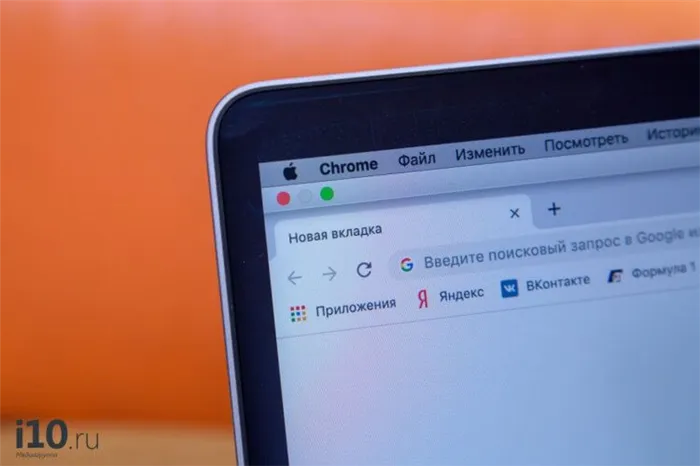
Как уже упоминалось в предыдущем уроке, в строке браузера Google Chrome можно вводить как адрес сайта, так и поисковый запрос.
Поисковой системой по умолчанию является Google, но вы можете выбрать другие поисковые системы, которыми вы привыкли пользоваться, например, Яндекс.
5. браузер по умолчанию.
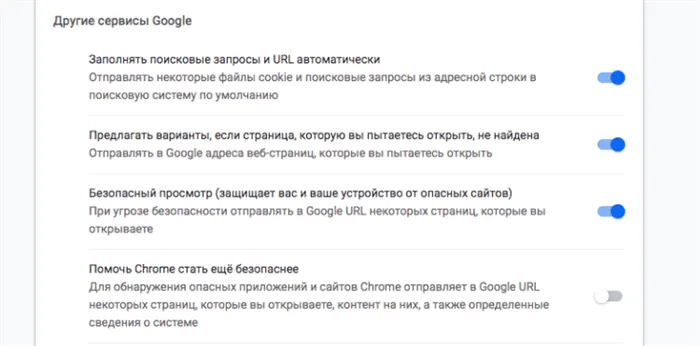
Если вы регулярно пользуетесь этим браузером, вы должны нажать эту кнопку.
Персональные настройки Google Chrome
Ваши личные настройки разделены на шесть разделов.
1. войти в систему.
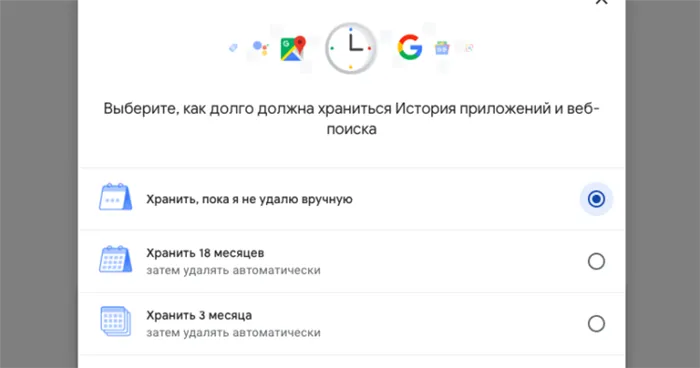
Здесь вы можете войти в Chrome. Для этого я написал об этом в предыдущем уроке.
2. пользователи.
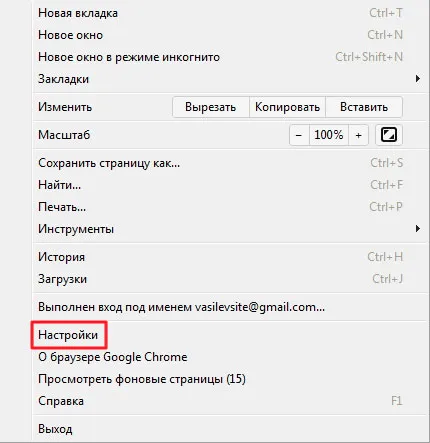
Здесь вы можете добавлять и удалять пользователей. Это очень полезно, если вы используете свой компьютер совместно с другими людьми.
Когда добавляется новый пользователь, у него появляется отдельный браузер, и он может настроить все, что захочет, в то время как другие пользователи не затрагиваются.
У каждого есть свои закладки, договоренности и т.д.
Замена между пользователями очень проста. Нажмите на изображение в левом верхнем углу браузера и выберите свою учетную запись.
3. пароль.
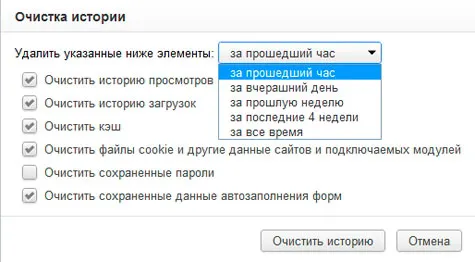
‘Инко хранения паролей’ — если вы выберете эту опцию, браузер будет обеспечивать хранение пароля при его вводе в любом сервисе.

Если пароль сохранен, браузер автоматически заполнит поле пароля при следующем обращении к той же службе.
‘Не сохранять пароль’ — Если вы выберете эту опцию, вам придется вводить пароли самостоятельно. Браузер не будет их запоминать.
‘Управление сохраненными паролями…’. — Нажмите здесь, чтобы просмотреть и удалить пароли, уже сохраненные вашим браузером.
Здесь вы можете указать, для каких адресов сайтов вы не хотите сохранять пароли.
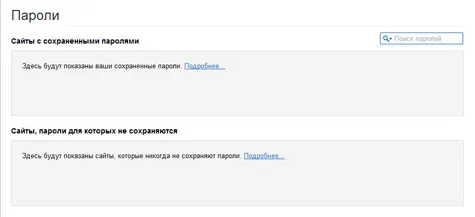
4. завершить автоматически.

Если эта функция включена, вы можете настроить браузер так, чтобы он запоминал текст, который вы ввели в любое поле.
5. данные браузера.
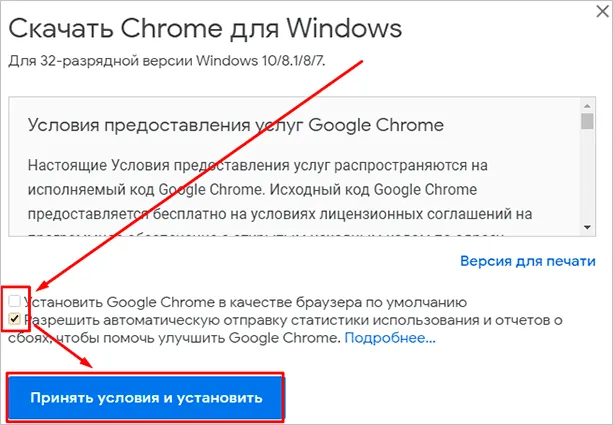
Используйте эту кнопку для ввода закладок и настроек из браузера, который вы использовали до установки Google Chrome.
6. тема
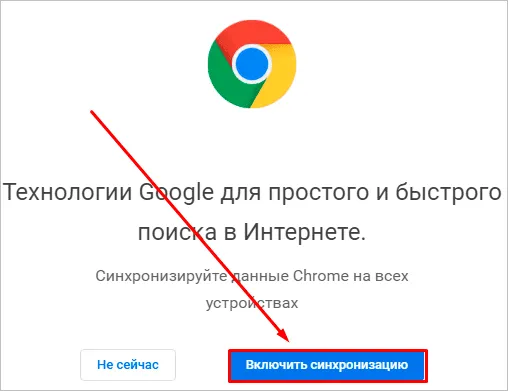
Здесь вы можете выбрать тему для браузера. Мы обсудим их на другом уроке.







