Прежде чем ответить на вопрос — «Как создать точку доступа?». — коротко ответить на вопрос — зачем он мне вообще нужен? В общем, точка доступа — это устройство, которое подключается к модему или центральному маршрутизатору, уже имеющему доступ в Интернет и все основные настройки.
Настройка Мобильной Точки Доступа WiFi — Как Подключить на Смартфоне Android?
В очередной раз мы решили рассмотреть вопрос установки смартфона Android в качестве мобильной точки доступа WiFi. В настоящее время существует огромное количество версий прошивок для Android. Однако независимо от того, какую модель вы используете, будь то Samsung, Huawei или Honor, на каждой из них можно включить такие функции, как беспроводная мобильная точка доступа. Однако не все пользователи телефонов знают, как настроить свой ноутбук или ПК для обеспечения мобильного интернета через WiFi. Сигналы 4G-LTE могут передаваться по сетям Wi-Fi любого оператора, включая МТС, Мегафон, Билайн и Tele2. Сегодня мы рассмотрим, как включить и настроить имя и пароль точки доступа WiFi при использовании телефона Xiaomi MIUIAndroid.
Мобильная точка доступа в Android — это функция, которая позволяет смартфонам обмениваться мобильным интернетом с другими устройствами через WiFi.
В настоящее время мобильные точки доступа можно создавать с современных смартфонов, работающих под управлением операционной системы Android. Нет необходимости устанавливать дополнительные приложения для обмена wifi со смартфона с другими устройствами, такими как ПК с ОС Windows или ноутбуки. Вы можете совместно использовать интернет с помощью встроенных в операционную систему Android средств массовой информации с такими функциями, как «горячие точки».
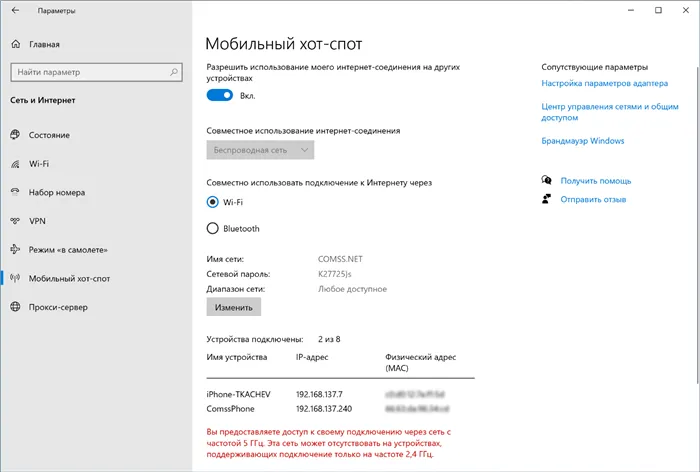
Использование мобильного телефона в качестве мобильной точки доступа Wi-Fi особенно полезно при использовании ноутбука вне дома. Затем необходимо подключиться к Интернету. Например, я люблю сидеть в кафе или парке и работать. Если нет бесплатного WiFi соединения, очень легко превратить телефон в маршрутизатор и обмениваться интернетом по беспроводной сети с ноутбуком.
Как включить мобильную точку доступа к интернету по WiFi на смартфоне Android?
Чтобы включить мобильную точку доступа на смартфоне, зайдите в Настройки на Android и откройте WiFi Hotspot.
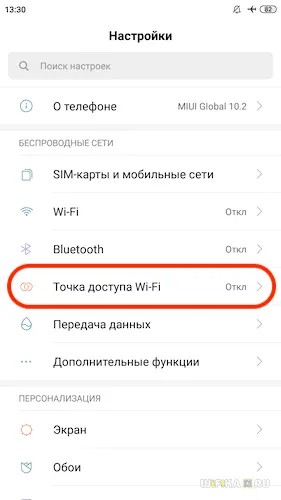
Здесь необходимо активировать переключатель, чтобы активировать передачу мобильного интернета через сети WiFi.
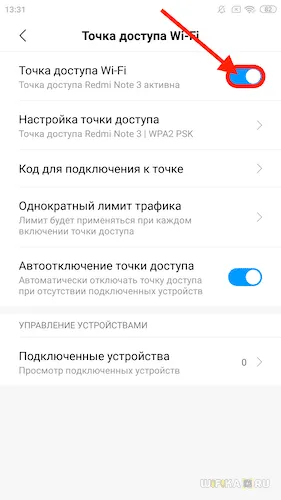
Однако этих шагов недостаточно для подключения ноутбука (или компьютера) к Интернету через телефон. Вам также необходимо выполнить небольшую настройку сети — придумать имя и пароль для подключения к сигналу WiFi.
Настройка имени WiFi сети и пароля от точки доступа Android на смартфоне
Для этого перейдите в «Настройки точки доступа Wi-Fi» в Android-соединении. По умолчанию сеть называется ‘Redmi’. Однако вы можете задать собственное имя (SSID), которое будет отображаться другими смартфонами, ноутбуками и компьютерами в списке беспроводных сетей для подключения.
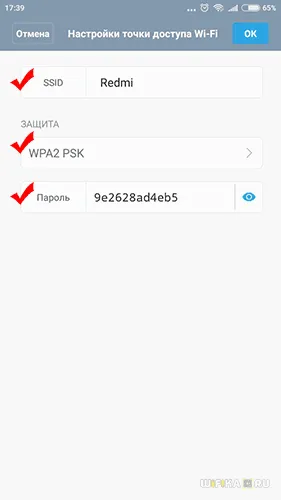
В целях безопасности значение по умолчанию должно оставаться «WPA2PSK». Это один из самых сильных протоколов шифрования каналов связи на сегодняшний день. Для безопасной потоковой передачи данных по WiFi необходимо установить 8-значный пароль для входа в систему на смартфоне XiaomiAndroid.
Разумеется, устройство должно иметь доступ к сигналу мобильной связи. Если нет покрытия мобильной связи, вам не повезло. Продолжайте двигаться, и вскоре вы найдете сеть.
Как настроить мобильную точку доступа в Windows 7 и выше без дополнительного ПО
Вы можете вручную устранить проблему с помощью командной строки. Этот метод работает в Windows 7, Windows 8.1 и Windows 10, если адаптер Wi-Fi поддерживает «Поддержка сети с хостингом».
- Откройте командную строку: нажмите сочетание клавиш Windows + R, введите cmd и нажмите ОК.
- Проверьте, поддерживает ли ваш беспроводной адаптер режим «Поддержка размещенной сети». Для этого введите следующую команду:
- Если для значения Поддержка размещенной сети указано Нет, то вы не сможете воспользоваться данным способом.
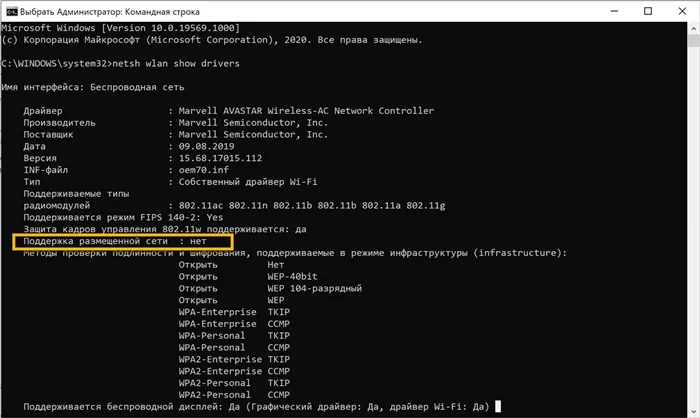
- Если для значения Поддержка размещенной сети указано Да, то выполните следующие инструкции.
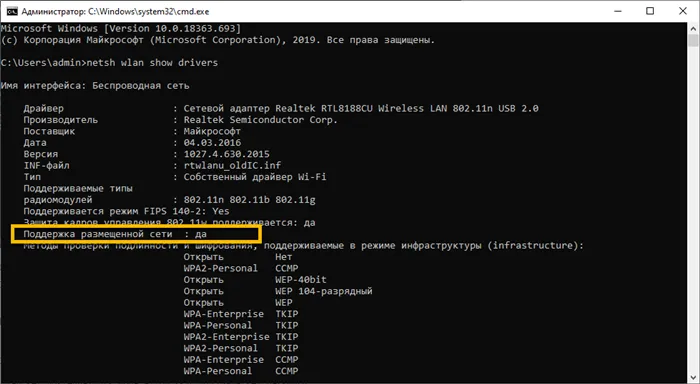
Создание точки доступа
- Откройте командную строку с правами администратора:
- Нажмите сочетание клавиш Windows + R и введите cmd
- Нажмите сочетание Ctrl + Shift + Enter и подтвердите запрос Контроля учетных записей для запуска Командной строки от имени администратора
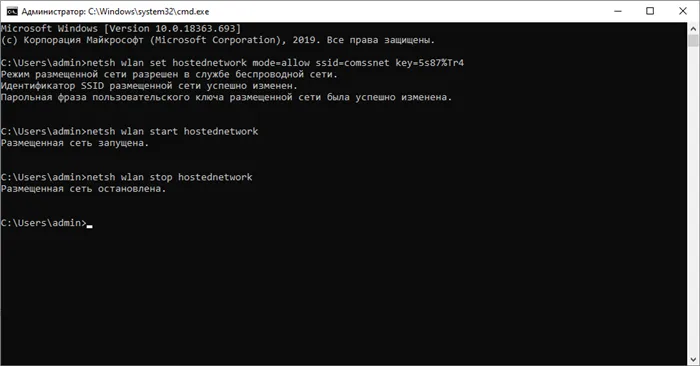
Замените Wifiname на имя сети, а вместо пароля укажите сложный непроизносимый пароль из не менее восьми символов.
Режим размещенной сети включен в службе беспроводной сети. SSID размещенной сети был успешно изменен. Фраза доступа к ключу хост-пользователя успешно изменена
Чтобы деактивировать горячую точку, выполните следующую последовательность действий
Настройка доступа
- Теперь нужно настроить использование Wi-Fi. Откройте Центр управления сетями и общим доступом из Панели управления. В качестве альтернативы можно прямо в Проводнике Windows указать путь:
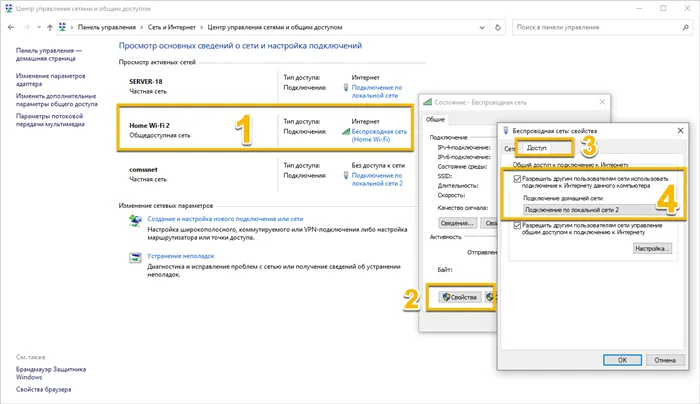
- Вы увидите список доступных сетевых адаптеров, в том числе только что созданный хот-спот. Выберите сетевой адаптер, который будет использоваться для общего подключения – обычно это Беспроводная сеть или Беспроводное сетевое соединение. Также может быть указано просто имя адаптера. Выберите адаптер, затем должно открыться окно статуса, нажимаем кнопку Свойства .
- На вкладке Доступ выберите опцию “Разрешить другим пользователям использовать подключение к Интернету данного компьютера”. В выпадающем меню ниже укажите созданный хот-спот.
- Нажмите ОК, и ваша мобильная точка доступа готова к использованию. В Центре управления сетями и общим доступам для созданной сети будет указан Тип доступа: Интернет .
Включите Wi-Fi на ноутбуке или смартфоне, подключенном к сети, и попытайтесь подключиться к созданной беспроводной сети, используя ранее указанный пароль.
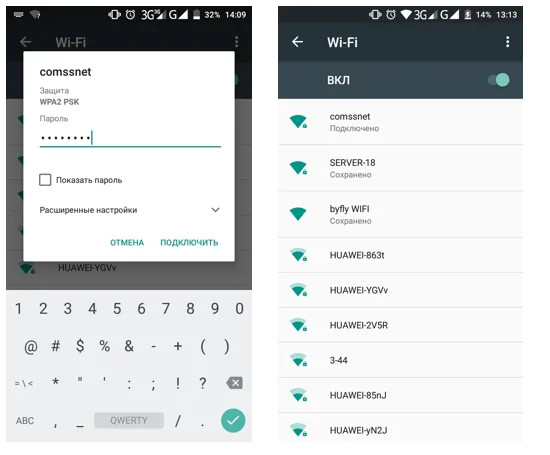
Теперь вы можете использовать адаптер Wi-Fi для создания мобильной точки доступа, если у вас есть только подключение к Интернету. Этот вариант также работает, если вы используете USB-модем для подключения к мобильной сети передачи данных.
Данное руководство основано на документации Microsoft и Dell.
Теперь вы знаете, как быстро и легко настроить маршрутизатор в качестве точки доступа! Но, друг мой, если у тебя возникли проблемы, напиши их в комментариях, и мы тебе поможем!
Zyxel Keenetic
В новой прошивке перейдите на страницу Общие настройки и нажмите Изменить Установить функцию. Нажмите кнопку Switch Mode, чтобы подтвердить действие.
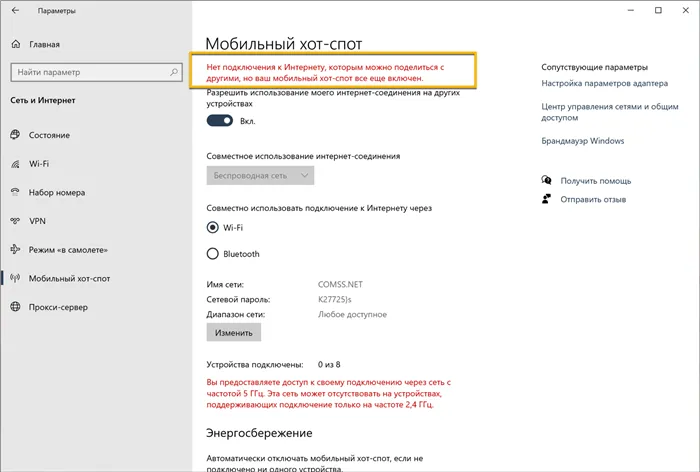
Затем вам будет предложен процесс изменения настроек системы. Вы можете войти в этот интернет-центр, используя новый адрес. Вы можете просмотреть его в главном меню маршрутизатора в списке клиентов.
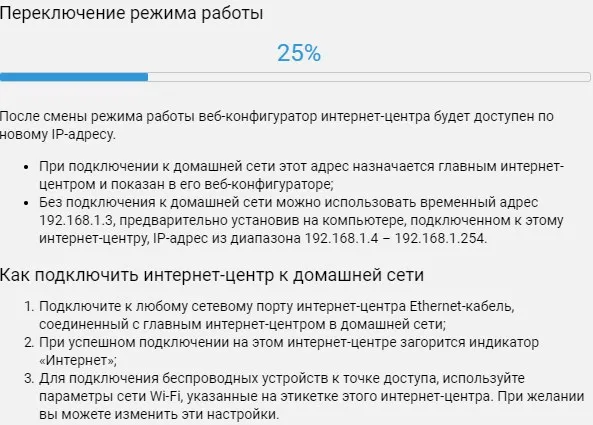
Если у вас старая прошивка, нажмите на «Gear» и введите действие для ее изменения. Нажмите «Применить». После входа в основной модем или маршрутизатор адрес этого передатчика появляется в меню главного устройства.
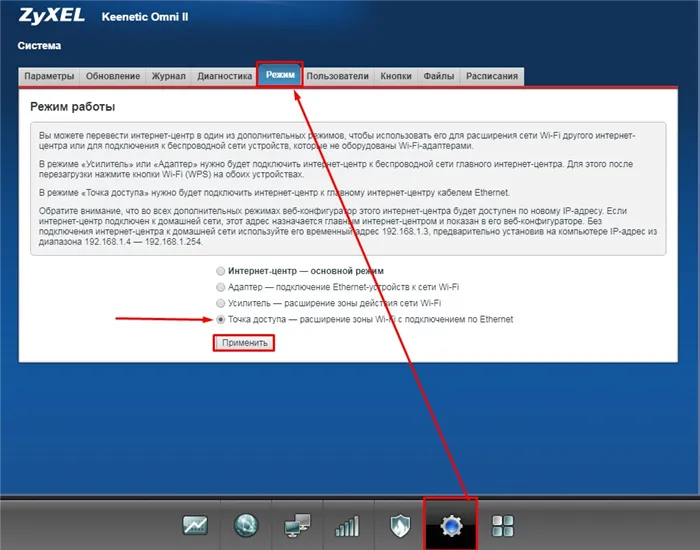
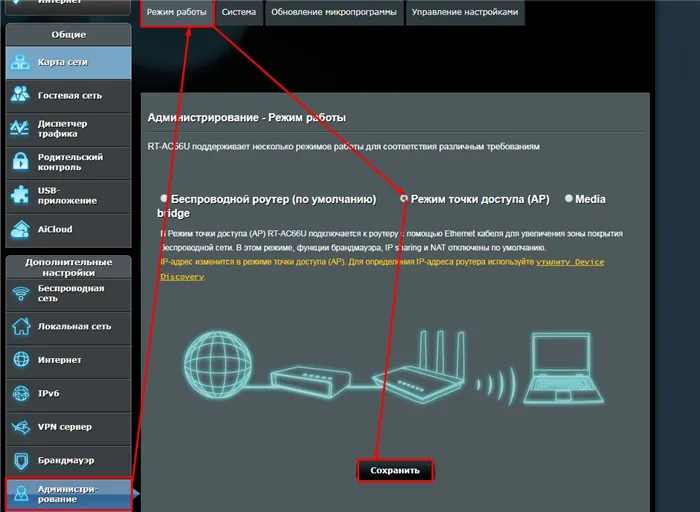
На вкладке Администрирование нажмите на точку доступа, чтобы выбрать ее. Теперь очень важный момент: просто нажмите Storage, и система перезагрузится. Теперь вторичный маршрутизатор будет получать настройки DHCP от основного устройства (маршрутизатора или модема). В частности, его интересует третья цифра IP-станции — подсеть.
Если вам известен адрес главного устройства, вы можете вручную настроить IP-адрес на этом этапе. Подсеть можно найти в IP-адресе ворот. Обычно 192.168.1.1 или 192.168.0.1. Если вы все же хотите задать конфигурацию вручную, второй адрес маршрутизатора должен быть размещен так же, как и главный, но последняя цифра должна быть изменена. Например, 192.168.1.3 или 192.168.0.3. Обычно задается 3, но вы можете указать любое число (не 1 или 255).
TP-Link
Старая прошивка
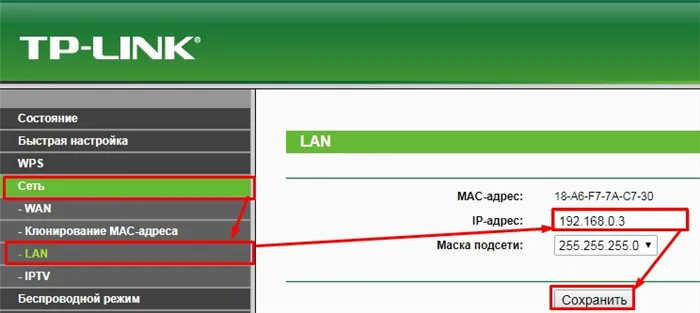
- И так заходим на второй аппарат и меняем его IP адрес. Можете поставить любой, но обычно последняя цифра устанавливается как 3.

- Не забудьте проверить какое имя беспроводной сети будет у второго передатчика. Если что – поменяйте.

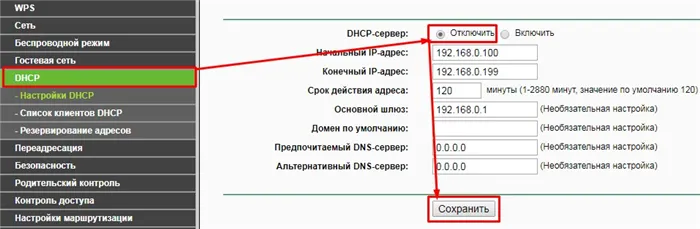
Новые прошивки
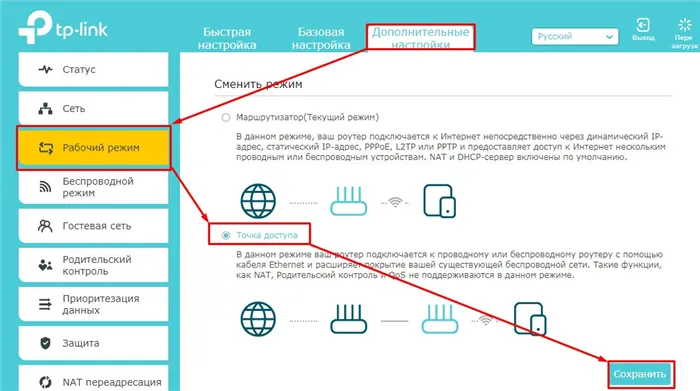
Это гораздо проще, чем в старых моделях. Перейдите в Дополнительные настройки — Режим труда. Выберите параметры и нажмите кнопку Сохранить. Устройство перезагрузится самостоятельно. Чтобы задать имя и пароль WiFi, перейдите в раздел Режим беспроводного подключения.
Замените Wifiname на имя сети, а вместо пароля укажите сложный непроизносимый пароль из не менее восьми символов.
Меры безопасности при использовании точки доступа
Единственная проблема с использованием общественных точек доступа заключается в том, что они открыты для публики. Вы можете поделиться информацией с кем угодно в любое время. Точки доступа — это не Wi-Fi роутеры с паролями в вашем доме или офисе. Недобросовестные хакеры могут взломать общественные точки доступа. Однако перед входом в первую точку доступа можно принять определенные меры предосторожности.
- Отключите общий доступ к файлам в любых папках общего доступа на ноутбуке или других устройствах.
- Установите антивирусную защиту для своего телефона Android, iPad или любого другого устройства, которое вы используете в публичной точке доступа. Кроме того, активируйте брандмауэр на своем устройстве, чтобы предотвратить передачу вредоносных программ с зараженного устройства, которое делит точку доступа с вами.
- Узнайте, как ваш ноутбук или мобильное устройство обмениваются файлами, и ужесточите привилегии. Например, ноутбуки Mac используют AirDrop. В зависимости от ваших настроек, хакер может отправить ваш Mac файл через AirDrop без вашего ведома.
- Установите VPN на своем устройстве. Виртуальная частная сеть шифрует весь ваш веб-трафик, поэтому даже если вы взломаны, ваши данные невозможно прочитать.
- Отключите автоматическое подключение к ближайшим сетям.
Отключить автоматические сетевые подключения
Некоторые ноутбуки и мобильные устройства автоматически подключаются к точке доступа при наличии радиуса действия, но это плохая идея по соображениям безопасности, особенно если точка доступа не защищена паролем. В большинстве случаев это можно предотвратить с помощью настроек меню. Расположение зависит от устройства.
- На iPhone нажмите «Настройки» → «Wi-Fi» и переместите ползунок рядом с «Запросить подключение к сети» в положение «Вкл.».
- Многие устройства Android имеют параметр «Настройки» → «Подключения» → «Wi-Fi» → «Дополнительно», который можно отключить.
- На компьютерах Macintosh перейдите в «Системные настройки» → «Сеть» и установите флажок Запросить подключение к новым сетям .
О мобильных точках доступа
Предположим, вы едете по длинному пустому шоссе без кафе, книжного магазина или аэропорта и отчаянно нуждаетесь в подключении к Интернету. Если вы готовы к этому моменту, то знаете, что можно настроить некоторые ноутбуки и смартфоны на работу в качестве мобильных точек доступа Wi-Fi. Остановите автомобиль, войдите в Интернет, используя сигнал мобильного телефона смартфона, а затем передайте это соединение на ноутбук.
У большинства мобильных провайдеров вам нужно будет предварительно настроить режим мобильной точки доступа и вносить ежемесячную плату за услугу.
Использование мобильным телефоном точки доступа разряжает аккумулятор телефонаЗначительно более высокие скоростиЛимиты данных также могут серьезно пострадать. В зависимости от мобильной сети — 3G, 4G или LTE, 5G — скорость соединения может быть не такой быстрой, как вы привыкли, но его стоит использовать, если это единственное доступное интернет-соединение.
Если вы не хотите разряжать свой смартфон, можно приобрести отдельное устройство, предназначенное для обеспечения точки доступа. Эти устройства также требуют наличия мобильного соединения и контракта с оператором мобильной связи.
Разумеется, устройство должно иметь доступ к сигналу мобильной связи. Если нет покрытия мобильной связи, вам не повезло. Продолжайте двигаться, и вскоре вы найдете сеть.
netsh wlan set hostednetwork mode = lows ssid = «network_name» key = «password_of_8_characters» keyusage = stastent netsh wlan start hostednetwork
Zyxel Keenetic роутер как точка доступа Wi-Fi
Переход в описанный режим на маршрутизаторе Zyxel Keenetic очень прост. Сначала необходимо ввести имя и пароль беспроводной сети. После этого вы можете начать использовать точку доступа.
- В открытом окне Zyxel Keenetic пункт « Система ».
- Затем меню « Режим ».
- Найти графу « Точка доступа – расширение зоны Wi-Fi … «. Применить.
- Перезагрузить устройство.
- Соединить прибор с другим роутером или модемом.

Таким образом, Zyxel Keenetic активирует точку доступа. Если необходимо внести изменения в оборудование, сначала нужно открыть настройки основного устройства и найти IP-адрес маршрутизатора Zyxel Keenetic в списке клиентов. Только после этого вы можете открыть интерфейс маршрутизатора как точку доступа, используя IP. В качестве альтернативы выполните простой способ восстановления всех настроек. Маршрутизатор вернется к формату по умолчанию «Интернет-центр».
Из всех маршрутизаторов, выпускаемых компанией, только Zyxel Keenetic III имеет специальную кнопку для входа в режим точки доступа устройства.
TP-LINK роутер как точка доступа Wi-Fi
Устройства Wi-Fi TP-Link требуют ручного ввода данных для режима точки доступа. Поскольку на корпусе нет специальной кнопки, алгоритм настройки следующий (TP-Link TL-WR740N)
- Открыть интерфейс роутера, который решено назначить «точкой доступа», в любом браузере, введя в адресной строке IP-адрес прибора. В открытом окне авторизоваться, то есть ввести логин и пароль.
- Прежний IP-адрес роутера не подходит для режима АР, поэтому во вкладках « Network » – « LAN » его нужно сменить. IP должен совпадать с IP головного маршрутизатора или модема кроме последней цифры, которую обязательно надо изменить! К примеру: если IP модема 191.165.1.1., то в IP-адресе TP-LINK следует ввести 191.165.1.2. После внесенных поправок перезагрузить оборудование.

- После перезагрузки открыть меню интерфейса роутера по новому IP.
- Настроить работу беспроводной сети для точки доступа: во вкладке « Wireless » ввести имя соединения и защитный пароль.
- Обязательно отключить работу DHCP-сервера! Во вкладке « DHCP » поставить « откл»/«Disable ». Сохранить изменения.
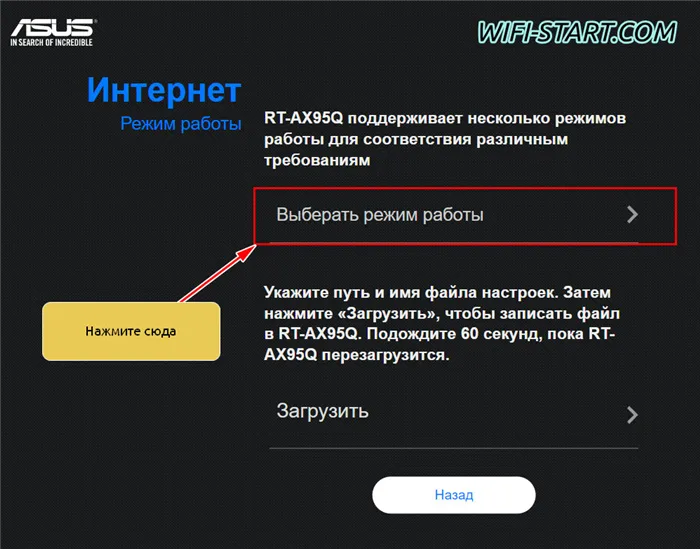
- Снова перезагрузить роутер: выбрать функцию « Reboot » в меню « System Tools ».
После перезагрузки подключите сетевой кабель к гнезду LAN сопряженного устройства. Проверьте режим работы точки доступа и используйте Wi-Fi.

Настройка Access Point на роутерах Netis
Переход к режиму точки доступа в Netis немного проще. Запрос Netis.cc в Build -In Browser обеспечивает доступ к функциям и опциям устройства.
- « Сеть » — « LAN »: изменить IP вторичного роутера. Как и в других примерах, если IP модема или основного устройства 191.165.1.1 ., то в IP-адресе Netis изменить одну цифру 191.165.1.2 .
- Не забыть отключить работу DHCP -сервера! Сохранить настройки.
Подключите сетевой кабель к разъему LAN/LAN и подключите созданную точку доступа к первому устройству (главному маршрутизатору или модему). Точка доступа передает сигнал Wi-Fi. При необходимости вы можете изменить функциональность по тому же алгоритму, используя только новый IP-адрес. Настройте новые данные подключения с помощью ссылки ‘Беспроводной режим’ и используйте устройство в стандартном режиме.
Вы можете вручную устранить проблему с помощью командной строки. Этот метод работает в Windows 7, Windows 8.1 и Windows 10, если адаптер Wi-Fi поддерживает «Поддержка сети с хостингом».
Мобильным быть не запретишь: создаем точку доступа на смартфоне
Предоставьте мобильным пользователям мобильные технологии. Установите точку доступа на свой телефон, чтобы он всегда был в вашем распоряжении.
Совместное использование интернета по Wi-Fi доступно на последних моделях смартфонов на базе Android и iOS. Однако использование этой функции может быть ограничено вашим оператором мобильной связи.
На Android
Расположение кнопок, их названия и другие детали пользовательского интерфейса различаются в разных версиях Android, поэтому процесс на вашем устройстве может немного отличаться от описанного ниже.
Процедура основана на Android 10.
Следующие элементы могут быть изменены Имя сети (SSID) — по умолчанию соответствует модели телефона — Безопасность — если выбран WEP или WPA / WPA2, поле пароля включено — Полоса пропускания — стандарт IEEE 802.11n / ac / ax, если телефон работает в соответствии с модулем Wi-Fi, выбор — 2.4 ГГц до 5 ГГц, в противном случае только 2,4 ГГц.
По желанию могут быть и другие настройки, например, управление полосой пропускания, которые могут устанавливать ограничения трафика для подключенных устройств.
- Включите точку доступа перемещением ползунка в верхней части этого раздела или касанием одноименной кнопки в «шторке».
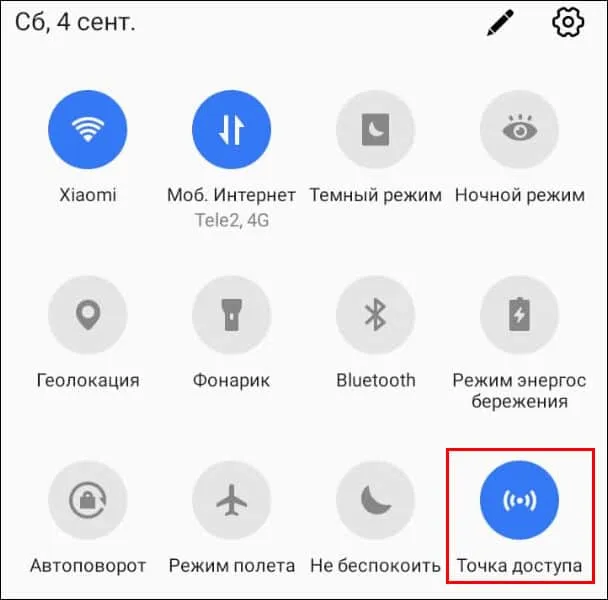
На iOS
Если все сделано правильно, клиентское устройство распознает новую беспроводную сеть и сможет подключиться к Интернету через нее как через обычную точку доступа.







