Если вы готовы пойти на этот риск, ниже приведены подробные инструкции о том, как сделать групповой звонок в Telegram. В этом может помочь специальный бот под названием @confobot. Как использовать его для создания конференц-связи в приложении на компьютере:.
Настройка групповых звонков в Телеграме и как организовать конференц-связь
Возможность совершать телефонные звонки в приложении Telegram впервые появилась в 2017 году. В то время пользователи могли сделать только один звонок, то есть одному человеку. Однако прогресс не стоит на месте. Теперь в Telegram можно совершать групповые звонки.
Групповые звонки в Telegram.
Постепенно мессенджер Telegram приобретает все больше и больше функций. Благодаря добавлению новых ботов появляются и официальные настройки.
Аудио- и видеозвонки пользуются большим спросом у абонентов. Они могут осуществляться как между двумя собеседниками, так и с большим количеством людей.
Конференция
Создатели Telegram не стали предлагать функцию конференц-связи сами, но добавили формального бота, который помогает звонить нескольким людям одновременно. Он создает специальные комнаты для общения, доступ к которым можно получить по пригласительной ссылке.
Как создать конференц-связь для группы людей в Telegram:.
- В открытом приложении ввести в поисковой строке «Video llamadas».
- Выбрать первый выданный вариант.
- Начать диалог.
- В открывшемся меню нажать «Отправить запрос».
- Скопировать полученную от бота ссылку.
- Отослать эту ссылку всем контактам, которые должны принять участие в телеграм-конференции. Максимальное количество пользователей – 4 человека.
- Перейти по ссылке.
- Начать общий диалог.
Обратите внимание! Каждый, кто получит ссылку, войдет в виртуальный конференц-зал. Там вы можете инициировать видеочат.
Как приглашать людей прямо из комнаты: обратите внимание!
- Запустить создание комнаты, нажав на розовую кнопку посередине.
- Выбрать способ рассылки (телеграм).
- Обозначить диалог, в который нужно отправить приглашение.
- Подтвердить отправку, нажав «ОК».
Само приложение возвращается в комнату, и туда входят другие участники.
Подробные инструкции можно посмотреть на видео:.
Как выйти из конференции в Telegram
По окончании общего диалога все собеседники должны покинуть конференц-зал.
Это можно сделать двумя щелчками мыши.
- Нажать на экран в любом месте, чтобы активировать панель инструментов.
- Кликнуть на крестик, расположенный справа в линейке.
Если во время разговора необходимо отправить текстовое сообщение, нужно открыть электронную почту.
Это можно сделать следующим образом.
- Нажать на экран в любом месте.
- В открывшейся панели задач выбрать первую кнопку «Чат».
- Написать нужное сообщение.
- Отправить его, нажав на «Send».
- Закрыть диалоговое окно.
- Развернуть конференцию.
Также можно отключить/приглушить звук и видео на нижней панели управления. Инструкции подходят для всех типов лодок.
Обратите внимание! Сообщение будет показано всем участникам диалога. Чтобы отправить сообщение конкретному контакту, необходимо открыть диалог с ним. Для этого сверните встречу.
Групповой звонок
Общение со многими людьми одновременно — это удобно и весело. Друзья в разных уголках мира могут «встретиться» с компанией благодаря групповым звонкам в Telegram. Работа защищена сквозным шифрованием. Это означает, что посторонние не подслушивают общие обсуждения.
Что лучше и для кого подходит
Все абоненты могут пользоваться телеконференциями и групповыми звонками. Бот работает на известных операционных системах.
Кто имеет право на участие в конференциях Telegram:.
- небольшой группе людей (до 4 человек);
- владельцам любой операционной системы;
- тем, кто не хочет создавать отдельную группу для связи.
Кто имеет право на групповые звонки Telegram?
- большой группе людей;
- тем, кто регулярно общается в одном чате;
- пользователям любой операционной системы.
Как звонить
Звонки в Telegram доступны не сразу. Чтобы совершить голосовой или видеовызов, необходимо убедиться, что на вашем устройстве установлена последняя версия приложения.
С телефона
Принципы набора номера одинаковы на всех устройствах. Между операционными системами существуют лишь незначительные различия.
Android
Чтобы совершить звонок в Telegram, необходимо выбрать человека, которому вы хотите позвонить, из списка контактов или чата. В беседе в верхнем углу есть значок с тремя точками (Настройки). Нажмите на нее, и вы перейдете в раздел информации о пользователе. Оттуда вы можете позвонить абоненту.
iPhone
Как только приложение открыто, пользователю представляется список бесед и групп. На первый взгляд, это может показаться SMS-мессенджером без функции звонка, но это не так. Функция вызова скрыта в разделе контактной информации.
- Выбрать в списке контактов того, с кем нужно связаться, и открыть диалог с этим человеком.
- Нажать на фото пользователя, расположенное в правом верхнем углу.
- Рядом с именем, вверху, находится значок телефонной трубки. Нажатие на него запустит аудиодиалог с контактом.
Приложение отображает продолжительность вызова и уровень соединения. Красный цвет означает плохое соединение, а зеленый — хорошее.
С компьютера
Рабочая среда для приложения Telegram на Windows и Mac идентична.
Вы можете совершать телефонные звонки с компьютера следующим образом.
- Запустить мессенджер.
- Выбрать в списке контактов нужного человека.
- Открыть диалог с ним.
- Кликнуть на значок телефонной трубки, который находится в списке функций в правом верхнем углу.
Независимо от того, ведете ли вы голосовой разговор или активировали камеру для видеосвязи, важно уменьшить внешние шумы, чтобы обеспечить кристальный звук. Однако по умолчанию эта функция не включена. Чтобы уменьшить внешний шум, нажмите на вертикальное замыкание в правом верхнем углу группового голосового разговора/видео.
Групповые звонки в Telegram бесплатно — зачем это нужно
Создание групповых бесед в Telegram очень полезно.
- Обычным пользователям, которые имеют определенный круг общения и хотят поговорить с несколькими друзьями одновременно.
- Бизнесменам, предпочитающим собираться с коллегами дистанционно для обсуждения важных вопросов.
Способы для мобильной версии
Сам Messenger не имеет функции вызова, но вы всегда можете использовать ботов, которые предоставляют доступ к нужным вам функциям. Показаны наиболее полезные услуги. Его преимущества заключаются в следующем.
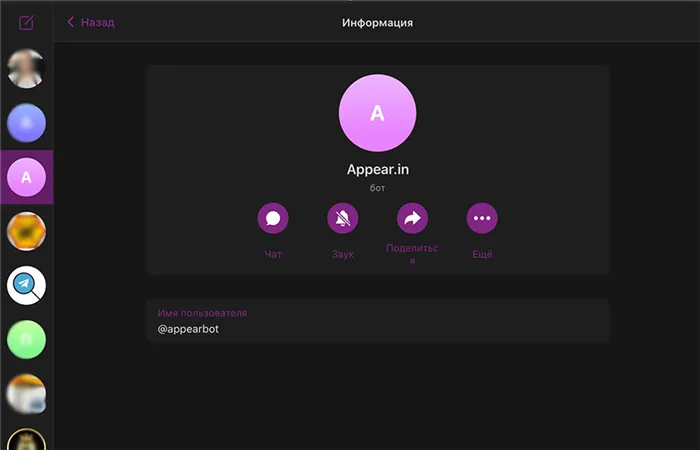
- Для доступа не требуется дополнительная регистрация на сайте разработчика;
- Распространяется бесплатно;
- Способ работает на любых смартфонах, вне зависимости от марки и модели.
Android
Чтобы начать видеоконференцию с помощью смартфона Android, выполните несколько шагов.
- Запустите приложение на смартфоне. При необходимости скачайте его бесплатно из маркета, пройдя простую процедуру регистрации аккаунта по номеру мобильного телефона.
- Откройте поисковую панель с помощью значка лупы, которая расположена в правом верхнем углу приложения;
- Введите название сервиса, который помогает запускать конференции — video llamadas.
- Из открывшихся результатов выберите подходящий и щелкните на него.
- Будет открыт новый чат, в самом нижнем углу нажмите на кнопку «Старт» для начала взаимодействия. При первом запуске бот ознакомит пользователя со своими функциями.
- В открывшемся меню выберите пункт «Отправить запрос».
- Бот отправит новое сообщение, нас интересует только ссылка, расположенная в самом конце. Скопируйте ее в буфер обмена.
- Перейдите в диалог с пользователем, которого хотите пригласить в чат, отправьте ему скопированную ссылку.
Когда приглашение будет отправлено, перейдите по ссылке, чтобы войти в конференц-зал. Робот поможет вам зафиксировать до четырех пользователей одновременно.
IPhone
Процесс создания группового разговора для конференции с телефона iPhone аналогичен. Пользователю необходимо найти робота и с его помощью пригласить собеседников в комнату. Для этого абонентов можно добавлять прямо из конференц-зала.
- Щелкните на кнопку розового цвета, находящуюся в центре экрана.
- В способе отправки приглашения выберите «Телеграмм».
- Коснитесь диалога с юзером, которого хотите пригласить.
- Согласитесь, нажав на кнопку «Ок».
Подписчики-гости появляются в комнате для бесед, как только они нажимают на ссылку.
Способы для компьютера
Следуйте пошаговым инструкциям, чтобы создать встречу на компьютере в приложении Telegram.
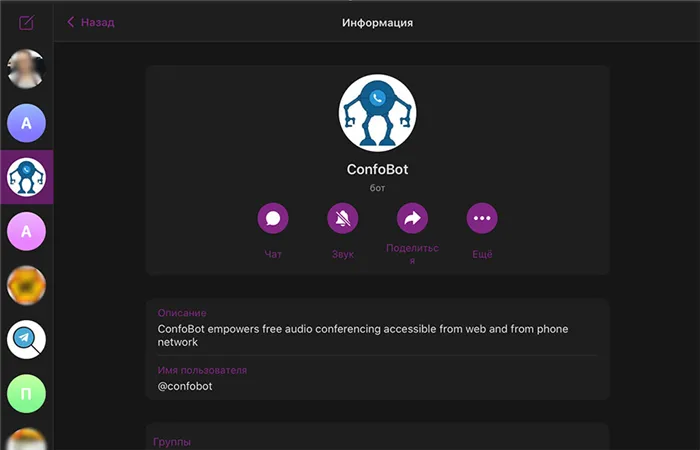
- Запустить программу на компьютере и в поисковой строке вбить название бота Confobot.
- Откройте первый результат, в чате щелкните на кнопку «Старт».
- В правом верхнем углу чата щелкните на значок с тремя точками, вызовите контекстное меню и выберите пункт «Добавить группу».
- Укажите группу, в которую ранее добавили пользователей для конференции (не более 4 человек).
- В окне чата с ботом пропишите команду /conf.
- Перейдите по предложенной ссылке в конце сообщения для перехода в конференц-комнату.
Встреча начинается в браузере, поэтому необходимо предоставить программе необходимые права, чтобы не было проблем с видео или звуком.
Бесплатные ли звонки в Телеграм
Telegram Messenger не взимает плату за подключение к другим пользователям. Все боты, распространяемые для телекоммуникаций, также являются бесплатными. Однако стоит помнить, что мессенджер работает в режиме онлайн, и вам, возможно, придется заплатить абонентскую плату своему мобильному провайдеру или поставщику интернет-услуг, если вы хотите использовать видеозвонки.
Telegram постоянно пытается улучшить и предложить лучшие услуги. Звонки в мессенджерах полезны для выполнения ряда функций.
- Высокая скорость приема и передачи данных. Зависания, сбои, пропадания связи исключены.
- Надежное шифрование. Данные через мессенджер шифруются, в итоге можно не переживать, что в чат проникнет посторонний, который подслушает ваш разговор.
- Возможность «сжатия» для экономии трафика. Для активации опции перейдите в настройки и поставьте галочку напротив пункта «Сократить трафик».
- Быстрые текстовые ответы. Если вы не можете ответить на звонок, простым свайпом по экрану можно вызвать меню с быстрыми ответами, которые будут отправлены звонящему абоненту в мессенджере.
- Выбор абонентов, которые могут вам звонить. В настройках приложения можно выбрать, смогут вам звонить все пользователи мессенджера или только те, кто записан в телефонную книгу.
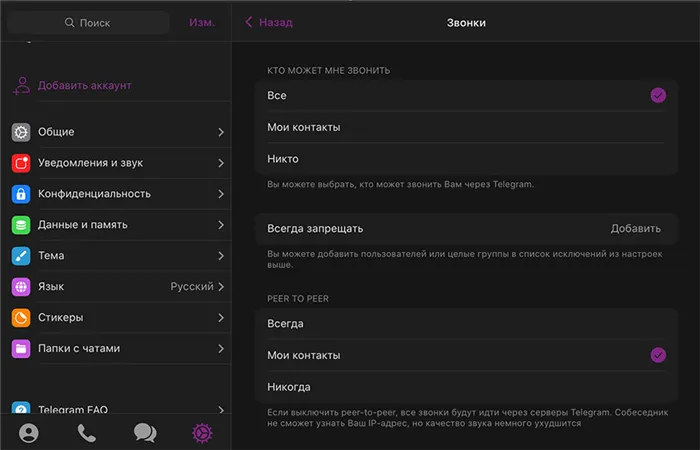
В любой момент участники могут выйти из импровизированной дискуссии. Для этого закройте страницу, на которую бот confobot ранее отправил ссылку. Вы также можете покинуть общий чат, нажав кнопку с тремя точками и выбрав «Выход из команды».
Как создать конференцию в Телеграмме на компьютере
1.В списке разговоров выберите группу, к которой вы принадлежите.
2Нажмите значок разговора в правом верхнем углу.
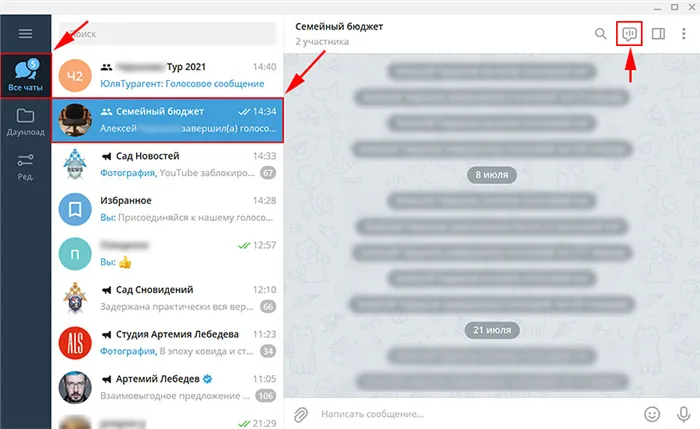
3.Выберите, хотите ли вы создать голосовой разговор от имени человека или группы, и нажмите кнопку Продолжить.
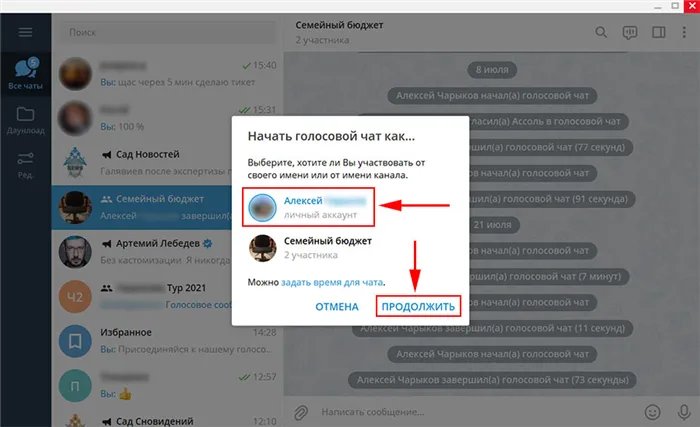
4.Чтобы заранее спланировать встречу в телеграмме, нажмите синюю ссылку «Установить время чата».
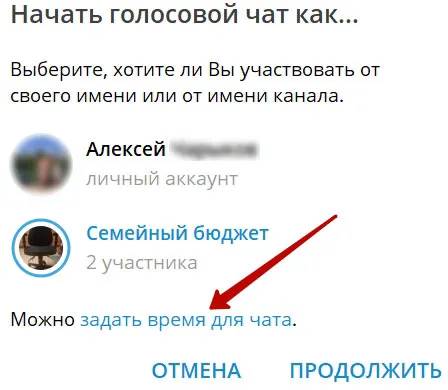
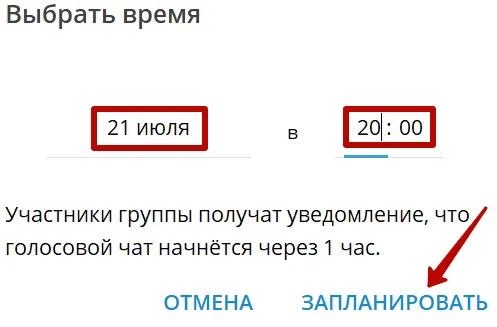

5.Включите микрофон и камеру на компьютере.
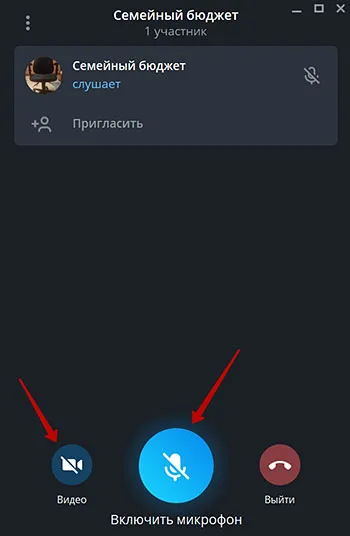
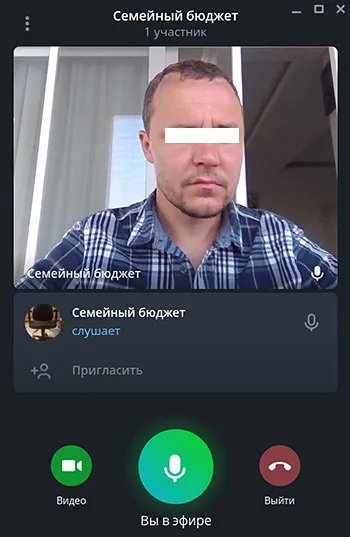
6Нажмите на значок лица, чтобы пригласить новых участников на собрание.
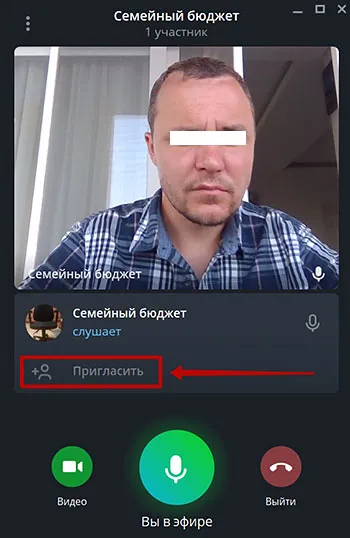
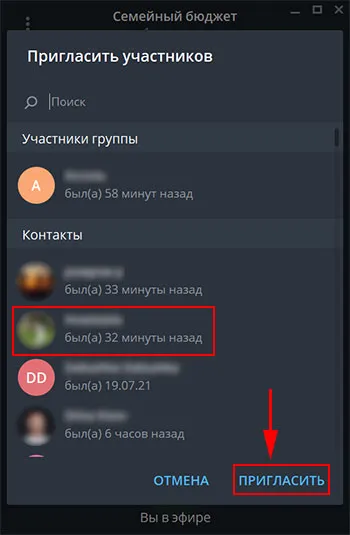
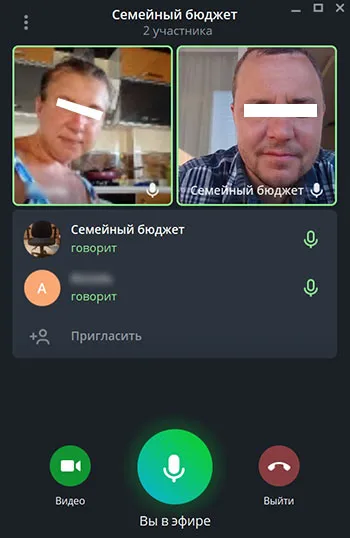
7.Нажмите на три вертикальные точки в левом верхнем углу экрана, чтобы перейти к настройкам беседы.
8. Нажмите круглую красную кнопку на телефоне, чтобы завершить встречу.
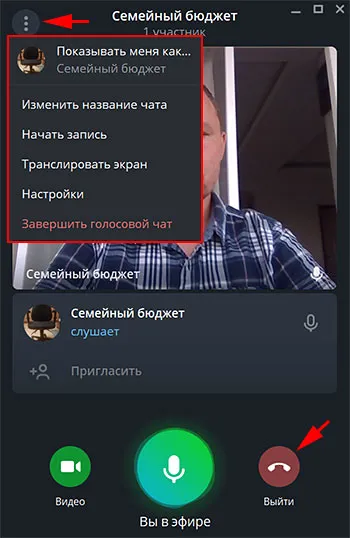
Чтобы переключиться в полноэкранный режим общения и внимательно рассмотреть людей, нажмите на значок «Развернуть» в правом верхнем углу экрана или нажмите на человека, с которым хотите пообщаться. Альтернативы между говорящим и слушающим в конференц-связи и расширении.

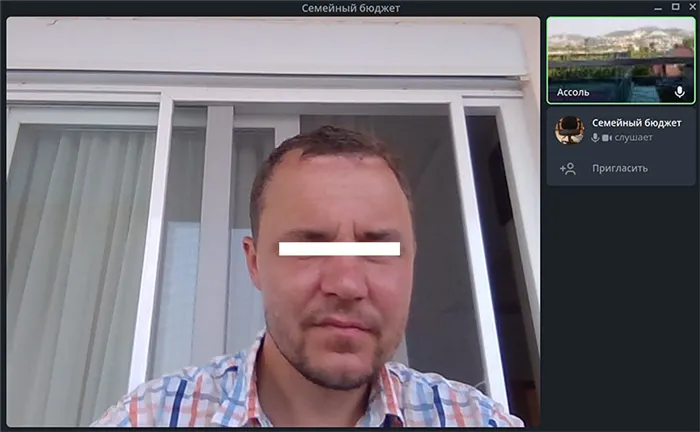
Как провести конференцию
Возможность просмотра экранов, презентаций, вычислительных листов, текстовых файлов и браузеров делает проведение совещаний, связанных с работой на компьютере, более удобным по сравнению с мобильными телефонами. iPhone с широкоугольной камерой и дисплеем Retina XDR или смартфон Android с высоким разрешением идеально подходят для общения с друзьями. Смотрите подробную инструкцию для компьютера с Windows 10, но на MacBook отличия минимальны.
Чтобы открыть меню телеконференции Telegram в маленьком окне приложения, нажмите на три точки в левом верхнем углу.
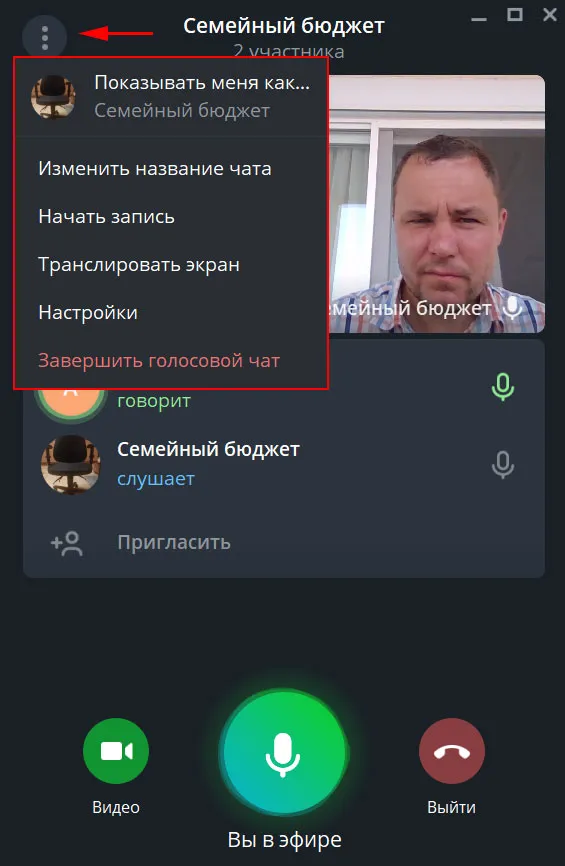
В полноэкранном режиме группового разговора нажмите на пункт плавающего меню в нижней части окна экрана.

Если повестка дня изменилась, выберите первую опцию в меню Переименовать чат, введите новое имя и нажмите кнопку Сохранить.
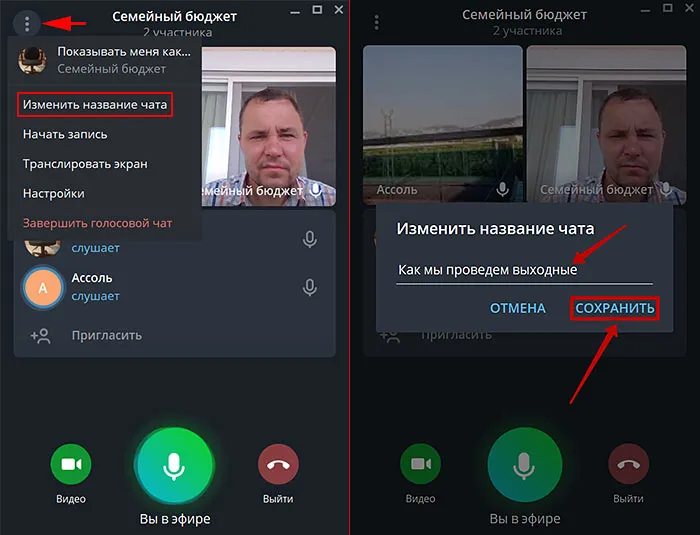
Чтобы записать собрание в аудиофайл, нажмите Начать регистрацию, укажите имя файла и нажмите Начать.
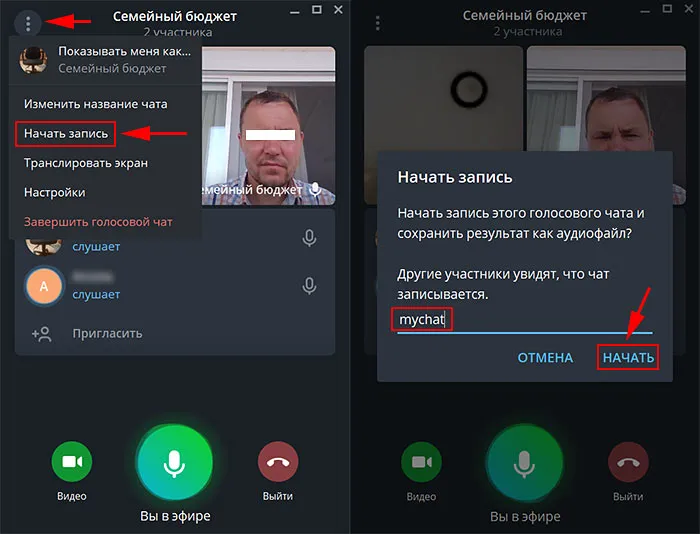
Файл записи разговора автоматически отправляется в папку «Избранное» Telegram владельца сообщества. Затем организатор встречи может открыть запись для команды, чтобы обсудить вопросы и просмотреть материал.
Чтобы переименовать сообщество или записать аудиозапись в полноэкранном режиме, нажмите на три точки в зеленом круге в нижней части экрана и выберите «Переименовать чат» или «Начать регистрацию».
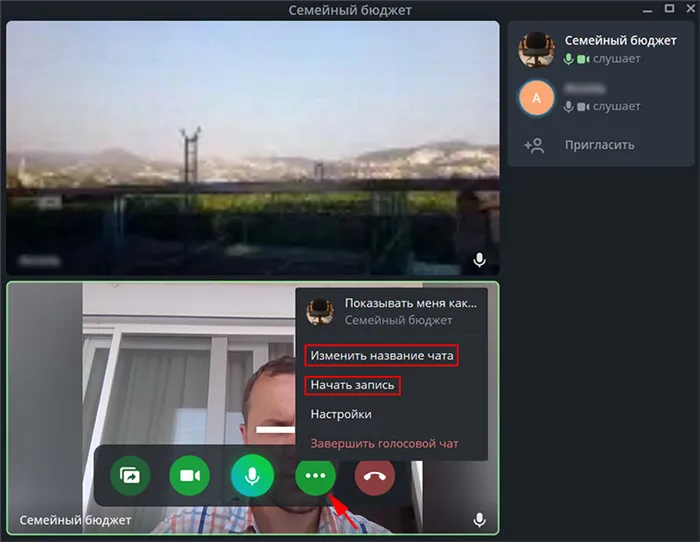
Покажите изображение участнику с компьютера в удаленном совещании. Нажмите стрелку первого тура слева, выберите приложение и нажмите кнопку Broadcast screen.
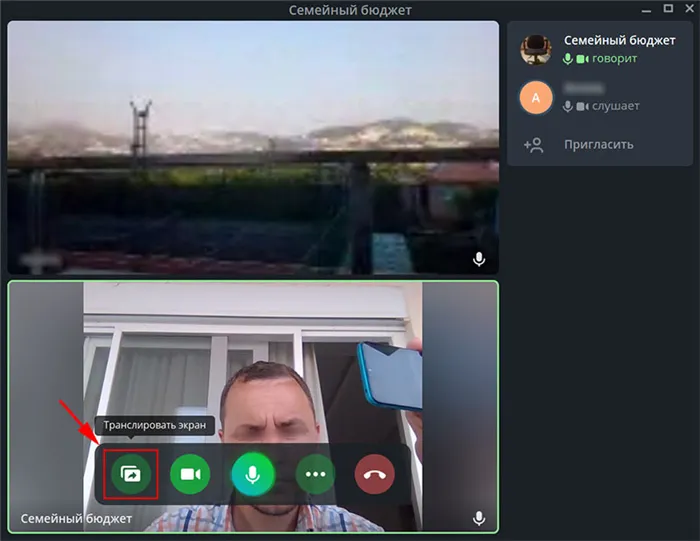
Если вы представляете видеопрезентацию коллегам, установите флажок «Транслировать звук».
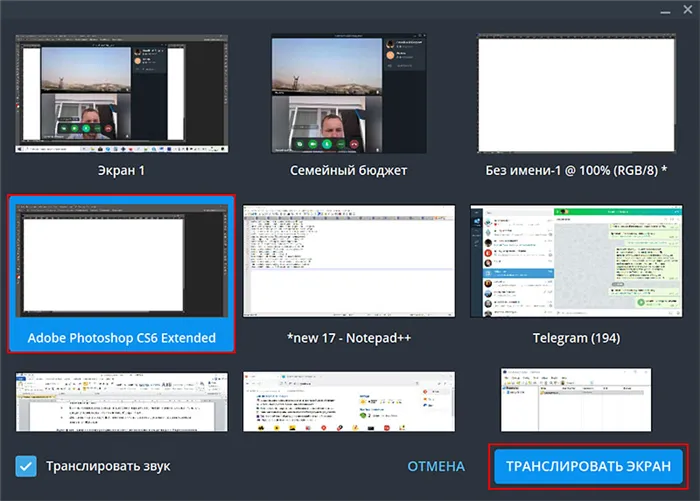
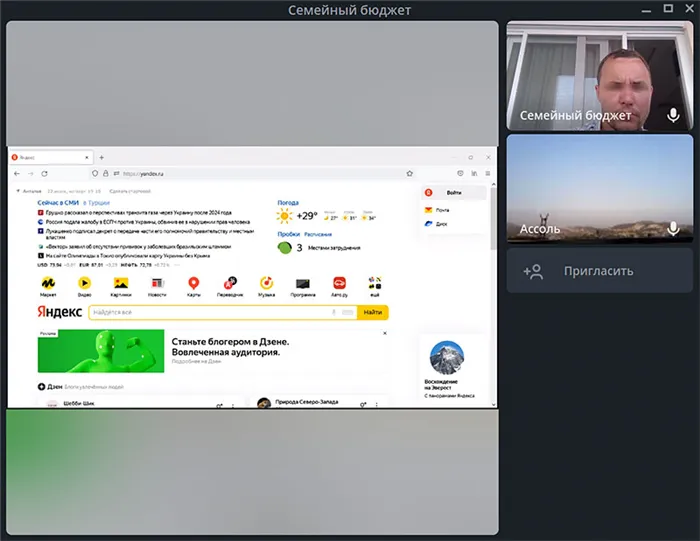
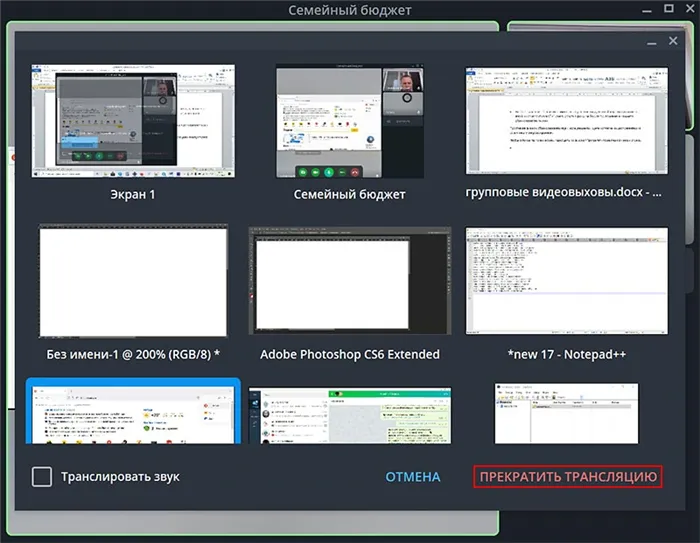
Чтобы отключить микрофон и камеру, нажмите на второй и третий значки всплывающего меню.
Как настроить конференцию
Чтобы перейти к настройкам разговора, нажмите на три точки во всплывающей строке и выберите Настройки.
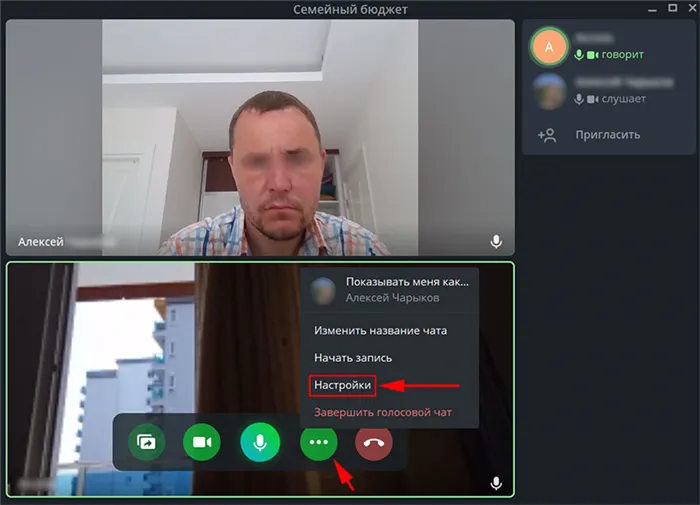
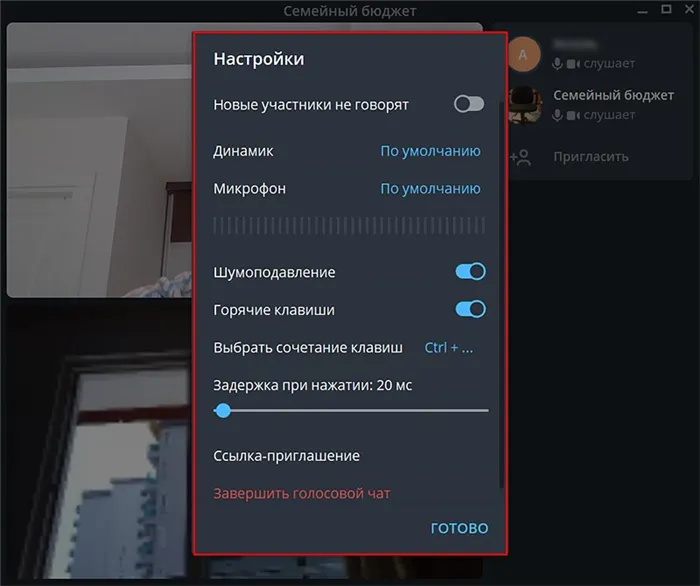
- Если хотите добавить к конференции слушателей без права задавать вопросы голосом, активируйте настойку «Новые участники не говорят».
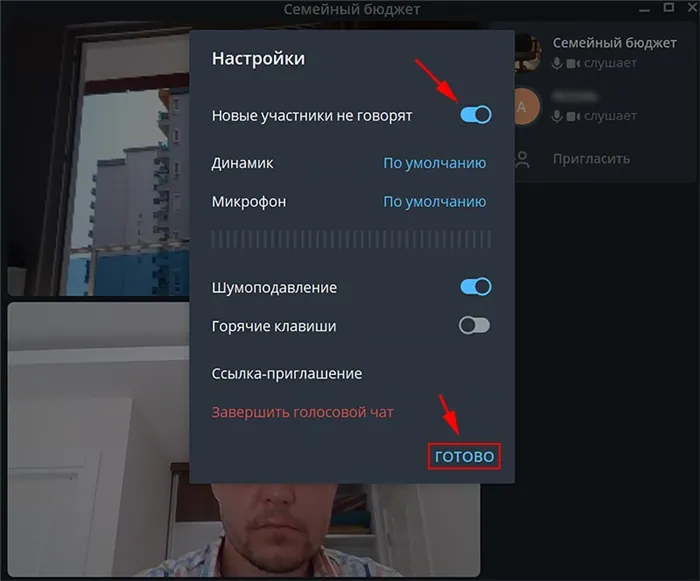
- При необходимости подключить гарнитуру выберите пункт меню «Динамик» и отметьте устройство воспроизведения в списке.
- Чтобы подключить внешний микрофон, щелкните по строке «Микрофон» и подключите новое устройство записи звука.
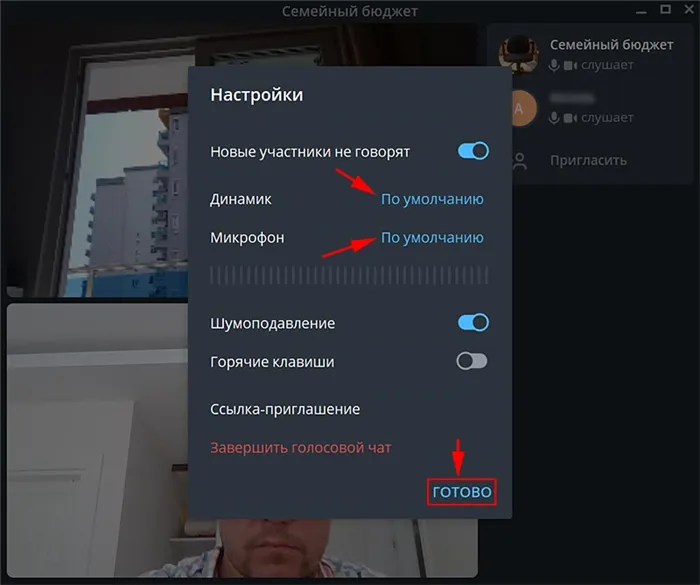

Если сосед делает у вас ремонт, ваш родственник-родитель активирует функцию шумоподавления, заботясь о динамиках и других слушателях, вытирая соседнюю комнату или звук с улицы.
- Для повышения удобства активируйте тумблер «Горячие клавиши», выберите сочетание клавиш и установите задержку при нажатии.
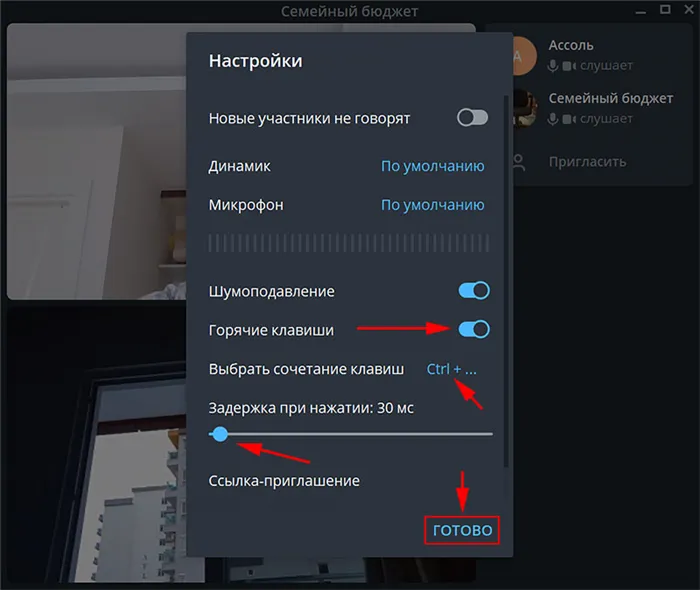
- Копируйте ссылку-приглашение на видеочат в группе и отправляйте коллегам в Телеграмм, WhatsApp, Skype или по электронной почте.
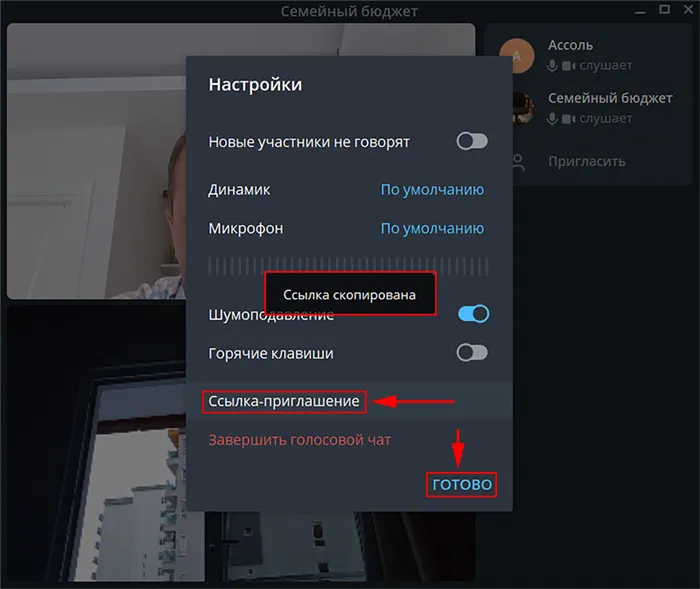
- Если хотите завершить конференцию, не покидая настроек видеочата, перейдите по красной ссылке «Завершить голосовой чат» и подтвердите выход в модальном окне.
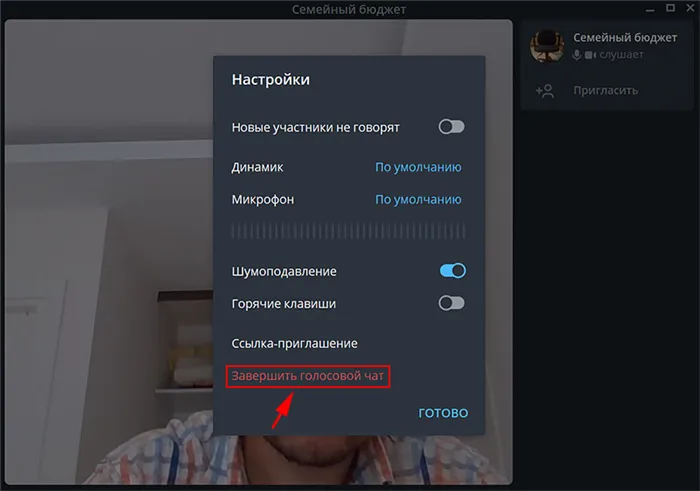
Задавайте вопросы в комментариях и расскажите нам о том, что вы хотели бы внести ниже. Если вам понравился материал, опубликуйте ссылку на страницу.
Благодаря продуманной структуре приложения работать с ним легко и интуитивно понятно. Пользователи найдут интуитивно понятным, как создавать и удалять диалоги.
Как уменьшить внешний шум
Независимо от того, ведете ли вы голосовой разговор или активировали камеру для видеосвязи, важно уменьшить внешние шумы, чтобы обеспечить кристальный звук. Однако по умолчанию эта функция не включена. Чтобы уменьшить внешний шум, нажмите на вертикальное замыкание в правом верхнем углу группового голосового разговора/видео.
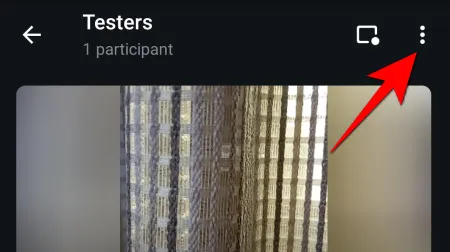
Затем коснитесь пункта Шумоподавление.
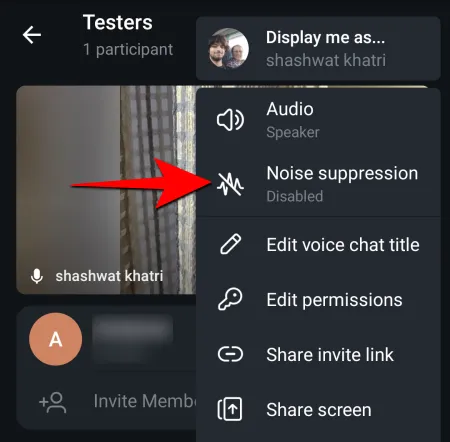
Вот и все. Качество вашего голоса значительно улучшится. Если, с другой стороны, вы хотите слышать звуки окружающей среды, вернитесь к той же опции и выключите Шумоподавление.
Ниже показано, как преобразовать групповой голосовой разговор в видеозвонок Telegram и настроить видеозвонок, пригласив участников с помощью различных опций. Некоторые часто задаваемые вопросы и ответы на них включают.
Сколько человек может присоединиться к групповому видеочату?
Количество участников голосового разговора может быть неограниченным, но опция видеоразговора доступна только первым 30 участникам голосового разговора.
Кто может начать голосовой / видеочат?
Только менеджер или владелец команды может инициировать групповой голосовой/видеочат в Telegram.
Что происходит, когда ведущий покидает чат?
Владелец имеет возможность просто прекратить голосовой/видео разговор или прервать его для всех.
Можете ли вы сделать запись видеочата?
Нет, опция регистрации работает только для голосовых разговоров. Участники также могут видеть, когда участник записал голосовой разговор.
Можете ли вы отключить звук для новых участников?
Да, новым участникам можно отключить звук, выбрав «Изменить права» в меню беседы. Это способствует концентрации внимания на главном участнике, который изначально участвовал в вокальной/видео речи.







