Если у вас смартфон с нестандартной рабочей средой, процесс отключения блокировки экрана может быть несколько иным. Например, если у вас смартфон Samsung Android, вот как снять блокировку экрана.
Как отключить блокировку экрана на Android?
Некоторые люди считают, что экраны блокировки на современных смартфонах совершенно не нужны. Если вы в это верите, посмотрите этот семинар о том, как отключить экран блокировки.
По умолчанию каждый смартфон или планшет предлагает перетащить экран при нажатии кнопки питания. Только после этого он переносится на рабочий стол. Это делается для того, чтобы устройство не могло ничего делать самостоятельно, находясь в кармане. Google делает все возможное, чтобы сделать экран блокировки максимально полезным. Однако иногда люди задаются вопросом, как отключить экран блокировки Android. Это очень легко сделать.
Виды экранов блокировки
Но сначала немного теории. Полное отключение блокировки экрана может вызвать некоторые проблемы. Google почему-то может увеличить функциональность экрана, позволяя делать снимки, совершать телефонные звонки и снимать другие функции. Если вам не нравится традиционный способ разблокировки вашего устройства, почему бы не попробовать другое устройство?
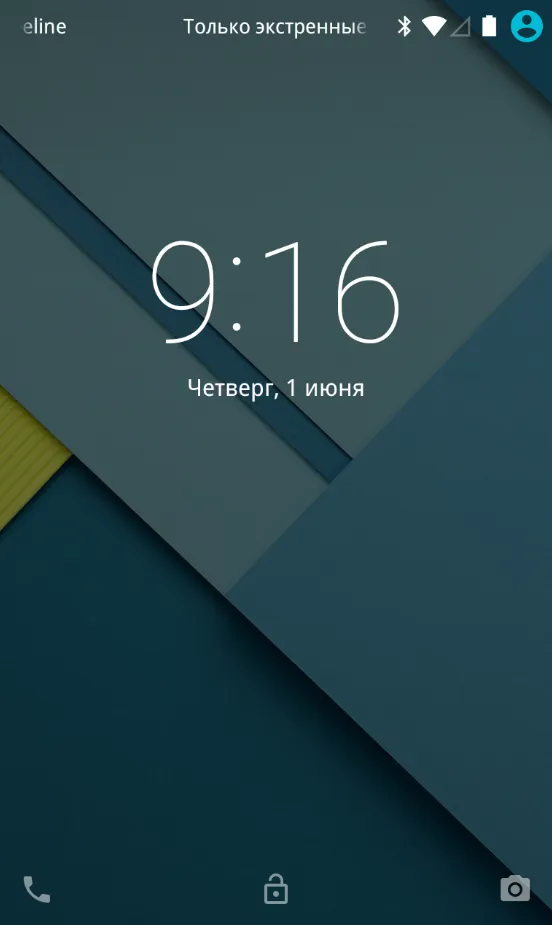
На момент написания этих строк стандартная блокировка дисплея Android выглядит следующим образом
- Свайп по экрану — тот самый традиционный метод разблокировки.
- Ввод PIN-кода — очень старый метод, являющийся достаточно защищенным. Простейший подбор PIN-кода здесь не работает, так как после нескольких неудачных попыток появляется таймер — новый ввод будет доступен только после его истечения.
- Графический ключ — идеально подходит для тех, кто лучше запоминает визуальную информацию, а не набор цифр.
- Отпечаток пальца — самый надежный способ защитить информацию, содержащуюся на смартфоне. Обхитрить дактилоскопический датчик практически невозможно.
- Радужная оболочка глаза — её сканирование внедрено в Samsung Galaxy S8 и S8+. В будущем такой метод разблокировки будет внедряться и в другие флагманские аппараты.
- Ввод пароля — самый долгий метод разблокировки. Пароль отличается от PIN-кода тем, что в нём могут содержаться буквы и прочие символы.
Вы можете найти множество других экранов блокировки в Google Play. Вы можете использовать другие методы, например, решать математические задачи. Однако это скорее тест, чем реальное улучшение существующей системы.
Устранение экрана блокировки
Если вы хотите убрать экран блокировки, необходимо войти в настройки. Однако не перегибайте палку. Следуйте инструкциям, и весь процесс займет всего несколько минут.
Шаг 1. В разделе Настройки выберите пункт Пароли и безопасность и перейдите к разделу Пароли.
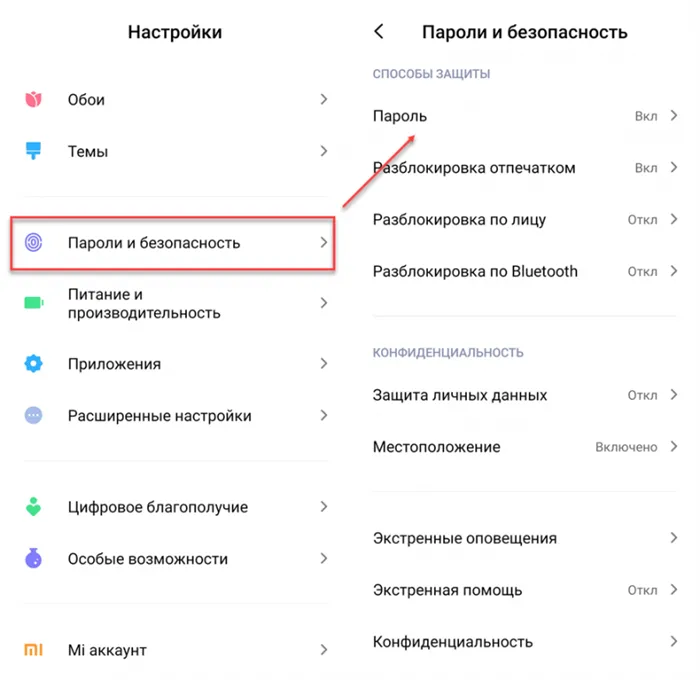
Шаг 2. введите свой текущий пароль, чтобы подтвердить, что вы являетесь владельцем устройства (даже если выбран отпечаток пальца). Нажмите кнопку Отключить защиту и выберите OK в появившемся окне.
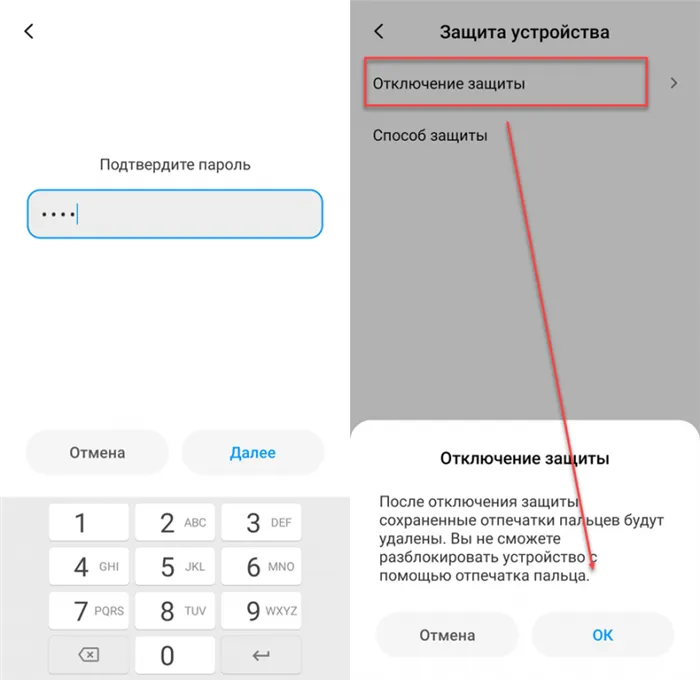
После этого защита отключается, а все сохраненные отпечатки пальцев удаляются. Для более ранних устройств процесс немного отличается.
Шаг 1: Перейдите в Настройки.
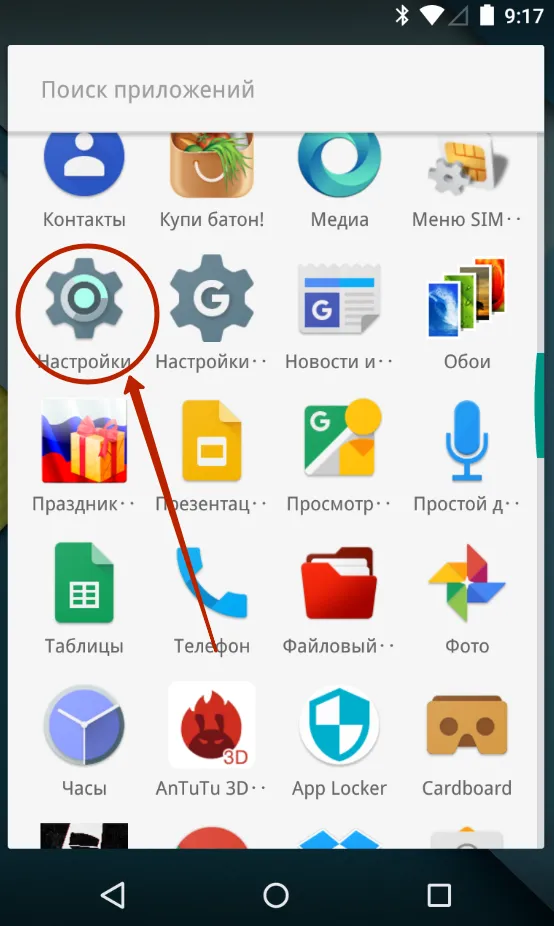
Шаг 2: Перейдите в раздел «Безопасность». Некоторые устройства пропускают этот шаг.
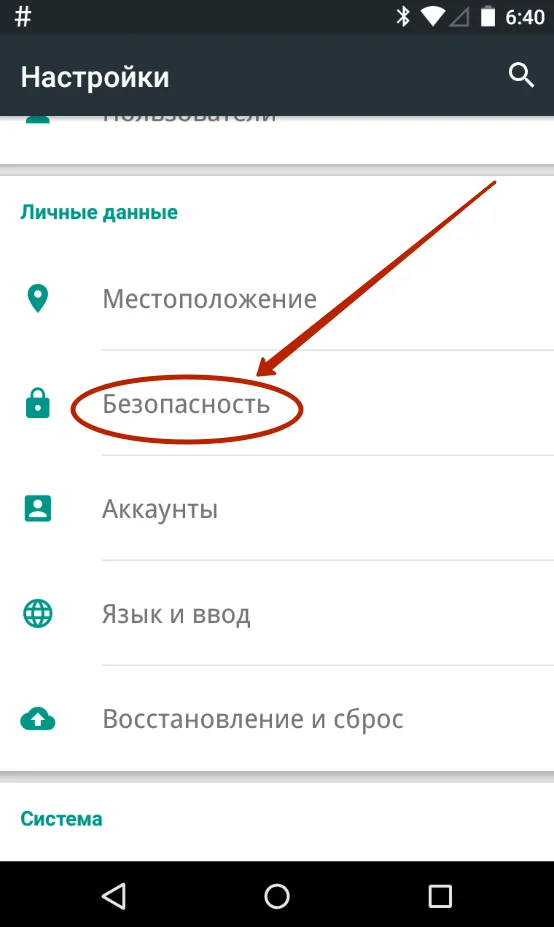
Шаг 3: Выберите «Блокировка экрана».
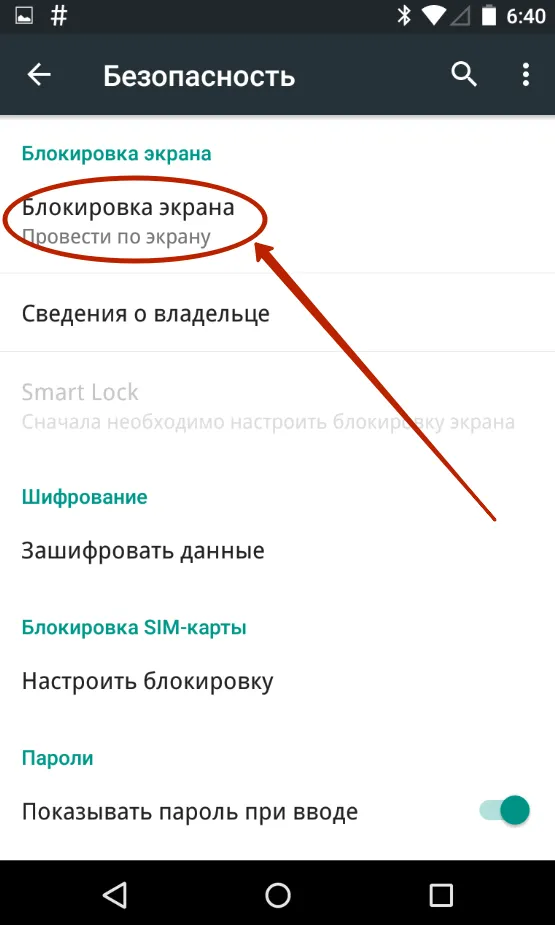
Шаг 4: Выберите здесь «Нет» или «Нет».
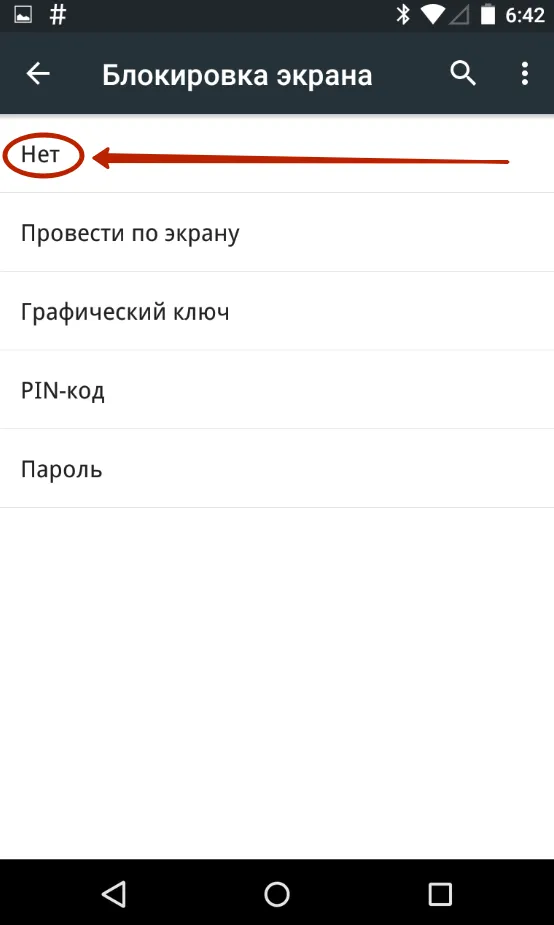
Это позволит отключить блокировку шаблона или снять другие блокировки экрана. Помните, однако, что вы можете ввести пароль или PIN-код или попросить ввести PIN-код, если система настроена на это. Это сделано из соображений безопасности — что произойдет, если в ваших руках окажется чужой смартфон? Поэтому не существует способа удалить пароль с экрана блокировки без его ввода.
Вы можете найти множество других экранов блокировки в Google Play. Вы можете использовать другие методы, например, решать математические задачи. Однако это скорее тест, чем реальное улучшение существующей системы.
Как отключить блокировку экрана на Android
Операционная система Android предоставляет пользовательские настройки, защищающие личные данные. Блокировка экрана — одна из таких функций. В телефонах предусмотрены различные способы защиты экрана от разблокировки. Это предотвращает кражу данных, если устройство попадет в руки злоумышленника. Некоторые пользователи испытывают трудности с запоминанием или ознакомлением с замками. Решение — отключить блокировку. Как можно быстро разблокировать защиту?

Какой бывает блокировка дисплея на операционной системе Android
Разработчики платформы предлагают пользователям ряд стандартных средств защиты. Каждый владелец устройства найдет то, что ему больше всего подходит.
- ПИН-код;
- пароль;
- графический ключ;
- блокировочный экран без кода;
- FaceID или доступ по лицу;
- сканер отпечатка пальца.
Обратите внимание, что не все смартфоны имеют два последних типа экрана блокировки. Помимо этих шести пунктов, существует возможность установки стороннего программного обеспечения из официального Google Play Market. Разработчики приложений создают собственные методы защиты заблокированных экранов.
ПИН-код для блокировки дисплея — что это такое
Это один из менее распространенных способов защиты смартфонов. Хотя этот метод имеет свои преимущества, большинство владельцев современных устройств Android предпочитают использовать сканеры отпечатков пальцев или системы распознавания лиц. Суть PIN-кода заключается в том, что в нем используется набор из четырех цифр. Основное преимущество этого метода заключается в том, что числа легко запомнить. Существует около 10 000 вариаций, так что в этом тоже нет сомнений. Однако у большинства людей PIN-код ассоциируется с личной информацией, например, с днем рождения. Это облегчает злоумышленникам доступ к файлам.
После разблокировки перед пользователем появляется поле только для цифр и клавиатура. В прошивке на каждую букву приходится четыре квадрата вместо одного поля.
Пароль на Андроид: отличия от ПИН-кода
Этот метод похож на PIN-код. Единственное отличие заключается в том, что при использовании пароля пользователь может ввести более четырех цифр. Кроме того, в целях безопасности разрешается использовать буквы и символы. Однако здесь есть небольшой недостаток. Владельцы смартфонов часто устанавливают очень сложные пароли, а затем забывают их комбинацию. Необходимо использовать различные методы аварийной разблокировки.
Графический ключ на OS Android
Одним из наиболее распространенных способов блокировки устройства является использование ключа разблокировки. Это востребовано на телефонах без сканера. Его суть заключается в сетке на главном экране: девять точек должны быть соединены в определенном порядке. Как правило, пользователь делает три или четыре попытки. Код может быть создан с использованием всех точек или только небольшого количества точек. Все устройства имеют минимальные ограничения. Рекомендуется использовать дизайн, чтобы не забыть комбинацию.

Блокировочный экран без кода
Этот метод не является безопасным и не должен использоваться для защиты информации. Чтобы перейти на рабочий стол, просто проведите пальцем по экрану. Векторы варьируются от устройства к устройству. В некоторых случаях сканирование может использоваться для открытия программ. Например, фотоаппарат. Обычно этот экран блокировки используется в Android по умолчанию. В выключенном состоянии рабочий стол появляется сразу после нажатия кнопки питания на боковой или верхней панели устройства. Одна из целей этого метода — защита от случайного срабатывания, если смартфон разблокирован в кармане.
Разблокировка функцией распознавания лиц на Андроид
Это один из самых удобных, но ненадежных методов. Суть его работы заключается в добавлении человека в белый список, который владелец может использовать для разблокировки смартфона. Преимуществом является то, что пользователю не нужно запоминать длинные пароли, различные пин-коды и графические ключи. Все, что требуется, — это извлечь устройство из кармана и нажать на клавишу управления. Вы также можете добавить несколько лиц, например, в телефон китайской компании Xiaomi.
Как отключить блокировку экрана на Андроид
Защита от разблокировки помогает не всем пользователям Android. Если эта функция раздражает (например, затрудняет запоминание клавиш, замедляет работу прошивки при разблокировке и т.д.), то ее следует отключить в настройках.

Обратите внимание, что названия настроек отличаются у смартфонов и планшетов разных производителей. Ниже приведены подробные инструкции по отключению разблокировки защиты в различных версиях операционных систем.
Андроид 2.х
- Настройки.
- «GPS и безопасность».
- В открывшемся окне нажмите «Установить блокировку дисплея». Выберите подходящий вариант из четырех. Для отключения — «Отключить» или «Нет».
Андроид 4.х
Для четвертой версии Android необходимо выполнить следующие действия
- Открыть настройки.
- Перейдите в раздел безопасности.
- Отключите функцию во вкладке «Блокировка экрана». Для этого нужно выбрать соответствующее значение.
Android 5.x
Для пятой версии платформы, Lollipop, чтобы отключить защиту от разблокировки, необходимо
- Зайдите в меню настроек.
- Откройте раздел управления безопасностью устройства.
- Выключите опцию блокировки.
Android 6, 7 версий
Для более современных версий инструкции следующие
- Зайдите в параметры.
- Выберите раздел «Защита и местоположение».
- Найдите нужную вкладку, отключите функцию.
Для устройств от Samsung
Для версий операционной системы 7.0 или 8.0 руководство такое же, как и для предыдущих версий Android 9.0 и 10. Параметры защиты от разблокировки находятся в настройках, а не на отдельной вкладке.
Это позволяет отключить блокировку экрана на смартфоне или планшете Android.
Это наименее надежный способ защиты устройства от разблокировки, поскольку для доступа к нему достаточно провести пальцем по экрану. На некоторых смартфонах и планшетах Android эта функция установлена по умолчанию.
Как изменить блокировку экрана на Android
Стоит воспользоваться инструкциями из предыдущего каталога. Перед тем как снять или изменить пароль с телефона Android, необходимо определить версию операционной системы.
- Зайти в настройки любым удобным методом.
- Пролистать окно вниз. Найти пункт «Об устройстве» или «Сведения о телефоне».
- Необходимая информация находится под надписью «Версия Android».
Важно: названия параметров различаются у разных производителей.
Названия также зависят от прошивки (официальной или пиратской — последнюю часто переводит сам пользователь) и дополнительной оболочки смартфона. Например, китайские устройства Xiaomi или телефоны Huawei Miui.
Что делать, если экран смартфона на Android не блокируется
Проблемы с блокировкой обычно возникают из-за неправильных действий пользователя. Например, некоторые микропрограммы требуют сохранения параметров, чтобы инициировать операцию. Если это связано с тем, что стороннее программное обеспечение предоставляет альтернативный метод блокировки, вероятно, в коде есть ошибка. Решением является удаление приложения.
В крайних случаях стоит проверить сброс к заводским настройкам.
Эти действия удаляют всю информацию с устройства, поэтому стоит создать резервную копию. Если это не помогло и замок не работает или выдает ошибку, стоит установить официальную прошивку.
Важно: Чтобы избежать заражения смартфона вредоносными программами, необходимо устанавливать программное обеспечение от производителя.
Использование сторонних программ для включения и отключения экрана блокировки
Разработчики приложений создают специальные вспомогательные программы для предотвращения разблокировки устройства. Пользователям предлагаются дополнительные опции. Например, одной из самых распространенных программ такого типа является Solo Locker (DIY Locker).
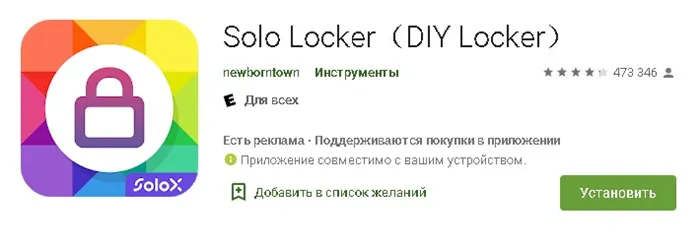
Solo Locker — это вспомогательная программа, которая изменяет экран блокировки
В официальном маркете Google Play она была снесена более 10 миллионов раз. С его помощью можно изменить стандартный экран блокировки боулинга на Android, добавив изображения, фигуры и т.д. Вместо обычных элементов.
Блокировка экрана — удобная операция на телефонах Android. Существует несколько типов замков. Пользователи могут настраивать безопасность и выбирать вид защиты смартфона от разблокировки и содержание оповещений. Главное — найти раздел, необходимый для настройки.
Этот метод разблокировки можно использовать только на устройствах, владелец которых имеет права администратора и загрузил AROMA File Management. Этот метод основан на поиске и удалении файлов, хранящих информацию в заданном пароле и ключе изображения.
Отключаем блокировку экрана в Android

Можно долго спорить о преимуществах и недостатках блокировки экрана Android, но не всем она нужна. Вот как правильно его отключить.
Выключение блокировки экрана в Android
Чтобы полностью отключить опцию блокировки экрана, сделайте следующее
-
Зайдите в «Настройки» вашего девайса.
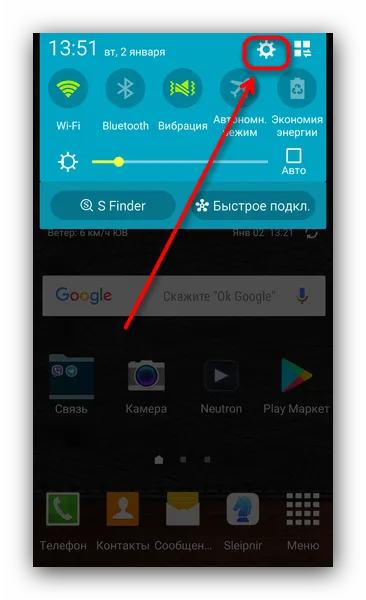
Конечно, чтобы этот вариант работал, вам необходимо запомнить пароль и образ ключа, если у вас есть установка. Что делать, если я не могу отключить блокировку экрана? Читайте ниже.
Возможные ошибки и проблемы
Если вы попытаетесь отключить блокировку экрана, вы можете столкнуться с двумя ошибками. Давайте рассмотрим оба варианта.
«Отключено администратором, политикой шифрования или хранилищем данных»
Это происходит, если на устройстве установлено приложение администратора, которое не может отключить блокировку. Если вы являетесь компанией и приобрели подержанное устройство, с которого не было снято шифрование, вы заблокировали устройство с помощью службы Google Search. Попробуйте выполнить следующие действия.
-
Пройдите по пути «Настройки» — «Безопасность» — «Администраторы устройства» и отключайте приложения, напротив которых стоит галочка, затем пробуйте отключить блокировку.
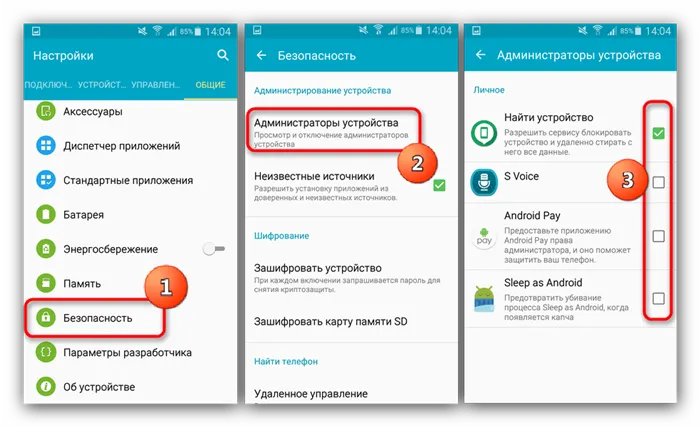


Забыли пароль или ключ
Это самая сложная часть — как правило, решить проблему самостоятельно нелегко. Вы можете попробовать следующие варианты
- Зайдите на страницу сервиса поиска телефона в Google, она расположена по адресу https://www.google.com/android/devicemanager. Потребуется войти в аккаунт, используемый на устройстве, блокировку на котором хотите отключить.
- Оказавшись на странице, щелкните мышью (или тапните, если зашли с другого смартфона или планшета) по пункту «Заблокировать».
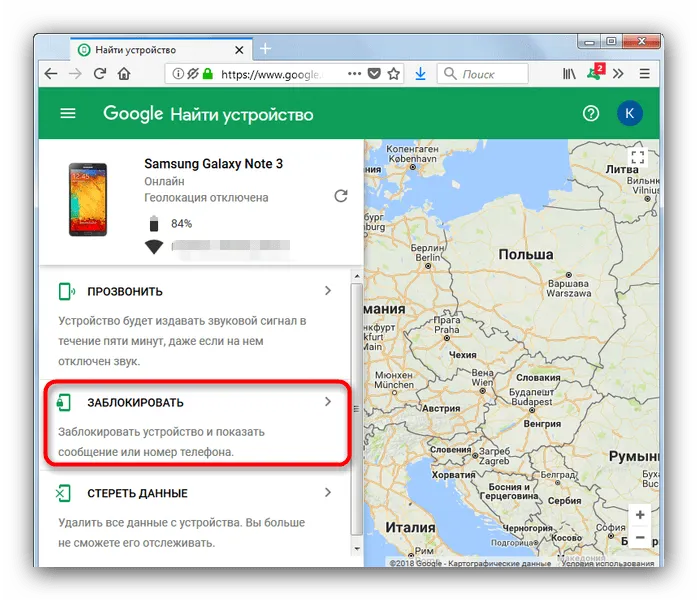
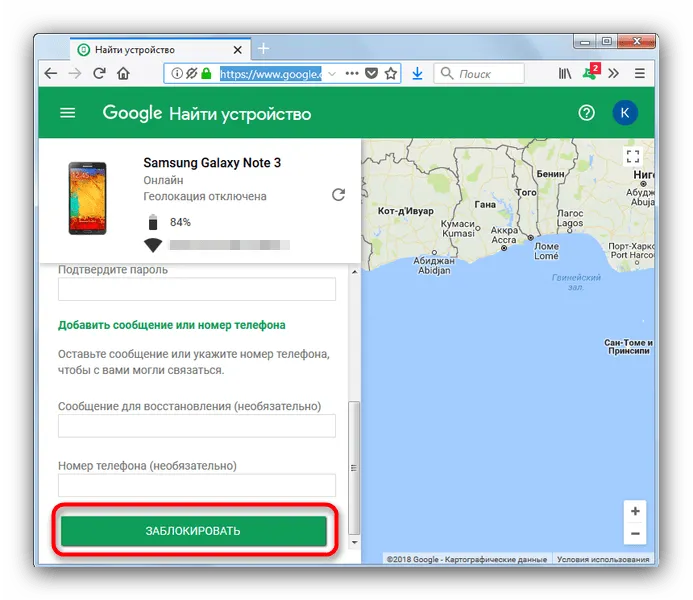
В заключение мы хотели бы отметить, что В целях безопасности мы по-прежнему не рекомендуем отключать блокировку экрана на вашем устройстве.
Мы рады, что помогли вам решить вашу проблему, и надеемся, что вы найдете решение вашей проблемы как можно проще.
Помимо этой статьи, на сайте есть еще 12882 полезных инструкций. Добавление lumpics.ru в закладки (ctrl+d), безусловно, полезно.
В некоторых моделях кнопка сброса не видна. Тогда приходится ждать и искать подключение, придумывать возможную точку безопасности или прибегать к самому неприятному методу восстановления — сбросу к заводским настройкам.
Отключение на Android 5.1
В более ранних версиях Android блокировка дисплея также в основном отключена. Например, на Android 5.1 зайдите в Настройки Android, перейдите в блок «Личные данные» и откройте раздел «Безопасность».
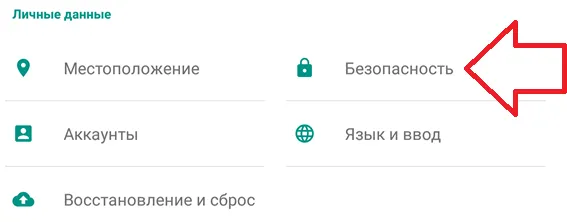
Далее необходимо перейти в раздел «Экран блокировки» в верхней части экрана. На этом этапе система может попросить вас ввести PIN-код или разблокировать телефон выбранным вами способом. Без него вы не сможете войти в раздел и разблокировать его.

В результате появится список всех возможных блокировок экрана на устройстве Android. Если вы хотите полностью снять блокировку экрана, выберите здесь опцию «Нет».
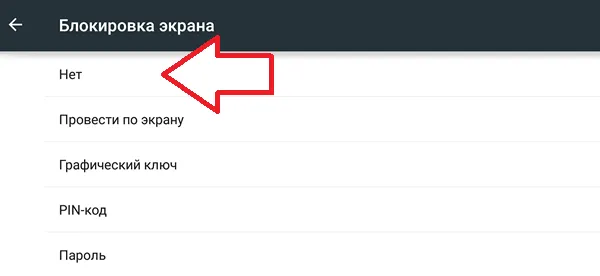
Это привело к отключению блокировки экрана. Как только вы нажимаете кнопку питания, устройство становится активным, и вас не отвлекает необходимость делать что-то еще.
Отключение на Samsung
Если у вас смартфон с нестандартной рабочей средой, процесс отключения блокировки экрана может быть несколько иным. Например, если у вас смартфон Samsung Android, вот как снять блокировку экрана.
Поэтому первое, что нужно сделать, это открыть Настройки. Открыв настройки, необходимо перейти на вкладку устройства и открыть настройки экрана блокировки.
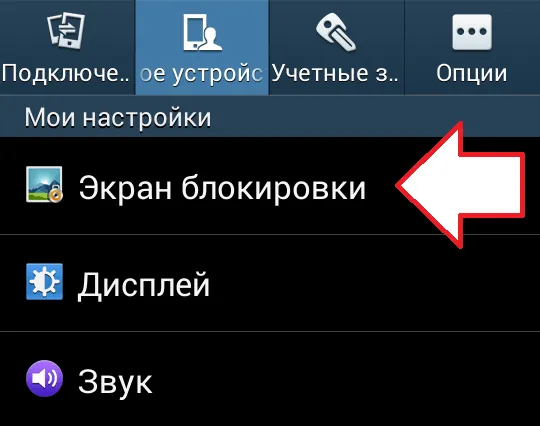
Это вызовет настройки экрана блокировки. Затем перейдите в раздел «Экран блокировки». Здесь вы можете выбрать способ блокировки экрана. Если вы используете пароль, PIN-код или шаблонный замок, вам будет предложено повторно ввести эту информацию перед тем, как получить доступ к этому разделу.
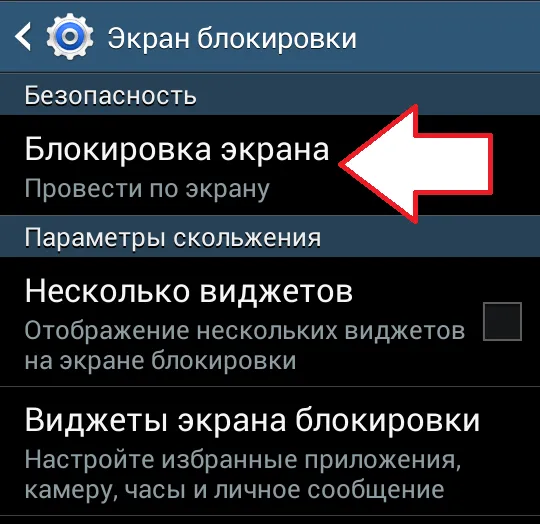
Когда появится список доступных методов блокировки, выберите Нет.
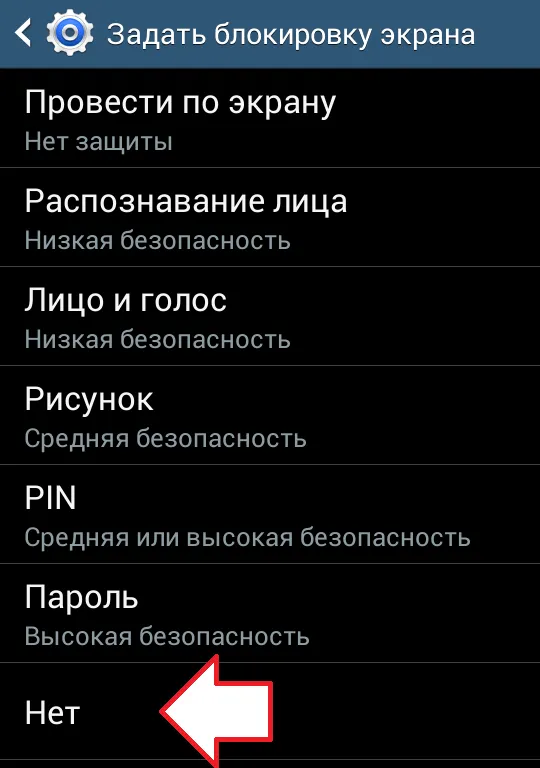
Таким образом, блокировка экрана теперь отключена. Как только вы нажмете кнопку питания, смартфон включится, и вы не будете отвлекаться на дополнительные операции.







