В некоторых случаях помощь ассистента может быть полезной. Вы можете создавать голосовые запросы для быстрого получения нужной информации и просить Google задать такие команды, как будильник или напоминания.
Как отключить Гугл Ассистента на телефоне Андроид
Персонализированный голосовой помощник Google по умолчанию установлен на мобильном телефоне с операционной системой Android. Виртуальный помощник создан для того, чтобы сделать ваш мобильный телефон более удобным и комфортным. Например, он может назвать вам точное время или ответить на интересующие вас вопросы. Обычно для активации Ассистента используется домашняя кнопка, но на некоторых смартфонах за это отвечает другой элемент. Некоторые пользователи находят Google Assistant раздражающим и хотят избавиться от него. Рассмотрим подробнее, как отключить Google Assistant на смартфоне Android.
Голосовой помощник — очень хорошее дополнение, поскольку он экономит много времени. Чтобы уточнить информацию, вам не нужно открывать браузер и набирать вопросы вручную. Достаточно запустить виртуального помощника и сказать интересующий вас вопрос. В течение нескольких секунд система предоставит вам подробный ответ. Иногда объяснение дается как в вокальном, так и в текстовом формате.
Несмотря на удобство, большинство людей хотят отключить помощника, что им не нравится. Каждый человек принимает это решение самостоятельно, исходя из своей потребности в эксплуатации устройства и его характеристик. Голосовые помощники могут потребовать удаления, если они вызывают медленную и вялую работу смартфона.
Однако одна из самых распространенных причин, по которой люди решают избавиться от виртуального помощника, заключается в том, что он постоянно работает без причины. Это означает, что люди случайно нажимают клавишу или кнопку, и появляется окно, предлагающее им произнести команду. Со временем это может надоесть, особенно если виртуальный помощник не используется.
Кроме того, при удалении Google Assistant освобождается довольно заметный объем свободной памяти, которая была занята до этого момента. В целом, нет необходимости полностью удалять голосовой помощник из мобильного телефона. Разработчики предусматривают частичную деактивацию, которая удовлетворит многих пользователей.
Выключение части функций
Если вы хотите ограничить работу виртуального помощника, целесообразно отключить некоторые его функции. Приложение должным образом устанавливается на устройство, но не показывает никаких признаков своей работы и никак не мешает.
Кнопки и жесты
Следующие инструкции помогут, если вы всегда нажимаете кнопку для запуска Google Assistant. Она состоит из кнопки для открытия голосового помощника и отключения жеста. Шаг — сделайте это правильно, используя пошаговое руководство:.
- Открываем настройки.
- Заходим в раздел « Расширенные настройки » или « Дополнительные параметры ». Обратите внимание, что названия пунктов зависит от используемой прошивки и версии Андроид.
- Открываем вкладку « Кнопки и жесты ».
- Переходим в подкатегорию « Запуск Google Ассистента » и в появившемся окне выбираем « Нет ».
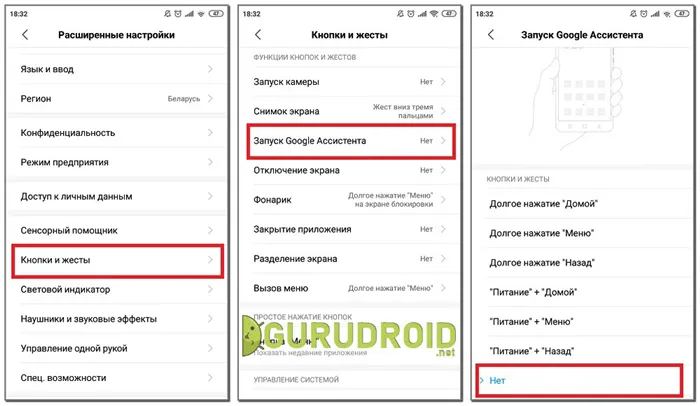
Теперь при нажатии кнопки, ранее отвечавшей за активацию помощника, никаких действий не происходит. Это означает, что кнопка будет бесплатной. Это означает, что могут быть определены и другие действия.
Распознавание голоса
Чтобы избежать случайной активации Ассистента, рекомендуется отключить режим распознавания голоса. Это ограничивает возможности Ассистента возможностью произнесения команды «OK, Google». Первым делом перейдите в браузер Google, а затем следуйте пошаговым инструкциям.
- Переходим в меню « Ещё », расположенное в правом нижнем углу экрана.
- Нажимаем по строке « Настройки ».
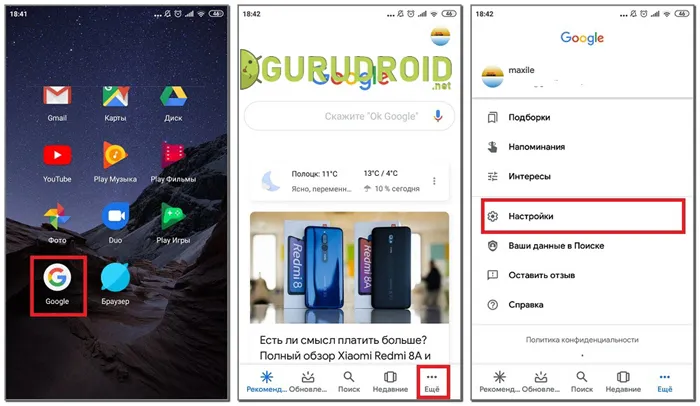
Если вы правильно выполнили все шаги, у вас должна открыться вкладка с разделом инъекций. Если да, продолжайте:.
- Заходим в раздел « Голосовой ввод ».
- Листаем вниз и переходим в подкатегорию « Voice Match ».
- Находим строку « Доступ с помощью Voice Match » и возле неё переводим ползунок влево. В итоге индикатор должен изменить свой цвет с синего на серый.
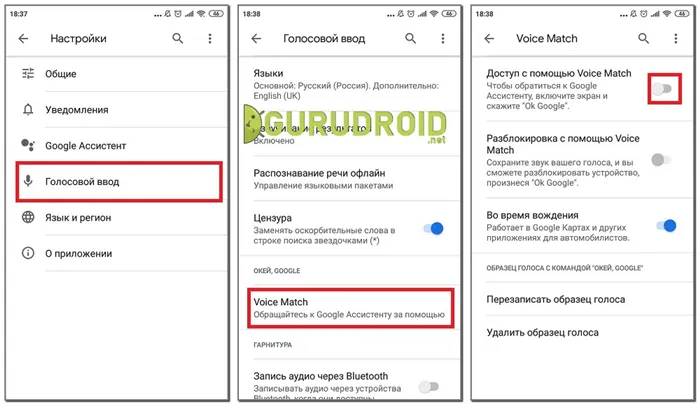
Чтобы полностью отключить голосовой ввод от Google, рекомендуется также ограничить доступ к микрофону из приложения. Для этого откройте настройки смартфона и выполните следующие действия
- Заходим в раздел « Все приложения » или « Установленные программы ».
- Здесь находим утилиту с простым и понятным названием Google.
- Переходим на страницу с софтом, где нажимаем по строке « Разрешения приложения ».
- Возле пункта « Микрофон » переводим ползунок вправо.
- Система отправит уведомление, что выбранный запрет может навредить устройству. На самом деле ничего страшного не произойдёт, кроме отключения микрофона в выбранной программе. Поэтому соглашаемся и нажимаем по кнопке « Всё равно запретить ».
На данный момент Google Assistant должен быть доступен на всех современных смартфонах Android, но он может вам не понравиться. Если вы больше не используете его, у вас есть несколько вариантов Вы можете изменить способ использования Ассистента или отключить его совсем.
Как отключить Гугл Ассистент на Андроид
Содержание — Как отключить Google Assistant на Android:.
Если вы помните времена, когда для отображения информации о содержимом нужно было нажать и удерживать кнопку Home, то хорошая новость заключается в том, что Assistant обладает этой функцией.
Прокрутите экран до экрана, на котором вы хотите использовать Google Now on Tap, и нажмите и удерживайте кнопку Home.
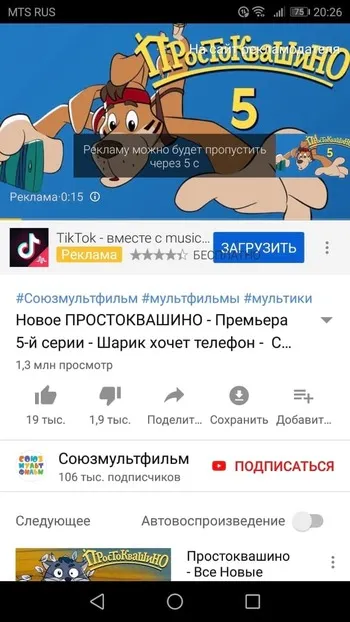
После этого появится помощник. Теперь вы можете нажать на «сенсорный объект» или кнопку в нижней части страницы (если она видна).
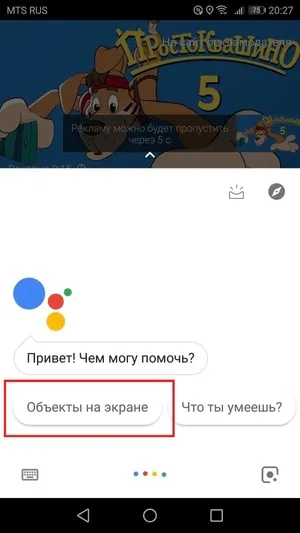
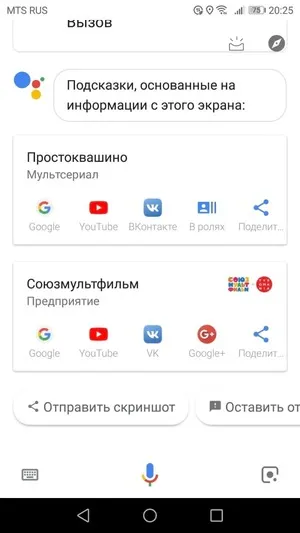
Теперь это можно сделать в Помощнике.
Вариант второй: установите пользовательский ярлык для приложения Google
Если вы хотите получить максимальную отдачу от обоих приложений, вы можете использовать и GoogleNow, и Google Assistant.
Но сначала давайте посмотрим правде в глаза — GoogleNow больше не доступен. По крайней мере, по названию она больше не существует. То, что мы считали GoogleNow, по сути, является текущим приложением Google, которое, по сути, представляет собой то же самое. Недавно Google добавил некоторые функции, которые лучше, чем GoogleNow.
Если вы хотите использовать оба варианта, вы можете легко добавить пользовательские действия к кнопке Home с помощью NovaLauncher. Это означает, что вам понадобится следующее.
- Загрузить Nova Launcher
- Когда Вы нажмете кнопку « Домой », Вы сможете установить его как лаунчерпо умолчанию
- Перейдите в настройки Nova (должна быть запись в списке приложений)
- Прокрутите вниз до « Жесты и ввод »
- Нажмите «Кнопка « Домой »»
- Выберите « Google Now »
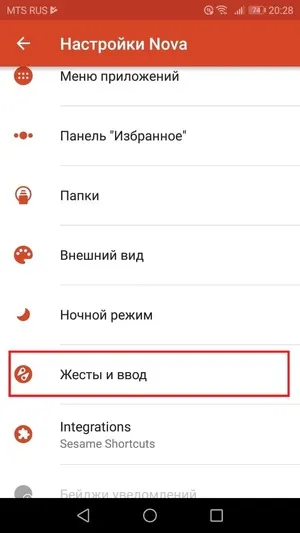
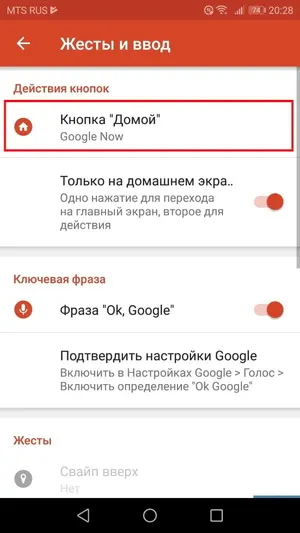
Теперь нажатие и удержание кнопки Home запускает Google Assistant, а нажатие кнопки Home на главном экране запускает приложения Google.
Как полностью отключить Google Assistant
Если вы просто хотите удалить Google Assistant, вы можете полностью отключить его. Это приведет к отключению всех утилит, которые стали важной частью Android, но сделайте это, когда будете готовы.
Запустите приложение Google, откройте меню и выберите Настройки.
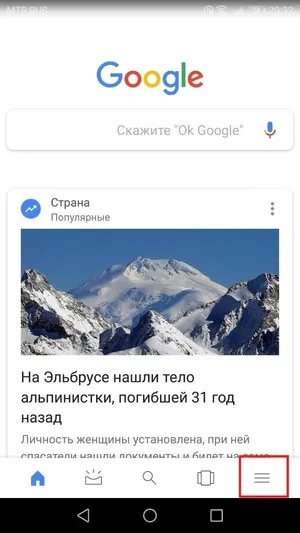
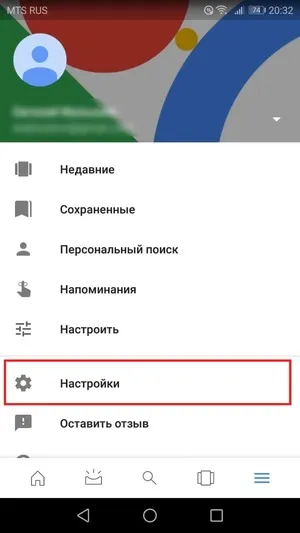
В разделе Google Assistant выберите Настройки.
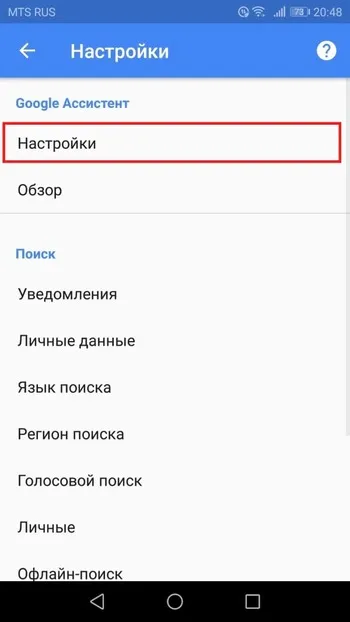
В меню Устройства нажмите Телефон.
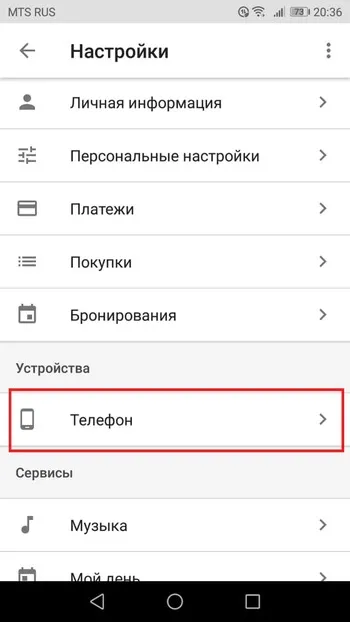
Первым вариантом здесь является Google Assistant. Чтобы отключить его, просто переключите ползунок.
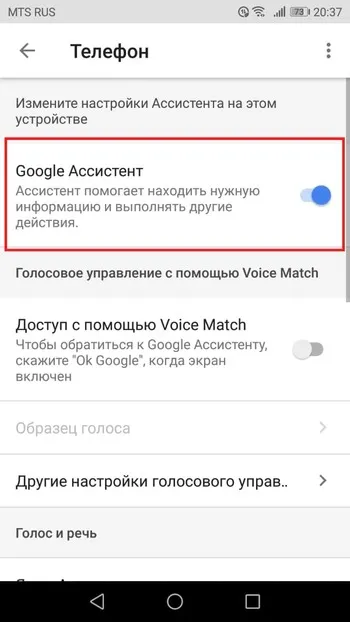
Опять же, обратите внимание, что это полностью отключает все утилиты. Поскольку новый телефон поставляется с Google Assistant, для выполнения голосовых команд невозможно произнести «OK, Google».
Чтобы снова включить помощника, вернитесь в это меню и установите переключатель в положение Вкл.
Ассистент активируется случайным образом, когда смартфон находится в кармане или сумочке, записывает часть разговора, смешивает запись с вопросом и начинает поиск ответа.
Как отключить Гугл Ассистент: простая инструкция
Посмотрите: как отключить его через приложение Google Assistant.
- Откройте утилиту “Google” и выберите “Меню” (вертикальная полоса из трех точек).
- Переходите в “Настройки”.
- В разделе “Устройства” выберите “Телефон” и отключите опцию ”Google Assistant”.
- Откройте меню “Настройки”.
- Пролистайте список до нужного приложения.
- В пункте “Siri и предложения” появится строка “Показ программы”. Установите переключатель в неактивную позицию.
Убираем Google Assistant с экрана телефона
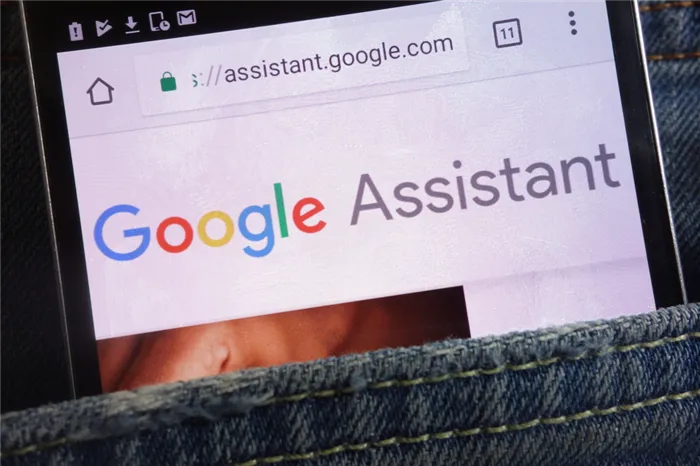
Google Assistant можно отключить и другим способом, удалив виджет с рабочего стола в настройках устройства. В качестве примера того, как это сделать, посмотрите на пример Huawei Honor9Light.
- входите в “Настройки” и выбирайте “Приложения”;
- найдите значок помощника и тапните;
- на открывшейся странице увидите две кнопки “Удалить” и “Остановить”. Среди всего многообразия браузеров самым популярным вариантом в мире до сих пор остается Google Chrome для компьютера. Причина этому в надежности, стабильности, простоте использования привычных сервисов Гугл, большом количестве настроек. Одновременно браузер нужно устанавливать на ПК или ноутбук самостоятельно. Сделать это можно за пару кликов, скачав с нашего сайта установочный файл. Нажмите вторую – и иконка программы исчезнет с дисплея. Включите опцию вновь в этом же пункте.
Удаляем жест для вызова
Вышеописанный метод касается только удаления помощника. Он будет оставаться активным, если удерживать кнопку Home нажатой. Теперь расскажите нам о Google Assistant, как полностью отключить звонки с помощью этой клавиши. Настройка жестов обычно находится в разделе «Дополнительно», но расположение меню в разных моделях отличается.
- Откройте указанный раздел параметров.
- Прокрутите страницу до пункта “Кнопки и жесты”.
- В строке “Долгое нажатие кнопки Домой” обозначьте “Нет”.
“Увольняем” помощника
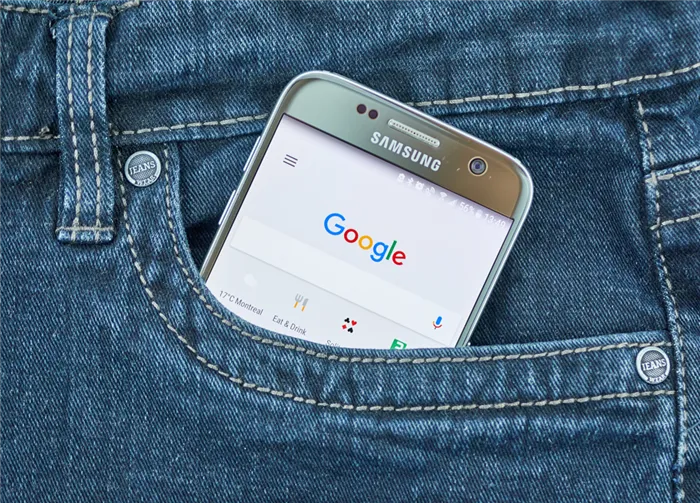
Следующий способ удалить только Google Assistant, чтобы поиск осуществлялся только вручную, заключается в отключении некоторых функций.
Этот метод представлен на смартфонах Samsung.
- Зайдите в меню “Настройки”.
- Выберите раздел “Стандартные приложения”.
- Переходите в “Справочные приложения устройства”.
- В новом окне увидите список поисковых инструментов. Поставьте отметку “Нет”.
Как полностью отключить Google Assistant на Xiaomi
Программа QuickShortCutmaker из Play Market помогает полностью удалить Google Assistant из Android на смартфонах Xiaomi.
- Установите и запустите приложение.
- В командной строке запишите задачу “Все приложения”.
- Переходите по первой ссылке “Настройки” и нажмите “Просмотреть”.
- Внизу экрана нажмите “Дополнительные”.
- Откроется окно с настройками помощника и голосового ввода. Тапните название, чтобы вызвать контекстное меню.
- Нажмите кнопку “Отключить”.
После этих действий помощник не будет вас беспокоить.
После выполнения вышеуказанных действий помощник прекратит работу, а также сбор информации о пользователе. Если вы хотите продолжить взаимодействие с Ассистентом, но без использования голосовых команд, обратите внимание на следующие инструкции.
Как убрать с экрана
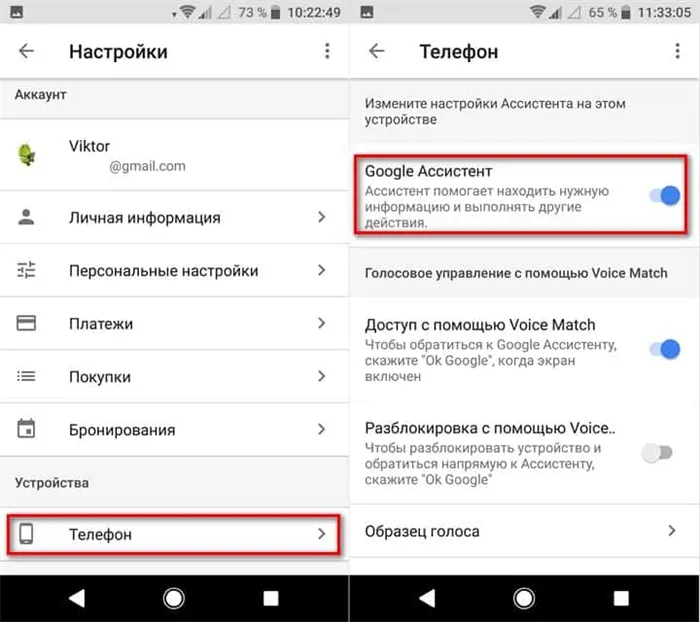
На примере устройства Xiaomi рассмотрим, как удалить Assistant с экрана. Коснитесь соответствующего значка и удерживайте его в течение нескольких секунд. Затем он начнет перемещаться в верхнюю часть экрана, пока вы удерживаете палец на значке. В этом месте находится импровизированная корзина для мусора — поверните значок прямо. Подтвердите удаление значка. Двойной щелчок по значку не работает. Вам нужно привыкнуть к этому и перемещать значок в корзину для мусора постоянными щелчками.
Кстати, удаление с рабочего стола имеет два последствия. Первый заключается в том, что помощника просто больше нет на рабочем столе, но работа продолжается, и функциональность не ограничивается использованием. Вторая — голосовой помощник полностью удален из системы, поэтому к нему нельзя получить доступ даже в ограниченном режиме. Результаты во многом зависят от желания пользователя, и, как правило, другие методы (описанные ниже) дают положительные результаты.
Аналогичным образом, Ассистент удален из Andise на устройствах Samsung и Huawei. В некоторых случаях ковш располагается в верхней части экрана, а в других — в нижней. Это во многом зависит от модели и марки гаджета. Помощник не обязательно должен быть виден на экране, особенно если работа в основном управляется голосом.
Частично отключить функции
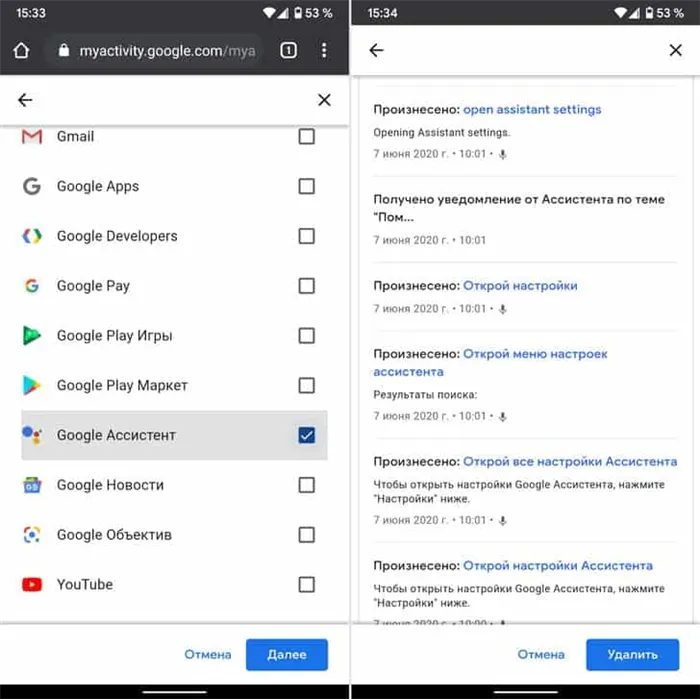
Голосовые команды не используются, но и не исключаются. Будет ли помощник полезен вам в будущем? Далее рекомендуется отключить некоторые функции. Перейдите в меню настроек гаджета и выберите пункт Устройство из выпадающего списка. В области Приложения вы сразу увидите список установленных приложений и приложений со значком инструмента в правом верхнем углу — нажмите на него!
В меню Дополнительные настройки выберите Ассистент и голосовое введение и выберите Нет. Благодаря этой мере вы избежите работы с назойливым помощником. Этот способ очень радикален, так как при подключении функции Google Assistant нужно сделать то же самое, но вместо «Нет» указать «Google». Однако система проста и понятна, и даже новички, которые никогда не работали с вокальным ассистентом, смогут это сделать. Настройки сохраняются в одном и том же порядке, независимо от модели и марки устройства. Операционная система Android является простой, доступной и гибкой, а регулировка настроек — детальной.
Как полностью отключить ассистента
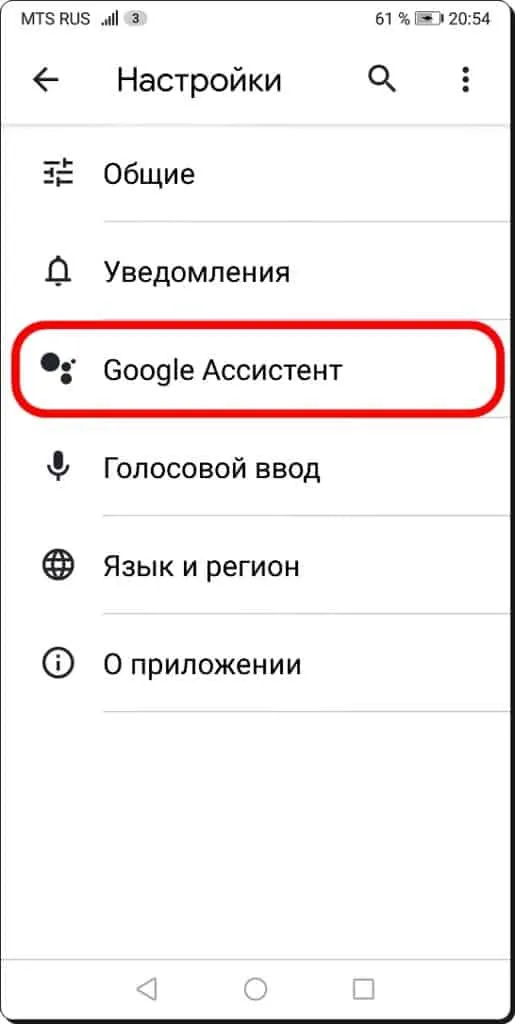
Assistant можно полностью отключить несколькими способами. Для однозначного решения проблем с Google Assistant и полной деактивации необходимо выполнить несколько простых действий.
- Зайдите в приложение, используя гугл аккаунт. В меню настроек найдите пункт, отвечающий за работу ассистента. Выберите в списке устройств смартфон и отключите ассистента навсегда. Кстати, в случае необходимости он вновь активируется, многое зависит от пожеланий пользователя. Вероятно, вы примите решение заменить устройство на новое, а очередной владелец предпочтет работать с голосовым помощником.
- Предыдущий способ отличается радикальностью, но когда-то вам все равно захочется обратиться к помощнику и, вероятно, найти в нем немало положительных и эффективных сторон. В этом случае отключите вызов помощника при нажатии на основную клавишу. Ассистент будет реагировать на прямое обращение. Отключение основной кнопки производится через настройки приложений. Выберите в списке приложения по умолчанию, найдите функциональную клавишу и отключите голосового помощника. Деактивация осуществляется без вреда для остальных приложений.
Пользователи удаляют обновления аналогичным образом. Google Assistant отображает обновления и оповещения прямо на экране, являясь при этом частью операционной системы. На вкладке Приложения в разделе Настройки нажмите Google. Когда приложение откроется, перейдите в раздел Дополнительные настройки (три точки в углу экрана) и нажмите Удалить обновления. Во всплывающем окне вам будет предложено еще раз подтвердить свое действие. Нажмите Да, чтобы отключить обновления и скрыть приложение. Сейчас это вас не беспокоит, но по мере дальнейшего автоматического запуска мастера и выполнения частичных операций обновления будут приходить, а пользователь их не заметит.
Современные устройства являются гибкими и могут использовать пользовательские настройки. Вы выбираете между пользовательскими и встроенными настройками. Надеюсь, наша статья поможет вам лучше разобраться в настройках и избавиться от надоедливых и не всегда эффективных программ и приложений.
У меня большой опыт в настройке и подключении систем контроля доступа (СКУД) и систем учета рабочего времени. Я также занимаюсь настройкой серверов, компьютеров и рабочих станций. Я работаю инженером в компании «Техноотрасль».
Отключение запуска помощника по кнопке домой
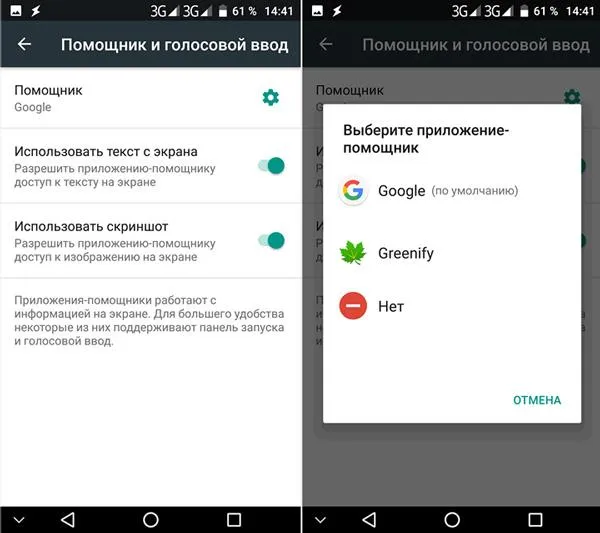
Некоторые пользователи жалуются, что Ассистент появляется один, потому что они удерживают нажатой клавишу Home в кармане. Чтобы решить эту проблему, необходимо отключить активацию Google Assistant с помощью кнопки Home. Ниже перечислены некоторые простые шаги, которые вы можете выполнить, чтобы начать этот процесс.
- Зайдите в меню «Устройства».
- Выберите «Приложения», а затем «Приложения по умолчанию».
- Кликните «Устройство помощника».
Оттуда пользователь может выбрать кнопку Открыть с помощью Google Assistant.
Выключение функций помощника частично
Настройки Google Assistant могут быть настроены в соответствии с пожеланиями пользователя. Для этого нужно сделать всего несколько шагов.
- Зайдите в «Настройки» и нажмите «Приложения».
- Нажмите на три вертикально сложенные точки в правом верхнем углу, чтобы получить дополнительные параметры, и нажмите «Приложения по умолчанию».
- Нажмите на приложение помощи устройства.
Здесь можно изменить различные настройки, которые зависят от конкретного устройства. Например, у Galaxy S10 есть возможность отключить разрешение текста и изображения на экране, а у Pixel 3 — отключить ActiveEdge. Это позволяет выключить смартфон и запустить Google Assistant.
Чтобы просмотреть дополнительные параметры, щелкните значок шестеренки.
Удаление обновлений помощника
Другой вариант удаления Google Assistant — вернуться к более ранней версии Google, в которой Assistant не было. Для этого удалите обновление Google App.
Для этого выполните следующие действия
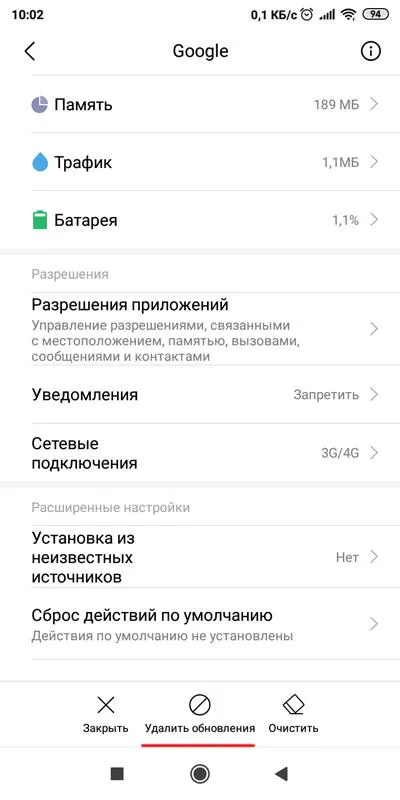
- Зайдите в Настройки.
- Выберите «Приложения».
- Найдите приложение Google и нажмите на него.
- Найдите трехточечное меню, расположенное в верхнем правом углу.
- Выберите опцию «Удалить обновления».
Обратите внимание, что если вы решите использовать этот метод, другие расширения также могут исчезнуть, что сделает их недоступными.







