В дополнение к вышеуказанным альтернативам, вы также можете найти файлы MI Cloud (если вы предварительно вошли в свою учетную запись MI).
Лучший способ восстановления фотографий Android зависит от условий Например, где он находится (во внутренней памяти или на SD-карте), пока файл не удален? Если телефон перестал просматривать SD-карту, для извлечения данных с SD-карты необходим компьютер. Если фотографии были случайно удалены пользователем, на помощь могут прийти специальные программы. Например, приложение Diskdigger Photo Recovery root не требует рутирования телефона для восстановления случайно удаленных файлов.
Простое восстановление недавно удаленных фотографий
Для начала ниже приведены самые простые способы восстановления фотографий с телефонов Android, о которых многие начинающие пользователи забывают или просто не знают — они не всегда помогают, но могут сработать. Для начала два очень простых пункта.
- Когда мы делаем фотографию на Android, она сохраняется во внутреннюю память телефона или на карту памяти в папку DCIM.
- Чаще всего рядовой пользователь просматривает фотографии и удаляет их не с помощью файловых менеджеров, а во встроенных приложениях «Галерея» или «Фото» (Google Фото).
- При использовании приложения Google Фото, фотографии обычно синхронизируются с аккаунтом Google, то есть автоматически загружаются в Интернет и хранятся не только на вашем устройстве. Часто пользователь не знает о включенной синхронизации.
- Многие приложения облачных сервисов (OneDrive, Яндекс.Диск и другие) при установке предлагают включить синхронизацию фотографий и после однократного включения всегда выгружают их в облачное хранилище.
О том, как они могут помочь в восстановлении удаленных фотографий:.
- Если фото были удалены недавно, и вы сделали это в приложении «Галерея», загляните в меню этого приложения, есть вероятность (зависит от производителя телефона), что вы обнаружите там пункт «Корзина», а в ней — удаленные файлы, которые можно выделить и восстановить. Например, на Samsung Galaxy удаленные фотографии в корзине хранятся в течение 30 дней.
- Если на вашем телефоне есть встроенное приложение «Фото» от Google (оно часто присутствует в дополнение к «Галерее», загляните в него. Во-первых, оно отобразит фотографии не только с устройства, но и те, что были загружены в облако Google с возможностью скачать их обратно на устройство. Во-вторых, открыв меню приложения «Google Фото» вы также найдете пункт «Корзина», в которой удаленные фотографии с возможностью восстановления хранятся в течение 60 дней.
- При утере или сбросе телефона на заводские настройки, но наличии доступа к аккаунту Google, вы можете зайти с компьютера на сайт https://photos.google.com/ под вашей учетной записью и посмотреть, а нет ли там ваших фотографий. Там же есть и доступ к корзине из меню.
- Если на телефоне были установлены какие-либо приложения облачных хранилищ, зайдите в такое облачное хранилище с телефона или компьютера под вашей учетной записью. Есть вероятность, что вы сможете обнаружить фотографии в нем. Также в этих хранилищах может быть и своя корзина.
Методы, описанные в этой части инструкции, могут показаться кому-то очевидными, но, исходя из моего опыта, многие люди забывают о них.
Восстановление из облака Google
Хранилище в облаке — одно из лучших приложений для хранения фото и видео, где файлы автоматически сохраняются и упорядочиваются. Google Cloud позволяет легко восстановить мультимедийные файлы, если они были удалены с телефона.
Повсеместный алгоритм действий по возвращению файлов
Чтобы восстановить фотографии и другие пользовательские данные с помощью приложения, необходимо.
- Подсоединить телефон к ПК посредством переходника;
- Включить программу, которая должна отобразить все подключённые накопители, к которым также относится смартфон. Однако при отсутствии видимости хранилища необходимо перевести устройство в соответствующий режим « отладки по USB ». Для этого следует в настройках телефона найти отдельную функцию, в случае отсутствия которой нужно воспользоваться разделом « для разработчиков ». Активация последнего происходит через пункт « Об устройстве », где нужно отыскать номер сборки. Кликнув несколько раз по последнему варианту можно получить доступ в необходимое меню. Как правило, нужно совершить семь нажатий, однако система самостоятельно будет вести обратный отсчёт до запуска отдельного режима « разработчика Google аккаунтом, автоматически загружаясь на облако.
Восстанавливаем фото из Корзины
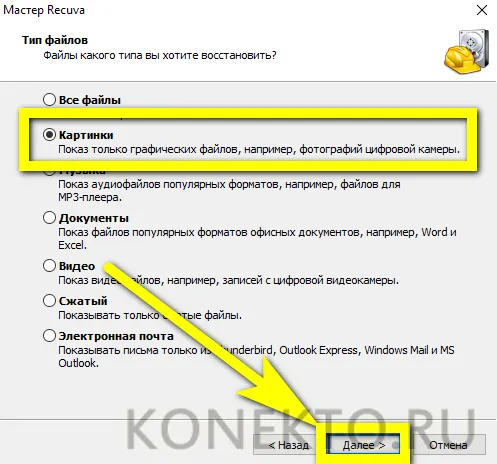
После удаления изображений из приложения «Галерея». Найдите «Корзину». Например, на почетном телефоне это пункт «Недавно удаленные».
Приложение «Фото»
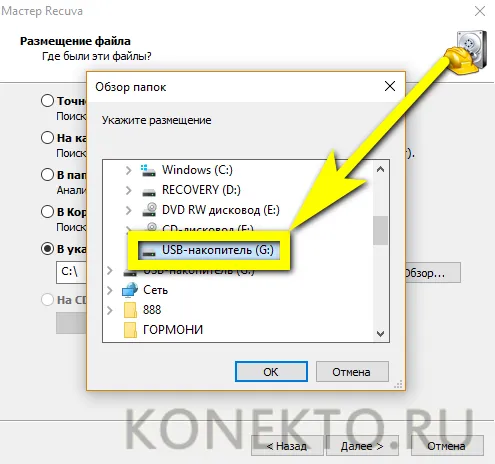
Это программа, созданная компанией Google. ( Находится в дополнении «Галерея» (в зависимости от модели). Откройте его. Вы увидите фотографии, загруженные в облако. Найдите «мусор». После удаления изображения хранятся в течение 60 дней. Восстановите их.
Сервисы для возвращения фотографий
RS Photo Recovery — эффективная опция обнаружения позволяет восстановить данные, потерянные после формирования или очистки определенного блока диска. Важно отметить, что после самопроизвольного уничтожения носителя система может восстановить фотографии с полной функциональностью и даже переместить их в новую область хранения.
Photorec — программа, основной целью которой является восстановление потерянных пользовательских файлов — доступна для многих наиболее популярных форматов изображений, включая JPEG, аудиоэлементов MP3 и архивных документов.
Приложение Recuva- распространяется бесплатно, но доступна и платная версия, которая предполагает распространение эффективного решения для восстановления информации, которая могла быть утеряна из-за системных ошибок или ручного удаления. Другой часто упоминаемой программой является CCleaner, поскольку эта программа была разработана компанией Piriform Limited в Великобритании.
На примере мобильной операционной системы Android необходимо дополнительно выбрать как полное удаление всех следов данных, так и сброс удаленных данных, предполагая, что вы узнали, где хранятся удаленные фотографии.
DiskDigger Photo recovery
Приложение Dickdigger предназначено для восстановления недавно удаленных файлов. Разработчик рекомендует извлечь их для более тщательного анализа файлов, но для этого не требуются права root.
- Запустите приложение и нажмите на «Начать простой поиск изображений». Это поможет найти все сделанные с устройства фото и скачанные картинки, которые были удалены недавно.
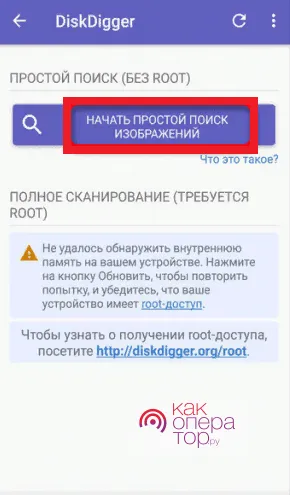
Приложение Undeleter
Одним из наиболее эффективных способов восстановления удаленных фотографий и видео на Android является использование утилиты Undeleter. Чтобы воспользоваться им, необходимо получить root-доступ к системе и выполнить следующие действия
2Загрузитесь с рабочего стола пусковой установки и включите использование «прав суперпользователя».
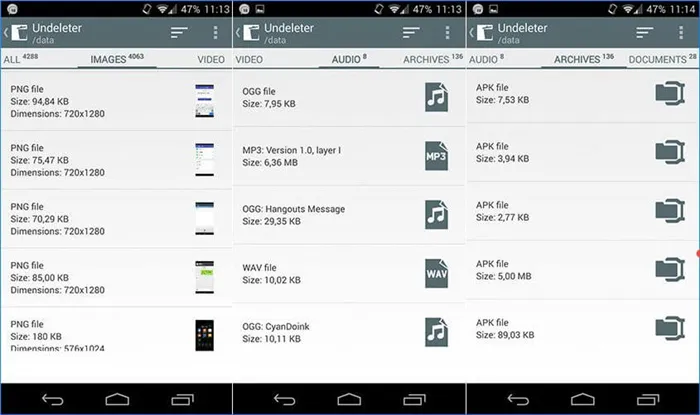
После восстановления данных (маловероятно, что все фотографии будут восстановлены, но чем быстрее используется программа, тем выше процент извлеченной информации), они сохраняются в памяти смартфона. Оттуда их можно перенести на флешку или компьютер.
Как восстановить фотографии в Photo Recovery
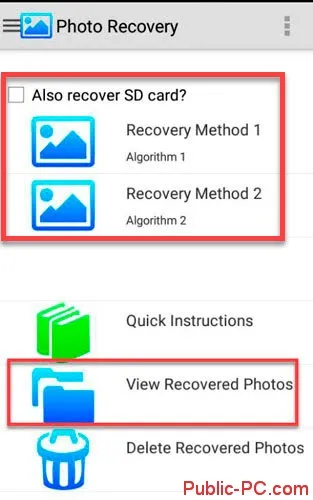
Подождите, пока программа проанализирует и восстановит файлы.
Data Android Recovery — или восстановление фото с помощью комьютера
К сожалению, операционная система Android не всесильна, как и все приложения в Google Play. Иногда приходится использовать тяжелую артиллерию: компьютер. Вы можете установить программу 7-DataAndroidRecovery. Это отличная утилита, которая поможет вам восстановить различные файлы.
Соединение между смартфоном и компьютером осуществляется с помощью USB-кабеля, но беспроводные соединения в таких случаях полностью исключены. Раздел Photo Recovery используется для поиска удаленных изображений. Сканирование не занимает много времени — точное значение зависит от скорости работы внутренней памяти и типа USB-подключения. Чтобы восстановить фотографию, щелкните по ней мышью и нажмите соответствующую кнопку. Ничего сложного!
Одно из самых популярных приложений для восстановления данных с карт памяти может восстановить случайно удаленные фотографии следующим образом
Как открыть ZIP, RAR, 7Z файлы архивов на Андроид (телефоне, планшете)
файлы экономят память (так как сжатые файлы занимают меньше места) и ускоряют передачу данных через Интернет (каждый мегабайт имеет значение), но это также может вызвать проблемы. Дело в том, что на Android не всегда можно открыть файлы (в зависимости от версии системы и встроенного в систему проводника).
Огромное количество файлов в архиве (множество книг, документов и т.д., все в сжатом формате) делает проблему очень актуальной. В этой статье мы расскажем вам о различных способах открытия и работы с файлами распространенных форматов на Android. Многие люди найдут эту заметку очень полезной.
Дополнение!
Кстати, если вы хотите запустить эмулятор Android на компьютере (где можно устанавливать приложения для телефона), рекомендуем прочитать https: //ocomp.info/emulyatoryi-android-dlya-pc.html.
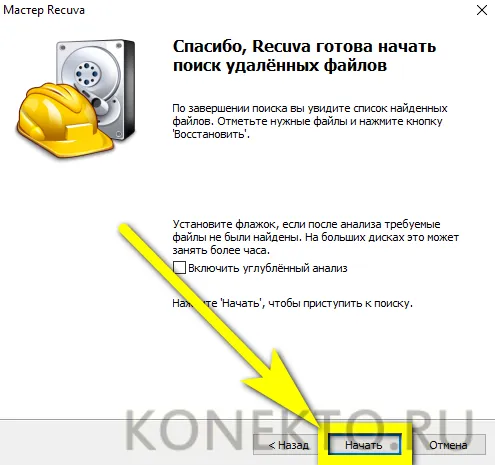
Открываем архивы на Андроид
Последние версии Android (как правило (за исключением, возможно, некоторых китайских устройств)) имеют встроенный многофункциональный проводник. Он может просматривать и манипулировать обычными форматами файлов, такими как обычные каталоги. Открывайте и экспортируйте файлы.
Чтобы проверить проводник: сначала разработайте все приложения и найдите в них «проводник» (обычно на первом экране нет ярлыка этого приложения). См. скриншот ниже.
Затем перейдите в раздел «Файлы» и найдите свои файлы в одном из каталогов памяти на телефоне или SD-карте (в зависимости от того, куда вы их скопировали). Например, мои файлы находились в папке «Документы». При выборе определенного файла появляется меню с опцией Открыть/Открыть файл. См. скриншот ниже. Файл ‘ZIP’ был открыт.
В целом, это быстро и просто. Единственный недостаток: если у вас много файлов и вы часто манипулируете ими, этот метод может оказаться не очень удобным (ниже мы рассмотрим несколько альтернатив).
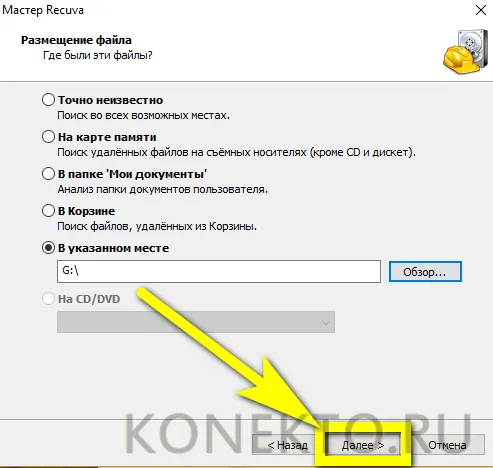
Добавить!
Если файл содержит книги или различные документы (Doc, PDF, DJVU), их также можно просмотреть с помощью специальных программ для чтения. Мы рассказывали о них в этой статье: https: //ocomp.info/chtenie-lektronnyih-knig.html
Способ 2: с помощью спец. приложений
Архиваторы
ZArchiver
Zarchiver — главное окно
Zarchiver — это бесплатное приложение для работы с файлами. Его большая «всемогущественность» — он может работать с десятками форматов файлов. Поздравляем также с очень простым и удобным интерфейсом. Отмечены ключевые особенности.
- позволяет открывать и просматривать архивы форматов: 7z, 7-zip, zip, rar, rar5, bzip2, gzip, xz, iso, tar, arj, cab, lzh, lha, lzma, и др.;
- позволяет создавать архивы: 7z, 7-zip, zip, bzip2, bz2, gzip, gz, XZ, tar;
- возможность работы с запароленными архивами;
- возможность добавлять и удалять какие-то отдельные файлы из архивов;
- поддержка многотомных архивов 7z и rar;
- возможность открывать прикрепленных архивов к письмам (удобно, т.к. у многих на телефоне подключена электронная почта);
- поддержка кодировки UTF-8 (это значит, что у вас не должно быть проблем с русскими символами — больше никаких крякозабр!).
Скриншот сделан разработчиками RAR.
Еще один очень популярный архив для компьютеров и мобильных устройств. Он позволяет использовать все распространенные архивные файлы (см. раздел «Особенности») и поддерживает зашифрованные файлы, файлы, защищенные паролем, и т.д. В целом, очень гибкий продукт, который поможет вам много раз!
- возможность распаковки форматов: RAR, 7Z, ZIP, TAR, GZ, BZ2, XZ, ISO, ARJ;
- возможность запаковки файлов в архивы: RAR и ZIP;
- интуитивно понятный интерфейс (кстати, значки архивов хорошо выделяются на фоне остальных файлов);
- поддержка русских символов;
- возможность работы с запароленными и зашифрованными архивами;
- поддержка нескольких ядер процессора (т.е. архив будет создан/извечен быстрее (при соответствующем ЦП);
- возможность установки APK файлов прямо из архивов (удобно для тех, кто загружает большие архивы с играми, редакторами и пр.).
Альтернативные проводники
ES Проводник
ES Проводник — управление файлами
ES Проводник — это один из самых богатых проводников файлов, который может полностью заменить многие приложения для Android. С его помощью можно открывать фотографии, документы, слушать музыку и открывать видео. Более 300 миллионов снимков по всему миру! Считается одним из лучших продуктов в своем классе.
- полная поддержка форматов ZIP и RAR (как на извлечение, так и на запаковку);
- просмотр фото, видео, документов;
- поддержка Dropbox, Box.net, Sugarsync, Google Drive и др. сервисов облачных хранилищ данных;
- создание удобных миниатюр: очень помогают быстро находить и просматривать каталоги, файлы;
- возможность получения быстрого доступа к файлам на ПК (с помощью Wi-Fi подключения);
- модуль «Диспетчер задач» позволит очистить кэш и удалить «мусор», за счет чего увеличивается свободное место в памяти (которой всегда не хватает );
- поддержка нескольких файловых систем;
- огромный набор инструментов для работы с файлами;
- поддержка нескольких языков в т.ч. русский, и многое другое.
Файловый менеджер +
Приложение «Управление файлами +» — скриншот разработчика
Это приложение является полной заменой классического File Explorer. Благодаря простому и интуитивно понятному интерфейсу, он очень удобен в использовании (вы привыкнете к нему уже через день).
Если вы хотите выполнить бэкап в «облако» от производителя гаджета, инструкция будет примерно похожей, но вместно входа в «Гугл» понадобится авторизоваться в экосистеме бренда.
Как разархивировать на телефоне файлы
В магазине приложений для Android, Play Market, есть множество приложений, помогающих распаковывать файлы. Мы рекомендуем загрузить и установить ES Проводник. Он прост в использовании и считается одним из лучших.
- Чтобы извлечь файлы, находящиеся в архиве, нужно открыть данное приложение и найти сам архив.
- Зажимаем файл до появления галочки зеленого цвета. После в правом верхнем углу появится меню, спрятанное в трех точках. Нужно нажать на них и выбрать «Распаковать» или «Разархивировать» .
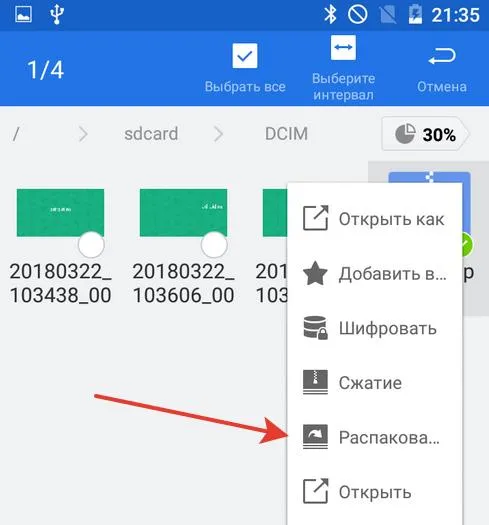
Нажмите на файл пакета и выберите «извлечь» или «разархивировать».
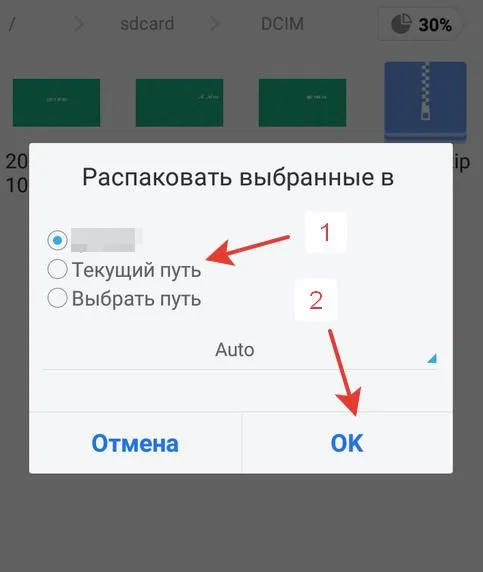
Выберите папку и извлеките содержимое файла.
Путь распаковки
Лучше создать для этого отдельную папку и дать ей соответствующее название, например, «Фотографии с отдыха», «Профессиональные документы» или «Обзор». Тогда файлы будут собраны в одном месте и их можно будет легко найти. Если вы укажете ‘current root’, файлы будут экспортированы в список, в котором они находятся. Если файл загружен из Интернета, он будет находиться в папке ‘Downloads’. Если файл был отправлен из Вайбера или Вацапа, он появится в соответствующей папке в Explore. Если вы часто используете документы, прочитайте, как открыть файлы docx и doc на мобильном телефоне.
Заключение
Нет никаких трудностей с распаковкой или помещением файлов в файлы. Следуйте кратким инструкциям, и у вас не возникнет проблем. Если предложенный провайдер ЭП не выбран, можно установить Zarchiver или Mi-Provider. Выберите лучший вариант — понятный из оценок Play Store, оценок пользователей и комментариев. Мы рекомендуем установить проверенную программу, которая уже была протестирована миллионами пользователей.
Евгений Загорский.
Эксперт по информатике. Он пишет информативные статьи о смартфонах на базе Android и iOS. Он является экспертом в области компьютерных и программных решений. Советы по установке, настройке, оценке и безопасности устройства. В свободное время он занимается проектированием и разработкой веб-сайтов.
Конечно, он не так «всеяден», когда дело касается файлов, но, опять же, он имеет поддержку RAR и ZIP и может работать с большинством файлов в сети. Кроме того, проводник может работать с Dropbox, Google Drive и другими сетевыми хранилищами данных. В целом, очень достойный продукт!
Проблемы и способы их решения
«Гугл» удалил резервные копии
Это необходимо, если вы давно не пользовались учетной записью Gadget. У вас есть 57 дней бесплатного использования с момента отключения от профиля до того, как документ будет удален. По истечении этого срока вы не сможете вернуть файлы с диска, но возможность создавать новые резервные копии устройства не исчезнет.
Каждый пользователь получает 15 ГБ бесплатного хранилища. Его можно использовать для фотографий, видео, музыки и т.д.
Не получается вспомнить пароль от архива
Попробуйте программы для разделения файлов. Для доступа к контенту они используют как простой поиск, так и словари. Это не требует от устройства большой производительности. Конечно, они абсолютно законны.
Мы рекомендуем вам ничего не терять, используя менеджер паролей. LastPass и SecureSafe — популярные приложения такого рода.
Как показано в этой статье, найти, получить и создать копии несложно. Забудьте о безопасности и следуйте советам, чтобы предотвратить доступ злоумышленников к вашим данным.







