На некоторых устройствах после нажатия значка приложения также необходимо нажать Сохранить. Только после этого вы найдете кнопку Очистить кэш.
Как очистить кэш
В этом руководстве объясняется, как очистить кэш. Вы узнаете, как удалить системный хлам с компьютера и телефона, как очистить Google Chrome, Yandex, Mozilla Firefox и другие браузеры.
Кэш — это раздел, в котором хранятся кэши системы, браузеров, программ и других запущенных служб. В основном в нем хранятся временные файлы установки программ, результаты вычислений, сохраненные веб-страницы, пароли, обновления и другие подобные данные.
Когда пользователь проводит много времени за компьютером, он замедляется, а в критических ситуациях пользователь может получить сообщение с предложением удалить системный диск.
Это особенно актуально для владельцев старых компьютеров с ограниченным объемом жесткого диска.
Чтобы компьютеры работали быстрее и надежнее, иногда необходимо избавиться от системного мусора. Своевременная очистка может решить многие проблемы, такие как замедление работы компьютера, ошибки веб-браузера и старые регистрации служб DNS.
Как почистить системную папку (кэш) на компьютере
Через очистку диска
1.1. включите этот компьютер (мой).
2.2. теперь получите доступ к локальному диску. Необходимо выбрать системный диск (обычно это локальный диск C).
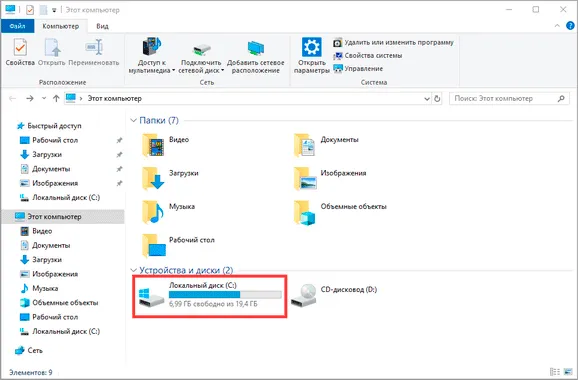
3.3. щелкните правой кнопкой мыши на диске и выберите Свойства.
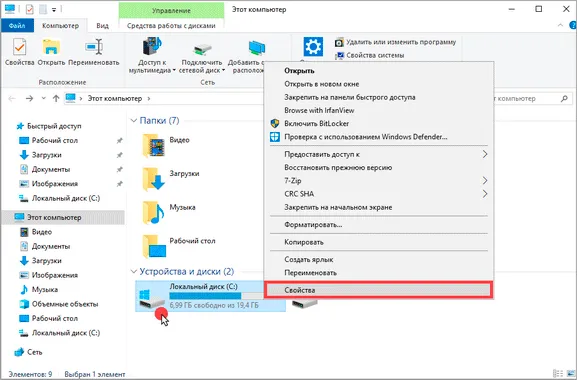
4.4. На вкладке Общие нажмите Очистка диска.
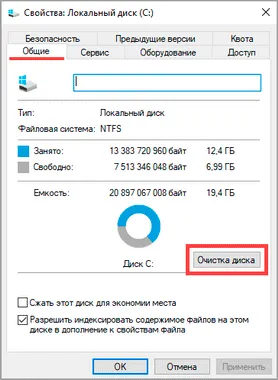
5.5. В окне программы нажмите Очистка системы, чтобы отобразить обширный список элементов очистки.
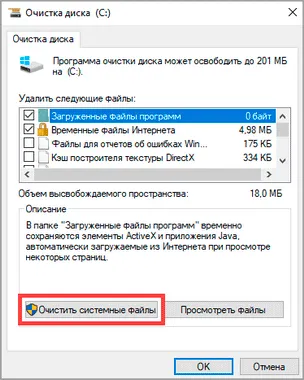
6.6. проверьте элементы (это основные элементы, в которых хранится кэш):.
- Очистка обновлений.
- Временные файлы интернета.
- Файлы для отчетов об ошибках.
- Временные файлы.
- Эскизы.

7. нажмите OK и, когда появится запрос на подтверждение удаления, нажмите кнопку Удалить файлы.
Процесс очистки может занять некоторое время. Дождитесь завершения работы программы.
Вручную
Посмотрите, как вручную очистить временные файлы без запуска программы.
Шаг 1: Чистка папки Temp
Папка Temp — это основная папка, в которой хранится большинство временных файлов. Установочные файлы и другие файлы установленных программ, результаты расчетов программ, различные журналы и другие ненужные файлы хранятся в папке Temp.
1.1. откройте меню Пуск и введите %TEMP%.
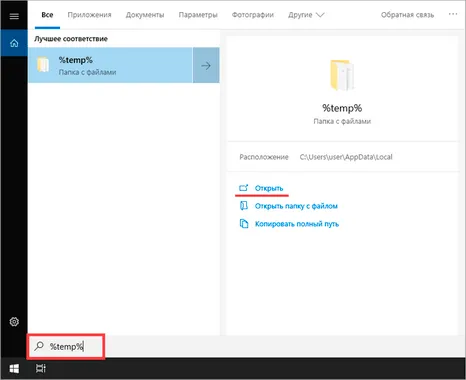
2.2. система отобразит расположение папки Temp и нажмите кнопку Open (в старых версиях Windows в папку Temp можно войти из программы Run).
3.3. выделите все файлы (используйте CTRL A для быстрого выделения) и удалите файлы (используйте SHIFT DEL для быстрого необратимого удаления).
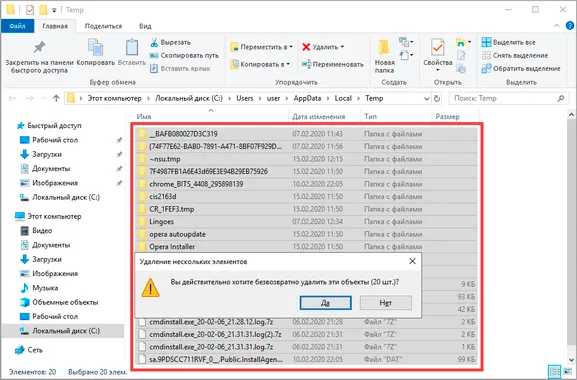
Шаг 2: Чистка папки Software Distribution
В папке Software Distribution хранятся временные файлы для установки и применения обновлений. В некоторых случаях папка может достигать десятков гигабайт, что может занимать много места.
Из-за потенциального использования некоторых файлов WindowsUpdate следует выключить перед очисткой.
Чтобы быстро отключить его, откройте командную строку в меню Пуск и введите ‘netstopwuauserv’.
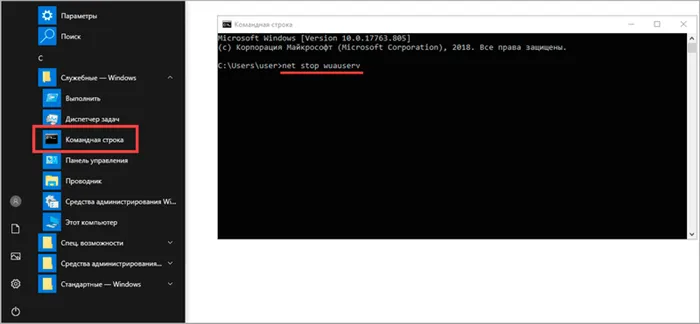
Затем введите «Выполнить» в меню «Пуск», чтобы запустить приложение.
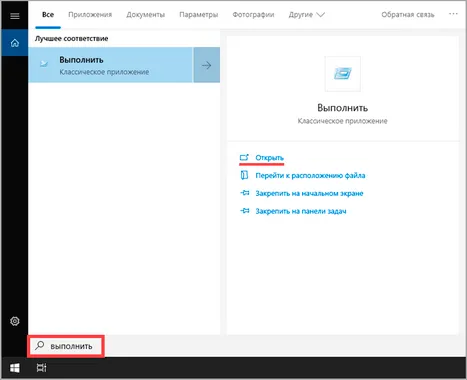
Введите путь ‘C:{Windows \ SoftwareDistribution \ Download}’ в текстовое поле и нажмите OK.
Отметьте и удалите временный файл обновления.
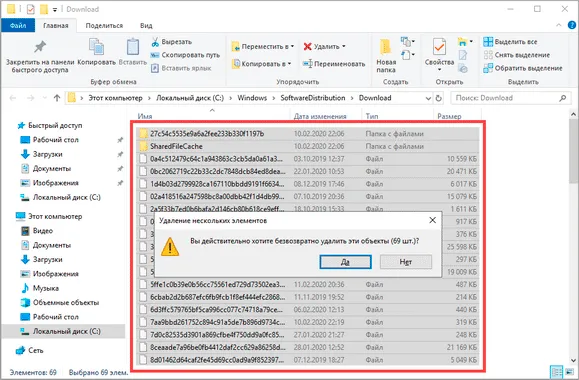
После завершения не забудьте активировать обновление (введите ‘netstart wuauserv’ в командной строке или перезагрузите компьютер).
Шаг 3: Очистка кэша Windows Store
Если вы активно просматриваете и загружаете приложения из Магазина Windows, со временем в кэше магазина будут накапливаться и нежелательные файлы.
Как очистить кэш на телефоне
В конце семинара мы покажем вам, как очистить кэш вашего мобильного телефона, освободить место на телефоне и ускорить его работу.
В популярных мобильных браузерах
Google Chrome
1. запустите браузер, нажмите на значок «три точки» в правом углу и выберите История.
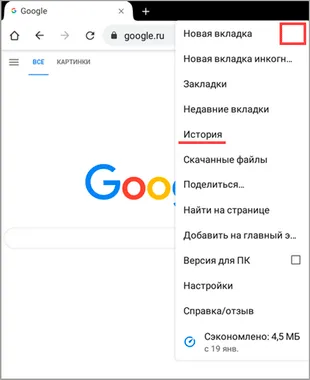
2. в меню История нажмите Удалить историю.
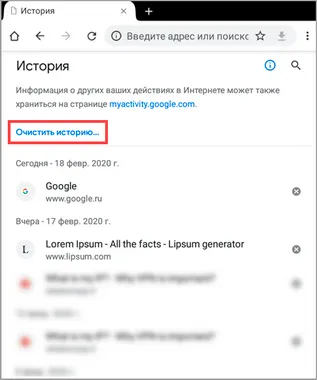
3. в диапазоне времени укажите «Всегда время» и установите флажок «Изображения и другие файлы».
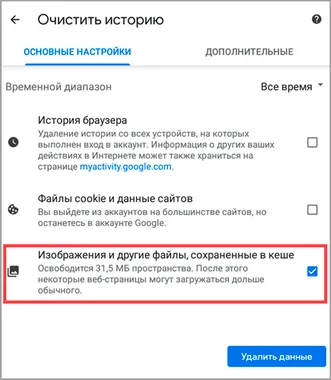
4. нажмите кнопку Удалить данные и подтвердите удаление в Удалить.
Яндекс.Браузер
1. в главном окне программы нажмите на значок «три точки», чтобы открыть «Настройки».
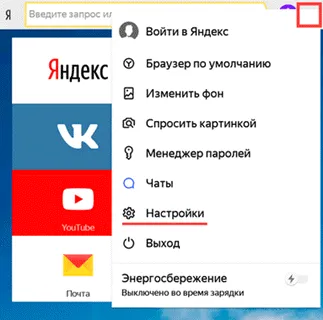
2. На вкладке Конфиденциальность выберите Удалить данные.

3. установите флажок Кэш и нажмите кнопку Очистить данные.
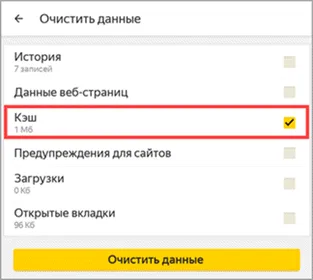
4. когда появится запрос на подтверждение очистки, выберите Да.
Mozilla Firefox
1. в окне браузера нажмите на значок «три точки», чтобы открыть пункт Настройки.

2. в меню Настройки откройте пункт Удалить данные.
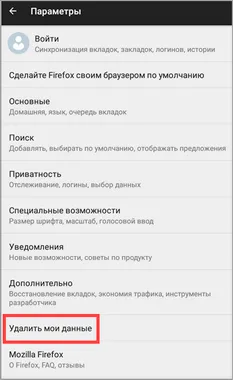
3. отметьте флажок Кэш и нажмите Удалить данные.
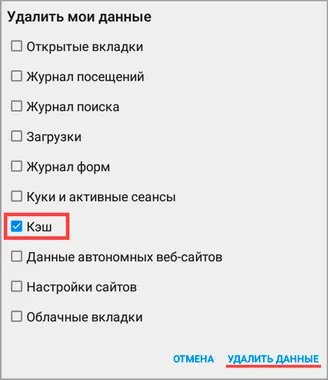
Как очистить кэш в настройках
Мобильные приложения, особенно популярные социальные сети и мессенджеры, хранят много данных в кэше для быстрого доступа при открытии. В телефонах с ограниченным объемом памяти можно проверить очистку кэша приложений.
Способ 1: Конкретного приложения
1. в меню телефона откройте «Настройки».
2. перейдите в раздел «Приложения».

3. выберите приложение из списка. Используйте кэш для удаления своего кэша.
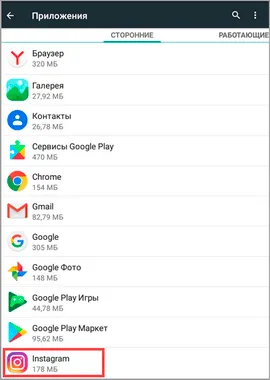
4. нажмите кнопку «Очистка корпуса».
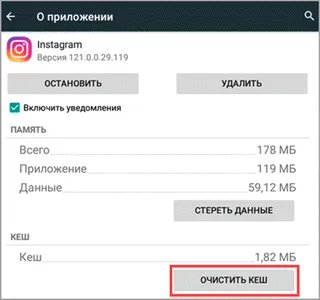
Способ 2: Удаление всего кэша
1. в настройках телефона откройте раздел «Память».
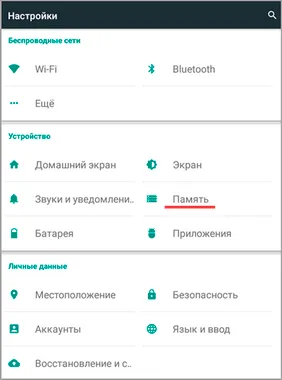
2. выберите «Данные кэша».
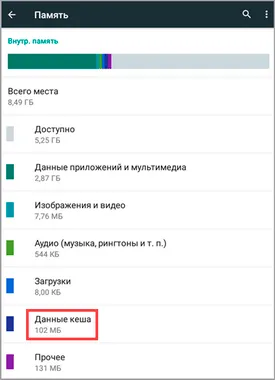
3. Когда появится запрос на выбор «Очистить кэш», нажмите OK.
Очистка кэша с помощью приложений
Исследуемое приложение можно загрузить из Google Play Store, найдя его по названию.
Clean Master
1. откройте приложение и нажмите значок «Корзина».
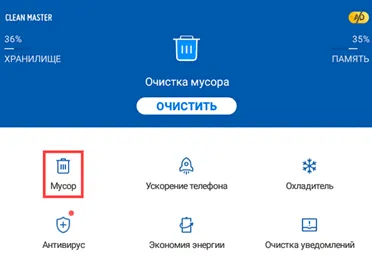
2. приложение автоматически просканирует телефон и отобразит оставшиеся файлы. Выберите вкладку Junk Cache (для более глубокой очистки можно открыть и выбрать элементы очистки на других вкладках).
На некоторых устройствах после нажатия значка приложения также необходимо нажать Сохранить. Только после этого вы найдете кнопку Очистить кэш.
Как очистить историю поиска и просмотров YouTube на телефоне и компьютере
На этом семинаре подробно рассказывается о том, как удалить историю YouTube как на компьютере в браузере, так и на мобильном телефоне (браузер или приложение). Обратите внимание, например, что история может быть удалена в любом месте. Например, если вы удалите его на компьютере и будете использовать ту же учетную запись на мобильном телефоне, он исчезнет и там.
Как удалить историю поиска и просмотров YouTube на телефоне
Как правило, смартфоны используют официальное приложение YouTube для просмотра видео на YouTube. Поэтому мы покажем вам, как сначала очистить историю, а затем использовать браузер на мобильном телефоне.
На той же странице настроек вы также можете активировать две опции «Не записывать историю просмотров» и «Приостановить историю», если вы не хотите записывать историю в будущем.
Если на вашем телефоне не установлено официальное приложение, вы можете использовать простой браузер для очистки истории YouTube.
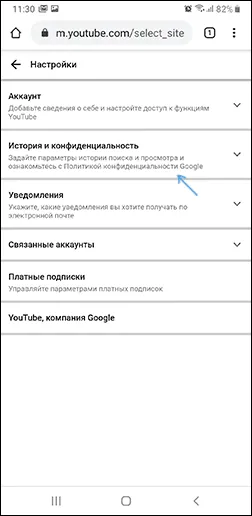
- Через браузер на телефоне зайдите на сайт youtube.com, при необходимости введите ваш логин и пароль
- Нажмите по иконке вашего аккаунта справа вверху, а затем откройте «Настройки».
- Используйте параметры в разделе «История и конфиденциальность» для удаления истории поиска и просмотров и отключения истории YouTube при необходимости.
Как очистить историю YouTube на компьютере
Процедура удаления истории YouTube на компьютере практически идентична истории мобильного телефона, но меню немного отличается.
- Зайдите на сайт YouTube.com под вашим аккаунтом.
- Нажмите по значку вашего профиля в правом верхнем углу страницы и выберите пункт «Личные данные на YouTube».
- В разделе «Настройки YouTube» вы увидите два раздела — «История просмотров YouTube» и «История поиска YouTube». Предположим, что нам требуется удалить историю просмотров. Нажимаем «Управление историей просмотра».
- На следующей странице вы можете: отключить запись истории просмотров YouTube, удалить отдельные пункты из истории или, нажав в меню слева пункт «Удалить действия за определенный период» удалить историю за всё время (т.е. полностью). При необходимости здесь же вы можете настроить автоматическое удаление истории YouTube.
- Аналогичным образом удаляется история поиска в YouTube.
Видео инструкция
Как видите, удаление или деактивация браузера YouTube и файлов поиска — очень простая задача и не должна вызывать проблем.
Таким образом, вы можете безболезненно удалить ненужную информацию. Например, можно полностью удалить некоторые разговоры, но это увеличивает риск потери важной информации. Больше мер предосторожности.
Как удалить скачанные видео YouTube?
Если пользователь загружает видео с помощью приложения YouTube, существует несколько способов удалить их и освободить память.
- С помощью галереи. Обычно скачанные видео отображаются в ней, поэтому достаточно зайти в галерею, выбрать нужные видеоролики и удалить их.
- С помощью файлового менеджера. Скачанные видеоролики из YouTube могут храниться в папке «Скачанные/Загрузки» или в папке с названием приложения. Чтобы ее найти, достаточно вбить в поисковую строку файлового менеджера слово «YouTube».
Как удалить историю просмотров и историю поиска YouTube?
Это необходимо сделать, чтобы полностью удалить историю поиска и просмотра видео на YouTube.
- Открыть приложение YouTube.
- Нажать на иконку своего профиля в правом верхнем углу.
- Выбрать раздел Настройки .
- Выбрать пункт История и конфиденциальность .
- Поочередно выбрать действие Очистить историю просмотра и Очистить историю поиска .
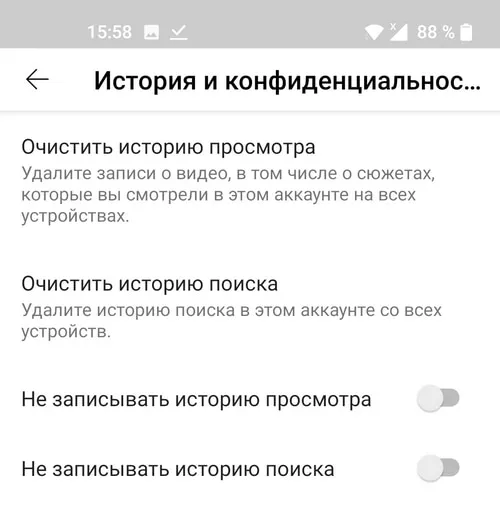
После этих действий память телефона будет очищена от ненужных данных в приложении YouTube. Пользователям следует регулярно повторять этот процесс, чтобы убедиться в отсутствии накопленной истории кэша, просмотра или поиска.
Если память телефона забита чем-то другим.
Выберите «Удалить историю просмотров и/или поиска», чтобы удалить все данные истории. Кроме того, здесь можно полностью остановить запись активности.
Как очистить историю (кэш) Ютуба на компьютере и телефоне
Мало кто знает, как удалить историю на YouTube. Они знают, что такой процесс необходим для более эффективного использования приложения. Очистив его, вы сможете обновлять старое содержимое и получать уведомления о новом. Существует несколько простых способов сделать это
Рекомендуется регулярно очищать записи в YouTube. Почему это важно:.
- переполненный кэш не пропускает новинки и обновления;
- в обширном списке сложно обнаружить недавно посещенные каналы;
- постоянно выдаются когда-то просмотренные ролики, которые могут быть уже неактуальным.
Удаление истории браузера YouTube освобождает место для новой информации, подключаясь к сервисам и веб-сайтам, но не показывает неактивные видео или предыдущие посещения. Чтобы сделать свой опыт более приятным, необходимо знать, как очистить кэш YouTube на разных устройствах.
Как очистить историю просмотров
Принципы очистки YouTube на компьютерах и мобильных устройствах отличаются. Знание оттенков поможет вам определить, как именно удалить видеоролики YouTube из вашего списка.
В приложении для смартфонов Android, iPhone
Чтобы очистить просмотры YouTube на телефоне или планшете Android, необходимо выполнить следующие действия
Если вопрос о том, как удалить кэш YouTube с iPhone, более актуален, то следующий алгоритм может помочь.
- Зайти в аккаунт;
- Нажать иконку «Настройки», найти пункт «Конфиденциально»;
- Появится функция «Очистка». Активизировать кнопку.
После знакомства с механизмом удаления кэша становится ясно, что удаление списка просмотренных видео и запросов на просмотр YouTube — задача, не относящаяся к категории сложных.
Через браузер
Вы можете очистить кэш YouTube через браузер компьютера следующим образом.
- Зайти на сайт видеохостинга, открыть свою страницу;
- Нажать на кнопку со значком обратного хода часов, выпадет список с переченем возможных функций;
- Выбрать «Удалить» в правой колонке или нажимать на крестики рядом с каждым просмотренным видео.
Это позволяет удалить весь кэш видео или выборочно. Такой процесс очищает память от ненужной информации.
Вы можете удалять просмотренные видеоролики YouTube по одному. После входа в свою учетную запись, а затем в «Историю», необходимо выбрать ненужные видео. Отдельные элементы будут удалены из списка. Остальное останется неизменным и всегда будет своевременным.
Если такие действия, как очистка истории YouTube, не представляют сложности, то отмена подписки может стать для пользователя чем-то новым. Однако и здесь не должно возникнуть трудностей. Все, что вам нужно сделать, это зайти в свой аккаунт, ввести элемент со значком обратного времени и включить кнопку «Приостановить регистрацию».
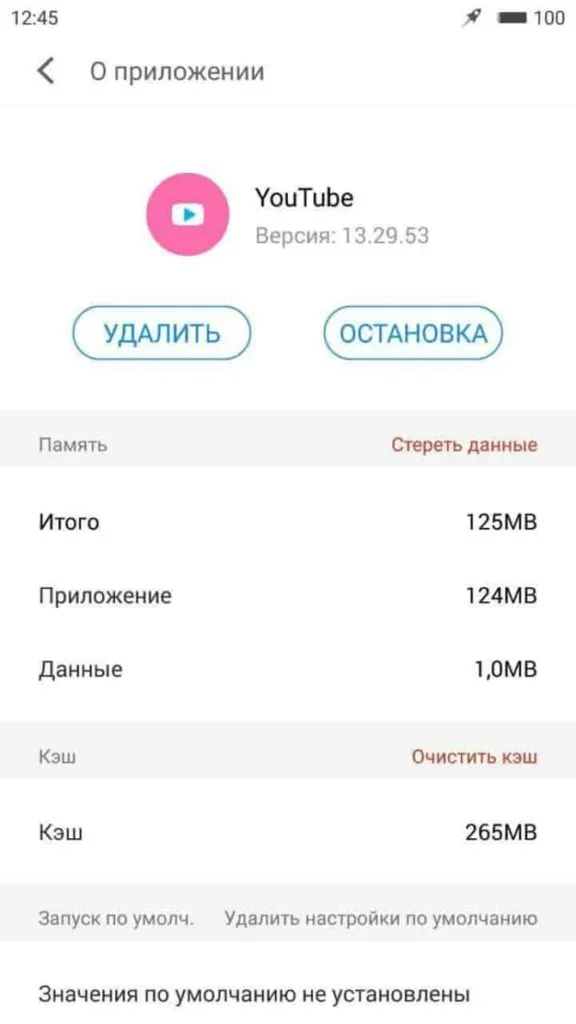
Очистка или остановка проекций
После активации этой операции проецируемое видео не будет оставаться в памяти. Содержимое не будет засорять кэш, но данные восстановить невозможно.
Поиск и удаление просмотров на YouTube на любом устройстве легко осуществляется с помощью предоставленных алгоритмов. Регулярная очистка хранимой информации может только положительно сказаться на производительности приложения.
3. чтобы удалить кэш, проверьте поле «Сохраненные данные и файлы» (вы также можете удалить «Календари, куки и вкладки»). Другая информация необходима для удаления сохраненных форм ввода, паролей автоподключения и других данных).
Проверка обновлений Android
Сбой в работе приложения также может быть вызван устаревшей операционной системой вашего телефона. По совпадению, это может предотвратить появление приложений.
Чтобы проверить наличие обновлений Android, необходимо зайти в настройки устройства. Затем перейдите к списку разделов, найдите и нажмите опцию «Дополнительные настройки».
В разделе «Дополнительно» необходимо найти и нажать на пункт «Обновление системы». На некоторых устройствах этот пункт отображается в разделе О телефоне. Если вы не можете найти обновление, воспользуйтесь строкой поиска в Настройках.
Как видите, восстановить приложение YouTube несложно. Теперь это занимает 30 минут, так что вам не придется ждать так долго, чтобы загрузить приложение или одно видео.
Очистка кэша YouTube удалит большую часть данных. Удаляются только временные файлы. Чтобы очистить кэш приложения YouTube, выполните следующие действия
Как очистить ватсап на айфоне
Всем известно, что WhatsApp хранит все файлы во внутренней памяти. Со временем выясняется, что программа занимает значительное место в памяти устройства. Решить эту проблему не так просто, как в случае с Telegram, но вы можете сделать следующее
- Сначала разблокируем iPhone и заходим в WhatsApp.
- Далее заходим в меню Настройки, нажав на шестеренку справа.
- Переходим в раздел Данные и хранилище, затем Хранилище. Здесь напротив каждого из ваших контактов, с которыми вы хотя бы раз общались, указывается количество занимаемого пространства.
- Затем тапните по чатам, которые занимают много места и выберете самые прожорливые.
- Далее с помощью кнопки Выбрать отметьте ненужные файлы и удалите.
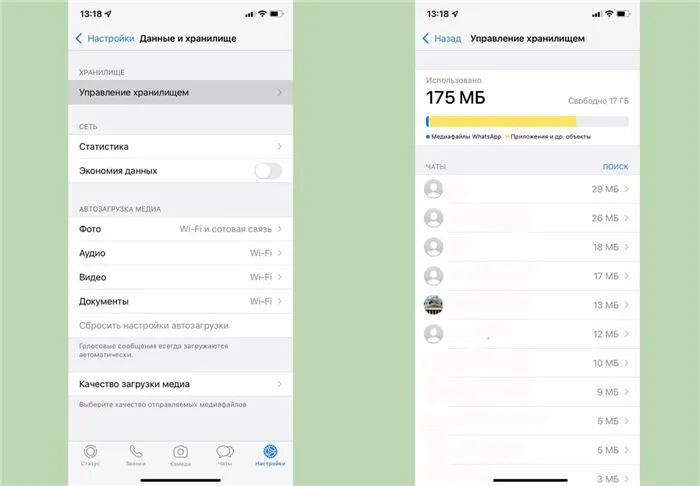
Очистка кэша WhatsApp — непростая задача.
Таким образом, вы можете безболезненно удалить ненужную информацию. Например, можно полностью удалить некоторые разговоры, но это увеличивает риск потери важной информации. Больше мер предосторожности.
Кэш в Инстаграм на iPhone
Жаль, что многие разработчики не думают о своих пользователях и не предоставляют простой способ очистки кэша. Возможно, именно поэтому ИванГерасимов, автор AppleInsider.ru, давно перестал пользоваться Insta. За Instagram, с другой стороны, легко ухаживать. Убедитесь сами:.
- Разблокируем iPhone, переходим в Настройки .
- Тапаем по разделу Основные .
- Далее заходим в пункт Хранилище iPhone. В списке приложений ищем Instagram.
- Нажимаем кнопку Удалить приложение .
- После этого открываем магазин приложений App Store .
- Скачиваем Instagram заново, авторизуемся.
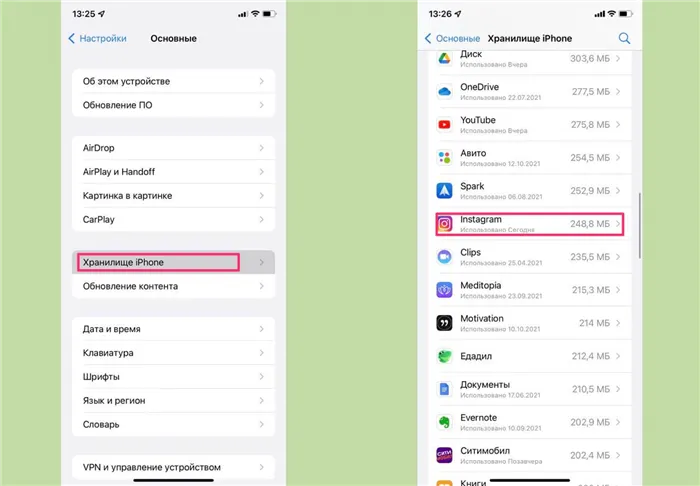
Чтобы очистить кэш Instagram, удалите приложение.
Новая функция AirPods Health Control.
Да, на самом деле, удалить кэш из Instagram невозможно. В любом случае вам необходимо удалить приложение. В принципе, этот метод работает и с другим программным обеспечением. Помните об этом. Единственное, что хорошо в Instagram, это то, что он обычно не занимает много места. В моем случае за год использования Facebook он занял всего 200 МБ.
Очищаете ли вы кэш вашего устройства? Это большая проблема для вас? Не забудьте поделиться своим мнением в нашем Telegram-чате, будет интересно его почитать.







