Это удаление встроенных приложений. Это можно сделать вручную или с помощью стороннего программного обеспечения, например, последней версии CCleaner. Читайте также: как удалить встроенные приложения Windows 10.
Очистка диска С от ненужных файлов в Windows 7/10
В процессе работы операционная система создает множество временных данных, хранящихся на диске (обычно это диск C) в виде файлов и записей реестра. К ним относятся пакеты услуг, архивы, теневые копии и контент, полученный из Интернета. Подобным образом работают и сторонние программы, например, браузеры, которые сохраняют данные с веб-сайтов. Некоторые временные файлы удаляются автоматически по истечении определенного времени, другие остаются на диске до тех пор, пока не будут удалены принудительно.
Если диск C не обслуживается и не очищается регулярно, его свободное пространство будет сокращаться все больше и больше, пока не будет переполнено временными файлами. Из этой ситуации есть два выхода. Либо увеличить размер сегментации системы за счет пользовательских томов, либо выполнить комплексную очистку. Давайте рассмотрим, как создать свободное пространство на локальном диске C в Windows 7/10.
Что можно удалить, если диск переполнен
Системные тома содержат множество критически важных файлов, обеспечивающих бесперебойную работу windows, поэтому к глубокой очистке нужно подходить тщательно. Можно ли удалить до свободного места на диске C и продолжить работу системы? Все это зависит от трех групп. Первая группа состоит из файлов, которые можно без опасений удалять. Вторая группа содержит файлы, которые были удалены. Это не вредит системе, но может вызвать проблемы при определенных условиях. Третья группа содержит файлы, которые не удаляются. Их удаление не поможет программе и системе. Можно очистить диск C, не удаляя их и не вызывая проблем.
- Содержимое Корзины.
- Каталогов библиотек.
- Папок Temp и Downloaded Program Files в каталоге Windows.
- Кэш браузеров и некоторых сторонних программ.
- Эскизы значков.
- Журналы и дампы памяти для системных ошибок.
- Старые файлы утилиты Chkdsk.
- Отчёты об ошибках.
- Файлы, созданные дебаггером Windows.
Теневые копии (точки сброса), созданные во время обновления, создаются во время установки и находятся в папке WinSXS, файлы от предыдущих установок (Windows.old), ненужные аксессуары и приложения, файлы программ и программа папку files, и файлы программ, и файлы программ можно удалить папку MSOCACHE Microsoft Office. Если вы не используете инактивацию и быструю загрузку, вы можете удалить файл Hiberfil.sys в корне C-блока, отключив эти функции в настройках. Удаление файла Swap PageFile.sys допустимо, но нежелательно. Другие файлы и папки на диске C не следует удалять во избежание негативного влияния на функции системы.
Очистка от мусора и временных файлов средствами Windows
Сначала рассмотрим, как удалить ненужные файлы на диске C в Windows 7/10 с помощью инструментов операционной системы. Для этого в Windows встроена вспомогательная программа CleanMgr.exe. Его можно запустить либо через свойства очищаемой квартиры, либо через диалоговую рамку Run. После того как вспомогательная программа просканирует дисковый накопитель на предмет устаревших файлов, установите флажки на вкладке Очистка диска и нажмите OK.
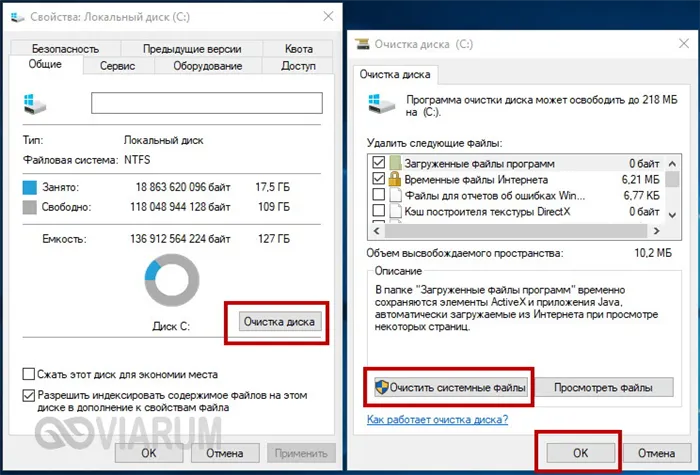
Нажмите Удалить системные файлы, чтобы удалить отчеты, драйверы устройств, выбросы ошибок и другие пункты восстановления, за исключением пункта Удалить, который может быть использован для удаления последнего.
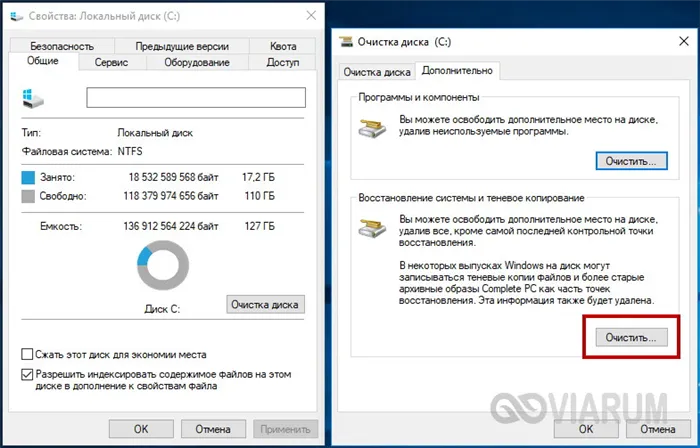
Для более глубокой и тщательной очистки диска C можно воспользоваться встроенными утилитами в консолях Dism и vssadmin. Первый позволяет временно удалить данные из папки WinSxS, например, резервные копии, сделанные перед установкой Windows Update. Для этого выполните следующие команды в консоли CMD, запущенной от имени администратора.
- DISM.exe /online /Cleanup-Image /StartComponentCleanup
- DISM.exe /online /Cleanup-Image /SPSuperseded
- vssadmin delete shadows /all /quiet
Первая команда делает то же самое с помощью cleanmgr.exe, но более тщательно.
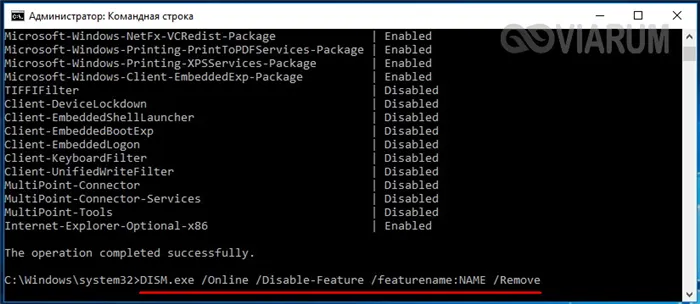
Второй удаляет все ненужные пакеты обновлений из папки WinSxS.

Третья команда удаляет все точки восстановления, включая последнюю.

Однако эти инструменты следует использовать с осторожностью, так как приведенные выше команды не восстановят систему до рабочего состояния или предыдущей версии.
Примечание: Перед очисткой папки WinSxS рекомендуется установить фактический размер, чтобы убедиться, что она действительно нуждается в очистке. Для этого запустите командную строку Dism.exe / Online / Cleanup-Image / AnalyzeComponentStore и сравните фактический размер хранилища данных с размером, указанным в свойствах проводника.
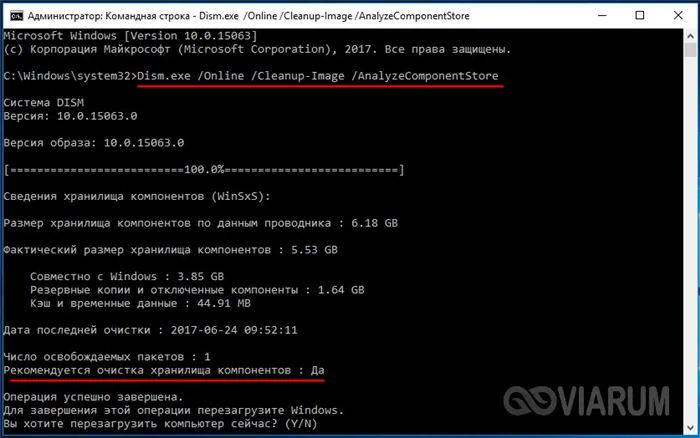
При обновлении до новой версии Windows папка Windows.old появляется в корне диска C и может занимать значительное место на диске.
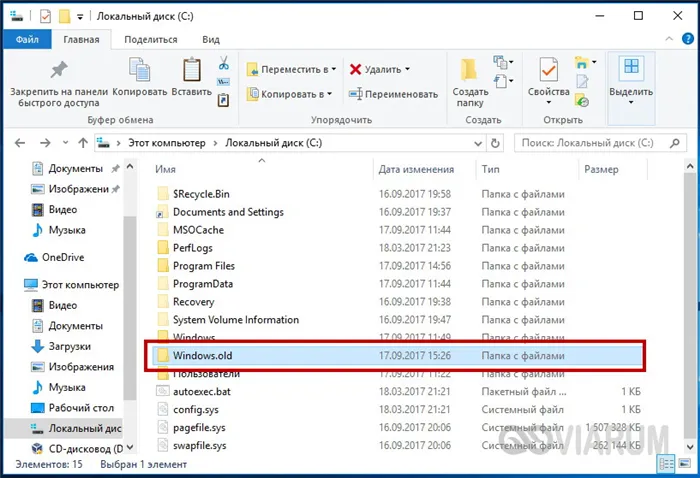
Содержимое этого каталога представляет собой копии системных файлов из предыдущих версий Windows. Если вы решили не возвращаться к старой версии системы, рекомендуется удалить папку Windows.old. Вы можете либо использовать файл cleanmgr.exe, либо запустить его снова с помощью командной строки. В первом случае нужно найти вкладку Previous Windows Installations и поставить галочку, во втором — выполнить команду rd / s / q c: /windows.old в консоли CMD, запущенной от имени администратора.
После синхронизации фотографии и видео, хранящиеся в облаке, можно удалить с внутренней памяти телефона с помощью функции свободного места в настройках учетной записи приложения «Фото». Медиафайлы можно в любой момент найти в приложении Google Фото.
Что такое системные данные на iPhone?
Системные данные — это информация, используемая различными приложениями, установленными на вашем iPhone.
Пространство, занимаемое iOS, здесь не учитывается.
Поэтому при анализе хранения iPhone (что делать, если «Рассчитать размер категории» долго загружается?) ), важно понимать и не путать эти две разные части.
- «Система» — это место зарезервировано под iOS (уменьшить его мы с вами никак не сможем).
- «Другое» («Системные данные»/«Другие системные данные») — это те самые данные игр, программ и приложений, которые, в большинстве случаев, «очищаются» без каких-либо проблем.
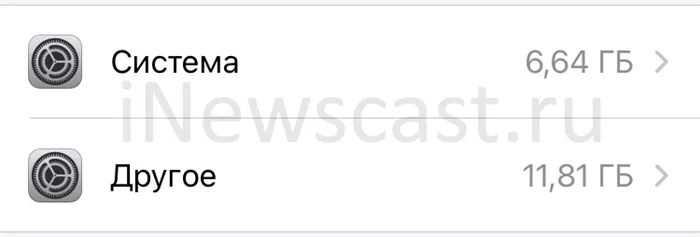
Согласен. Пока ничего сложного. И это здорово!
В любом случае, хватит радоваться, давайте двигаться дальше…
Что входит в раздел «Системные данные» на iPhone?
Системные данные включают: раздел системных данных iPhone, раздел системных данных iPhone, раздел системных данных iPhone и раздел системных данных iPhone.
- Кэш.
- Информацию различных программ.
- Переписки, чаты, загрузки.
- И прочие файлы, которые появляются при самом обычном использовании iPhone.
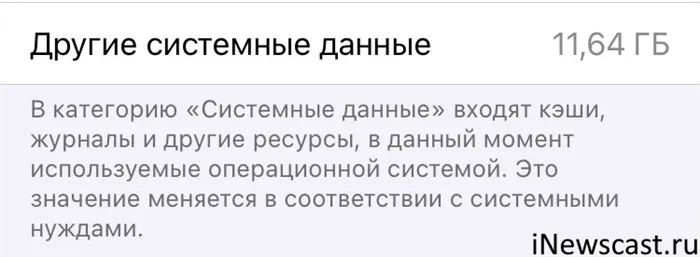
Поэтому, даже если раздел «Системные данные» вашего iPhone занимает много места, это не означает, что у вас проблемы с телефоном и нужно бежать в сервисный центр.
Почему; потому что неожиданно «разлетевшиеся» данные в системе не являются дефектом, и вы можете удалить их самостоятельно (существенно!). .
На самом деле существует два способа удаления системных данных на iPhone.
- Первый (разобраться с каждым приложением по отдельности) — для этого вам потребуется только сам iPhone.
- Второй (не «выдумывать велосипед» и решить проблему одним махом) — для этого вам потребуется не только сам iPhone, но ещё и компьютер.
Начнем с первого варианта, поскольку не у каждого в распоряжении есть компьютер…
Как очистить системные данные при помощи iPhone?
Поэтому, чтобы удалить системные данные на iPhone, обратите внимание на те приложения, которыми вы пользуетесь чаще всего.
- Браузер (особенно, если он отличается от стандартного Safari).
- Мессенджеры (Telegram, WhatsApp, Viber и т.д.).
- Приложения социальных сетей (ВК, Одноклассники и другие).
- Видео и музыкальные сервисы.
- Программы для загрузки файлов на iPhone.
- Альтернативные магазины приложений, игр, торренты и прочие непонятные от «полезные штуки» установленные в обход App Store.
‘Хорошо, мы приняли к сведению. Что дальше?» Вы скажете.
- Открыть каждое активно используемое вами приложение и найти в его настройках опцию «Очистить Кэш», «Очистить историю и данные» или что-то подобное. К примеру, такая опция точно есть у Telegram (Настройки — Данные и память — Использование памяти — Очистить кэш Telegram). Попробуйте — это действительно работает!
- Так как предыдущий способ доступен не для всех приложений, то иногда придётся «подчистить» данные самостоятельно. Каким образом? Необходимо удалить загруженные файлы (видео, музыка, аудиокниги), проверить и избавиться от ненужных переписок в различных мессенджерах (у всех же есть знакомые, которые постоянно пересылают просто огромное количество бесполезных картинок и видео?), разобраться с загрузками из интернета, торрентами, альтернативными App Store и т.д.
- Ну а если лень заниматься тем, что было указано в пунктах №1 и №2, то можно просто переустановить приложение. На всякий случай, после удаления приложения и перед его установкой сделайте жесткую перезагрузку (инструкция для всех моделей iPhone) — это всегда полезно. Внимание! При переустановке мессенджеров и браузеров есть риск потерять всю переписку, историю и другую полезную информацию — не забудьте сделать резервную копию.
Не хотите искать настройки? Вы не хотите утруждать себя уборкой? Переустановить игры и приложения? Нет проблем! Всегда существует второй способ удаления системных данных iPhone.
Он может освободить небольшое пространство, ничего не удаляя с диска C. Наоборот, вы можете сжать все системные файлы. Для этого просто откройте свойства блока C на вкладке Общие, сожмите этот диск для экономии места и нажмите OK.
Почему система на Андроиде стала занимать много места — что делать и как почистить
Современные смартфоны обладают внушительным объемом встроенной памяти, но многие, если не большинство, пользователей сталкиваются с проблемой нехватки драгоценных гигабайт. Однако при неправильном подходе эту проблему невозможно преодолеть.
Прежде всего, необходимо понять, чем занята большая часть вашего внутреннего пространства. Это можно сделать просто с помощью настроек. Для этого перейдите в соответствующий раздел и найдите раздел «Хранение».
Здесь вы найдете необходимую информацию о памяти смартфона и даже о наличии micro SD.
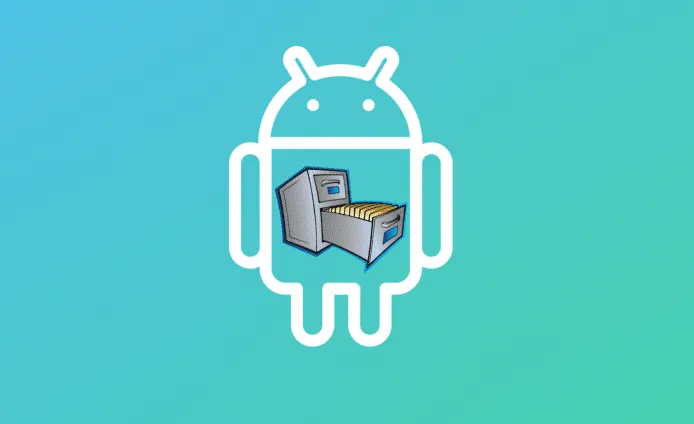
Этого достаточно для проведения базовой диагностики. Различные приложения, фото и видео, неизвестные файлы и т.д. Они могут понимать большое пространство. Большую ее часть занимает операционная система, которую нельзя удалить, но очистка ненужных файлов может освободить гигабайты памяти.
Как почистить систему на Андроид и правильно её настроить
Если вы обнаружили, что память смартфона уже переполнена, необходимо очистить систему, удалив все ненужные объекты. Существует несколько способов сделать это. Более подробно об этом рассказано ниже.
Диагностика
Конечно, начать нужно с диагностики. Потому что так вы сможете понять, насколько важна ситуация. Используя описанные выше методы, вы можете вычислить, какие файлы на вашем смартфоне можно удалить.
Например, если вы обнаружите, что стандартная «Галерея» или Google.photos занимают много места, вы можете удалить ненужные изображения, фотографии, видео и другой мультимедийный контент. Также следует избавиться от ненужных приложений, которыми вы не пользуетесь. В конце концов, они могут вернуться, когда потребуется.
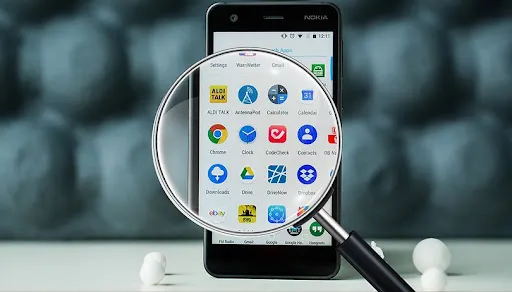
Очистка кэша и прочего системного мусора
Следует отметить, что приложения могут выполнять действия и другими способами. Например, вы можете очистить кэш-память от ненужных файлов. Это может быть весьма эффективным, если вы знаете, какие программы накапливают много мусора в вашей системе.
Это может происходить в браузерах, мессенджерах, социальных мобильных сетях и т.д. Программное обеспечение содержит много временной информации, которая вам не нужна. Очистить кэш очень просто.
Для этого найдите приложения, которые занимают много места, и выберите в настройках команду «очистка регистров». Это может освободить много места, вплоть до нескольких гигабайт.
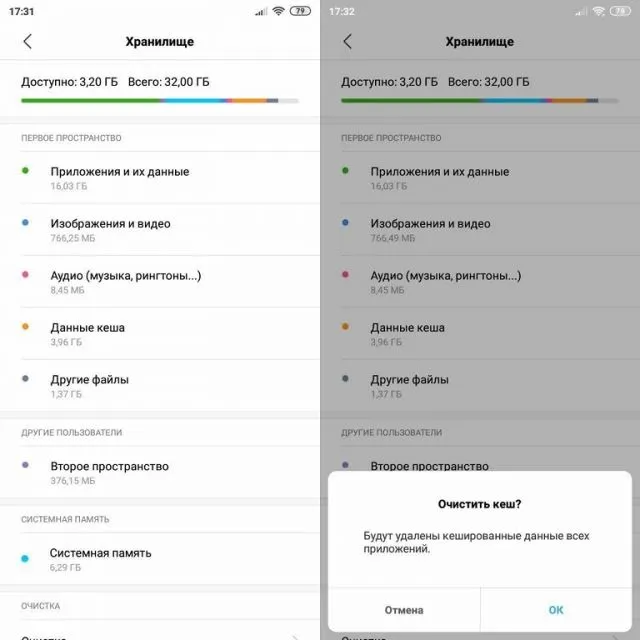
Папка .thumbnails
При просмотре фотографий и изображений в галерее система создает эскизы. Это небольшие изображения, предназначенные для увеличения скорости загрузки.
Они хранятся в памяти, но не имеют практической пользы. Тем временем их можно удалить, чтобы освободить дополнительное место в памяти.
- Подключить телефон к персональному компьютеру.
- Открыть раздел DCMI.
- Перейти в соответствующую папку thumbnails.
- Удалить всё содержимое.
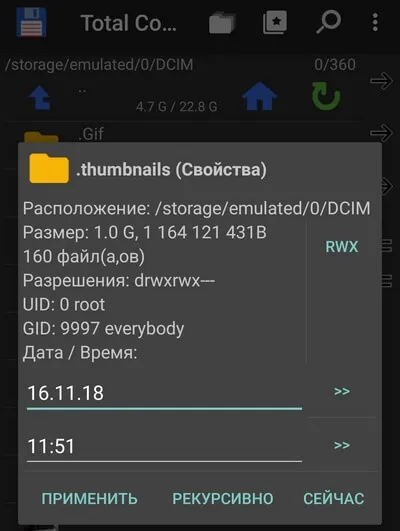
Если эти файлы никогда не очищать, то по мере накопления они могут достигать нескольких гигабайт.
Это помогает смартфону перестать замедляться в своем повседневном сценарии и останавливаться гораздо быстрее. Эксперты рекомендуют проводить такую чистку регулярно, например, раз в месяц, если телефон используется часто.
Удаление предустановленного ПО
Часто многие пользователи не удаляют программы и другие приложения, которые были установлены до покупки смартфона. А поскольку ими мало кто пользуется, от большинства из них можно и нужно избавиться, если вы хотите получить больше свободного места.
Это легко сделать. Нажмите на значок ненужного приложения и нажмите и удерживайте, пока не появится команда Uninstall. Обратите внимание, что некоторые из них нельзя или можно удалить, но только с привилегиями root.
Загруженные подкасты можно удалить так же, как и музыку: выберите Подкасты в списке приложений в Магазине iPhone и нажмите Редактировать. Нажмите на красный значок «минус» рядом с названием подкаста, чтобы удалить все версии этого подкаста.
Удалите неиспользуемые учётные записи и их данные
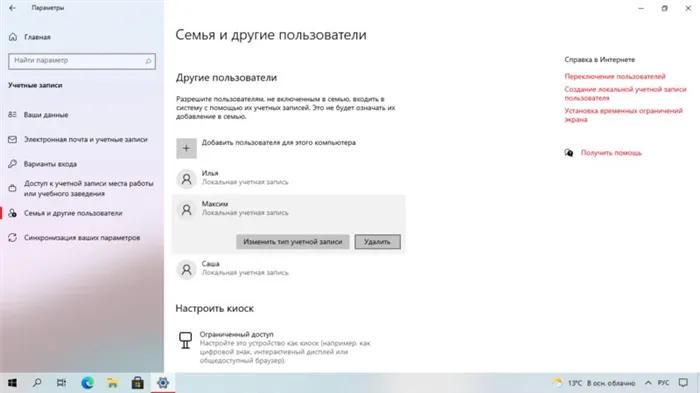
Помимо основного владельца, компьютером могут пользоваться члены семьи и друзья. Конечно, у каждого свой рабочий стол, свой набор файлов и свои задачи. Обычно для этого создаются дополнительные учетные записи, и каждый хранит свои собственные данные. Если вы больше не предоставляете доступ другим пользователям, удалите их учетные записи. Все личные файлы, включая документы, фотографии, музыку и загрузки, будут удалены.
Как удалить свой аккаунт и семейные данные:.
- Откройте приложение «Параметры».
- Перейдите в раздел «Учётные записи».
- В боковом меню нажмите «Семья и другие пользователи».
- Выберите учётную запись, которая больше не используется, и нажмите кнопку «Удалить».
- Подтвердите выбор нажатием кнопки «Удалить учётную запись и данные».
Переместите часть локальных файлов в облако
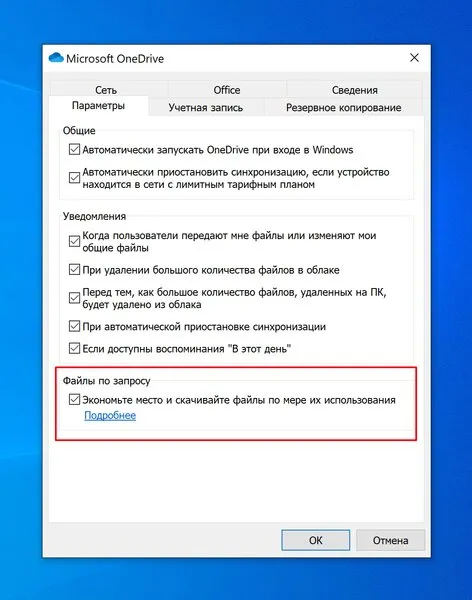
Бесплатный пакет услуг Microsoft OneDrive предоставляет 5 ГБ облачного хранилища. Аналогичный базовый объем Google Drive составляет 15 ГБ. Первая уже встроена в Windows 10 для всех пользователей, а вторую можно легко интегрировать, преобразовав ее в папку в Проводнике. Это 20 ГБ дополнительной памяти. Хотите узнать, как он используется на практике? Сегодня многие люди имеют доступ к быстрому и стабильному Интернету. Некоторые локальные файлы можно конвертировать в облако и открывать в режиме онлайн. Безусловно, есть некоторые обычные файлы, которые вам понадобятся в какой-то момент — облако идеально подходит для них.
Как активировать пользовательские файлы OneDrive:.
- Нажмите на значок OneDrive в правом нижнем углу панели задач.
- Нажмите «Справка и параметры» и перейдите в «Параметры».
- В разделе «Файлы по запросу» установите галочку «Экономьте место и скачивайте файлы по мере их использования».
- Нажмите «OK» для сохранения настроек.
Затем перенесите файлы в папку OneDrive и сделайте их доступными онлайн, то есть только при наличии подключения к Интернету. Выполните следующие действия.
- Откройте «Проводник».
- Перейдите в папку OneDrive в боковой панели.
- Выберите файлы и папки.
- Щелкните правой кнопкой мыши и нажмите «Освободить место».
Отключите режим гибернации, если он вам не нужен
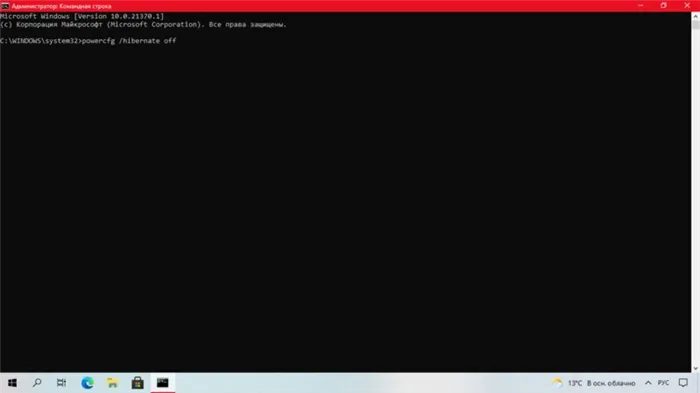
Windows 10 сохраняет ряд данных на жестком диске перед выключением, чтобы сохранить текущую сессию. Когда компьютер перезагружается, кэш гибернации можно использовать для возобновления работы с того места, на котором вы остановились. Это отличная функция, но не все люди ею пользуются, и для хранения информации в файле hiberfil.sys требуется несколько гигабайт места. Если на компьютере не хватает памяти, очистка кэша спящего режима позволит освободить место для более важных файлов.
Как отключить кэш в спящем режиме:.
- Откройте «Командную строку», обязательно в режиме администратора.
- Введите команду « powercfg /hibernate off » и нажмите Enter.
- Готово! Кэш гибернации перестал работать и больше не будет хранить файлы.
Если компьютер работает от сети и не использует функцию гибернации, сделайте следующее
- Откройте приложение «Параметры».
- Перейдите в раздел «Система».
- В боковом меню нажмите «Питание и спящий режим».
- Под заголовком «Спящий режим» в раскрывающихся списках выберите «Никогда» и сохраните изменения.
- Откройте утилиту «Выполнить» (сочетание клавиш Windows + R).
- Введите команду « powercfg -h off » .
- Нажмите «OK» для сохранения настроек.
Выполнение этих действий приведет к отключению режима гибернации и удалению файла hiberfil.sys.







