В этой статье вы найдете пошаговые инструкции о том, как организовать такое шоу. Это будет полезно для многих людей (например, вы сможете показать все свои фотографии при посещении сайта).
Учимся стримить со смартфона: приложения и инструкция по настройке
Здравствуйте! Вокруг нас происходит много интересных вещей, и многими из них мы хотим поделиться с другими. Именно поэтому было изобретено радиовещание. Сегодня это может сделать практически каждый — и это отличный способ поделиться своим опытом с другими. А если вас интересует, как вести потоковое вещание с мобильного телефона, мы поговорим об этом.
Поток — это передача онлайн-видеоконтента на сервисе, который могут смотреть пользователи Интернета.
Этот поток позволил значительно увеличить количество просмотров, товаров и услуг и даже денег.
В большинстве случаев стримеры — это игроки. Им удобнее предлагать критику игры или знакомиться с последними новостями с помощью онлайн-трансляции. Это позволяет им привлекать относительно большую аудиторию.

В идеале, если вы хотите быть журналистом на собственном шоу в прямом эфире, вам нужно будет установить и настроить необходимое программное обеспечение. Подойдет практически любой смартфон. Или же это может быть Asus Zenfone Live, созданный специально для этой цели.
- Софт для Андроид и iOS. Это специальные программы, которые можно найти и скачать через PlayMarket и AppStore. Данные клиенты могут транслировать изображение с экрана телефона на ютуб. Самыми популярными среди всего множества таких приложений являются Live on YouTube, Live Video Stream, Mobizen Live Stream и другие.
- Специальное приложение. Чтобы проводить интернет-вещание, установите приложение Gusher – Screen Broadcaster. До выхода этого сервиса нужно было устанавливать стороннее программное обеспечение на свой ПК или телефон. Это было не совсем удобно, ведь изображение передавалось вначале на ПК, а потом на YouTube. К слову, стримить вы можете не только на ютуб, но и на твич и другие популярные сервисы.
Прежде всего, вещать с мобильного телефона очень просто и удобно, но, несмотря на обилие положительных моментов, могут возникнуть и некоторые проблемы.
Во время передачи видео в реальном времени по сети могут возникать зависания и задержки. В некоторых случаях звук может быть потерян. Это может быть связано с низкой скоростью соединения или неправильным воздухом. Чтобы избежать подобных ситуаций, убедитесь, что у вас стабильное интернет-соединение, прежде чем надеть его и попробовать передачу.

Помимо желания делиться с людьми интересной информацией, вы также должны иметь канал на YouTube для качественного потока. Еще одна важная вещь — комментировать происходящее, чтобы люди могли видеть, что происходит. Если людям неинтересно смотреть видео такого низкого качества, где нет ни звуковой дорожки, ни повествования, они вообще не захотят оставаться на канале.
Лучшие программы
В Интернете существует множество потоковых онлайн-программ, но каждая из них не стоит того, чтобы ее смотреть. Чтобы облегчить вам поиск подходящих приложений, мы приводим список пяти наиболее популярных из них.
- Live on YouTube. Хоть у этой программы и не самый высокий рейтинг, она завоевала любовь пользователей простыми настройками. Минус – работает не на всех устройствах.
- Mobizen Live Stream. Находится на стадии тестирования, но уже доступна для использования. Очень простая и удобная.
- Данная утилита имеет высокий рейтинг и широкие настройки. Недостатком мы считаем низкое качество вещания.
- Одно из лучших приложений, позволяет вести эфир с камеры и экрана мобильного телефона.
- Screen Stream Mirroring. Высокий рейтинговый балл (4.1) программа получила заслуженно, поскольку она очень простая в использовании. Поэтому именно на ее примере мы рассмотрим, как нужно вести стрим.
Stream по шагам
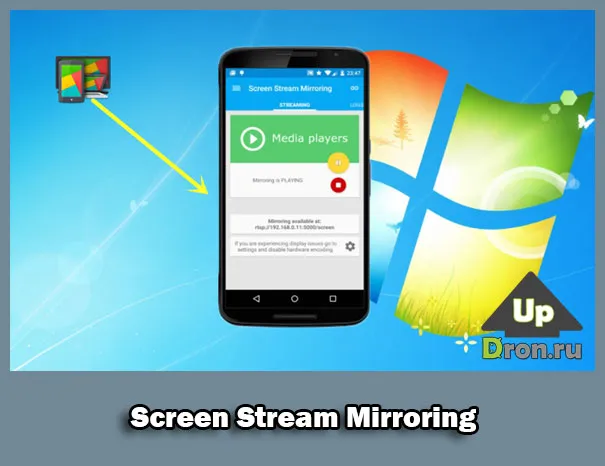
Когда вы будете готовы к потоковому вещанию, приступайте. Ниже мы покажем, как вести потоковую передачу с помощью зеркалирования потока экрана. Вы можете делать все, что вам нужно. Запишите свой экран, сохраните запись в файл, создайте презентацию и отправьте ее в другие службы.
Настройте свою трансляцию шаг за шагом.
- Скачайте приложение (есть платная и бесплатная версии) и установите на свой девайс.
- В меню надо выбрать Youtube или Twitch и зайти в настройки. Здесь необходимо задать ключевые параметры – адрес потока и URL-сервера. В окне меню прописано, откуда взять эти данные. Полупрозрачное окно Controls Overlay позволяет быстро включить или выключить эфир. Также вы можете настроить необходимые параметры аудио и видео.
- Чтобы создать вещание на YouTube, укажите в «Тип трансляции» – «Особая».
- В главном меню нажмите «Play» и стрим запустится.
- После этого зайдите на YouTube или на Twitch и проверьте, корректно ли отображается трансляция.
Надеюсь, что после этой статьи вы сможете общаться с легкостью и удовольствием. Следите за нами на YouTube, Twitter и Facebook и делитесь с друзьями! До скорой встречи!
Для синхронизации мобильного устройства и телевизора через HDMI, USB или другой интерфейс необходимо подключить кабель. Вам также может понадобиться приобрести адаптер. Wi-Fi соединения — более практичный вариант беспроводного подключения.
Как передать картинку со смартфона на ТВ: проводные методы
Обычные соединения с мобильными телефонами часто не работают из-за особенностей доступных мобильных дверей. Во многих случаях необходимо использовать специальные адаптеры. Ниже рассмотрены все основные способы подключения смартфона к телевизору.
Способ 1: через USB Type-C
Большинство современных смартфонов среднего класса и выше оснащены разъемом USB-C. Вы найдете адаптеры почти для всех этих популярных портов.

Как подключить мобильный телефон к USB-телевизору:.
- USB-C на HDMI;
- USB-C и VGA;
- с USB-C на DVI;
- USB-C на Display Port или мини DP.
Совет! Имеются два или три обычных адаптера с двумя или тремя дверцами. Вы можете подключить мобильный телефон к большинству телевизоров различных марок и давних производителей, а также к экранам и другим устройствам.
Способ 2: при помощи HDMI-стандарта и MHL-адаптера
HDMI — это самый современный, распространенный и удобный стандарт подключения, но он используется только с большими устройствами, смартфоны в их число не входят. По этой причине данный метод рассматривается отдельно.
Поскольку мобильный телефон невозможно подключить напрямую к телевизору через HDMI, требуется вспомогательный аксессуар. В данном случае речь идет об адаптере MHL. Это можно сделать через MicroUSB или USB Type-C на HDMI. Однако рекомендуется приобрести переходник с MicroHDMI, чтобы можно было передавать изображения с мобильного телефона на планшет или телевизор.

Поскольку это более старый стандарт, не все смартфоны будут его поддерживать. Если вы выбрали правильный кабель, остается только подключить нужный разъем: USB к смартфону на телевизоре, HDMI.Также необходимо зайти в меню ‘Source’ на телевизоре и выбрать канал, на котором вы хотите просматривать изображение.
Способ 3: посредством SlimPort
Аналогичен устаревшему стандарту MHL, но используется в основном устройствами LG и Samsung. Он обеспечивает лучшее качество изображения благодаря отсутствию декодирования сигнала. Для его реализации также требуется адаптер MicroousB-HDMI, который также имеет питаемый вход в смартфон.

Как транслировать экран телефона на телевизор LG, Sony, Samsung: беспроводные решения
Гораздо удобнее смотреть фильмы с мобильного телефона на телевизоре, используя беспроводное соединение. Существует также несколько вариантов этих устройств, но все они основаны на использовании Bluetooth или Wi-Fi.
Способ 1: используя Miracast — Wifi Display
Почти все смарт-телевизоры имеют предустановленное приложение Miracast. Он специально разработан для воспроизведения видео с мобильного телефона. С экрана смартфона изображение в режиме реального времени передается на телевизор, где оно воспроизводится. Существует небольшая задержка от 0,5 до 1 секунды — единственный оттенок — но в большинстве случаев это не имеет значения. Для работы необходим доступ к Wi-Fi на смартфоне Android, телевизоре и телефоне.
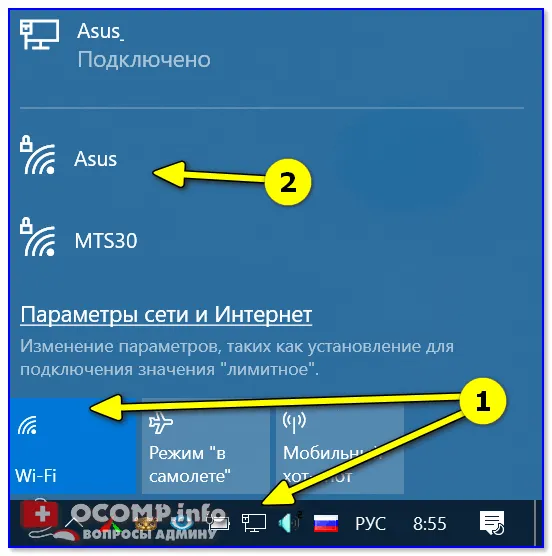
Как подключить телефон к телевизору через Wi-Fi:.
- Открываем приложение Miracast (может называться иначе) на телевизоре и запускаем поиск устройств.
- Устанавливаем и включаем приложение на смартфоне – ссылка .
- Нажимаем на кнопку на главном экране «Подключиться» или «Connect».

Через несколько секунд создается соединение, как показано на изображении телевизора, копирующего изображение на смартфон.
Способ 2: через фирменное приложение Android
В последние операционные системы Android уже встроена функция «трансляции», также известная как «проект». Это позволяет пользователю быстро настроить вывод контента с экрана смартфона на телевизор с интеллектуальной платформой. Чтобы все работало, оба устройства должны быть подключены к одной сети Wi-Fi.
Способ 3: с помощью внешнего модуля Wi-Fi
Этот метод специально разработан для телевизоров, которые не имеют встроенного адаптера Wi-Fi. Решением является приобретение внешнего устройства Wi-Fi, например, потокового устройства Chromecast 2. Он не только может создавать соединение, но и позволяет телевизору работать с рядом мультимедийных сервисов, таких как «обучение», YouTube и запуск браузера Chrome.

Способ 4: прибегая к умным приставкам
Многие смарт-боксы работают на Android и имеют опцию Apple TV, что может сделать обычный телевизор умнее. Одной из доступных функций является регулируемый поток, аналогичный Miracast. Он подключается к телевизору через кабель и обрабатывает цифровой сигнал, а телевизор просто экспортирует изображение с DVD-плеера.
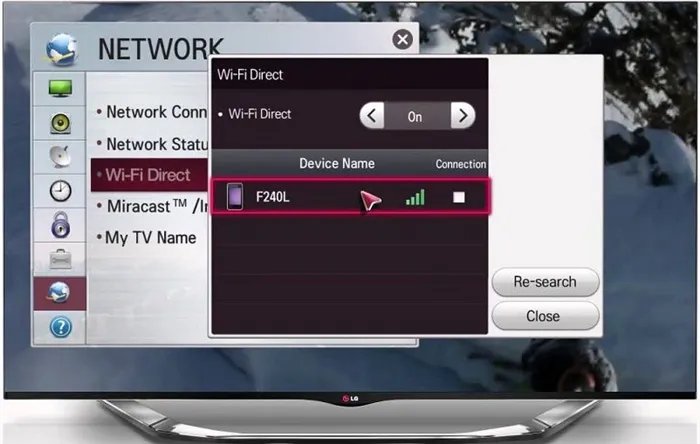
Почему не работает передача картинки с планшета или смартфона на ТВ?
В некоторых случаях соединение может быть установлено не так, как планировалось, изображения могут отображаться не так, как ожидалось, и ничего не произойдет. Возможные причины и решения описаны ниже.
- Нет нужного разъема. Придется купить дополнительный переходник.
- Поврежденный кабель соединения. Стоит проверить, что он работает на другом устройстве, и в случае чего – заменить шнур.
- Проверить правильность соединения. На ТВ может быть несколько входов, некоторые из них на выход, а часть на вход. Стоит переключить на другой порт и посмотреть, работает ли трансляция.
- Не находит устройство с помощью беспроводных методов. Стоит проверить, что на ТВ включен Wi-Fi и Bluetooth, а также установить подключение к той же сети, с которой связан смартфон.
- Приставка не синхронизируется с телефоном. Включаем на ней беспроводные сети и пробуем повторно. Если все равно не находит устройство, TV Box может просто не поддерживать технологию по умолчанию. Стоит установить приложение с магазина Google Play ( Miracast ) на приставку или перепрошить ее.
Все вышеперечисленные методы направлены на установление соединения между телефоном и телевизором и создание прямой видеотрансляции. Мы рекомендуем сначала попробовать вариант Miracast (AirPlay), прежде чем переходить к более сложным и специфическим методам.
Совет! Имеются два или три обычных адаптера с двумя или тремя дверцами. Вы можете подключить мобильный телефон к большинству телевизоров различных марок и давних производителей, а также к экранам и другим устройствам.
👉 ШАГ 2
Далее необходимо открыть настройки Windows 10 на компьютере (ноутбуке) (это можно сделать через СТАРТ (как на скриншоте ниже 👇) или просто нажать Win + i).
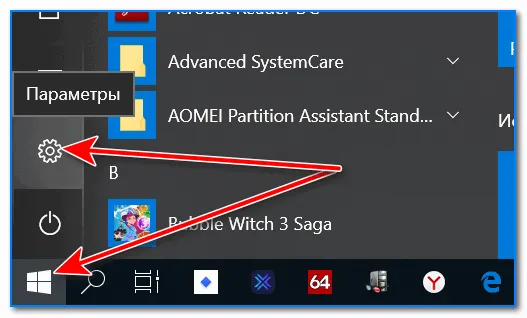
Затем перейдите в «Система/Просмотреть этот компьютер». Вероятно, вы обнаружите, что все параметры выделены серым цветом и пока не могут быть изменены.
В этом случае необходимо нажать на «Дополнительные компоненты».
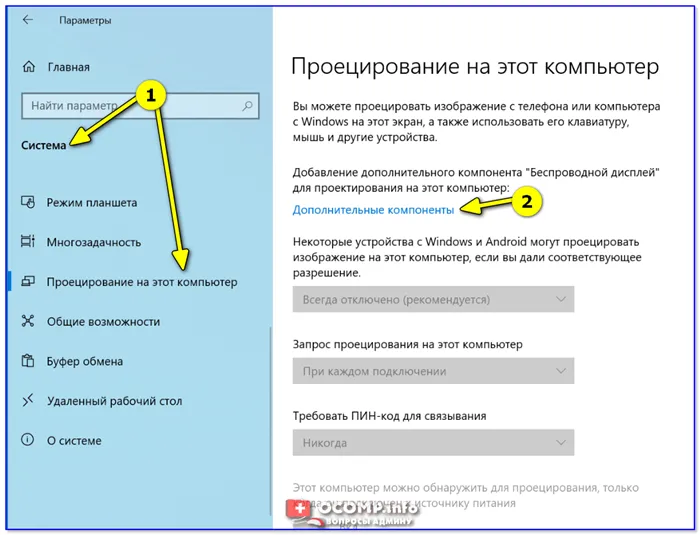
Вид на этом компьютере — дополнительные компоненты.
Затем нажмите на кнопку «Добавить компонент». Выберите «Беспроводной дисплей» и нажмите «Установить». См. пример ниже. 👇
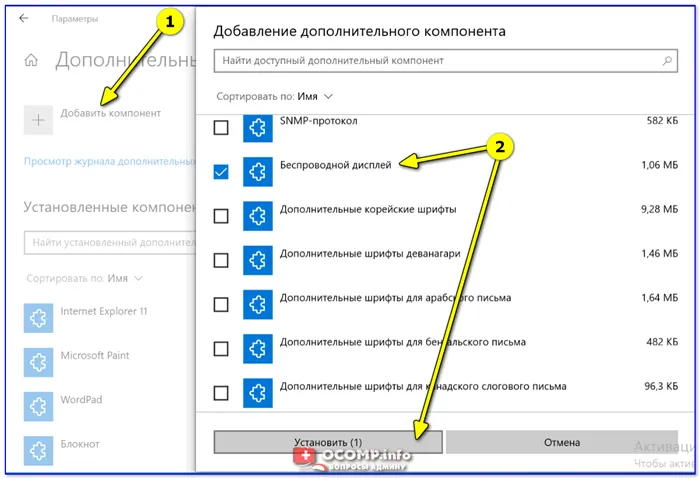
Установка беспроводного экрана
Затем определите настройки, как показано в следующем примере.
- разрешить проецирование (например, указать «Доступно везде» );
- поставить в режим «При каждом подключении» (чтобы если кто-то захочет транслировать на ваш экран — вас спросили об этом);
- ПИН-код я бы порекомендовал отключить (при его включении в некоторых случаях появляется ошибка невозможности соединения).
Затем запустите приложение для проектирования на этом компьютере (см. стрелку 33 👇).
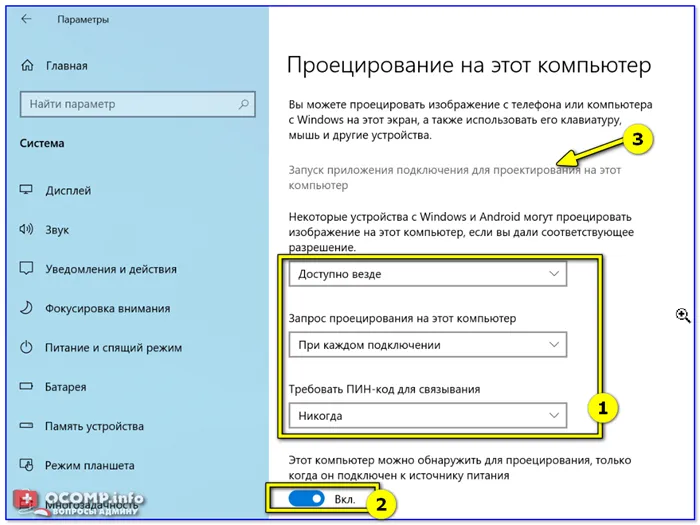
Запустите приложение для проектирования на этом компьютере
На экране компьютера появится уведомление о готовности беспроводной сети. Теперь вы можете оставить его и перейти к настройкам телефона. 👌.
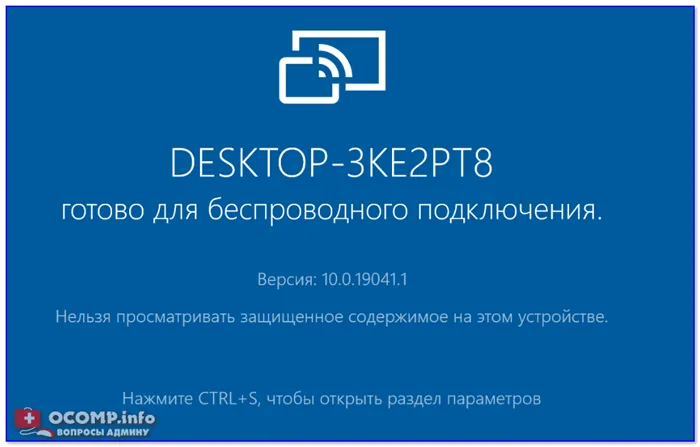
Готовность к беспроводной связи.
👉 ШАГ 3
Следует заранее отметить, что версия Android должна быть не ниже 5* (4.4).
Откройте окно уведомлений на телефоне (вытяните панель уведомлений вперед) и нажмите «Передача изображения экрана».
Обратите внимание, что могут существовать псевдонимы ‘Broadcast’, ‘Smart View’ (для телефонов Samsung) и другие производные названия.
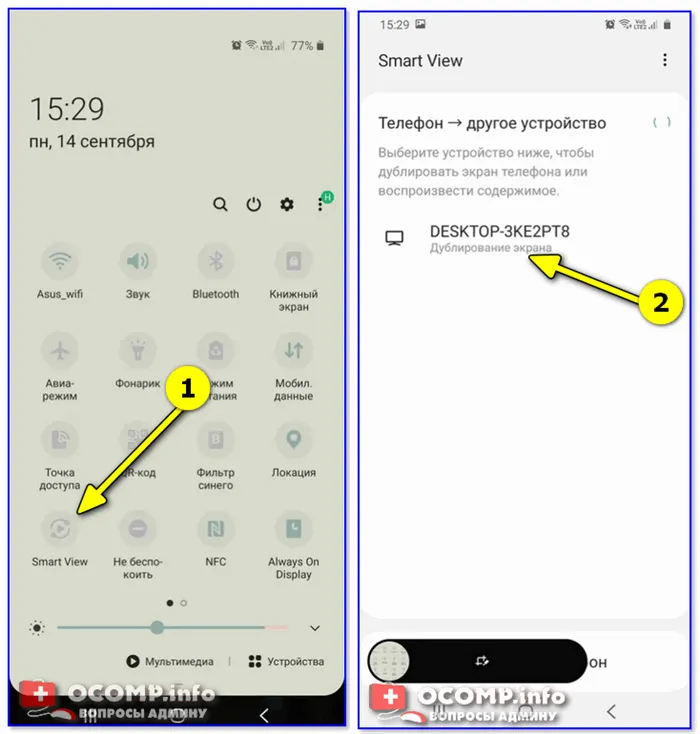
Smart View — телефон — другое устройство
Обратите внимание!
Если после нажатия этой функции вы получите сообщение «Нет доступных устройств», перейдите к разделу Дополнительно. и перейдите по ссылке Дополнительные настройки (см. пример ниже).

Отправка изображений экрана
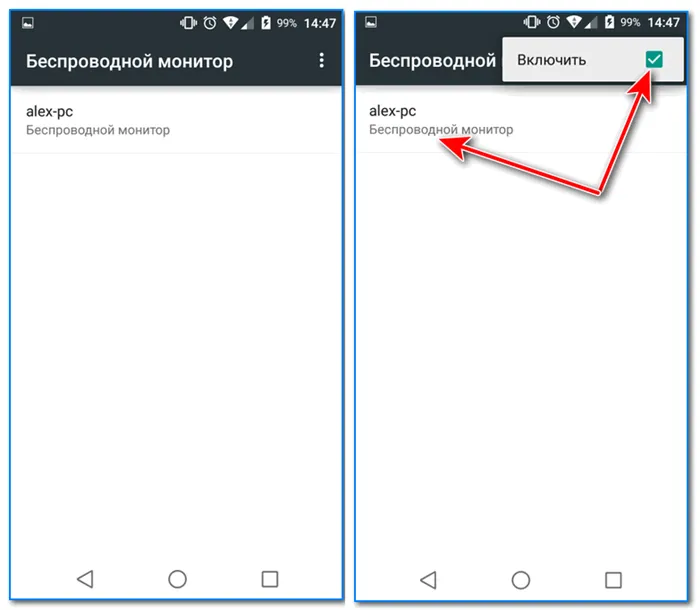
Выберите беспроводной монитор
В углу ноутбука/компьютера появляется уведомление с просьбой «Разрешить отображение этого устройства здесь» (см. пример ниже). Конечно, нажмите «Да». 👌.
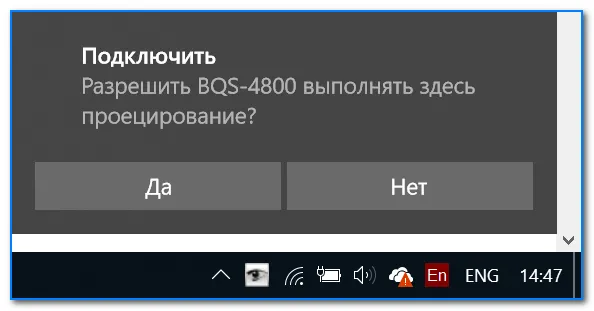
Разрешить отображение устройства на компьютере
Далее вы увидите предупреждение (во весь экран) о том, что соединение будет установлено в ближайшее время (обычно в течение 10-15 секунд), после чего изображение наконец-то будет отображено!

Пример отправки изображения на экран ноутбука
Конечно, теперь начнется отображение некоторых картинок, и они появятся в полном экране (если вы запустили игру, вы тоже сможете это увидеть, но будет некоторая задержка*). Некоторые примеры фотографий выше 👆.
* Особенности трансляции:
- трансляция идет с небольшой задержкой (примерно около 0,5-1 сек.!). Я пробовал несколько разных телефонов/ноутбуков/ПК — задержка всегда была, причем, примерно одинакова (те же 0,5 сек.);
- из-за задержки режим трансляции можно использовать только для просмотра фотографий, видео и представления презентаций. Для всего остального, там, где важна скорость и реакция (например, игры) — из-за задержки использовать очень не комфортно (а иногда и нельзя).
Если телефон не видит дисплей, не передается изображение: типовые проблемы
1) В функционале телефона нет функции «передача изображения».
Для отправки необходима версия Android 5* или более поздняя (хотя мой смартфон на Android 4.4 имеет эту функцию, но он не подключается к ПК или ноутбуку).
Кроме того, в зависимости от модели и марки вашего телефона, название элемента может отличаться от «Broadcast. Smart View», «SmartView» и другие производные.
2) В Windows 10 нет опции «Проецировать на этот компьютер».
Возможно, у вас установлена «старая» версия Windows 10 (проверьте версию. (Он должен быть не менее 1809 года). Вам также необходима профессиональная версия операционной системы (отечественные версии не подходят)!
3) В версии Windows 10 на вкладке «Работа на этом компьютере» все отображается серым цветом, а настройки не меняются.
Возможно, вы не установили беспроводной блок (в статье выше показано, как его установить). Также перепроверьте версию операционной системы.
Кстати, если у вас установлена не оригинальная версия Windows 10, а «популярная» сборка Craftsman, то все возможно.
4) Телефон не показывает экран беспроводной связи и поэтому его вообще невозможно найти.
Во-первых, устройства не должны находиться слишком далеко друг от друга (по крайней мере, при первоначальной установке).
Во-вторых, убедитесь, что в настройках Windows включена опция «Доступно везде» (см. шаг 2 выше) и отключите опцию «PIN-код».
Нелепо использовать другой диагностический телефон (например, может быть совместим. Например, я не смог убедить свой почетный смартфон рассказать об одной фотографии HP).
5) Ошибка меню Windows «Это устройство не поддерживает стандартные сигналы».
Возможно, у вас не установлен адаптер Wi-Fi (или он не работает, например, должен быть отключен).
Однако в большинстве случаев проблема связана с отсутствием драйвера адаптера.
Примечание: После активации/деактивации адаптера и переустановки драйвера или «операционки» — перезагрузите компьютер.
Если вы не можете настроить телефон и компьютер на передачу изображений с одного экрана на другой, просто скопируйте фотографии и видео из памяти Android на жесткий диск компьютера. Смотрите ссылки ниже! 👇
👉 Помогите!
Как скачать фотографии и файлы с телефона на компьютер — шесть способов!
AirPlay — это внутренняя разработка iPhone. Она позволяет синхронизировать и быстро создавать видео с мобильного телефона на экране телевизора. Загрузите приложение из App Store. После установки и подключения устройства к общей домашней сети проблем с потоком не возникает.
Часть 3. Как отразить экран с iOS на iOS
Большинство пользователей iOS предпочитают делиться содержимым iPhone на iPad с семьей и друзьями из-за большего размера экрана. Поэтому в этой статье мы расскажем о двух лучших инструментах для отражения экранов iOS.
1. Эйрплей
AirPlay — это встроенный режим на большинстве устройств iOS. Он поддерживает отображение с iPhone на iPad и может передавать музыку, видео и фотографии на Apple TV. Чтобы использовать AirPlay для зеркалирования экрана между устройствами iOS, необходимо использовать iPad, iPad Mini, iPad 2 или более позднюю версию с iPhone 4 / 4s или ниже.







