Вы установили приложение HM Songbook на свой планшет. Чтобы добавить песни, необходимо скопировать файлы с компьютера в папку приложения. Когда я открываю содержимое планшета через USB, папка приложений отсутствует. Я не могу найти его при поиске папки. Все работает на моем смартфоне Android, но не на планшете. Что такое ловушка?
Как передавать файлы с компьютера на телефон Android и обратно
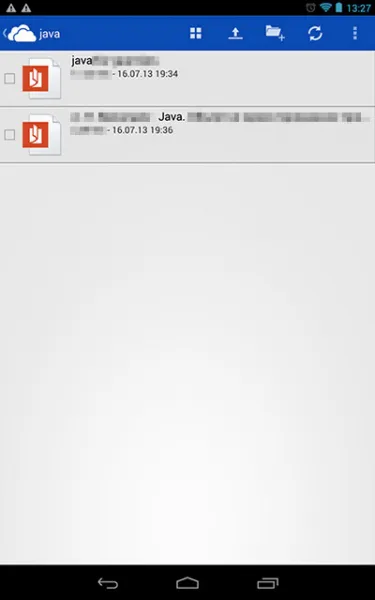
В целом, передача файлов на телефон обычно не вызывает проблем, поэтому я не уверен, что эта статья будет полезна всем. Тем не менее, я напишу об этом и поговорю с вами о следующем в статье:.
- Передать файлы по проводу через USB. Почему файлы не передаются по USB на телефон в Windows XP (для некоторых моделей).
- Как передавать файлы по Wi-Fi (два способа).
- Передача файлов на телефон по Bluetooth.
- Синхронизация файлов с помощью облачных хранилищ.
В любом случае, черновик статьи описан, так что давайте начнем. Интересную статью об Android и секретах его использования читайте здесь.
Передача файлов на телефон и с телефона по USB
Это, пожалуй, самый простой способ. Просто подключите телефон к порту USB (кабель прилагается почти ко всем телефонам Android и иногда входит в комплект зарядного устройства), как один или два съемных диска в системе или как мультимедийное устройство — версия Android и конкретный телефон В зависимости от модели. В некоторых случаях может потребоваться нажать кнопку Enable USB mass storage на экране телефона.
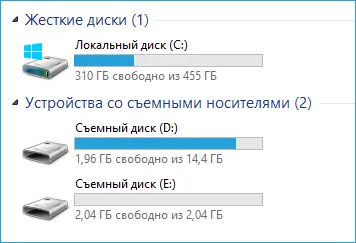
Память телефона и SD-карта в проводнике Windows
В приведенном выше примере подключенный телефон определяется как два съемных блока: один соответствует карте памяти, а другой — внутренней памяти телефона. В этом случае копирование, удаление и перенос файлов с компьютера на телефон и наоборот осуществляется так же, как и с обычного USB-накопителя. Вы можете создавать папки, упорядочивать файлы по необходимости и выполнять другие действия (мы рекомендуем не трогать автоматически созданные папки приложений, если вы точно не знаете, что делаете).
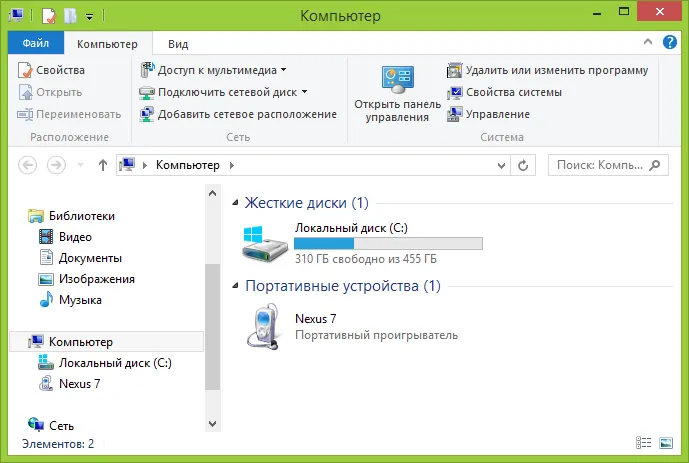
Устройство Android обнаружено как портативный плеер
В некоторых случаях телефон может быть обнаружен в системе как мультимедийное устройство или «портативный плеер». Это будет выглядеть так, как показано на рисунке выше. Открытие устройства также позволяет получить доступ к внутренней памяти устройства и SD-карте (при наличии). Если телефон распознан как портативный проигрыватель, копирование некоторых типов файлов может привести к появлению сообщения о том, что файл не может быть воспроизведен или открыт на устройстве. Это следует игнорировать. Однако в Windows XP это может помешать вам скопировать необходимые файлы на мобильный телефон. Мой совет — перейти на новую операционную систему или воспользоваться одним из методов, описанных ниже.
Как передать файлы на телефон по Wi-Fi
Существует несколько способов передачи файлов по Wi-Fi. Во-первых, компьютер и телефон должны находиться в одной локальной сети. Другими словами, они должны быть подключены к одному и тому же маршрутизатору Wi-Fi. Необходимо включить Wi-Fi на смартфоне и подключиться к точке доступа, созданной компьютером. Обычно этот метод работает через интернет, но это требует регистрации и замедляет передачу файлов, так как трафик идет через интернет (так как 3G-соединения также стоят дороже).
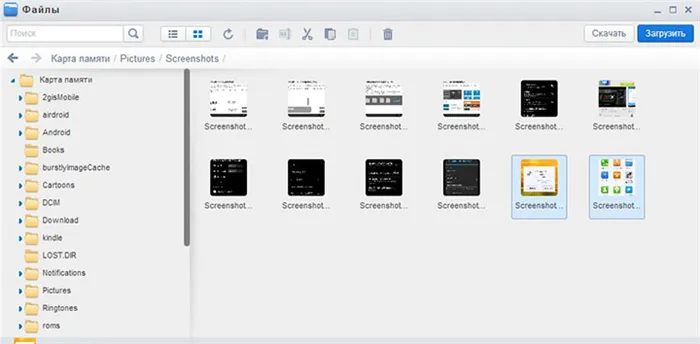
Доступ к файлам Android через браузер Airdroid
Чтобы получить мгновенный доступ к файлам мобильного телефона, необходимо установить приложение AirDroid. Его можно бесплатно загрузить из Google Play. После установки, помимо передачи файлов, вы можете выполнять множество других действий со своим телефоном — отправлять сообщения, просматривать фотографии и т.д. В нашей статье об удаленном управлении Android с компьютера мы писали о том, как это работает.
Используя более сложный метод, вы также можете передавать файлы по Wi-Fi. Я не буду объяснять его слишком подробно, поскольку он не предназначен для новичков; он предназначен для тех, кто хочет использовать более сложный метод передачи файлов по Wi-Fi. В противном случае это дает представление о том, как это можно сделать. Те, кому это нужно, легко поймут, что я имею в виду. Вот эти способы:.
- Установить FTP Server на Android для доступа к файлам по FTP
- Создать расшаренные папки на компьютере, получить доступ к ним с использованием SMB (поддерживается, например, в ES File Explorer для Android
Здравствуйте, у меня такая проблема: я хочу передать файлы с компьютера на телефон через USB, но они не передаются и на экране ничего не появляется. PS: Компьютер видит и даже открывает телефон, но сами файлы не передаются. Пожалуйста, помогите, я не знаю, к кому обратиться.
Передаем файлы с ПК на телефон
Вы можете отправлять файлы со своего компьютера, независимо от установленной версии Windows. Однако в некоторых случаях вам может понадобиться подключение к Интернету или специальное программное обеспечение.
Самый простой способ передачи файлов с компьютера на мобильный телефон — использовать хранилище в облаке. Вы можете использовать любой необходимый вам онлайн-сервис, например Drivic или Yandexdisk.
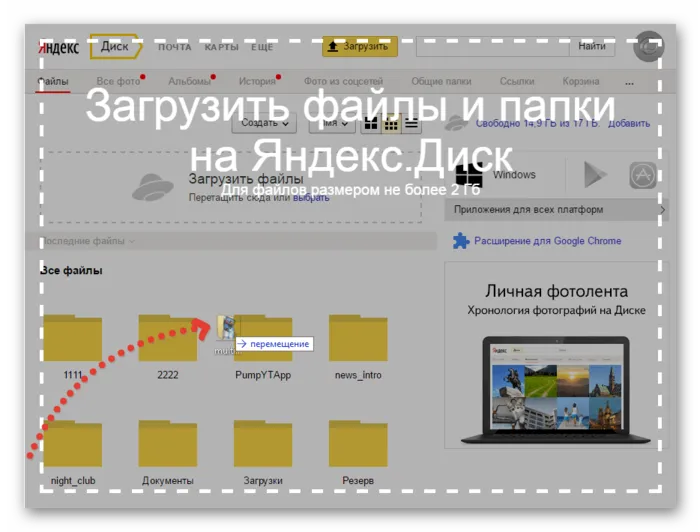
Что касается самого процесса передачи, вы просто скачиваете документ с компьютерной версии, а затем загружаете его на мобильное устройство.
В качестве альтернативы хранению в облаке можно использовать учетную запись электронной почты. Однако для этого вам понадобится две учетные записи, которые должны быть подключены и к компьютеру, и к мобильному телефону.
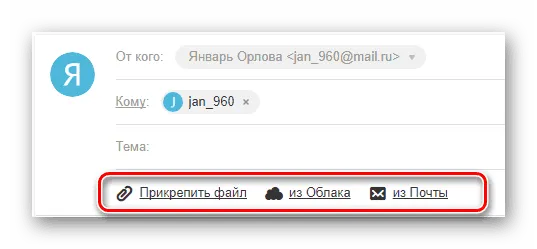
Способ 2: Карта памяти
Многие современные телефоны Android оснащены дополнительным местом для хранения данных, которое представляет собой слот для подключения карты памяти. Само хранилище является общим и поэтому может быть подключено как к компьютеру, так и к смартфону.

1.Сначала необходимо подключить карту памяти к компьютеру, следуя инструкциям.
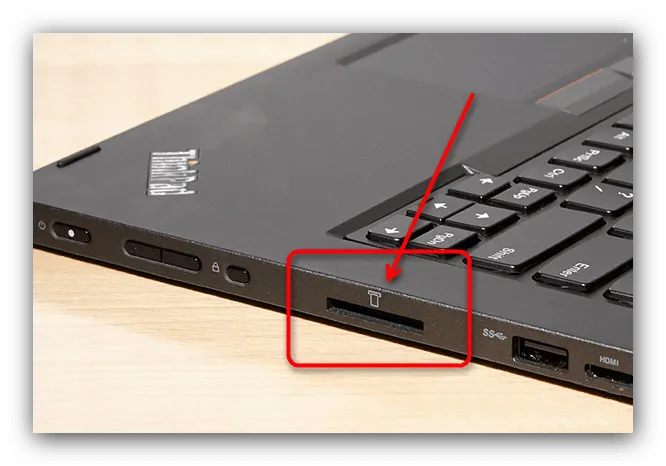
2.Выделите нужный файл на компьютере в буфере обмена и нажмите комбинацию клавиш ‘Ctrl+C’, чтобы скопировать его.

3.Далее откройте подключенный диск с помощью проводника Windows, перейдите в нужную папку и нажмите ‘Ctrl+V’ на клавиатуре, чтобы вставить документ.
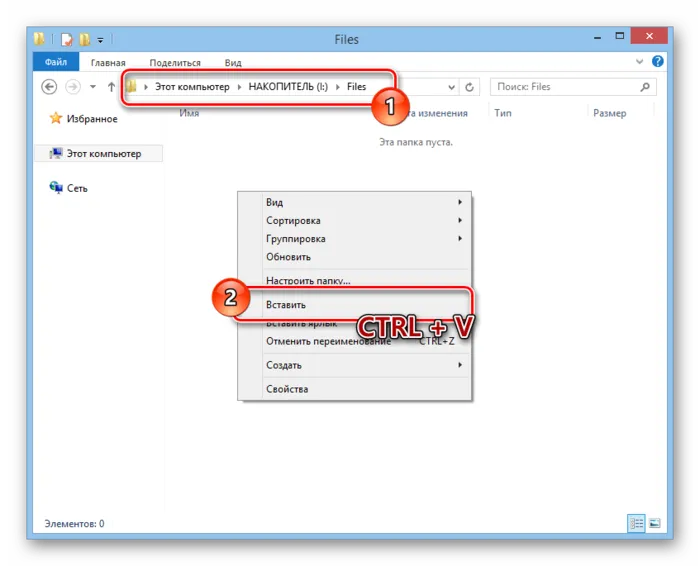
4.Не извлекайте карту памяти из компьютера и отправьте ее обратно в смартфон.
5.Используйте простую программу поиска файлов для доступа к переданной информации на мобильном устройстве.
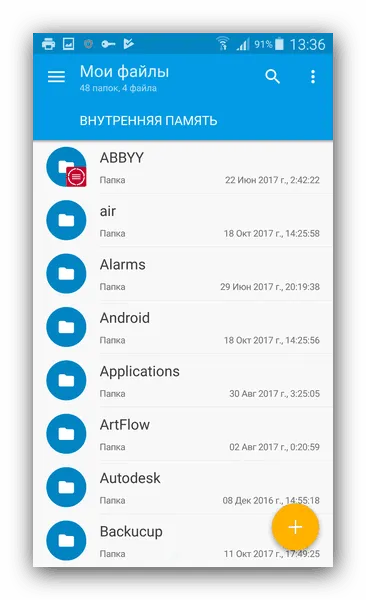
Этот подход является самым простым по сравнению с другими вариантами.
Способ 3: Прямое подключение
При таком подходе отпадает необходимость во внешнем хранилище и документы переносятся непосредственно с компьютера в память смартфона. Может потребоваться дополнительное программное обеспечение.
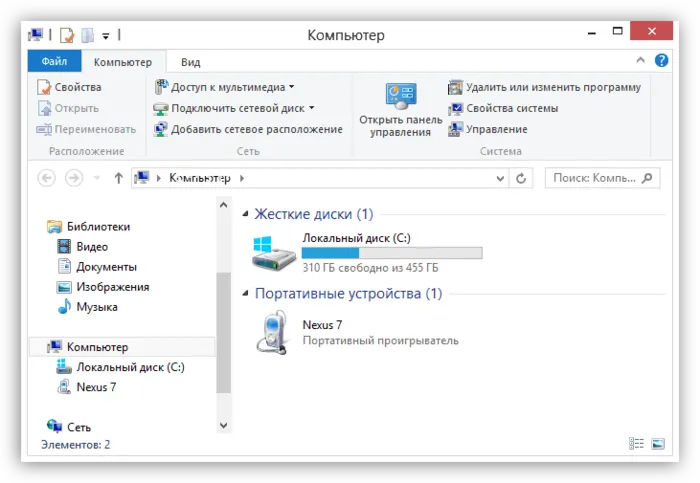
После создания соединения между компьютером и мобильным устройством выполните действия, описанные в предыдущем способе. Документы можно просматривать и использовать вместе с соответствующим файловым менеджером.
К сожалению, бесплатная версия не позволяет загружать файлы размером более 5 МБ. Однако это единственное ограничение. Чтобы удалить его, необходимо приобрести платную версию за 100 рублей. К недостаткам можно отнести несколько устаревший дизайн.
Cloud Storage
Облачное хранилище — еще один отличный способ переноса и отмены файлов с вашего Android на компьютер. Приложение предлагает на выбор множество вариантов облачных хранилищ для обмена файлами между устройствами, включая Dropbox, Google Drive и OneDrive. Перенос файлов на CloudStorage очень прост. Загружайте файлы в облачное хранилище одного устройства, а затем скачивайте их на другое устройство. В то время как большинство облачных хранилищ имеют собственные пользовательские приложения, преимущество CloudStorage заключается в том, что оно поддерживает многие из них и позволяет сайтам взаимодействовать с ними, упрощая процесс.
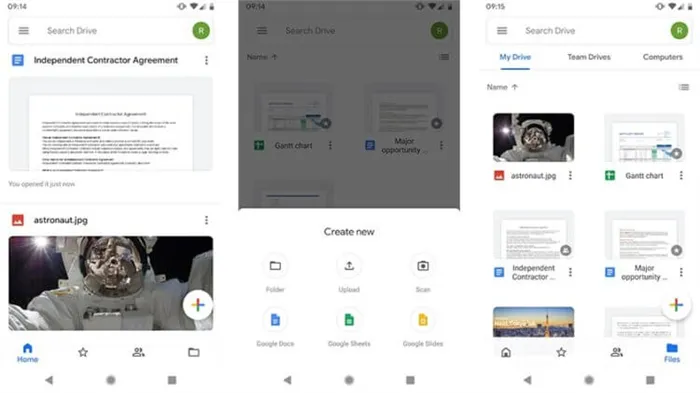
Feem использует несколько нетрадиционный способ обмена файлами между устройствами. Приложение позволяет передавать несколько файлов между устройствами при условии, что они подключены к одной и той же сети Wi-Fi. Вы можете передавать файлы со смартфонов, планшетов, компьютеров и ноутбуков (и на них). Вам необходимо активировать Feem на одном из этих двух устройств. Устройства могут обнаружить друг друга и начать передачу файлов. Wi-Fi не требует реального подключения к Интернету. Все, что вам нужно, — это локальная сеть. Приложение Feem очень простое и бесплатное, а его интерфейс выполнен в стиле Material Design.
Pushbullet
Функциональность Pushbullet очень похожа на AirDroid. С помощью Pushbullet можно отправлять и получать SMS/MMS-сообщения с компьютера, использовать общий буфер обмена между устройствами, получать уведомления со смартфона на компьютер и, конечно, передавать файлы. Хотя это может показаться сложным, на самом деле применение довольно простое. Бесплатная версия Pushbullet позволяет передавать только небольшие файлы. Версия pro предлагает все возможности, но за нее нужно платить USD 4,99 в месяц.
ResilioSync работает как торрент. Приложение создает своего рода облачное хранилище, но в качестве сервера выступает компьютер или ноутбук. С помощью Resilio Sync вы можете синхронизировать столько данных, сколько вам нужно, и перемещать файлы туда и обратно. Приложение поддерживает все распространенные офисные платформы (Mac, Linux и Windows) и, пожалуй, является одним из самых безопасных вариантов. Данные не находятся на облачном сервере, а хранятся на вашем личном устройстве, откуда их можно передавать на другие устройства. Приложение полностью бесплатно, в нем нет рекламы или покупок в приложении.
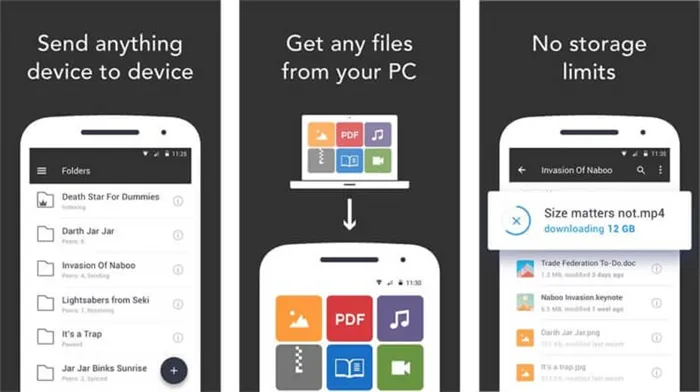
Как передавать файлы с компьютера на Android-смартфон (и обратно) без специальных приложений
Если вы не хотите передавать файлы с помощью приложения, существует несколько других методов, не требующих использования приложения
Bluetooth. Если ваш ноутбук оснащен Bluetooth или если у вас есть Bluetooth-адаптер для настольного компьютера, вы можете подключить мобильное устройство к компьютеру через Bluetooth и отправлять файлы таким образом. Скорость передачи данных очень низкая, поэтому это решение лучше использовать для небольших файлов.

USB-кабель. Самый простой и старомодный способ передачи файлов с ПК на смартфон Android и обратно — это использование USB-кабеля. Скорость передачи данных по кабелю очень высокая, и обычно для такого типа передачи данных не требуется дополнительное программное обеспечение.
Используйте электронную почту. В этом случае существуют строгие ограничения на размер отправляемых файлов. Вес документа не должен превышать 25 МБ, поэтому этим способом можно загрузить только один документ, одно изображение или несколько песен.
Используйте чаты. Здесь у вас есть множество вариантов. Вы можете отправить практически все, включая документы, в VK, WhatsApp Telegram или Viber. Просто отправляйте файлы себе в разговоре на одном устройстве и сохраняйте файлы из разговора на другом устройстве. Вы не можете отправлять большие файлы таким способом, так как некоторые мессенджеры имеют ограничения по размеру файлов и очень медленно загружают их.
Используйте карту памяти microSD. Если у вас есть кардридер, вы можете использовать карту памяти смартфона в качестве флеш-накопителя. Вставьте все, что вы хотите перенести на компьютер, извлеките карту из телефона и подключите его к компьютеру через кардридер.
Пожалуйста, поделитесь своим мнением в комментариях под этим документом и в чате Telegram.
Pushbullet популярен среди системных администраторов и обычных пользователей. Это очень простое приложение, которое соединяет ваш смартфон с компьютером. Начав пользоваться им, вы не будете знать, как работали без него.
Передача файлов с компьютера на телефон
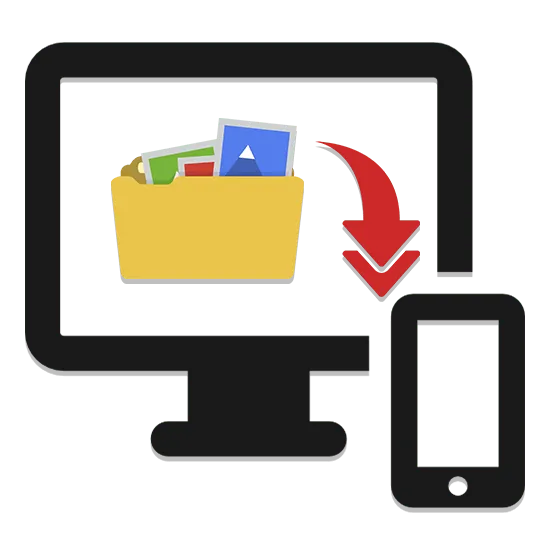
Существует множество ситуаций, когда некоторые данные необходимо перенести в память телефона. В этой статье описаны практически все методы, которые можно использовать для передачи файлов на мобильное устройство.
Передаем файлы с ПК на телефон
Вы можете отправлять файлы со своего компьютера, независимо от установленной версии Windows. Однако в некоторых случаях вам может понадобиться подключение к Интернету или специальное программное обеспечение.
Способ 1: Отправка через сеть
Самый простой способ отправить файлы с компьютера на телефон — использовать облачное хранилище. Вы можете использовать любой интернет-сервис, например Облако@Mail.ru, Google Drive, Dropbox, OneDrive или Яндекс Диск.
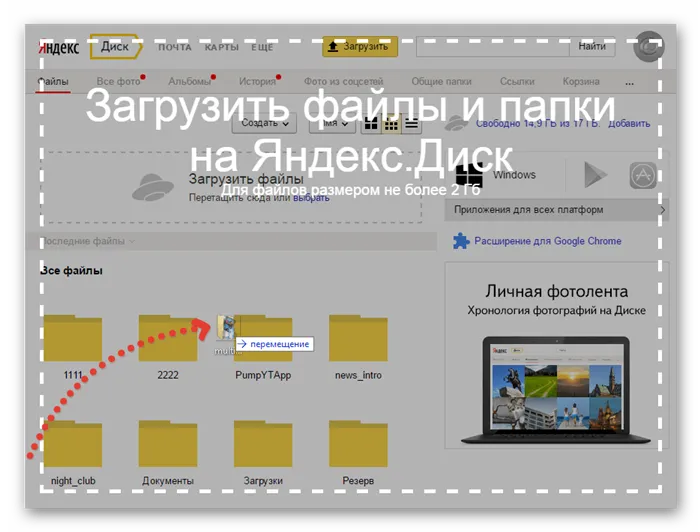
Что касается самого процесса передачи, вы просто скачиваете документ с компьютерной версии, а затем загружаете его на мобильное устройство.
В качестве альтернативы хранению в облаке можно использовать учетную запись электронной почты. Однако для этого вам понадобится две учетные записи, которые должны быть подключены и к компьютеру, и к мобильному телефону.
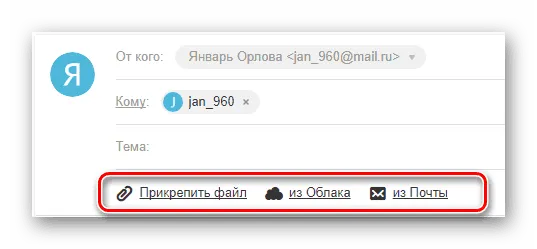
Способ 2: Карта памяти
Многие современные телефоны Android оснащены дополнительным местом для хранения данных, которое представляет собой слот для подключения карты памяти. Само хранилище является общим и поэтому может быть подключено как к компьютеру, так и к смартфону.
Примечание: Телефон может отформатировать карту памяти так, что компьютер не сможет считать данные с карты памяти.

-
Сначала нужно подключить карту памяти к ПК, руководствуясь нашей инструкцией.

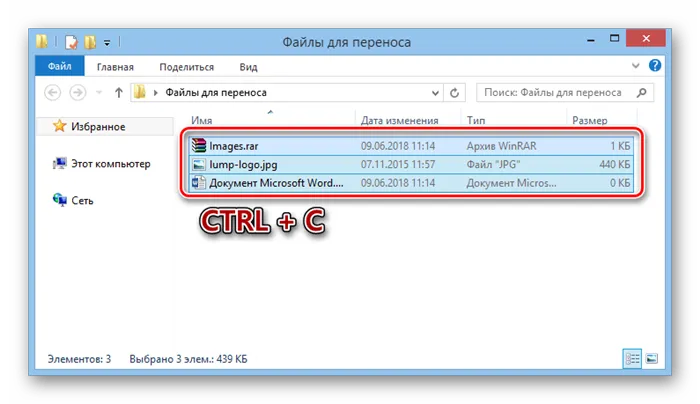
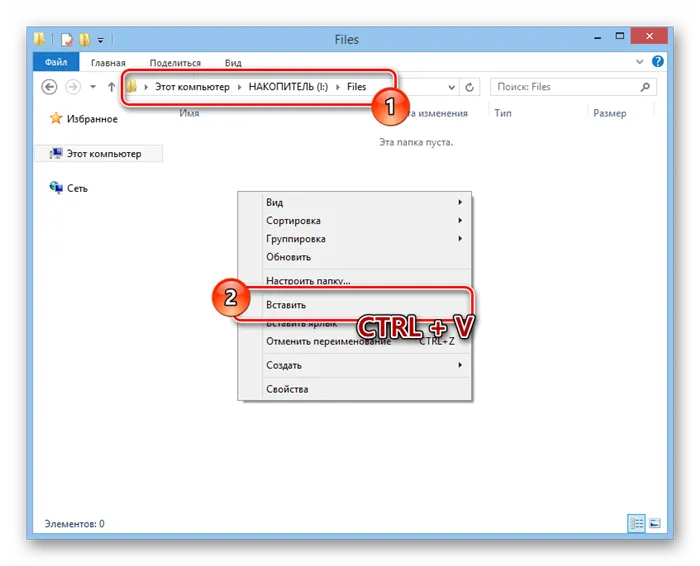

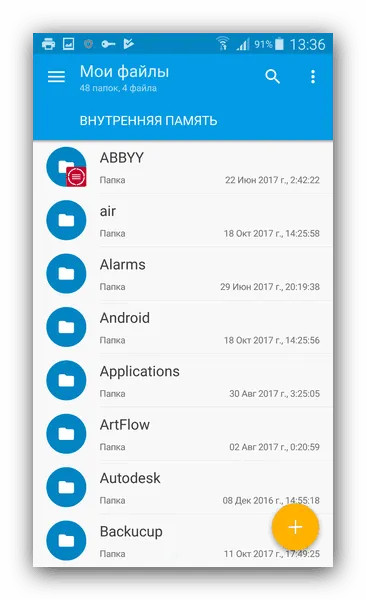
Этот подход является самым простым по сравнению с другими вариантами.
Способ 3: Прямое подключение
При таком подходе отпадает необходимость во внешнем хранилище и документы переносятся непосредственно с компьютера в память смартфона. Может потребоваться дополнительное программное обеспечение.
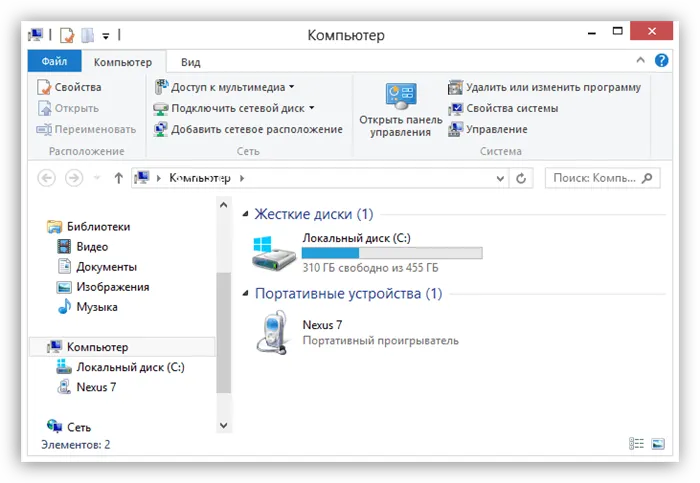
После создания соединения между компьютером и мобильным устройством выполните действия, описанные в предыдущем способе. Документы можно просматривать и использовать вместе с соответствующим файловым менеджером.
Заключение
Независимо от выбранного вами метода, тщательное изучение инструкций сведет вероятность возникновения проблем к минимуму. Если вы все еще не уверены, мы с радостью поможем вам в комментариях.
Мы будем рады помочь вам в решении вашей проблемы.
Помимо этой статьи, на сайте есть еще 12882 полезных инструкций. Добавьте Lumpics.ru в закладки (CTRL + D) и вы обязательно найдете его полезным снова.
E, к сожалению, конечно:) Итак, как вы думаете, какой самый быстрый и наименее сложный из всех существующих методов передачи больших файлов со смартфона на смартфон? Представьте, например, что вам часто приходится передавать в среднем 1 ГБ видео. Какой метод вы бы использовали?
Resilio Sync
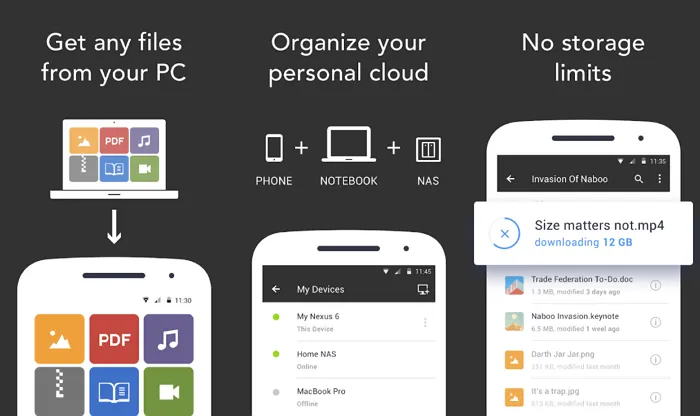
Resilio Sync (ранее BitTorrent Sync) — это самый простой способ обмена файлами. В отличие от вышеупомянутых вариантов, ResilioSync работает по одноранговой архитектуре, используемой торрент-трекерами. Это означает, что данные передаются напрямую, без использования сторонних серверов или облачных хранилищ.
После установки приложения на мобильный телефон и компьютер пользователь выбирает файлы для передачи. Приложение генерирует ссылку и QR-код. Теперь вы можете просто ввести эту ссылку в свой браузер или отсканировать QR-код. Как только это будет сделано, начнется загрузка.
Resilio также предлагает множество других функций, таких как синхронизация каталогов, включая зашифрованное облачное хранилище. Таким образом, целые папки с содержимым можно легко переносить с ПК на Android и наоборот.
Однако в бесплатной версии передача данных ограничена двумя устройствами. Если у вас больше устройств, вам необходимо приобрести платную версию за 60 долларов США.
WiFi File Transfer
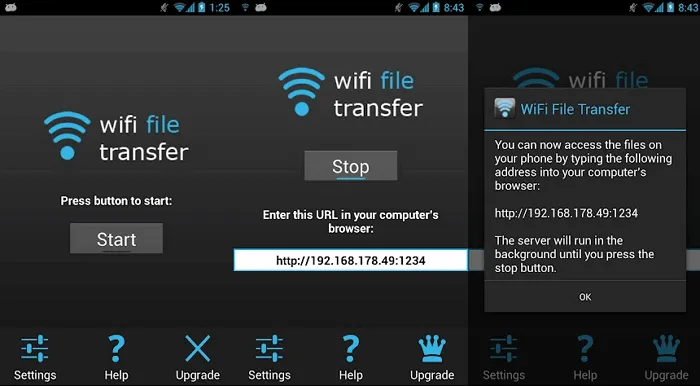
В WiFi File Transfer, как и в AirDroid, передача осуществляется с помощью веб-интерфейса. Через этот интерфейс можно получить доступ ко всем файлам без ограничений. Вы можете переименовывать, удалять, архивировать, загружать несколько файлов одновременно, загружать целые каталоги, просматривать фотографии и делать все остальное.
К сожалению, бесплатная версия не позволяет загружать файлы размером более 5 МБ. Однако это единственное ограничение. Чтобы удалить его, необходимо приобрести платную версию за 100 рублей. К недостаткам можно отнести несколько устаревший дизайн.
SHAREit
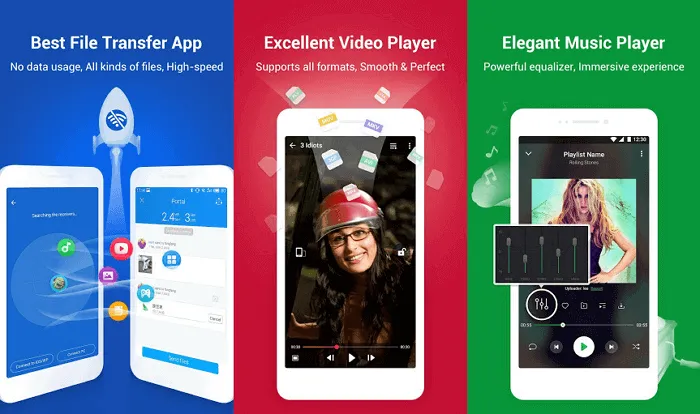
В дополнение к стандартным функциям SHAREit также позволяет перемещать установленные программы. Это очень удобно, если вы хотите сохранить их на другом устройстве или поделиться ими с друзьями. Чтобы открыть файлы Android на компьютере, необходимо установить удаленный клиент. Однако доступ к системным файлам невозможен.







