Если вы думаете, как поделиться фотографиями с iPhone на Android, традиционный метод перетаскивания является еще одним вариантом. Вы можете перетаскивать фотографии из стандартного списка iPhone Photos в папку Android Photos. Здесь представлено устройство Windows с предустановленными драйверами устройств Android и iOS.
2 лучших способа передать фото и видео из iCloud на Android телефон
Когда пользователь переходит с iPhone на телефон Android, его первым делом интересует, как перенести все данные с iOS на Android. Это не так сложно, как показывает практика работы и многочисленные программы и приложения. Самая сложная задача — перенести нужные фотографии и видео с iPhone на Android. На практике это недоступно. Бывает и по-другому: вы могли потерять или продать его, но забыли унести данные. В этом случае можно скоординировать передачу фотографий и видео из iCloud на Android, если вы ранее сохранили и синхронизировали все данные iOS с облачным сервисом.
На форумах вы часто можете найти похожие сообщения от предыдущих владельцев iPhone.
‘Я потерял свой iPhone несколько дней назад и купил новый Samsung Galaxy, есть ли способ передать фотографии и видео из Icloud на мой новый телефон Android. Знаете ли вы, как это можно сделать?».
Существует несколько способов передачи фотографий и видео из iCloud на телефон Android. Ниже перечислены два наиболее эффективных способа передачи файлов.
1 способ
Первый простой и эффективный способ передачи фотографий и видео из iCloud на Android — это использование режима iCloud Photo Stream. Вам необходимо сделать следующее.
1. на вашем iPhone должен быть активирован режим Photo Flow. Проверить активацию можно через приложение Настройки — Фото. Здесь нужно включить слайдер и мой фотопоток рядом с медиатекой iCloud.
2. Далее необходимо загрузить iCloud на компьютер. Для этого перейдите по адресу http: //www.apple.com/icloud/setup/pc.htmlにアクセスしてください
3. После загрузки «облака» войдите в систему, используя свой Apple ID и пароль, и поставьте галочку рядом с Фото, чтобы включить его. Сохраните изменения. Затем служба iCloud создаст на компьютере папку iCloud Photo, в которую будет загружена фотобиблиотека iCloud.
2 способ
Самый простой способ сделать это — использовать программное обеспечение Tenorshare Ultdata. С его помощью вы можете извлечь нужные вам данные, включая фотографии и видео, из определенного файла резервной копии на компьютер и перенести эти данные на новый телефон Android. Инструмент можно использовать как на Mac, так и на Windows. Подробные инструкции по всему процессу приведены ниже.
1. откройте официальный сайт и загрузите программу iPhone Data Recovery на свой компьютер. Как только загрузка будет завершена, запустите его и нажмите на значок «Облако» в верхней строке меню — Восстановить из резервной копии iCloud.
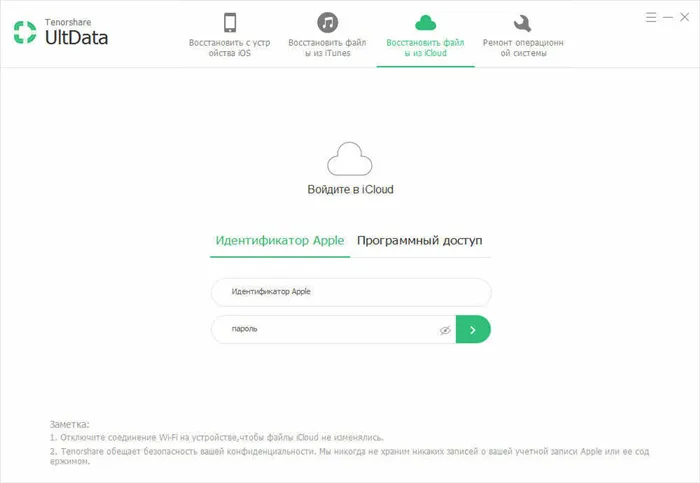
2. Затем вам будет предложено войти в свою учетную запись iCloud. Введите свой Apple ID и пароль и нажмите кнопку Войти.
3. после входа в iCloud в окне программы появится список резервных копий, ранее сделанных через iCloud. Вам нужно выбрать фотографии и видео, которые вы хотите извлечь, чтобы потом перенести их на Android. Выберите те, которые вам нужны, и нажмите кнопку Next, чтобы продолжить.
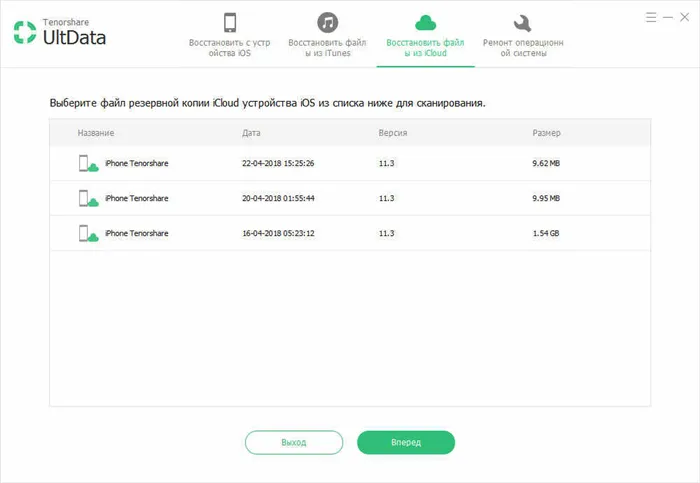
4. Затем достаточно указать типы файлов, которые вы хотите экспортировать — фото и видео — и снова нажать кнопку. В вашем распоряжении предварительный просмотр данных.
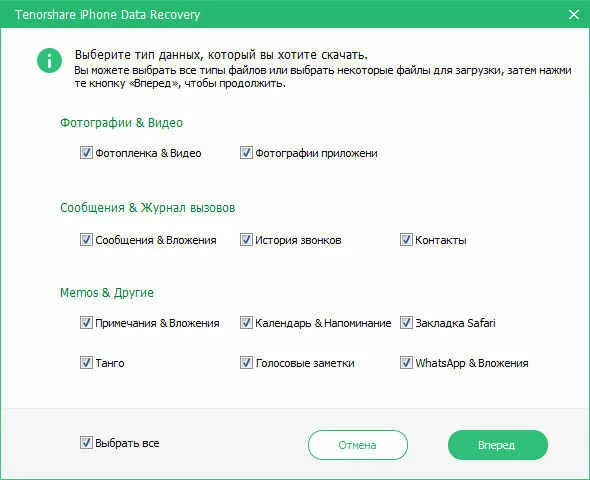
5. с помощью функции предварительного просмотра выделите нужные фото и видео и нажмите кнопку Сброс. Файлы будут сохранены на вашем компьютере. Далее вам останется только перенести файлы с компьютера на Android.
Вы можете рассказать историю Safari прямо на смартфоне: фотографии, видео, контакты, тексты, голосовые сообщения, заметки, история звонков, календарь, напоминания, музыка, приложения, звонки, обои.
По электронной почте
В iPhone есть полнофункциональное приложение электронной почты, и даже начинающие пользователи должны знать, как им пользоваться. С его помощью можно легко отправить одну или две фотографии, независимо от марки или модели телефона получателя. К сожалению, у этого метода есть ограничения, одно из которых — ограниченный размер сообщения. Почтовая служба Apple имеет ограничение на передачу сообщений в 20 МБ, в то время как Gmail — 25 МБ. Вы можете обойти это ограничение, используя облачную службу, о которой мы подробнее поговорим позже.
Способ №1: Чтобы прикрепить изображение к электронному письму, поместите палец на пустое место в рамке текста. Когда появится меню, выберите «Импорт фото или видео». Этот метод позволяет добавлять только одну фотографию или видео за один раз.
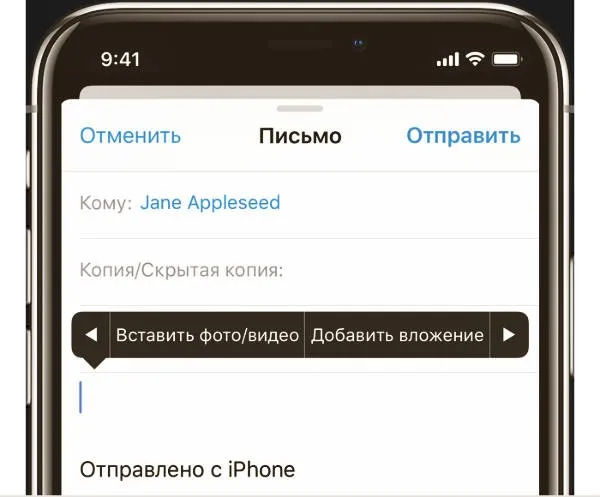
Способ №2: Чтобы прикрепить много фотографий к электронному письму, удобнее вводить их непосредственно из приложения. Находясь в Фото, нажмите Параметры в правом верхнем углу, отметьте изображения, которые вы хотите отправить, нажмите Поделиться в левом нижнем углу и выберите приложение Почта.
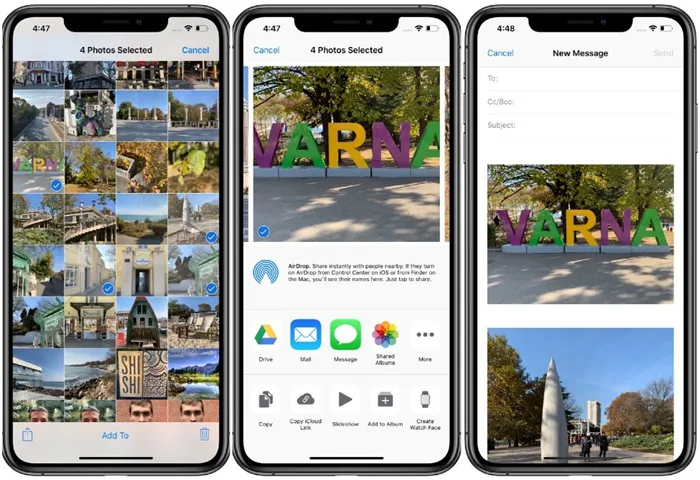
Приложение Mail автоматически сжимает видео, прикрепленное к электронному письму. Вы можете выбрать сжатие фотографий или отправку прототипов для сохранения качества.
Облачные сервисы
Облачные сервисы используются не только для создания резервных копий данных. Большинство из них позволяют легко обмениваться файлами и фотогалереями с другими пользователями Android. Яндекс Диск и Google Диск идеально подходят для этой цели благодаря своей способности создавать безопасные ссылки на фотографии в полном разрешении. Обе эти службы изначально предлагают 10-15 ГБ дискового пространства. Однако вы можете получить это дополнительное пространство, приглашая друзей и участвуя в предложениях.
Создание фотографий в облаке имеет важное значение и может спасти вам жизнь, если вы потеряете, украдете или разморозите свой iPhone. Вот список лучших сервисов для резервного копирования ваших фотографий!
Обмен фотографиями помощью Яндекс Диска
После установки приложения yandex.disk войдите в свой аккаунт. Пришло время загрузить фотографии, которыми вы хотите поделиться. Откройте Яндекс Диск и создайте новую папку для своих фотографий. Затем перейдите в только что созданную папку, нажмите Upload (Загрузить) и выберите фотографии, которые вы хотите загрузить.
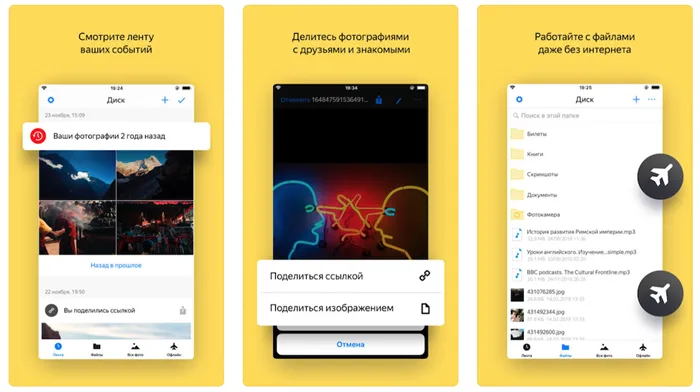
После загрузки фотографий вы можете поделиться ими со своими друзьями. Перетащите файл или папку в сторону, и появится меню. Выберите Поделиться. Приложение создает специальную ссылку. Вы можете переслать ссылку своим друзьям.
Обмен фотографиями помощью Google Диска
Процесс обмена фотографиями через Google Drive очень похож. Чтобы поделиться фотографией или видео, загрузите ее в новую папку. После создания папки нажмите на символ плюс в правом нижнем углу, затем нажмите Загрузить и Фото и видео. Выберите фотографии, которыми вы хотите поделиться, и нажмите Загрузить.
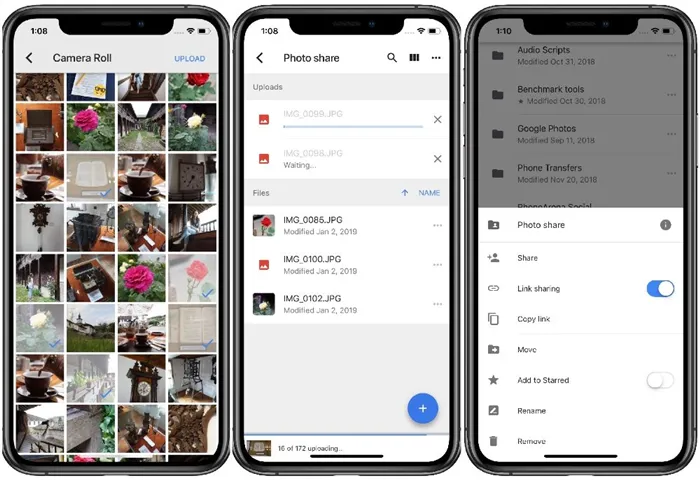
После загрузки фотографий вернитесь в исходную папку F и нажмите на три точки рядом с папкой с фотографиями. Убедитесь, что общий доступ к папкам включен. Отсюда можно пригласить людей получить доступ к папке с фотографиями или создать ссылку на нее.
C помощью приложения для обмена файлами
Сегодня существуют всевозможные приложения, включая быстрый и простой обмен файлами. Есть один из них. Оно хорошо работает и доступно для iOS и Android. Хитрость заключается в том, что для передачи файлов между устройствами необходимо, чтобы это приложение было установлено на обоих устройствах. По-другому это не работает.
Send Anywhere (File Transfer)
Мне нравится приложение Sendhywhere Any за его надежность и простоту использования. Для его использования даже не требуется учетная запись. Фото и видео выбираются в приложении, после чего создается уникальный шестизначный ключ.
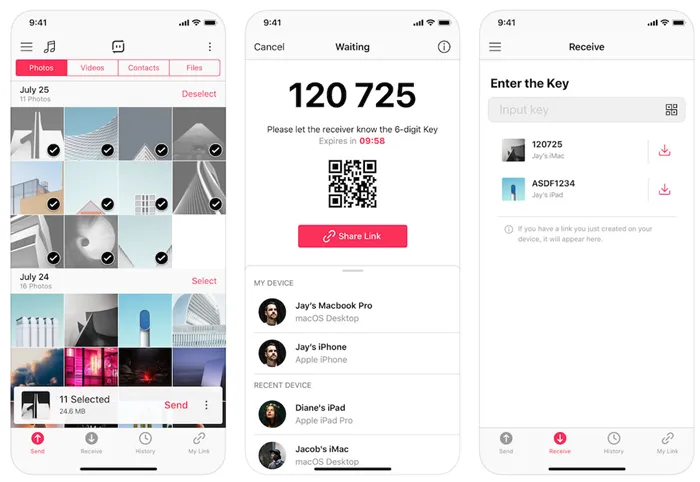
Получатель — в данном случае пользователь Android, отправляющий Any Anywhere, установленный на устройстве, — вводит код на телефоне, чтобы инициировать перевод. Данные отправляются на разовой основе по «наилучшему сетевому маршруту между устройствами», которым может быть сеть Wi-Fi или Интернет.
Подключите оба устройства к компьютеру и скопируйте контент через файловый менеджер на ПК. Для этого не понадобится ни Интернет-соединение, ни установка дополнительных программ. Такой вариант идеально подходит для тех, кто не любит «заморачиваться» или должен поделиться большим количеством высококачественных фотографий.
Способ 2: Google Фото
На многих устройствах Android установлено приложение Google Фото — один из ключевых инструментов для работы с файлами изображений. Это самый удобный вариант для транспортировки цифровых фотографий и видео, поскольку он может автоматически сохранять информацию в облачном хранилище. Доступ к нему возможен с любого устройства, привязанного к той же учетной записи. Для этого необходимо следующее.
-
Откройте приложение и сделайте свайп вправо. В появившемся меню выберите «Настройки».
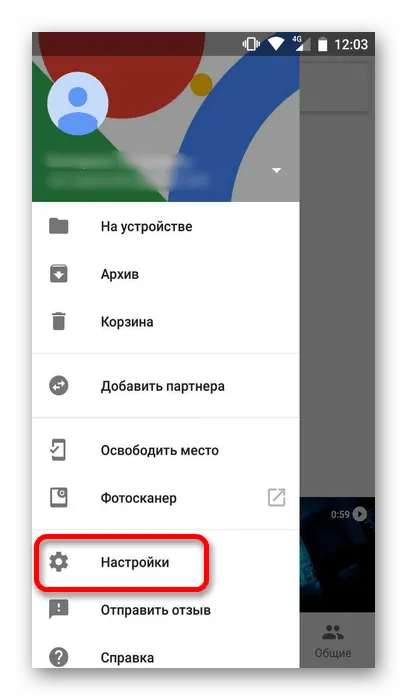
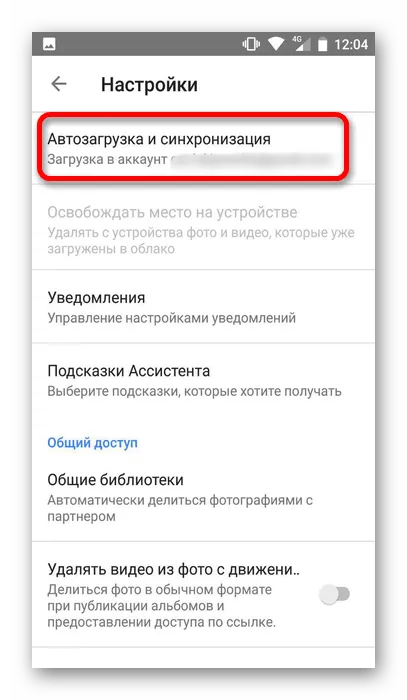


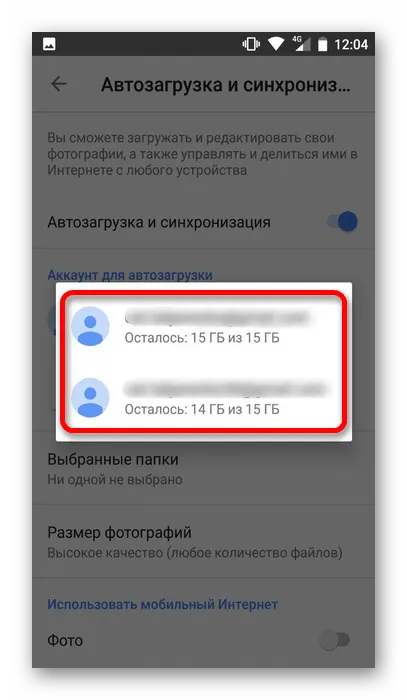
Способ 3: Облачные сервисы
Эта опция включает в себя ряд программ, которые можно использовать: яндекс.диск, dropbox, облако mail.ru и т.д. Для успешной работы установите версию мобильного сервиса на оба устройства и войдите в систему под одной учетной записью. Каждый добавленный вами элемент будет доступен на другом устройстве. Давайте рассмотрим облако mail.ru в качестве примера, чтобы проиллюстрировать это более подробно.
-
Откройте приложение на одном из устройств (в примере используется Андроид) и нажмите на значок «+» внизу экрана.

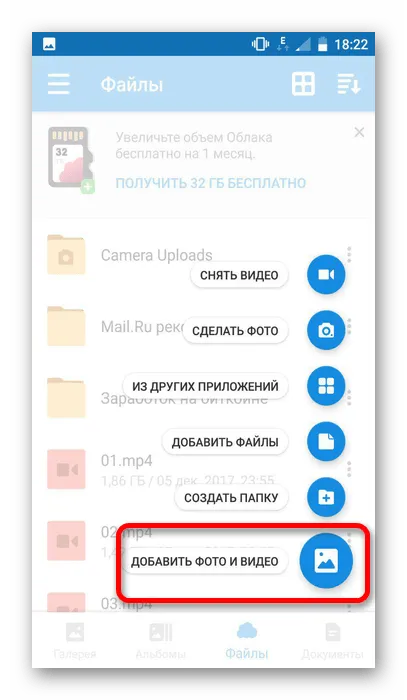
Способ 4: ПК
Этот вариант требует, чтобы вы полагались на свой компьютер. Во-первых, файлы необходимо перенести с iPhone на компьютер (так как копирование фотографий Android часто не вызывает проблем). Это можно сделать с помощью iTunes или другого специализированного программного обеспечения. Более подробно эта процедура описана в другой статье.
После этого остается только подключить Android-смартфон к компьютеру и перенести мультимедийные файлы, которые появляются в памяти устройства. Все, что требуется, — дать разрешение на этот процесс, нажав кнопку OK в появившемся на экране окне.

Существует несколько способов переноса фотографий с мобильных устройств в различные операционные системы. Самыми простыми являются приложения и сервисы, но копирование напрямую с устройства на устройство через компьютер на устройство может быть затруднено, особенно на iOS.
Мы рады, что смогли помочь вам решить вашу проблему, и надеемся, что вы найдете эту статью полезной.
Помимо этой статьи, на сайте есть еще 12882 полезных инструкций. Добавление lumpics.ru в закладки (ctrl+d), безусловно, полезно.
Шаг 2. После установки запустите приложение на обоих смартфонах. Теперь, если вы хотите перенести фотографии с iPhone на Android, вам нужно нажать на Get.
Специальное приложение для передачи файлов
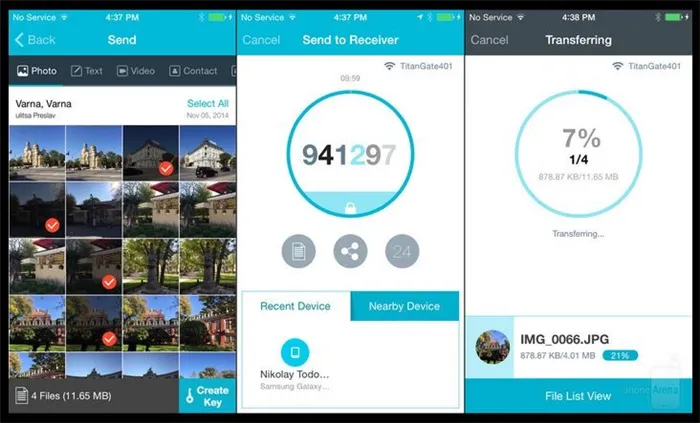
По словам пользователей, существуют приложения, и они почти всегда правы. На самом деле, существуют приложения для передачи файлов как для iOS, так и для Android. Основным условием является то, что он должен быть установлен как на смартфонах Apple, так и на устройствах Green Robot.
(Для Android) Отправка куда угодно проста и удобна в использовании — вам даже не нужен аккаунт. Выберите файлы, которые вы хотите отправить в галерею, и будет создан шестизначный код. Получатель вводит код на своем устройстве и начинает получать контент. Данные передаются по одноранговым протоколам через удобный Way-Via Wi-Fi или мобильный интернет. Чуть более удобными альтернативами являются Instashare и Qikhare.
1. откройте официальный сайт и загрузите программу iPhone Data Recovery на свой компьютер. Как только загрузка будет завершена, запустите его и нажмите на значок «Облако» в верхней строке меню — Восстановить из резервной копии iCloud.
Метод 4. Выборочно переносите фотографии с iPhone на Android
Dr.Fone -Phone Manager (iOS) — это гибкий инструмент для легкого переноса фотографий с iPhone на Android. Он также может переносить контакты, SMS, видео и музыку с iPhone на Android. Файлы можно передавать между iOS и компьютером без iTunes. Кроме того, он переносит данные между Android и iTunes.
Dr.Fone — Phone Manager (iOS)
Выборочная передача мультимедийных файлов iPhone/iTunes на устройства Android.
- Передача файлов между Android и iOS, включая контакты, фотографии, музыку, SMS и многое другое.
- Управляйте, экспортируйте / импортируйте свою музыку, фотографии, видео, контакты, SMS, приложения и т. д.
- Перенесите iTunes на Android (и наоборот).
- Управляйте своим устройством iOS/Android на компьютере.
- Полностью совместим с iOS 14
Далее следует подробное руководство по переносу фотографий с iOS на Android. Fone-Phone Manager (iOS):.
-
Загрузите, установите и запустите Dr. Fone-Phone Manager (iOS) на своем компьютере. Подключите свой iPhone через кабель lightning к компьютеру. Используйте другой, но подлинный USB-кабель для подключения устройства Android таким же образом.
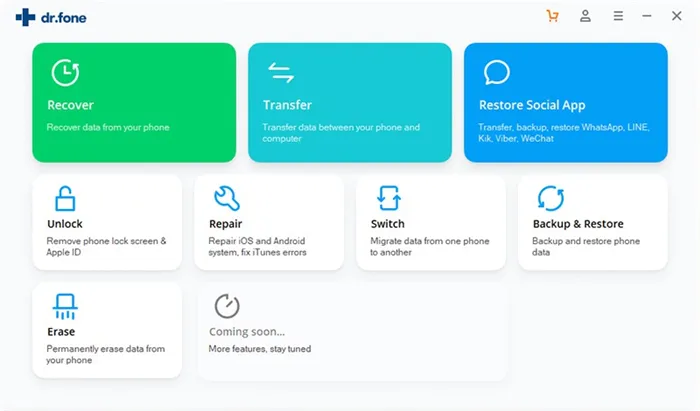
Примечание: Вам необходимо выбрать iPhone в левом верхнем углу. Это позволит выбрать iPhone в качестве устройства Origin.
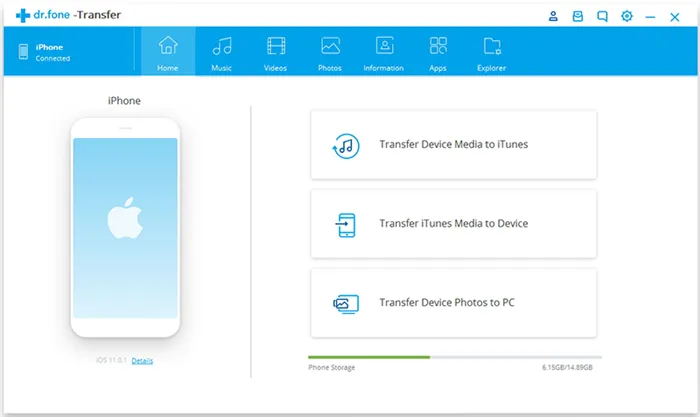
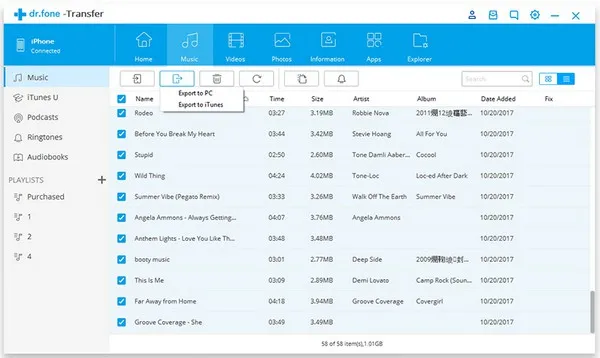
Хорошо! В конце концов, если кто-то спросит вас: «Как перенести фотографии с iPhone на Android?». и если они спросят, вы всегда можете рассказать им, чему вы только что научились! Продолжайте помогать!
После загрузки фотографий вернитесь в исходную папку F и нажмите на три точки рядом с папкой с фотографиями. Убедитесь, что общий доступ к папкам включен. Отсюда можно пригласить людей получить доступ к папке с фотографиями или создать ссылку на нее.
Перенос контактов
Если у вас не так много контактов в телефонной книге, может быть проще перенести их вручную. Перепишите цифры. Однако, если у вас нет времени или желания заниматься этим, или если у вас слишком много чисел, вы можете использовать один из этих методов
Перенос контактов через iTunes
- Нужно запустить приложение и подключить свой Айфон. После этого появится под основным меню в левом верхнем углу иконка телефона;
- нужно нажать на неё;
- после этого откроется новое меню слева, в котором нужно выбрать пункт «сведения», поставить галочку в окне «Синхронизировать контакты с: Google Contacts»;
- далее нужно спуститься в конец страницы, убедиться, что «Контакты» отмечены галочкой и нажать «Применить», дождаться, пока все данные переносятся.
- На новом устройстве зайдите в учётную запись Google. Все контакты должны автоматически подтянуться в неё.
Перенос контактов через iCloud
Для переноса контактов с помощью этого метода необходим файл VCF. Чтобы извлечь его, вам необходимо
— Откройте iCloud и включите синхронизацию контактов.
— Подождите, пока они загрузятся в облачное хранилище, и
— Перейдите на сайт iCloud.com с компьютера, войдите в свою учетную запись и
— Нажмите на «Контакты», нажмите на значок «Настройки» и
— Выберите «Экспорт vcard», сохраните его на компьютере и нажмите кнопку
-Зайдите на сайт Contacts.Google.com, войдите в свой аккаунт Google и введите загруженный файл.







