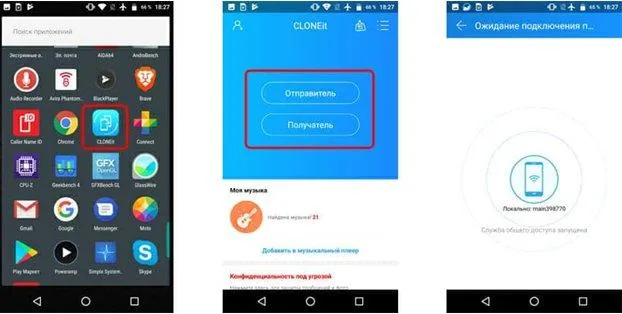Используя стандартные инструменты, пользователи могут переносить контакты, приложения, даты календаря, пароли и другие материалы на другой телефон.
Я хочу перенести свои заметки с Android на другой Android
Одна из лучших особенностей телефонов Android — это возможность делать заметки, сохранять их в приложениях в качестве напоминаний и отслеживать мысли и идеи.
Важно отметить, что некоторые смартфоны Android не имеют стандартного приложения для ведения заметок, но вы можете выбрать приложение для ведения заметок. Некоторые люди используют приложения для ведения заметок, чтобы назначать важные встречи или хранить важную информацию, такую как дата, время и место встречи.
Зачем переносить заметки: с Android на Android
Существует несколько причин, по которым люди хотят перенести свои заметки с одного телефона на другой. Во-первых, другие пользователи, которые покупают новый телефон и хотят перенести заметки и другую необходимую информацию, хранящуюся на старом телефоне. Некоторые люди переносят сохраненные заметки на телефон друга, чтобы поделиться ссылками или веб-сайтами.
Заметки — это хранимая информация, и может возникнуть необходимость в создании резервной копии. И это распространенная причина, по которой большинство пользователей предпочитают переносить важную информацию из приложения Notes на другой телефон.
Вам может быть интересно, как перенести эти заметки с одного Android на другой. Хорошо! Ответ кроется в этой статье, которая покажет вам лучшие методы, которые вы можете использовать для передачи заметок.
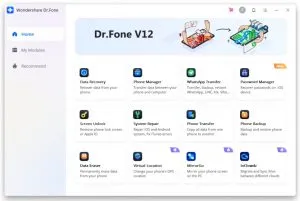
Решения и шаги: обратите внимание на процесс передачи
Существует множество решений для переноса заметок с одного Android на другой. Вот несколько наиболее эффективных способов передачи банкнот.
Решение 1. Перенос заметок через приложение Google Keep
Google Keep — это служба ведения заметок, предоставляемая компанией Google и входящая в состав бесплатного веб-пакета Google Docs Editor. Приложение позволяет синхронизировать заметки с другими приложениями GoogleWorkspace, такими как Google Docs и Google Calendar. Чтобы перенести заметки с помощью этого приложения, выполните несколько шагов.
- Скачать Приложение Google Keep на вашем Android.
- Запустите приложение и войдите в систему.
- Вы найдете уведомление о том, что ваша синхронизация отключена, с возможностью ее включения. Включите « Включите синхронизацию »В правом верхнем углу интерфейса.
- Повторите эти действия на другом телефоне Android. Войдите в ту же учетную запись Google, а затем вы сможете загрузить файлы синхронизации, включая свои заметки.
- Установить Приложение Samsung Smart Switch на обоих телефонах и запустите приложение Smart Switch на обоих телефонах.
- Установите телефоны рядом друг с другом. В 3-4 дюймы. Нажмите » Отправить данные »На исходном телефоне.
- Нажмите кнопку » Получить данные »На целевом телефоне. Нажмите » беспроводной »На исходном телефоне.
- Нажмите » беспроводной »На целевом телефоне Android, затем выберите файлы и заметки для передачи и нажмите« Отправить ».
- Нажмите » Получаете »На вашем новом телефоне Android, и данные будут перенесены. Затем нажмите « Готово «На новом телефоне и» Закрыть «на старом телефоне.
- Установите и запустите приложение Smart Switch на обоих телефонах.
- Подключите кабель micro USB к обоим телефонам. Нажмите » Отправить данные »На исходном телефоне.
- Нажмите кнопку » Получить данные »На целевом телефоне. Нажмите » кабель »На обоих телефонах, затем выберите файлы и заметки для передачи и нажмите« Отправить ».
- Нажмите » Получаете ”На целевом телефоне Android, и данные будут перенесены. Затем нажмите « Готово «На целевом телефоне и» Закрыть «на исходном телефоне.
- Одновременно запускаем программу на двух смартфонах.
- Выбираете из двух предложенных вариантов: отправитель и получатель.
- Айфон подсоединяем через USB кабель к компьютеру. Запускаем iTunes.
- Слева в программе на ПК увидите категорию «Info». Тут среди множества меню выбираете то, где говориться о синхронизации заметок. На английском категория называется так: «Sync notes with» (Синхронизировать заметки с…). Теперь жмете по Outlook: он будет расположен в выпавшем списке.
- Запускаем на своем смартфоне iCloud. Переходим в настройки. Тут необходимо активировать синхронизацию.
- Далее кликаете по «Хранение и резервное копирование». Из предложенных вариантов выбираете тот пункт, где говорится о резервном копировании.
- При первом запуске приложения, оно автоматически привязывается к аккаунту, к которому подключен смартфон. Это подтверждает аватар профиля в правом верхнем углу. Чтобы его поменять, тапните по фотографии/изображению и выберите другую учетную запись или добавьте новую.
- не предусматривают синхронизацию или импорт заметок;
- шифруют введенный в приложении текст, чтобы его было невозможно скопировать или считать из системной папки.
- Стандартные инструменты – способ характеризуется использованием встроенных программ и сервисов, которые создаются разработчиками мобильных устройств.
- Сторонние сервисы – данный метод характеризуется установкой и использованием программ, которые можно установить на смартфон или компьютер. В таком случае выполняется быстрый перенос практически всех данных, но сами программы разрабатываются сторонними компаниями, а не разработчиками смартфонов.
- Ручной перенос – характеризуется переносом информации вручную при помощи участия самого владельца телефона.
- Первым делом сделать аккаунт Google, если он не создан раньше. Для этого следует перейти в настройки, нажать на кнопку «Аккаунты» и сделать добавление нового аккаунта. Для окончания формирования нужно использовать подсказки системы, а также правильно вводить данные.
- После этого проводится активация резервного копирования. На многих современных устройствах подобное действие выполняется при помощи клавиши «Восстановление и сброс». Нужно запустить функцию, а также изучить особенности информации, которая будет копироваться. После этого подбирается аккаунт.
- HTC – компания предоставляет для работы программу Transfer Tool, с которой удается легко и быстро перемещать СМС, заметки, календарь и прочие данные. Для выполнения действий утилита применяет беспроводной протокол Wi-Fi Direct. Работать очень просто, поэтому даже новички могут использовать софт. Устанавливать утилиту можно на все устройства Андроид, но перенос материалов выполняется только на технику HTC. Утилита не работает с самыми старыми версиями Андроид, поэтому устройства должны быть от 2.3 и выше.
- Motorola – для клиентов гаджетов этого бренда производители предлагают программу Motorola Migrate. Она подходит для ОС 4.1 и выше. При помощи утилиту переносятся все материалы на Андроид версии 2.2 и выше. Частично есть поддержка самых старых смартфонов, но возможности будут урезаны, поэтому можно переносить только контакты или данные календаря.
- Samsung – предлагает использовать приложение Smart Switch, чтобы переносить телефоны, заметки и другие данные с Андроида на Самсунг. Работает с разными версиями операционных систем, от 4.0 и выше.
- LG – производитель предлагает софт LG Backup, с ним можно сделать перенос любых данных. Основной недостаток – ограничение в поддержки, ведь экспорт доступен исключительно для моделей, работающих на базе Andro >Использование сторонних сервисов
- Установить программу на оба смартфона под управление Андроид.
- Запустить утилиту и сделать сопряжение двух аппаратов. Используя старое мобильное устройство сделать сканирование QR-код на другом аппарате.
- Определить тип информации, которая должна быть отправлена, а после чего подобрать удобный вариант для перемещения.
- Подождать пока система закончит операцию по передаче документов.
- Включить Wi-Fi и на старом смартфоне нажать на клавишу отправки, а на другой кнопки приема.
- Подождать пока 2 аппарата будут соединены друг с другом.
- Выбрать необходимые данные для переноса, после чего подтвердить сделанные действия соответствующей клавишей.
Примечание: Если вы не видите никаких уведомлений, выполните следующие действия Откройте «Настройки» на телефоне и переключитесь на «Учетные записи» или «Синхронизация». Нажмите Google и коснитесь имени своей учетной записи. Нажмите Sync Account и включите переключатель Keep notes.
Решение 2. Перенос заметок через приложение Samsung Smart Switch.
Samsung Smart Switch — это приложение только для устройств Samsung. Передавайте данные, фотографии и важные файлы. Следуйте инструкциям для передачи файлов с одного устройства Samsung на другое.
Примечание: Существует два способа передачи файлов и заметок с помощью приложения Samsung Smart Switch. Первый — «беспроводной», второй — «проводной».
Решение 3. Передача заметок с помощью echoshare Phone Transfer
Echoshare Android Transfer поможет вам легко перенести заметки с исходного телефона на телефон назначения. Процесс переноса одним щелчком позволяет пользователям переносить заметки всего за одну минуту.
Для выполнения этого процесса пользователям необходимо посетить магазин и загрузить приложение CLONEit. Его основное назначение — передача данных. Универсальный инструмент для постоянного использования владельцами смартфонов, которым необходимо перенести информацию с корпоративного телефона на личный.
Как перенести заметки с Андроида, Айфона на Андроид
Когда мы хотим что-то запомнить, мы традиционно пишем заметки. Сегодня принято хранить их на мобильном телефоне, что является очень удобным способом запоминания, особенно если у вас есть мобильный телефон. Недостатком этого метода запоминания является то, что он связан с вашим смартфоном. Android и iOS — самые распространенные операционные системы. Первая проблема — как перенести заметки с Android на Android. Второй вопрос — как делать заметки с iPhone на Android.
Вам нужно пойти в магазин и скачать Cloneit. Он предназначен для переноса заметок, календарей и еще 10 различных типов данных. Гибкий продукт для повседневного использования, когда нужно перенести что-то с корпоративного телефона на смартфон. После загрузки программного обеспечения войдите в систему Wi-Fi и выполните следующие действия
-
должен быть установлен на обоих телефонах участвующих в обмене.

Как делать заметки с Android на Android с помощью Cloneit
На этом инструкции по переносу заметок с Android на Android завершены.
Как перенести заметки с iPhone на Android
Использование Outlook
iPhone и Android — это немного разные платформы. Невозможно создать соединение между ними, просто активировав Bluetooth. Начните использовать представление Outlook. Если у вас не так много заметок, предпочтительнее отправить их по электронной почте. Используйте компьютер в больших количествах.
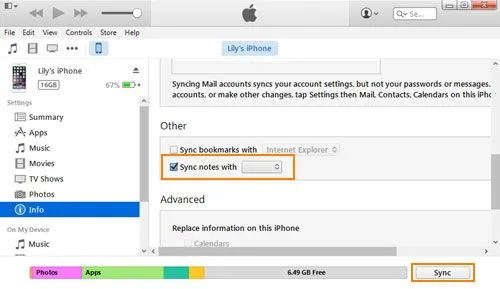
Перенос заметок с iPhone на Android.
Apple iCloud
Здесь информация не подлежит разглашению. Это обеспечивает полную конфиденциальность. Снова проработайте процесс использования iCloud шаг за шагом.
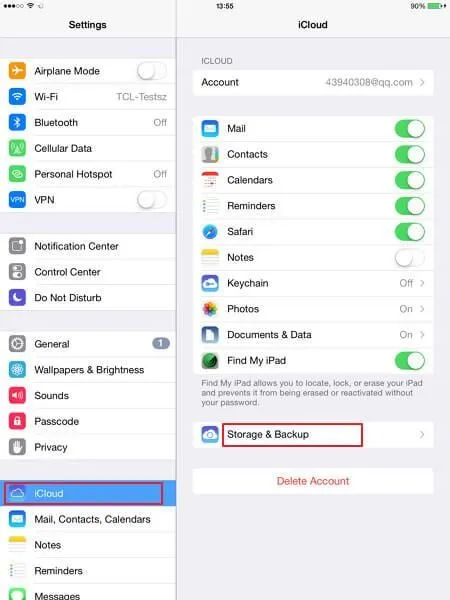
Перенос заметок через iCloud
iCloud от Apple считается более приемлемым способом ведения записей.
Используем Gmail для переноса
Google также гибко подходит к хранению и переносу заметок. Службы рассылки могут быть полезны, если вам нужно скопировать заметки с iPhone на Android. Основным требованием по-прежнему является наличие аккаунта. Добавьте учетную запись и включите электронную почту и синхронизацию со смартфоном. Последнее, что вам нужно сделать, это войти в свой почтовый сервис с Android. Это позволит восстановить все заметки из вашей учетной записи.
Заключение
Мы описали самый распространенный и простой способ переноса заметок с Android на Android и с iPhone на Android-смартфон. Если у вас возникли вопросы, предложения или трудности, пожалуйста, напишите комментарий на этой странице или обратитесь к нашей группе контактов.
Евгений Загорский.
Эксперт по информатике. Он является автором информативных статей о смартфонах на базе Android и iOS. Он является экспертом в области компьютерных и программных решений. Советы по установке, настройке, оценке и безопасности устройства. В свободное время он занимается проектированием и разработкой веб-сайтов.
Если вы пользуетесь предустановленным приложением для заметок (помимо Google Keep), этот процесс на редкость прост. Это связано с тем, что большинство нотных приложений ограничены микросхемами.
Синхронизация
Это означает, что заметки переносятся в облачное хранилище, откуда их можно просматривать с любого устройства. Рассмотрим этот метод на примере Google Keep.

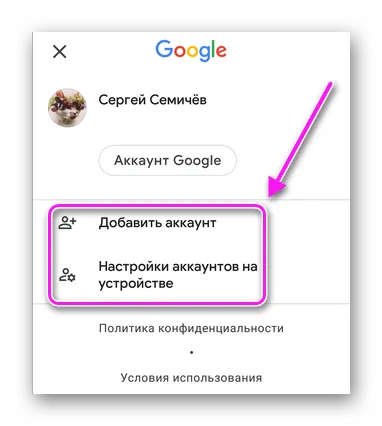
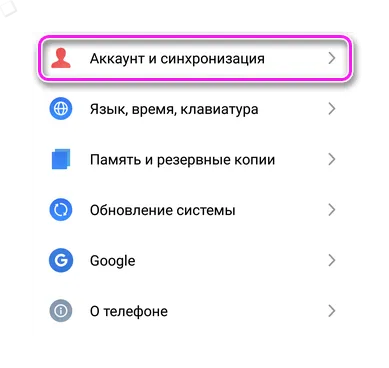
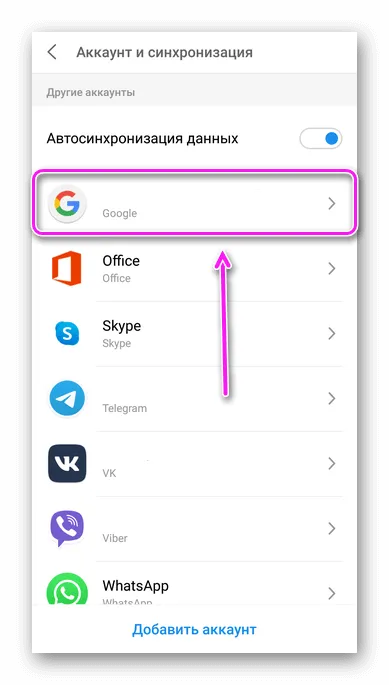
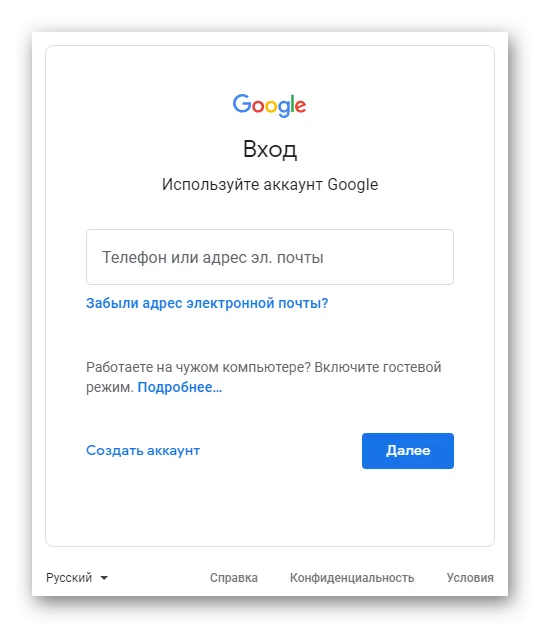
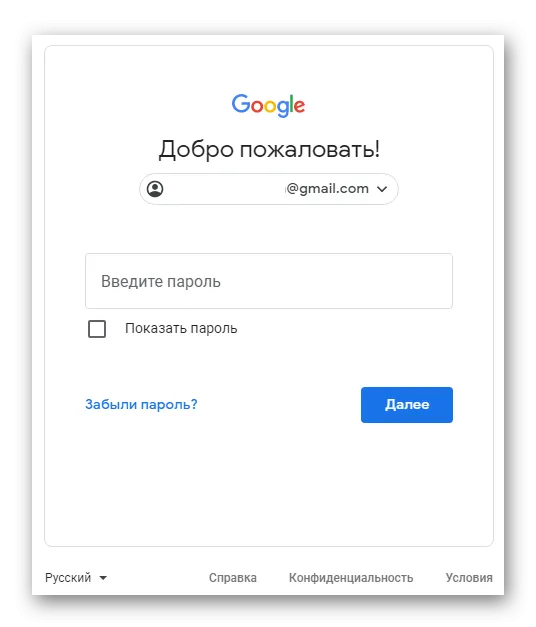
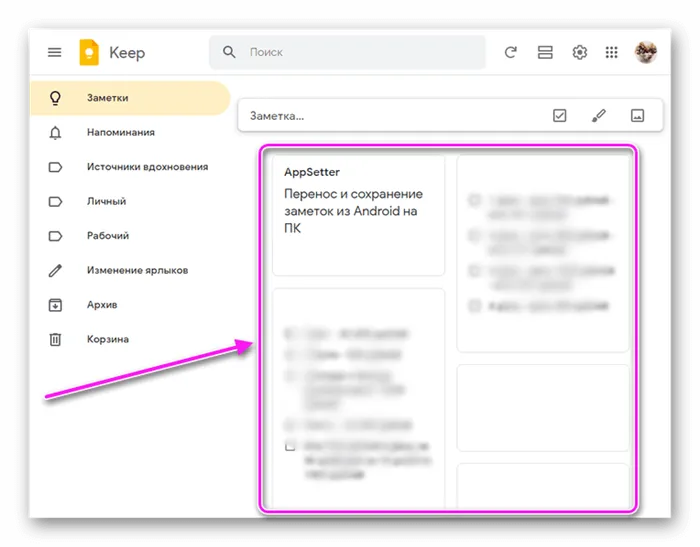
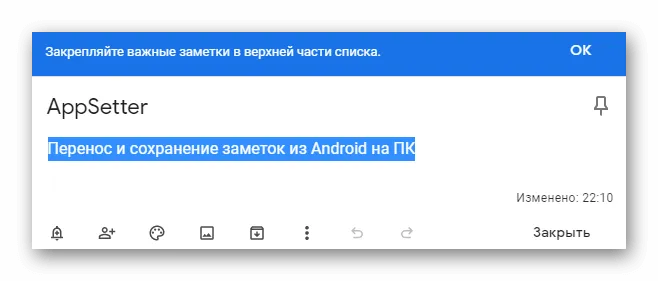
Хотя не вся информация может храниться непосредственно на компьютере, пользователь имеет полный доступ ко всем ранее созданным записям.
Передача в виде файла
Пользователю с созданным блокнотом нужно будет передавать только одну запись за раз. Причина этого заключается в том, что разработчики таких приложений
Учитывая вышеперечисленные факторы, единственный способ хранить заметки на компьютере с помощью Android — носить их по одной.

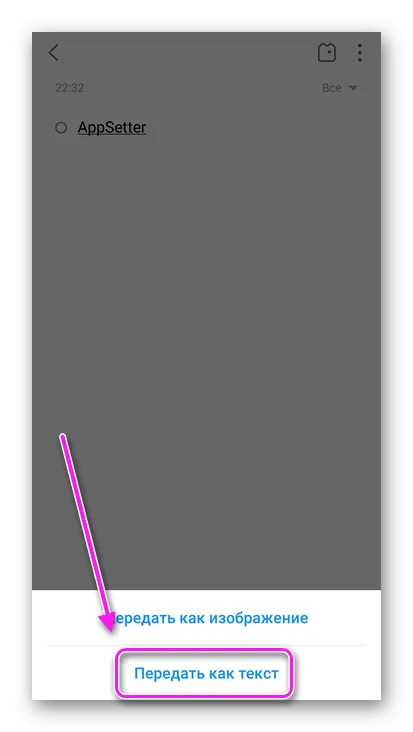
Невозможно сделать это для многих записей одновременно, поэтому процедуру придется повторять много раз.
Как работать с файлами, прикрепленными к запискам:.
-
Запустите « Проводник » и зайдите в « Локальные файлы ».

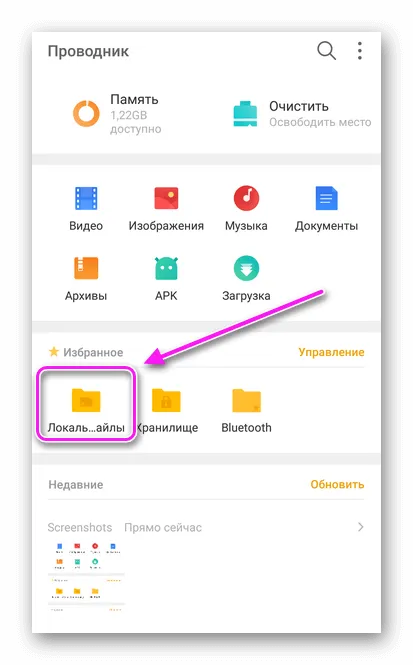
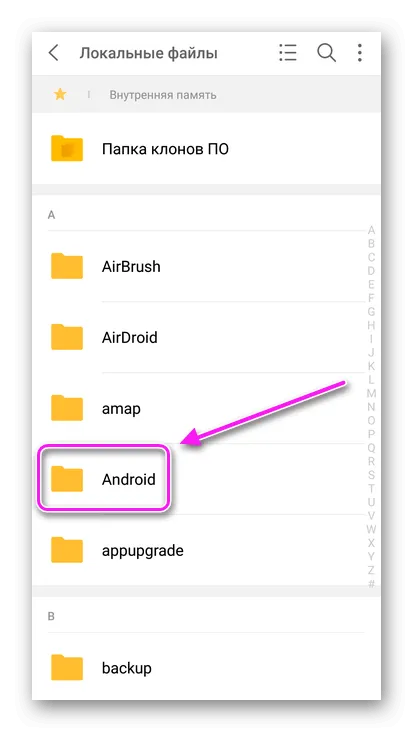
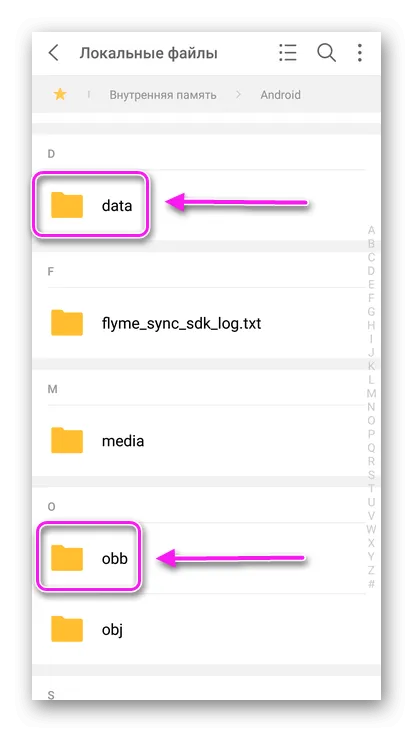
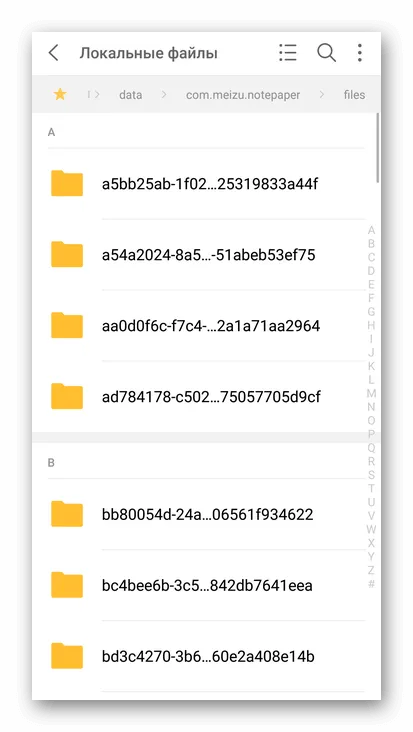
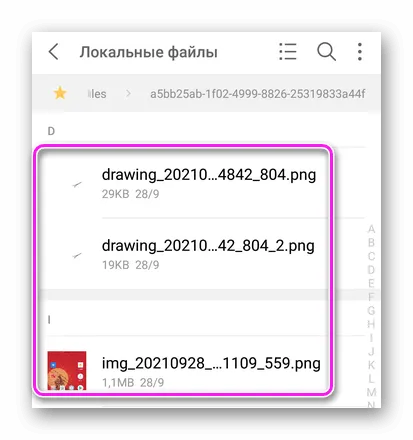
В некоторых приложениях это единственный способ «вытащить» аудиофайлы.
Перенос заметок с одного устройства Android на другое может быть проблематичным, поскольку большинство блокнотов не имеют функции синхронизации или импорта. В худшем случае вам придется переводить по одной ноте за раз.
Это означает, что заметки переносятся в облачное хранилище, откуда их можно просматривать с любого устройства. Рассмотрим этот метод на примере Google Keep.
Основные методы переноса информации
На практике существует несколько способов переноса данных с одного Android на другой. Все они могут быть разделены на три различные группы.
Описанные ниже методы позволяют передавать все данные или конкретную информацию. Выбор зависит от удобства, типа данных и их объема.
Использование стандартных инструментов
В этом случае задача заключается в резервном копировании информации на основе предпочтений пользователя. С помощью интернет-соединения материал синхронизируется и отправляется на сервер для хранения. Поскольку информация привязана к учетной записи пользователя, для получения всех скопированных материалов требуется простой логин и пароль к другому смартфону.
Используя стандартные инструменты, пользователи могут переносить контакты, приложения, даты календаря, пароли и другие материалы на другой телефон.
Обратите внимание, что мультимедийные документы могут быть скопированы только на определенный том облака. Если на вашем мобильном устройстве хранится много клипов, аудиозаписей, фотографий или других больших документов, вам придется приобрести дополнительное место для хранения или использовать другие способы их передачи. Ниже перечислены три способа перемещения файлов с помощью автоматического резервного копирования.
Через сервисы Google
Если вы используете такое устройство, использование служб Google является обязательным, и вам потребуется создать учетную запись. Основные характеристики зависят от типа смартфона и используемой версии операционной системы Android. В случае переноса с более поздней версии на предыдущую, перенос файлов либо невозможен, либо выполняется частично. Например, это происходит при переносе содержимого из OS 7.1 в 5.0.
Google Cloud используется для файлов галереи и может хранить до 15 ГБ данных. Настройки приложения можно передавать на сервер только один раз в день. Также важно использовать сетевое подключение смартфона и Wi-Fi. Во время работы телефон должен быть выключен на два часа. Кроме того, если в течение двух недель не будет никаких операций, Google удалит оборудование через два месяца. Если пользователь активен, расписание автоматически восстанавливается.
В некоторых случаях резервное копирование может быть невозможно в некоторых приложениях, которые не поддерживают эту функцию. Для выполнения переноса следует использовать пошаговое руководство.
Чтобы восстановить данные на новом смартфоне Android, необходимо выполнить опцию автоматического восстановления.
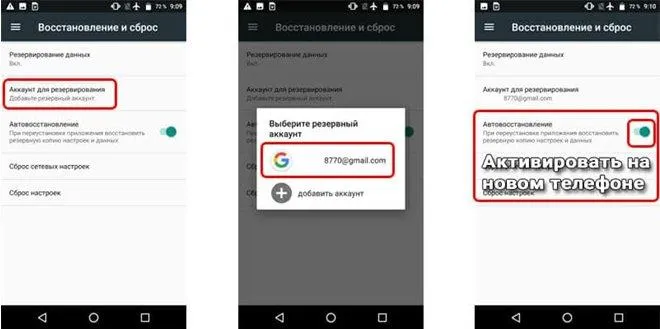
Если вы используете передачу фото-, видео- или аудиофайлов, вам нужно перейти на Google Диск, нажать клавишу Добавить и ввести адрес, где находится нужный контент. Для автоматического резервного копирования перейдите в меню Настройки.

Через Mi Cloud
Этот способ доступен только абонентам, использующим прошивку MIUI. Сначала необходимо создать учетную запись Mi и иметь 5 ГБ облачного хранилища.
Перенос информации с разных Android устройств
В памяти мобильных устройств хранится большое количество данных. Это поможет в работе с новыми смартфонами после их приобретения. Некоторые производители предлагают индивидуальные программные разработки, уже установленные на устройстве, чтобы помочь вам быстро переносить файлы с одного Android на другой.
Основные характеристики этих моделей включают
Они могут передаваться с одного смартфона Android на другой, из стороннего приложения на другой смартфон Android. Они предлагаются более чем различными производителями мобильных телефонов, а также существует вспомогательная программа от традиционного программиста приложений под названием Cloneit. Поскольку вышеуказанные приложения функционируют практически одинаково, ниже приведен только один порядок перемещения файлов, а также описана функция второй программы от третьего разработчика.
Перенос файлов на Андроид через утилиту Motorola Migrate
Чтобы выполнить необходимые действия, необходимо сделать следующее
Перенос файлов через CLONEit
Для выполнения этой работы необходимо установить вспомогательную программу на оба мобильных устройства. Затем следуйте инструкциям.