Если вас не устраивает ваша операционная система или вы хотите переместить большое количество приложений, вы можете попробовать утилиту AppMGR III. В дополнение ко всему прочему он может делать:.
Как перенести приложение на SD-карточку в OS Android
Внутренняя память на мобильных телефонах Android является препятствием. Независимо от того, насколько вместителен ваш планшет или смартфон, обычно не хватает места для установки приложений на одном из них. Увеличить его, как и на компьютере, нелегко, а на некоторых устройствах невозможно, поэтому пользователям приходится искать решение. Одним из самых простых решений является перенос приложений на SD-карту.
Для переноса с внутренней памяти на карту памяти можно использовать Android Tools или вспомогательную программу стороннего производителя. Однако ни один из этих двух методов не является панацеей.
Почему некоторые приложения не удается переместить на карту
Существует несколько причин, по которым приложения не могут быть перенесены из внутренней памяти во внешнее хранилище. Например:.
- Работоспособность программы гарантирована только тогда, когда она установлена во внутреннюю память устройства.
- Функция переноса не поддерживается операционной системой. Так, на Android 4.3 и новее средствами системы нельзя перенести на карту ни одно приложение — попросту отсутствует кнопка.
- Индивидуальные свойства аппарата. Владельцы отмечают, что на устройствах различных марок возможности переносить программы из внутренней памяти на карту неодинаковы.
Как перенести программу на SD средствами OS Android
Владельцам устройств с более ранними версиями Android (до версии 4.3) в этом отношении повезло — у них есть «волшебная» кнопка передачи данных, встроенная в саму систему. Чтобы воспользоваться им, нажмите кнопку Приложения, чтобы запустить настройки помощи в конфигурации устройства.
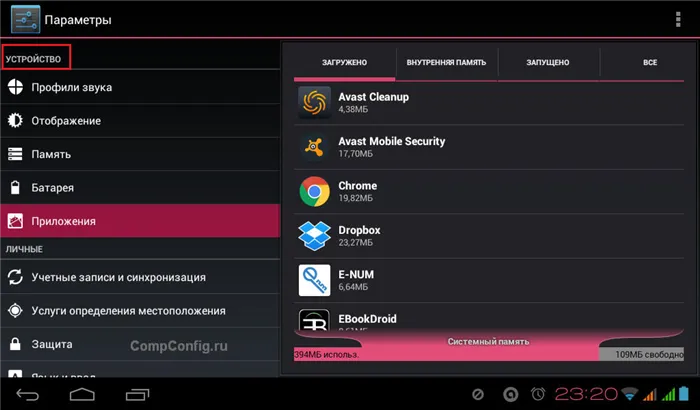
Затем выберите из списка приложение, которое необходимо перенести. В настройках вы найдете кнопку «Переместить на карту памяти». Если программа поддерживает эту функцию, кнопка будет активна.
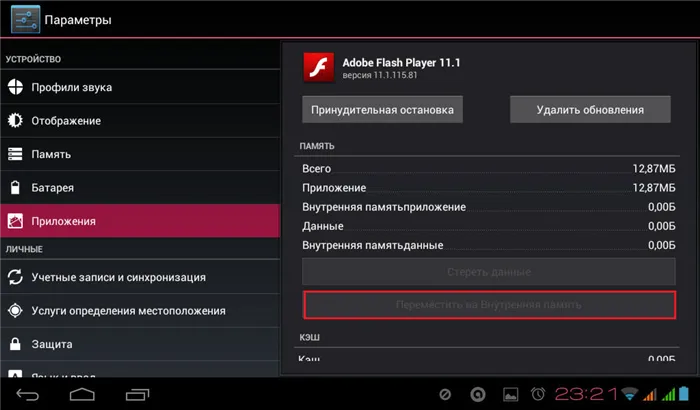
В моем примере проигрыватель Adobe Flash уже хранится на карте памяти, поэтому есть еще одна кнопка под названием «Переместить во внутреннюю память». Однако я думаю, что внешний вид очевиден.
Как я уже говорил, не все приложения можно перемещать таким образом, а только те, которые это позволяют.
Для их перемещения на устройство используется утилита ‘Move to SD’. Его можно загрузить из Google Play. Он имеет компактные размеры и работает с внешними и внутренними хранилищами без прав суперпользователя.
Как перенести приложения на SD карту Андроид
Содержание — Как перенести приложения на SD-карту Android:.
Большинство приложений по умолчанию устанавливаются во внутреннюю память. Однако все зависит от места установки, заданного программистом приложения. Он также определяет, можно ли в будущем переносить приложения на внешнюю карту памяти.
Не все приложения можно перенести на карту памяти. По крайней мере, те, которые предварительно установлены, и системные приложения не могут быть перемещены, если у них нет прав root. С другой стороны, большинство загружаемых приложений могут пережить движение.
Перед началом миграции убедитесь, что на карте памяти достаточно свободного места. Если карта памяти удалена, приложения, перенесенные на нее, не будут работать. Также не ожидайте, что приложение будет работать на другом устройстве, если вы установите на него ту же карту памяти.
Стоит помнить, что программы не полностью переносятся на карту памяти, некоторые из них остаются во внутренней памяти. Однако основной том переместится и освободит необходимые мегабайты. Размер сегмента передачи приложения в каждом случае будет разным.
Способ 1: AppMgr III
Бесплатная программа Appmgr III (App 2 SD) зарекомендовала себя как лучший инструмент для перемещения и удаления приложений. Вы также можете перенести само приложение на карту. Найти их очень легко. На экране есть только три вкладки: «Мобильный», «На SD-карте» и «На телефоне».
Получив заявление, вы можете сделать следующее.
1. запустите программу. Список заявок составляется автоматически.
2. на вкладке Перемещаемые выберите приложение, которое необходимо переместить.
3. выберите в меню пункт «Переместить приложение».
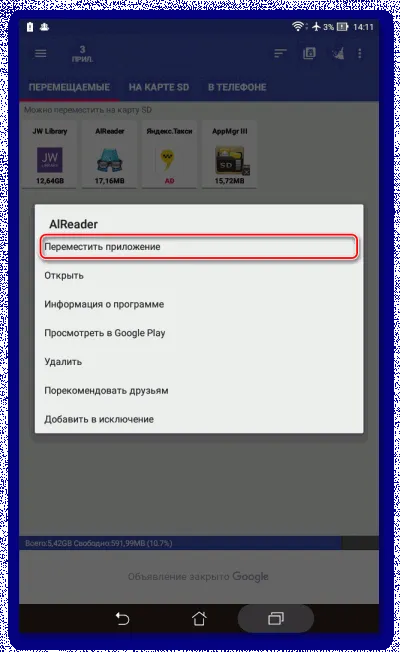
4. открыть экран с объяснением неработающей функции после выполнения операции. Чтобы продолжить, нажмите соответствующую кнопку. Затем выберите «Переместить на SD-карту».
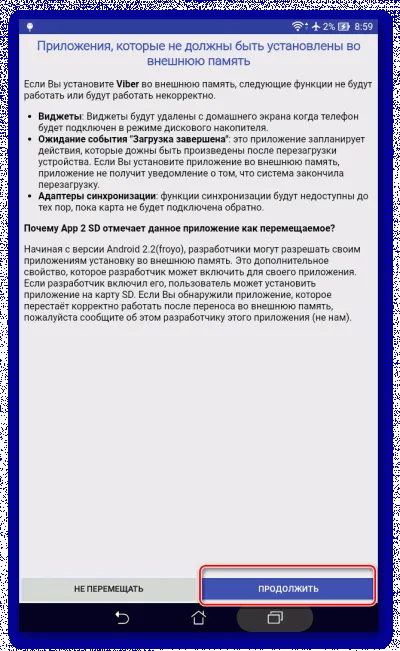
5.Чтобы переместить все приложения одновременно, нужно нажать на значок в правом верхнем углу экрана и выбрать элемент с таким же названием.
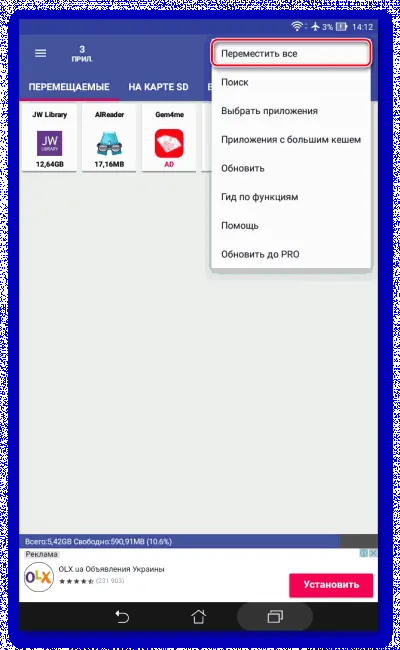
Еще одна полезная функция — автоматическая очистка кэша приложений. Эта техника также помогает освободить место.
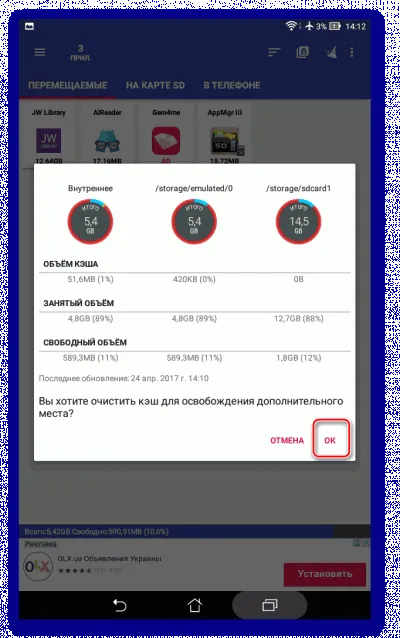
Способ 2: FolderMount
FolderMount — это программа, предназначенная для полного перемещения приложения вместе с его кэшем. Для этого требуются root-права. Будьте очень осторожны при выборе папок, так как он может работать и с системными приложениями.
Чтобы воспользоваться приложением, выполните следующие действия.
1.После запуска программа сначала проверит корневые права.
2. нажмите значок ‘+’ в верхнем углу экрана.
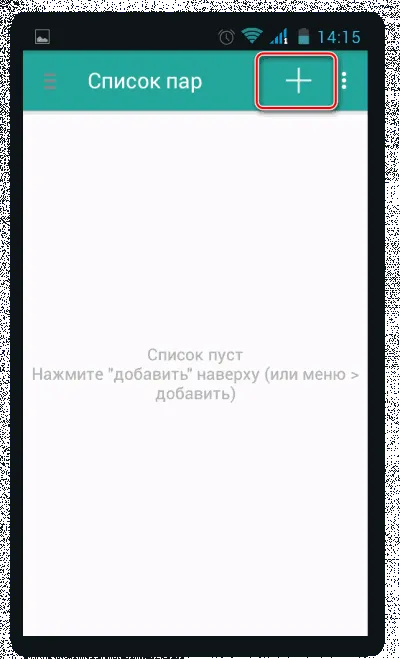
3. в поле ‘Имя’ введите имя приложения, которое вы хотите перенести.
4.В строке ‘Source’ (Источник) введите папку кэша приложения. Обычно это:.
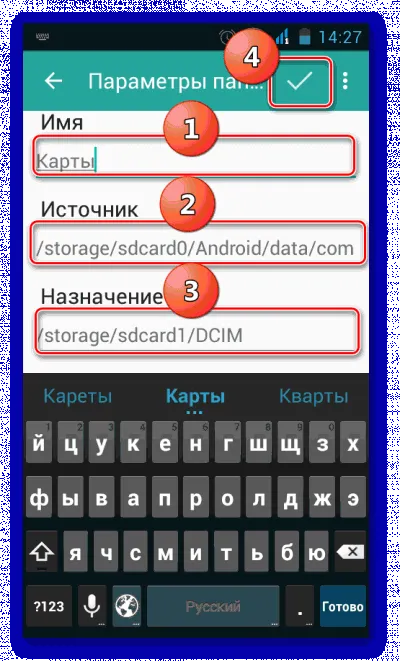
5. в ‘Destination’ — папка, в которую будет перемещен кэш. Установите это значение.
6.После того, как все настройки будут заданы, нажмите на флажок в верхней части экрана.
Шаг 3: Нажмите на программу или игру, которую вы хотите перенести на SD-карту. На смартфонах Samsung перед этим необходимо выполнить промежуточный шаг — перейти в раздел «Управление приложениями».
Как переместить приложения на SD-карту на Android

Хорошей новостью является то, что перемещение приложений на SD-карту Android не является сложной задачей. Знайте, что некоторые приложения не поддерживают эту функцию. Производители также могут удалить эту функцию.
- Откройте приложение « Настройки ».
- Зайдите в Приложения .
- Получите доступ к приложению, которое вы хотите переместить на SD-карту.
- Выберите Хранилище .
- Если приложение поддерживает эту функцию, вы увидите параметр « Использовано хранилище ». Чтобы изменить место хранения приложения, нажмите кнопку « Изменить » прямо под ним.
- Выберите SD-карту.
- Нажмите « Переместить ».
- Телефон передаст файлы.
Процесс обратим, поэтому если вы решите переместить приложение обратно во внутреннюю память, вы можете переместить его снова, используя ту же процедуру.
Используйте SD-карту в качестве внутреннего хранилища

Если предыдущего способа недостаточно или он не поддерживается приложением/производителем, существует еще один способ переноса приложений на MicroSD на Android. Это более удобный вариант. В Android SD-карту можно рассматривать как внутреннюю память. Это делает работу намного удобнее, поскольку вам не нужно беспокоиться о том, где разместить приложения и файлы. Внутренняя память и карта SD устанавливаются в комплекте.
Преобразование карты microSD во внутреннюю память имеет свои недостатки. После преобразования SD-карты во внутреннюю память телефона устройство можно использовать только на этом конкретном телефоне (если не отформатировать его снова). Кроме того, телефон будет работать только в том случае, если установлена указанная карта microSD. При его удалении восстанавливаются заводские данные.
В дополнение к SD телефоны и карты могут быть рабами друг друга, но вам, возможно, придется беспокоиться о производительности. Карты SD могут быть медленными. Убедитесь, что у вас достаточно быстрая SD-карта, чтобы поддерживать производительность вашего телефона Android. Наконец, даже при наличии возможности расширения памяти не все телефоны поддерживают эту функцию.
Используйте SD-карту простым способом
- Вставьте карту microSD в телефон.
- Если телефон поддерживает это, в уведомлении вас спросят, как вы хотите его использовать.
- Выберите использование внешнего хранилища. Это отформатирует и зашифрует карту microSD.
Как принять SD-карту из настроек
- Вставьте карту microSD в телефон Android.
- Откройте приложение « Настройки ».
- Выберите Хранилище .
- Нажмите на SD-карту, которую вы вставили.
- Нажмите кнопку меню и выберите Настройки хранилища .
- Выберите Формат как внутренний .
- Нажмите « Стереть и отформатировать » .
- Нажмите ОК .
- Перенесите свои данные (или сделайте это позже).
Использование стороннего приложения
Если вам не повезло со встроенными методами переноса приложений на SD-карту, можно попробовать использовать сторонние приложения. Многие из них можно найти в магазине Google Play Store. Очень популярным из них является Appmgr III, ранее известное как приложение 2 SD.
Помните, что они работают не со всеми приложениями. Они являются отличным вариантом, если телефон не поддерживает функцию, а приложение все еще поддерживается.
Владельцам устройств с более ранними версиями Android (до версии 4.3) в этом отношении повезло — у них есть «волшебная» кнопка передачи данных, встроенная в саму систему. Чтобы воспользоваться им, нажмите кнопку Приложения, чтобы запустить настройки помощи в конфигурации устройства.
Использование программы Android Debug Bridge на ПК
Если в настройках телефона нет такой опции, вы все равно можете изменить место установки приложений по умолчанию с помощью специализированной утилиты. Эта программа называется Android Debug Bridge и доступна только на компьютерах, поэтому вам нужно подключить устройство к компьютеру и выполнить несколько шагов.
- Загрузите программу по этой ссылке и откройте архив;
- Распакуйте содержимое архива в корневом каталоге, то есть там, где у вас находится операционная система. Обычно это локальный диск «С». То есть, у вас путь должен выглядеть следующим образом: С:\adb;
- В настройках своего телефона, также не выключая «Режим разработчика», включаете «Отладку по USB», и подключаете смартфон при помощи кабеля к компьютеру;
- Ждете, пока система автоматически установит все необходимые драйвера и запускаете командную строку от имени администратора;
- Далее в режиме командной строки прописываете команду cd c:\adb, чтобы обратиться к необходимой нам директории и нажимаете Enter;
- Если все ввели правильно, далее нужно ввести еще одну команду: abd devices и нажать Enter для подтверждения операции;
- У вас должна появиться информация о подключенном устройстве с пометкой successfully. Это говорит о том, что системой распознан новый девайс;
- Далее прописываете команду adb shell pm set-install-location 2 и нажимаете Enter;
- Если все ввели правильно, то по умолчанию местом для установки приложений будет назначена SD-карта. Кто не в курсе, значение «0» — это внутренняя память вашего телефона. В случае чего вы всегда можете вернуть стандартные значения по этому же принципу;
- Отключаете свой девайс и проверяете работоспособность.
Назначение SD-карты по умолчанию без программ
Этот метод работает не на всех устройствах и не может полностью гарантировать работоспособность телефона. Также не рекомендуется выполнять эту функцию новичкам, так как это может привести к повреждению всей системы.
Если вы не хотите подключать свой смартфон к компьютеру для работы с командными строками, вы можете загрузить на свой Android специальные приложения, которые позволяют переносить игры и программы на съемные носители всего несколькими щелчками мыши. Получите appmgr III в качестве примера:.
Эта утилита позволяет перенести обе карты SD в обратном направлении во внутреннюю память телефона. В Google Play есть много приложений для этой цели, поэтому вы можете выбрать, какое из них использовать. Некоторые примеры показаны ниже: ссылка 2 SD, Titanium Backup. Обратите внимание, что для корректной работы этих приложений может потребоваться root-доступ.
Существует множество вариантов переноса и установки приложений непосредственно на SD, но необходимо учитывать специфику каждого смартфона, данную модель, версию операционной системы Android и многие другие факторы. Рекомендуется проверить все описанные в статье методы и использовать тот, который работает. Вы обнаружите, что версия Android вскоре проснется, и вы сможете сразу же перенести приложения на съемный диск, без необходимости использования дополнительных инструментов или процедур.
Используя инструкции в этой статье, вы сможете легко перемещать приложения на карту памяти и с нее. А по праву корня у вас есть еще больше возможностей.
Перемещение кэша
Если вы хотите переместить игру, сделайте это, но не освобождайте много места во внутренней памяти. Это связано с тем, что игры часто используют кэш. Он занимает больше всего места, поскольку содержит графику и музыку. Кроме того, вышеупомянутые приложения не знают, как перемещать кэш. FolderMount, с другой стороны, может сделать это. Его основная проблема заключается в том, что он требует root-прав. В противном случае кэш не может быть перемещен. Если у вас есть права суперпользователя, следуйте инструкциям.
Шаг 1. Установите и запустите FolderMount и нажмите на значок ‘+’ в правом верхнем углу.
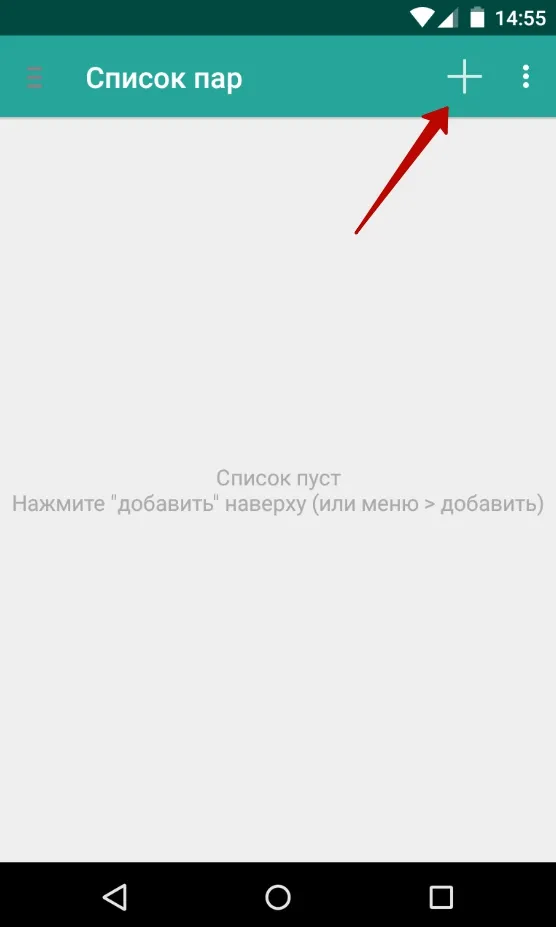
Шаг 2. Появится меню с названием приложения, для которого вы хотите иметь кэш.

Шаг 3: В колонке ‘Source’ (Источник) введите маршрут к папке временного хранения. В большинстве случаев эта папка находится в ‘Android/OBB/’.
Шаг 4: В колонке ‘Destination’ выберите папку на карте памяти, куда вы хотите переместить кэш.
Шаг 5: Все, что вам нужно сделать, это нажать на поле выбора в верхней части окна. Успешная транспортировка обозначается символом «pin». Зеленый.
Стоит ли осуществлять перенос?
Многие люди пытаются установить приложения на карты памяти, даже не задумываясь о последствиях. На самом деле, эксперты не советуют этого делать. Карта может работать медленно, и это не самый быстрый способ работы и открытия приложений. Поэтому хранить приложения на флешке следует только в том случае, если устройство имеет категорию 10 или намного лучше.
Также имейте в виду, что любая карта памяти менее надежна, чем внутренняя память. Кроме того, в случае сбоя все сохраненные данные будут удалены. Сюда входят все приложения, которые были перенесены на карту. Поэтому самые важные программы остаются в памяти. Например, там должны храниться мессенджеры и вспомогательные программы, предназначенные для контроля расходов и доходов.
Если одно приложение не работает, другая программа утилиты должна сделать то же самое. Если утилита присутствует, она может управлять и удалять файлы APK.
Простые и доступные способы как перенести приложения на SD карту в Android
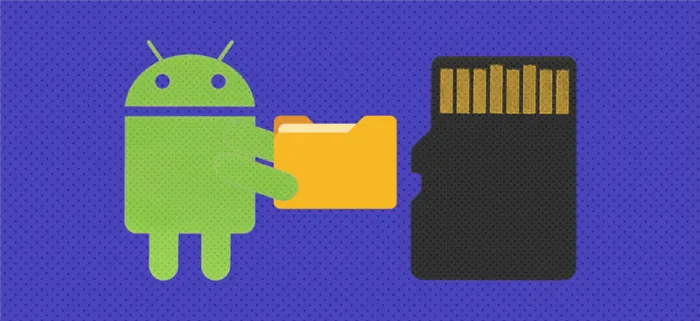
Совет.
Купили новый смартфон, но навсегда забыли о проблеме недостаточного объема памяти? Не очень. Не только владельцы старых моделей страдают от проблемы, как оптимизировать объем памяти своего устройства. Решением является перенос приложений и игр на SD-карты.
Давайте рассмотрим все способы решения проблемы нехватки свободного места навсегда.
Когда удастся перенести программы на SD карту, а когда нет?
Во-первых, не все смартфоны имеют технические средства для передачи сохраненного программного обеспечения на карту памяти. Чтобы узнать, возможно ли это на вашем устройстве, нужно попробовать.
Кроме того, наличие операций по переносу приложений на SD-карту зависит от того, предусмотрел ли это создатель продукта. Некоторые программы и игры позволяют передавать и депонировать только часть данных, в то время как другие программы вообще не поддерживают эту опцию.
Важно: Если программа не взаимодействует с операционной системой (ОС) и не полагается на адреса хранения, она будет сохранять производительность при транспортировке.







